Comando
Path
View bar
Escala de Camada Ativa
Document context menu

Antes de iniciar um novo desenho, você deverá determinar as propriedades como escala, configuração de cores, vistas e cotas. Veja Opções de Layout de Paletas para conhecer mais sobre as opções da janela de preferências antes de configurar o desenho.
A combinação de camadas, classes e vistas pode produzir uma grande variedade de diferentes desenhos a partir do mesmo documento (veja Estrutuda do Desenho). A configuração apropriada do documento irá garantir uma maior flexibilidade do mesmo para gerar diferentes saídas.
Três configurações fundamentais de um desenho do Vectorworks são: Escala da Camada, Unidades e tamanho do desenho. Uma vez que estas configurações tenham sido estabelecidas, algumas definições opcionais de desenho podem ser encontradas nas Preferências do Documento, Scripts, Grades de Atração e Referência,Camadas e Classes, entre outras configurações default.
É recomendável definir as camadas e as classes durante a configuração do desenho. Veja Conceito: Visão geral das camadas e Concept: Classes Overview para maiores informações sobre como criar camadas e classes.
Use modelos para especificar muitas dessas configurações automaticamente. Vários modelos padrão são fornecidos ou você pode criar modelos personalizados conforme descrito em Criando Gabaritos.
~~~~~~~~~~~~~~~~~~~~~~~~~
A escala da camada indica a proporção entre o tamanho real de um objeto e o seu tamanho no desenho. A escala da camada existe para permitir que as propriedades gráficas de um desenho ou de um modelo sejam representadas corretamente, como se você estivesse desenhando em uma certa escala num pedaço de papel. Por exemplo, na escala de camada padrão de 1:1, cada polegada no desenho corresponde a uma polegada no “mundo real”. A escala permite representar corretamente atributos como espessura da linha, estilo da linha (comprimento do tracejado), tamanho do marcador, tamanho do texto e hachuras.
No modo “O Que Você Vê é o Que Você Tem” (WYSIWYG), a escala é necessária para exibir estes atributos corretamente; isto permite que você visualize o desenho da forma como ele realmente será. Defina a escala da camada com o mesmo valor da escala de saída predominante no projeto. Assim, a menor quantidade possível de escala de atributos será usada nas viewports.
O Vectorworks pode usar uma escala para todas as camadas de projeto no arquivo, ou uma escala diferente para cada camada de projeto.
Os objetos em camadas com uma escala que é diferente da escala da camada ativa estão escondidos em vistas unificadas quando Ignorar Camadas com escala diferente é selecionado na caixa de diálogo Visualizações unificadas (veja Setting Unified View Options).
Comando |
Path |
View bar |
|---|---|---|
Escala de Camada Ativa |
Document context menu |
|
Para mudar a escala da camada atual ou para mudar a escala de todo o desenho:
1.Acesse o menu contextual do documento clicando com o botão direito (Windows) ou Ctrl-Clique (Macintosh) na área de desenho e selecione Escala da Camada Ativa. Você também pode clicar no botão Escala da Camada se a escala estiver sendo exibida na barra de visualização.
A janela Escala da Camada irá aparecer.
2.Você pode tanto selecionar uma escala padrão existente como criar a sua própria, digitando o valor desejado no campo Escala Papel.
3.Para mudar a escala para todo o desenho, em todas as camadas, selecione a opção Todas as Camadas.
4 Se desejar que seu texto seja escalado proporcionalmente ao resto do desenho, assinale a opção Escalar Texto. Se você não selecionar esta opção, seu texto irá permanecer no tamanho original enquanto os objetos ao seu redor serão escalados.
Para mudar a escala de uma ou mais camadas individualmente:
1.Selecione Organizar > Organização.
A janela de diálogo Organização aparecerá. Clique na aba Camada de Projeto.
2.Selecione a Camada que você deseja alterar na lista de Camadas de Projeto e clique em Editar (ou clique duas vezes no nome da camada).
A janela Editar Camada de Projeto irá se abrir (veja Definindo Propriedades da Camada de Projeto).
3.Clique no botão Escala.
A janela de diálogo de Escala da Camada abrirá.
4.Selecione uma das escalas, ou crie uma escala personalizada (digitando o valor em Escala Papel).
5.Para que o texto seja escalado apropriadamente de acordo com o resto do desenho selecione a opção Escalar Texto. Deselecione esta opção para que o texto não seja afetado pela mudança de escala.
6 Certifique-se de que a opção Todas as Camadas não está selecionada.
~~~~~~~~~~~~~~~~~~~~~~~~~
O Vectorworks permite a você escolher uma ampla variedade de sistemas métricos, incluindo milímetros, centímetros, metros, pés, polegadas ou uma combinação dessas unidades. Além disso, o programa oferece a flexibilidade de criar seus próprios sistemas de medida personalizados. Seja qual for o sistema de medida escolhido, o Vectorworks o aplica em todo seu desenho, desde as medidas apresentadas na régua (nas laterais da janela) até aquelas usadas nas cotas e planilhas.
As unidades padrão exibidas ao abrir um novo arquivo (que não é baseado em um modelo) são originárias das unidades do sistema operacional ou da região especificada pelo localizador (se aplicável). As unidades do sistema operacional podem ser modificadas em Preferências do sistema> Idioma e região (clique em Avançado e, em seguida, selecione Unidades de medida US ou métricas) (Mac) ou em Configurações adicionais do Painel de controle> Região (Windows). Depois de modificar as unidades do sistema operacional, reinicie o computador para que as configurações entrem em vigor.
Comando |
Path |
|---|---|
Unidades |
File > Document Settings |
O Comando Unidades abre a caixa de diálogo Unidades, que organiza as configurações das unidades em vários painéis.
Algumas áreas do programa, como a irrigação (Vectorworks Landmark é obrigatório) têm especificações de unidades separadas definidas em outro lugar.
Para selecionar ou alterar o sistema de medição atual:
1 Selecione o Comando.
A caixa de diálogo Unidades é aberta.
2 Especifique os parâmetros de exibição das unidades.
Um conjunto de unidades pode ser salvo e gerenciado a partir de qualquer painel na caixa de diálogo Unidades.
► Clique para exibir/ocultar parâmetros.
As configurações do painel Medidas afetam as unidades em todo o desenho e as configurações de arredondamento para dimensões primárias.
► Clique para exibir/ocultar parâmetros.
The Dual Dimensions pane contains many of the same Parâmetros found on the Dimensions pane, but its settings apply only to secondary dimensions. If dual dimensions are not being used, these settings have no effect. For more information on dual dimensioning, see Dual Dimensioning.
► Clique para exibir/ocultar parâmetros.
The Energos pane settings affect energy analysis calculations and displays. See Energos Energy Analysis Module for more information.
► Clique para exibir/ocultar parâmetros.
The Structural pane settings affect calculations and displays for Equipamento para Eventos e Análise Estrutural (Vectorworks Spotlight required).
► Clique para exibir/ocultar parâmetros.
Comando |
Path |
|---|---|
Unidades |
File > Document Settings |
Para criar um sistema de medidas personalizado:
1 Selecione o Comando.
A caixa de diálogo Unidades abrirá.
2.Selecione Personalizar a partir do menu de Unidades de comprimento, área ou volume, ou se estiver editando um sistema de medidas personalizado, selecione o nome Personalizado a partir do menu Unidades.
3 Clique Personalizar.
A caixa de diálogo Unidades personalizadas é aberta. Os valores disponíveis em cada campo variam com base no tipo de unidade personalizada.
► Clique para exibir/ocultar parâmetros.
Existem dois sistemas de grades separados para denhar com precisão: o Guia de Atração e o Guia de Referências.
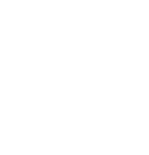
A Grade de Atração é uma grade invisível que o Vectorworks usa para auxiliar no desenho e posicionamento preciso de objetos. Conforme você arrasta o cursor pela tela, esta grade (quando ativada na Paleta de Atrações) irá limitar o movimento do cursor fazendo com que ele "grude" em cada incremento da Grade de Atração. Por exemplo, enquanto você estiver posicionando um objeto no desenho, seu contorno irá ser atraído forçosamente para a grade de atração.
Através de teclas de atalho você pode fazer com que os objetos sejam atraídos à grade. Veja Aba Edição para maiores informações.
A Grade de Referência, normalmente aparece na tela (dependendo da quantidade de zoom e dimendões da grade), e pode ser impressa. A maneira mais prática de usar a grade de Referência é como se ela fosse uma extensão para a grade de atração.
Dependendo do que está sendo desenhado, você pode desejar ou não que estas duas grade sejam idênticas. Se você estiver desenhando gabinetes de cozinha com uma tolerância de 1 mm, faria sentido ajustar a Grade de Atração para 1mm. Entretanto, será difícil desenhar em uma tela exibindo 10 linhas verticais e horizontais espremidas em cada centímetro.
Na configuração do arquivo, permite escolher as opções de alinhamento e grade de referência de acordo com a escala do desenho. Veja Grid Snapping. A cor da grade de referência pode ser alterada. Veja Configurando as Dicas Interativas de Tela.
~~~~~~~~~~~~~~~~~~~~~~~~~
O centro de um desenho Vectorworks tem coordenadas fixas de (0,0); este local é chamado de origem interna. A origem do usuário também existe. Coordenadas de desenho exibe em relação à origem do usuário. Normalmente, a origem interna, a origem do usuário e do centro da página são todos coincidentes. Embora a origem interna não possa se mover, a origem do usuário e um centro de página podem ser movidos.
Dependendo das necessidades do projeto, e para alguns arquivos importados (para manter as coordenadas do arquivo importado), a origem do usuário deve mudar, de modo que o local de origem do usuário for diferente da origem interna. Uma razão para alterar a origem é o de torná-lo mais fácil de trabalhar com coordenadas, medidas e valores de distância. Por exemplo, os suíços usam um sistema de ponto de referência para medições de arquitetura, onde tudo está em relação a um ponto na Europa. Quando uma construção for localizada num local, que o local referenciado para ter uma certa distância e direção a partir deste ponto. Usando este sistema cria-se um grande número na régua e na paleta Informações do Objeto. Na caixa de diálogo Origem do usuário, você pode mudar a origem do usuário perto do local de construção de modo que o sistema não exibe grandes coordenadas.
Alterar a origem de usuário pode ter consequências de longo alcance. Tenha cuidado ao alterar a origem do usuário.
Comandos permitem que você localize a origem interna e centralizar o desenho sobre ele, e para definir a origem do usuário.
~~~~~~~~~~~~~~~~~~~~~~~~~
Comando |
Path |
|---|---|
Localizar Origem Interna |
Tools > Origin |
Em alguns desenhos, os objetos podem estar localizados a vários quilômetros ou milhas de distância entre si e/ou entre eles e a origem interna. Para referência, é fácil mudar a visualização para localizar a origem interna com o comando Localizar Origem Interna.
Para localizar a origem interna relativa a objetos visíveis:
1. Selecione Organizar > Origem > Localizar Origem Interna.
A vista do desenho será alterada. Ela mudará para a visualização Topo/Planta, se necessário, e a visualzação ficará centralizada na origem interna. O fator de zoom será ajustado de forma que os objetos visíveis no momento permaneçam na tela relativa à origem interna. Se o marcador da origem interna houver sido configurado para ser exibido nas preferências do Vectorworks, ele será automaticamente ligado.
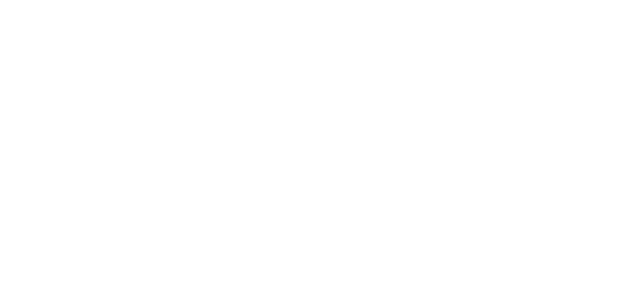
~~~~~~~~~~~~~~~~~~~~~~~~~
Comando |
Path |
|---|---|
Center Drawing on Internal Origin |
Tools > Origin |
Quando um desenho contém objetos que estão distantes da origem interna, pode haver problemas com a apresentação e a precisão de cálculos do OpenGL em razão de erros de arredondamento. Ao centralizar objetos sobre a origem interna, o problema é resolvido, pois a distância entre a origem interna e os objetos é reduzida. A operação de centralização ajusta a origem do usuário de forma que as coordenadas de todos os objetos no desenho permaneçam inalteradas.
Esse comando move objetos no desenho, ainda que as coordenadas não pareçam ter mudado. A origem do usuário é alterada para manter inalteradas as coordenadas como resultado do comando.
Para centralizar o desenho na origem interna:
1. Selecione Organizar > Origem > Centralizar Desenho na Origem Interna.
2. Um alerta será mostrado, explicando a qual distância o objeto mais afastado está da origem interna (em unidades do documento) antes da operação de centralização, e onde ele estará depois da operação. Clique em Sim para continuar.
3 Todo o desenho está centralizado sobre a origem interna, movendo todos objetos em todas as camadas de projetos, incluindo objetos protegidos e não visíveis. Todas visualizações de camadas de folha e visualizações salvas serão automaticamente ajustadas. Como a origem do usuário também será ajustada, as coordenadas do arquivo permanecerão inalteradas.
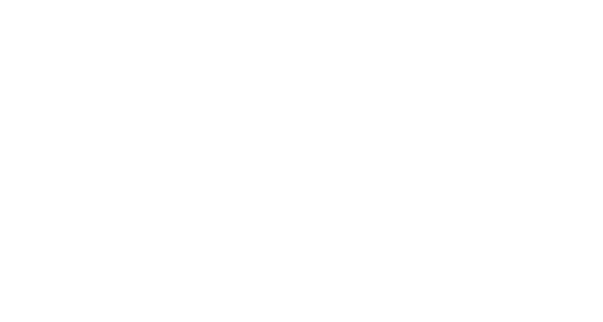
~~~~~~~~~~~~~~~~~~~~~~~~~
Comando |
Path |
|---|---|
Origem do usuário |
Tools > Origin |
O comando Origem do Usuário e o botão Origem do Usuário podem ser utilizados para mudar a localização da origem do usuário na área de desenhos. Normalmente, a localização da origem do usuário coincide com a origem interna, onde os eixos X e Y se encontram (0,0). Dependendo das necessidades do projeto, a origem do usuário pode precisar ser deslocada em relação à origem interna. As coordenadas dos desenhos são mostradas em relação à origem do usuário.
Todas as camadas de projeto têm a mesma origem do usuário, mas cada camada da folha tem sua própria origem do usuário.
Quando a origem do usuário é diferente da origem interna, o botão Origem do Usuário é mostrado em amarelo.
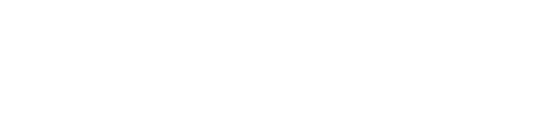
Para definir a localização da origem do usuário:
1 Para definir a origem do usuário para uma camada de folha específica, selecione a camada de folha primeiro. Para as camadas de projetos, mude a camada de projeto ativa para visualização Topo/Planta se não estiver na visualização em 2D.
2 Selecione o Comando.
A caixa de diálogo Origem do Usuário abrirá.
Você também pode clicar uma vez no botão Origem do Usuário para definir a origem do usuário no próximo clique, se essa funcionalidade não estiver desabilitada na caixa de diálogo Origem do Usuário. Dê um duplo clique no botão Origem do Usuário para abrir a caixa de diálogo Origem do Usuário.
► Clique para exibir/ocultar parâmetros.
Se definir a origem do usuário pelo clique do mouse, clique para definir o local da origem do usuário (Definir origem do usuário para o próximo clique do mouse) ou para definir o local da origem do usuário de deslocamento (clique no mouse).
A origem do usuário é movida para o novo local. Coordenadas são ajustadas em relação à origem do usuário. Se um plano de trabalho estiver em uso, as coordenadas do plano de trabalho serão definidas como relativas à origem do usuário.
~~~~~~~~~~~~~~~~~~~~~~~~~
Os atributos padrão de um documento são os atributos aplicados automaticamente a cada objeto criado. Para definir os atributos padrão, basta alterar as opções da paleta Atributos sem que tenha um objeto selecionado.
Ao criar um documento, defina os atributos padrão como sendo aqueles que você mais usa. Por exemplo, você pode alterar as cores de preenchimento e de traço, o estilo do tracejado e a espessura da linha. Os atributos disponíveis podem ser personalizados conforme necessário.
Os atributos padrão aplicam-se somente ao documento atual. Para salvar os atributos padrão ou atributos personalizados para utilização futura, defina os atributos como desejado e salve o documento como um modelo.
~~~~~~~~~~~~~~~~~~~~~~~~~
Comando |
Path |
|---|---|
Salvar como Gabarito |
File |
Para configurar novos arquivos com facilidade e rapidez, você pode criar modelos personalizados ou usar qualquer um dos modelos padrão fornecidos com o programa Vectorworks. Modelos podem conter camadas, classes, bordas de blocos de títulos, recursos e as configurações atuais de atributos e unidades.
Quando você abre um modelo, o programa Vectorworks abre automaticamente uma cópia do arquivo. Quando o novo desenho é salvo na primeira vez, o programa solicita um novo nome de arquivo. Isso impossibilita a substituição acidental do gabarito mestre pelo novo arquivo de desenho.
Para criar seus próprios gabaritos:
1.Comece com um novo documento em branco.
2.Configure o arquivo com todos os parâmetros desejados.
3.Selecione Arquivo > Salvar como Gabarito.
4 Digite o nome do arquivo de gabarito(.sta) e coloque-o em uma pasta de gabaritos apropriada. (Veja Aba Pastas do Usuário para detalhes sobre como especificar a pasta para os dados do usuário).
• Para salvar o gabarito basta colocá-lo na pasta Templates em sua pasta de usuário padrão: [User]\Libraries\Defaults\Templates.
• Se você tiver o Vectorworks Design Series, você poderá compartilhar gabaritos com outros usuários em sua rede. Para fazer isso basta salvar o gabarito na pasta Templates do seu grupo de trabalho em uma unidade de rede. Os usuários poderão então acessar a pasta do grupo de trabalho usando as preferências do programa: [Workgroup]/Libraries/Defaults/Templates.
A extensão .sta é requerida na versão Windows. Ela é recomendada para o Macintosh caso seus arquivos sejam compartilhados também por usuários da plataforma Windows.
5 Clique Salvar.
6 Para usar o gabarito, selecione Arquivo> Novo para abrir a caixa de diálogo Criar documento. Selecione Usar gabarito de documento e selecione o novo gabarito na lista.
1 Set up a template file and name it Default.sta. Place the file in your user or workgroup templates folder, as described in Criando Gabaritos.
2 In the Vectorworks preferences, click the Session tab, and select Create a new document on startup.
Whenever you launch the Vectorworks program, the Default.sta template opens automatically.
~~~~~~~~~~~~~~~~~~~~~~~~~
 Document Setup
Document SetupComando |
Path |
|---|---|
Document Setup |
File > Document Settings |
Use the Document Setup Comando to set up a file’s basic characteristics (units, scale, drawing area, and grid) as well as define the title block border settings.
To set up a file with the Document Setup Comando:
1 Select the Comando.
2 The Document Setup dialog box opens. Set the Parâmetros for the drawing. See Conceito: Configurando o Desenho for more information on units, scale, drawing grids, and print area.
► Clique para exibir/ocultar parâmetros.
Select the Document Setup Comando again to re-adjust a sheet border if the paper size has changed.
The title block border object serves dual display and record keeping functions in Vectorworks drawings. Not only does the Title Block Border tool design the layout of sheet borders and title blocks, but it also provides a means for recording and updating essential information about the project, individual sheets, project team, and (with Design Series products) revision and issue history. Data records associated with a title block border object are customized and updated using the Title Block Border Settings dialog box. This record data can be linked to text blocks in the title block border layout, so that the title blocks’ text always reflects the current data value.
Available with Design Series products, the Title Block Manager provides a quick way to manage multiple title block borders simultaneously, including those on layers in external files. This is an efficient way to add or edit revisions and issues that involve multiple layers, to create worksheets of revisions and issues, and to ensure that the title blocks are ready to publish. For example, with Batch Publishing, you have the option to add an entire issue to the publish set with one click.
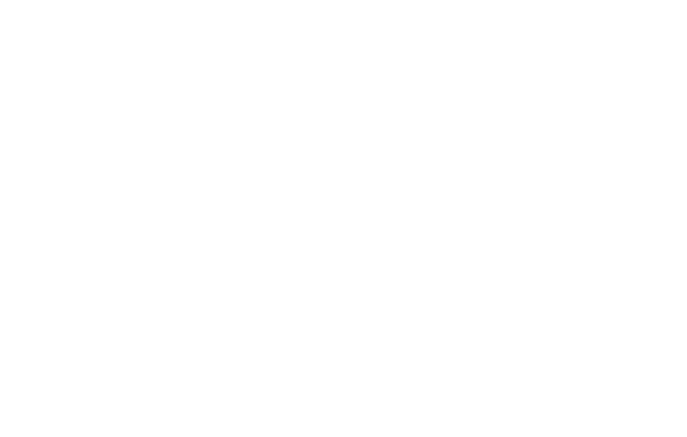
The Title Block Border tool, with the associated Title Block Border Settings dialog box, and the Title Block Manager Comando serve different but complementary functions.
Use the Title Block Border tool and the settings dialog box to:
• Create/edit a Title Block Border style, which can be used to insert a consistent title block border object onto individual sheets, and can optionally be put into a template to make it easier to put a title block border on every sheet in a file with many layers
• Insert title block borders into the drawing
• Edit the settings of an individual title block border object
• Edit the title block layout/graphics
• Change project data for the entire drawing file (can also be done from the Title Block Manager)
• Edit the settings, change the style, and/or add a revision/issue for an individual title block border object
• Reorder the project data and sheet data fields for the entire file (can also be done from the Title Block Manager)
Use the Title Block Manager Comando to:
• Mark multiple layers, including layers in external files, for inclusion in Title Block Manager changes
• Apply changes to multiple marked layers at the same time (available for revisions and issues and many other settings, but not for all title block border settings)
• Prepare a set for publishing based on the data in the title block border (for example, all sheets with a specific revision or issue number)
~~~~~~~~~~~~~~~~~~~~~~~~~
Tool |
Tool set |
|---|---|
Title Block Border
|
Dims/Notes |
Title block border objects both provide the graphic layout of the sheet border and title block and manage the data required for the title block, revision block, issue block, publish sets, and so on, as described in Concept: Using Title Block Borders.
Several commonly used title block border styles are available for use, but completely customized title block borders can also be created using the title block border settings and the editable title block layout group (see Editing a Title Block Border). These custom title block borders can then be optionally saved as a style for future use in other files.
Creating a plug-in object style for the title block border allows you to set fixed values for some of the Parâmetros for all instances that use the style, while maintaining the ability to edit other Parâmetros for each instance of the title block border (see Concept: Plug-in Object Styles). Once a plug-in object style is created, you can select it on the Title Block Border Settings dialog box.
A title block border object must be placed individually on each layer, but by using an appropriate title block border style and effective project and sheet naming and number systems, a file with a large number of layers can be set up efficiently. Criando Gabaritos with the title block border needed for most of the layers in a set is one way to manage this; the title block border can then be changed for individual layers as needed.
To place a title block border on a layer:
1 Click the tool.
2 Do one of the following:
• To use an existing title block border from the resource libraries, click Title Block Border Style on the Tool bar. From the Resource Selector, double-click a resource to activate it.
• To create a custom title block border, click Preferences. From the Title Block Border Preferences dialog box, select the style to use and/or set the basic drawing size default properties. For many standard drawing formats these properties are set by style (see Creating Plug-in Object Styles).
3 Click on the drawing to place the object, and click again to set the rotation.
A title block border object is placed on the drawing.
4 Click Title Block Border Settings from the Object Info palette to set additional Parâmetros for the selected object.
Click Title Block Border Settings from the Object Info palette of a selected title block border to open the Title Block Border Settings dialog box.
Creating Plug-in Object Styles allows you to create plug-in objects, such as the title block border, with a combination of Parâmetros that are determined by the style or by instance. Style Parâmetros have a fixed value established by the style; instance Parâmetros can be set independently for each instance of the object in the drawing.
The selected object’s settings are grouped into several panes of related Parâmetros, which are listed on the left side of the Title Block Border Settings dialog box. Select each pane and specify the Parâmetros.
► Clique para exibir/ocultar parâmetros.
► Clique para exibir/ocultar parâmetros.
► Clique para exibir/ocultar parâmetros.
► Clique para exibir/ocultar parâmetros.
Project-wide data shared by all title block borders are managed from this pane; changes made to the Project Data pane of any title block border in the file are made to all title block borders in the file.
► Clique para exibir/ocultar parâmetros.
The Manage Project Data dialog box allows you to specify and order the fields on the Project Data pane.
► Clique para exibir/ocultar parâmetros.
Sheet-specific data are managed from this pane.
► Clique para exibir/ocultar parâmetros.
The Manage Sheet Data dialog box allows you to specify and order the fields on the Sheet Data pane.
► Clique para exibir/ocultar parâmetros.
 Title Block Border Settings: Revision
Data Pane
Title Block Border Settings: Revision
Data Pane► Clique para exibir/ocultar parâmetros.
Depending on the length of the revision entries, they may need to be top-aligned in the revision section of the title block border; see Top-Aligning Revision and Issue Text in the Title Block Layout.
 Title
Block Border Settings: Issue Data Pane
Title
Block Border Settings: Issue Data Pane► Clique para exibir/ocultar parâmetros.
Depending on the length of the issue entries, they may need to be top-aligned in the revision section of the title block border; see Top-Aligning Revision and Issue Text in the Title Block Layout.
► Clique para exibir/ocultar parâmetros.
► Clique para exibir/ocultar parâmetros.
 Title
Block Border Settings: Document Options Pane
Title
Block Border Settings: Document Options PaneThe revision and issue number options apply to all layers in the file.
► Clique para exibir/ocultar parâmetros.
~~~~~~~~~~~~~~~~~~~~~~~~~
 Adding
and Editing Drawing Revisions
Adding
and Editing Drawing RevisionsRevisions can be added to a drawing file, and existing revisions can be edited, from the Title Block Border Settings: Revision Data Pane or from the Revision Data pane of the Title Block Manager. Adding revisions from the Title Block Manager dialog box allows you to select which layers the revision applies to, and to add layers located in other files to the revision; this can help to coordinate large projects.
To add or edit a revision:
1 If the revision applies to only a specific layer, make that the active layer.
2 Do one of the following:
• To add/edit the revision on only a single layer, click on the title block border object, and then click Title Block Border Settings from the Object Info palette to open the Title Block Border Settings dialog box. Select the Revision Data pane from the list on the left.
• To add/edit a revision on multiple layers simultaneously, select File > Title Block Manager. Click Select Sheets to Use and select the sheets (see Title Block Manager). Click the Revision Data pane from the list on the left.
3 To add a revision, click Add, or to edit one or more existing revisions, select the revisions from the list and click Edit.
The Add New Revision or Edit Existing Revision dialog box opens. Enter the Parâmetros.
► Clique para exibir/ocultar parâmetros.
The revision is added to the list.
~~~~~~~~~~~~~~~~~~~~~~~~~
 Adding
and Editing Drawing Issues
Adding
and Editing Drawing IssuesIssues can be added to a drawing file, and existing issues can be edited, from the Title Block Border Settings: Issue Data Pane or from the Issue Data pane of the Title Block Manager. Adding issues from the Title Block Manager dialog box allows you to select which layers the issue applies to, and to add layers located in other files to the issue; this can help to coordinate large projects.
To add or edit an issue:
1 If the issue applies to only a specific layer, make that the active layer.
2 Do one of the following:
• To add/edit an issue on only a single layer, click on the title block border object, and then click Title Block Border Settings from the Object Info palette to open the Title Block Border Settings dialog box. Select the Issue Data pane from the list on the left.
• To add/edit an issue on multiple layers simultaneously, select File > Title Block Manager. Click Select Sheets to Use and select the layers (see Title Block Manager). Click the Issue Data pane from the list on the left.
3 To add an issue, click Add, or to edit one or more existing issues, select the issues from the list and click Edit.
The Add New Issue or Edit Existing Issue dialog box opens. Enter the Parâmetros.
► Clique para exibir/ocultar parâmetros.
The issue is added to the list.
~~~~~~~~~~~~~~~~~~~~~~~~~
When opening a file that contains sheet border objects created in versions of Vectorworks prior to 2018, the objects must be converted to title block borders to function properly in the file.
To convert sheet borders to title block borders:
1 Select a sheet border object, and either click Update on the Object Info palette or, in Design Series products, right-click and select Update from the context menu.
The Update Title Block dialog box opens.
► Clique para exibir/ocultar parâmetros.
If you opt to convert all sheet borders in a selection of files, the Select Files dialog box opens. If not, skip to step 4.
2 Click Select Folder and browse to the folder with the files to select.
The list browser displays the .vwx files located in the folder.
3 Select the folder that contains files to convert, and click to place a check mark in the Use File column to the left of the files to add.
4 If Show the Properties Mapping dialog is selected, the dialog box opens and displays the default Project Data and Sheet Data mapping. Change the mapping as needed and click OK to return to the Update Title Block dialog box.
Some fields, such as File Name and Sheet Title, cannot be remapped.
► Clique para exibir/ocultar parâmetros.
The sheet border is converted to a title block border and Parâmetros are mapped to the new fields. Parâmetros that cannot be mapped are given default settings.
The title block border object aligns the title block relative to the sheet border differently from the previous sheet border object. If you experience incorrect alignment after conversion, consider changing the Constrain Title Block setting on the Title Block Border Settings: Title Block Pane, or see if there is a outlying locus that can be deleted to correct the alignment.
|
Click here for a video tip about this topic (internet access required). |
There are two ways to edit title block borders: editing an existing border’s Parâmetros in the Object Info palette, and editing the title block layout using object editing mode. Object editing mode for title block borders has extended capabilities that permit text objects to be linked to title block border data records so they update automatically as record data is changed; see Editing a Title Block Layout.
To create a custom title block, you may opt to begin with an existing style that closely resembles the title block needed, convert the object to unstyled, and then edit the Parâmetros and layout.
To edit title block border Parâmetros in the Title Block Border Settings dialog box, click Title Block Border Settings from the Object Info palette. Alternatively, right-click the object and select Edit from the context menu and then click Settings and select the pane to edit.
Some of the main Parâmetros of title block border objects can also be edited directly from the Object Info palette.
For title block borders using plug-in object styles, the Parâmetros that are set by style display for informational purposes but cannot be edited from the Title Block Border Settings dialog box or the Object Info palette.
The title block border Parâmetros are described in Adding a Title Block Border. Only the Parâmetros that are different are described here.
► Clique para exibir/ocultar parâmetros.
~~~~~~~~~~~~~~~~~~~~~~~~~
The title block layout group contains the graphics and text that are used to draw the actual title block (at 1:1 in page-based units) within the title block border object. By default, the bounding box of the entire layout group is used to locate the title block position relative to the border; however, the bounding box can be defined by locus points, as described in the following section on Defining Locus Points.
To simply change the scale of the title block, use the Scale Factor on the Title Block Border Settings: Title Block Pane.
Edit most of the layout as you edit any other group using Object Editing Mode. Because title blocks typically require text that varies by layer within a drawing set, and over time as revisions and issues are created or team members change, a special control allows you to link selected text blocks to the data records associated with the title block border.
To access the title block layout group for editing:
1 Do any of the following:
• From the Title Block Border Settings dialog box Title Block pane, click Edit Title Block Layout; the current settings are saved and dialog box closes before entering object editing mode.
• From the Object Info palette, click Edit Title Block Layout.
• Right-click the object and select Edit from the context menu, and then select Title Block Layout.
• With a title block border object selected, select Modify > Edit Title Block Border.
Many title block border styles do not allow the layout to be edited by instance; in that case, object editing mode is inaccessible. The title block border style’s layout can be edited, but edits to the style affect the layout of every title block border that uses the style.
When this editing mode is activated, an Edit Title Block Layout window with a colored border displays in the drawing area.
2 Edit the layout as necessary; this might require ungrouping the layout to edit some of the elements. You can also link title block text to the data records as described in the following section.
3 Click Exit Title Block Layout.
To link title block text to the file’s data records, so text updates automatically as the record data change:
1 While in title block layout edit mode, select a text block to link; it is identified in the Object Info palette as Text in Title Block.
2 In the Title Block Data section of the Object Info palette, in Data Type select one of the following:
• Not Link allows you to enter text into the field directly.
• Link Value allows you to establish a connection to one of the data records associated with the title block border object.
• Drawing Stamp uses the selected text box for the drawing stamp of the title block. If multiple text blocks are marked as Drawing Stamp, only the first one that was selected is used for the drawing stamp; the others are normal text blocks. If no text block has Drawing Stamp selected, Display Drawing Stamp is deselected in the Title Block Settings dialog box.
3 If Link Value is selected for Data Type, for the Parâmetro, select the data record field to populate the text block.
As the value in the selected data record field is edited in the Title Block Border Settings dialog box, the text block updates automatically to display the current value.
4 If a text block must contain a combination of information rather than the data contained in a single data field, select Custom from the Parâmetro list.
A Config list provides frequently needed data combinations.
5 Select the desired Config data combination.
6 To add a customized data configuration to the Config list, do one of the following:
• Click Add Config to create a completely new configuration.
• Select the item in the Config list that is most similar to the needed information, and then click Edit Custom.
The Edit Custom Linked Text dialog box opens.
► Clique para exibir/ocultar parâmetros.
7 Enter the desired Parâmetros. The new custom configuration appears in the Config list.
Locus points within the title block layout can serve different purposes.
To define locus points:
1 While in title block layout edit mode, select one or more loci to define, or insert one with the 2D Locus tool. The locus is identified in the Object Info palette as Locus in Title Block.
2 Select whether to make the locus a master snap point (see Concept: Snapping Indicators).
3 Select the Point Type as follows:
• None creates a plain locus point that is part of the title block’s bounding box along with the other objects that comprise the title block.
• If Bounding Box Point is selected for two or more loci, only these loci are used to define the bounding box of the title block.
• North Point determines the location of the north point in the title block border object. If multiple loci are marked as North Point, only the first one that was selected is used for the north point location; the others are normal loci. If no locus point has North Point selected, Display North Point is deselected in the Title Block Settings dialog box.
For title block borders that display revision and issue data (Design Series required to add revision and issue data), the title block layout can be edited to top-align the revision and/or issue data. This prevents long entries from overlapping with text below.
To top-align revision or issue text:
1 While in title block layout edit mode, select the text block in each column of the revision/issue section and physically align the tops of the text blocks with each other.
2 Simultaneously select the text blocks within all the columns of the revision/issue section.
3 In the Object Info palette, set the Vert. Align to Top.
4 In the Title Block Data section of the Object Info palette, select Top alignment for Issues/Revisions.
All entries in the revision or issue section align as set. To top-align text in both the revision and issue sections, you must complete the steps to set both sections.
~~~~~~~~~~~~~~~~~~~~~~~~~
 Title Block
Manager
Title Block
ManagerComando |
Path |
|---|---|
Title Block Manager |
File |
For files with title block border objects already added to the layers, the Title Block Manager provides a means for simultaneously editing multiple title blocks in a project. You can mark layers for inclusion in the current file and in additional external files. Edits to title blocks made within the Title Block Manager apply to all the title blocks in a marked set, and some edits, such as edits to project data, apply to all title blocks in all the files.
The Title Block Manager can also be used to prepare publish sets based on criteria such as all issues with a particular number, and to save sets for future use.
To edit multiple title blocks with the Title Block Manager:
1 Select the Comando.
Alternatively, right-click the title block border and select Edit from the context menu, and then select Title Block Manager.
2 If other files are currently open in Vectorworks, a dialog opens; select whether to load only the active file or all open files. The Title Block Manager can access the title block data only from loaded files. Files can be loaded later from the Select Sheets dialog box.
The Title Block Manager dialog box opens.
 When
layers with different title block border styles are marked for inclusion,
Parâmetros set by style for some of the marked layers and by instance
for others, display the By Style/By Instance indicator in an indeterminate
state. The values cannot be edited while in Multiple Edit mode.
When
layers with different title block border styles are marked for inclusion,
Parâmetros set by style for some of the marked layers and by instance
for others, display the By Style/By Instance indicator in an indeterminate
state. The values cannot be edited while in Multiple Edit mode.
► Clique para exibir/ocultar parâmetros.
3 Click Select Sheets to Use to mark the layers for inclusion in the title block edits.
The Title Block Manager Select Sheets dialog box opens.
► Clique para exibir/ocultar parâmetros.
4 Mark the layers for inclusion in the Title Block Manager operations. If this set of layers will be needed in the future, click Save to create a saved set for future use.
5 Click OK to return to the Title Block Manager dialog box.
6 Use Multiple Edit and Individual Edit modes as needed to set the Parâmetros for the selected layers.
 Project
Revision and Issue History Worksheets
Project
Revision and Issue History WorksheetsThe Title Block Manager creates worksheets with the information from the data records and record formats maintained by the title blocks marked for inclusion in the Title Block Manager operation.
When the issue history and revision history reports are run, the name of the worksheet resource in the drawing file is automatically incremented with a suffix: “-1” if the report is all on one page, and a series of numbers (-1, -2, -3 and so on) for each page if the Create Pages/Multiple Worksheets option is selected. The sheet revision log has the suffix of the report run date.
The default worksheets have the following names and are available in the default content (Vectorworks Libraries\Defaults\Reports_Schedules\Title Block Reports.vwx).
• Title Block Project Issue History
• Title Block Project Revision History
• Sheet Revision Log
These worksheets can be customized (see Concept: Worksheet Overview) and saved into the user folder to be used for future reports.
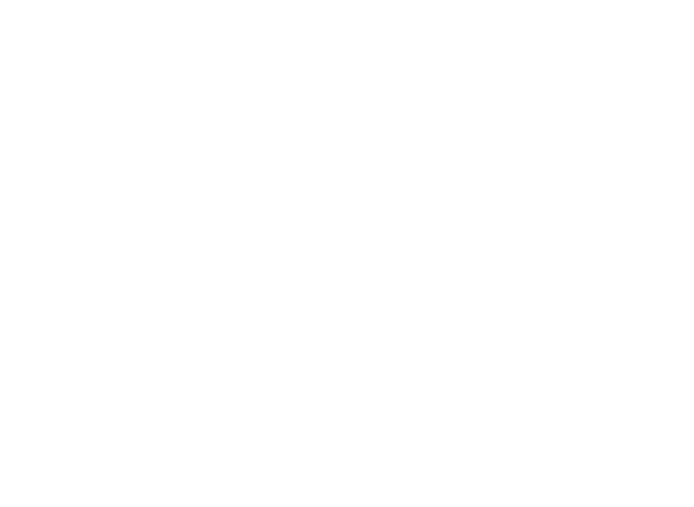
To create an issue or revision report:
From the Worksheets section of the Title Block Manager, click on the kind of worksheet to create and set the Parâmetros.
► Clique para exibir/ocultar parâmetros.
The worksheets are created after the Title Block Manager dialog box closes.
~~~~~~~~~~~~~~~~~~~~~~~~~
 Creating
a Sheet List
Creating
a Sheet ListComando |
Path |
|---|---|
Create Sheet List |
Tools > Reports |
The Create Sheet List Comando compiles the current title block border information for use as a sheet list index or worksheet.
To create a sheet list index:
1 Select the Comando.
The Create Sheet List dialog box opens.
► Clique para exibir/ocultar parâmetros.
2 Move the desired title block border entries to the proposed sheet list to create the sheet list, and format the list by clicking Format; select whether to create a text object or worksheet from the list.
3 Click OK.
4 If the sheet list index is formatted as a text block, click to select the top left and bottom right corners of the sheet list area; the text wraps to fit within this width. If the sheet list index is formatted as a worksheet, click to add the worksheet to the file.
 Standard Naming
Standard NamingComando |
Path |
|---|---|
Standard Naming |
File > Document Settings |
The Standard Naming Comando controls the layer, class, and viewport names used in a project. These names can be changed to a user-defined system other than the default VWArch naming system. Standards can be mapped for office-wide use or to convert an existing file to the office standard. This Comando can also be used to assign specific attributes to classes in standards, and to change the names of layers, viewports/views and classes in the current standard. The Comando does not create new layers, classes, or viewports/views.
If classes, layers, and viewports/views have not been set up according to VWArch standards, their names may not match the example layer and class names presented here.
To set the standard naming of layers, classes, and views:
1 Select the Comando.
The Standard Naming dialog box opens. Select a naming standard for the file, and choose whether auto-classing should be enabled for objects.
► Clique para exibir/ocultar parâmetros.
2 Click Details to edit custom class, layer, and viewport/view names.
The Standard Naming Details dialog box opens, displaying class names on the Classes tab. Select the Design Layers tab to display design layer names, and the Sheet Layers, VP, Saved Views tab to display the names for viewports and their associated sheet layers, or for saved views.
Using the reference list, verify the mapping of standard names. Custom naming can be specified for custom active standards by entering a new name for each layer, class, or viewport/view. If desired, class attributes can also be specified for each standard or custom class name. See The Attributes Palette.
► Clique para exibir/ocultar parâmetros.
3 If custom viewports exist in the drawing, you are prompted to run the Create Standard Viewports Comando again (Vectorworks Architect required; see Creating Standard Viewports) to update the viewports/views with the new naming standard, and update any new class attributes. If auto-classing is selected and objects had already been placed in the drawing, select whether to auto-class those existing objects.
|
Click here for a video tip about this topic (internet access required). |
~~~~~~~~~~~~~~~~~~~~~~~~~
 Creating
Additional Custom Standards
Creating
Additional Custom StandardsA custom naming standard can be created rather than using the VWArch or AIA/NCS standard. Although three layer, class, and viewport/view standards are available from within the Standard Naming dialog box (User 1, User 2 and User 3), up to 99 can be created for layers, classes, and viewport/views by editing the ClassNameStds, LayerNameStds, and ViewNameStds worksheets. See Concept: Worksheet Overview.
To create a custom naming standard by worksheet:
1 In a new file, select File > Document Settings > Standard Naming.
The Standard Naming dialog box opens.
2 Without making any changes, click OK.
Three worksheets are created in the file, and are visible in the Resource Manager: ClassNameStds, LayerNameStds, and ViewNameStds.
3 From the Resource Manager, right-click one of the worksheets and select Open from the context menu.
The worksheet opens for editing.
4 Highlight column D (User 1) and from the Worksheet menu select Insert > Columns. A new column is added in front of the selected one.
New columns must be inserted after the AIA/NCS column and before the Descrição or Pen Color column.
5 Enter a name in cell D1 for the new standard.
6 Enter a new standard name for each cell below D1.
Cells left blank in the ClassNameStds worksheet will be assigned to the “None” class. Cells left blank in the LayerNameStds worksheet will be assigned to the “Layer-None” layer. Blank cells are not permitted in the ViewNameStds worksheet; if a worksheet with blank viewport/view names is attempted for use in Standard Naming, an error message is displayed.
7 The new standard is displayed in the Standard Naming dialog box.
To use these changes in other files, either save the file as a template to be used as the basis for new drawings, or import each worksheet into the other file before running the Standard Naming Comando.
When creating custom standard naming, naming standards may contain fewer standard names (coarser) or additional standard names (finer).
A “coarser” custom standard names two or more of the standard class, layer, or view names with the same user-defined name. Except for auto-classing, this is an irreversible process.
For example, the classes Area-Main, Area-Patterns, and Area-Spec can be combined into a single class called Areas. All objects assigned to the original three classes are reassigned to Areas.
When custom standard naming changes are complete, additional information displays to confirm any actions to be taken, such as merging changed class names to eliminate duplicates.
A “finer” standard maps a single class, layer, or view name to multiple names. Mapping is required to define the standard naming change, and the Standard Naming - Mapping dialog box opens automatically.
For example, an A-FP# layer AIA standard corresponds to two layer standards in the Vectorworks Architect product: Mod-Floor-# and Mod-Slab-#. If switching from the AIA standard to the VWArch standard, select the A-FP# layer from the list on the left and indicate the mapping for objects currently on the A-FP# layer by selecting the mapping layer on the right.
All objects assigned to the A-FP# layer are assigned to the Mod-Floor-# layer. Unmapped layers are not created.
 Mapping Classes and Layers
Mapping Classes and LayersComando |
Path |
|---|---|
Class and Layer Mapping |
Tools |
The Class and Layer Mapping Comando “maps” any set of layers and/or classes in a drawing into a new layer and/or class. The file structure can be simplified, condensed, and/or renamed. Use this feature, for example, when a consultant is using DWG or DXF files. Complex, multi-classed files imported from DWG can be condensed or renamed, and empty classes deleted in a single operation. Mapping can be saved so the next time a file is received from that consultant, the file can be re-mapped in a single step. This same procedure can be revised for the process of providing files to consultants using a different file structure or drawing standard. See Conceito: Visão geral das camadas and Concept: Classes Overview.
To modify layers and classes:
1 Select the Comando.
The Class Mapping dialog box opens.
2 Modify the existing classes, and then click Go To Layers to open the Layer Mapping dialog box. The Layer Mapping dialog box is identical in layout to the Class Mapping dialog box.
► Clique para exibir/ocultar parâmetros.
When selecting existing and proposed classes and layers, press and hold the Shift key to select multiple, contiguous items or press and hold the Ctrl key (Windows) or Comando key (Mac) to select non-contiguous items.
The drawing is updated, using the new layer and class mapping. Layers and classes not moved to the Proposed or Merged list are deleted from the file, along with any objects in those layers or classes.
 Spotlight
Setup
Spotlight
SetupComando |
Path |
|---|---|
Spotlight Preferences |
File > Document Settings |
The options on the Lighting Device tab enable automatic positioning behavior, assign classes, and specify attributes of the lighting devices in the file. The Parâmetros selected can have a powerful global effect on all the devices, both existing and new.
Lighting instruments can be automatically associated with a hanging position, both at insertion and when an existing instrument is moved on the light plot. At various times during the design work, particularly in the later stages, instruments may need to be moved slightly, but they should not be accidentally associated with a different nearby hanging position. The auto-positioning option provides the necessary control over the automatic association of instruments to hanging positions.
Class and color assignments for lighting instruments allow the designer to:
• Assign the lighting instruments to a specific class, or to one or more classes determined by an instrument Parâmetro
• Control the color of lighting instruments, or parts of instruments, by gel color or from the Attributes palette
• Control the wireframe light beams, angles, and centerline of lighting instruments by class
• Control the label legend container appearance by class
• Control the appearance and visibility of lighting instruments in viewports, when using viewport overrides
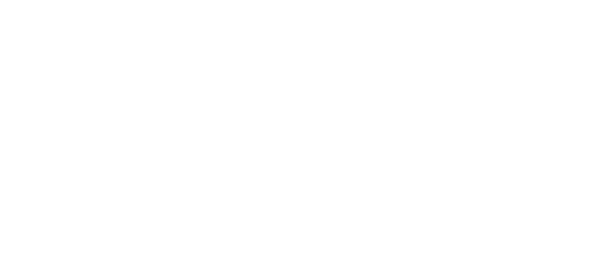
The Object Info palette display of lighting device Parâmetros can also be set from this tab.
To specify lighting device preferences:
1 Select the Comando.
2 The Spotlight Preferences dialog box opens. Click the Lighting Device tab.
► Clique para exibir/ocultar parâmetros.
3 Specify the auto-positioning and appearance settings for the file’s lighting devices.
Click Save as default to use the lighting device and other Spotlight settings for other files created with the Vectorworks Spotlight product.
Class setting changes require confirmation before regenerating the lighting devices.
~~~~~~~~~~~~~~~~~~~~~~~~~
Comando |
Path |
|---|---|
Spotlight Preferences |
File > Document Settings |
The lighting device Parâmetros that display on the Shape tab of the Object Info palette can be customized. The customized Parâmetros apply to all lighting devices in the file, and Parâmetro sets can be saved.
To specify lighting device Parâmetros:
1 Select the Comando.
2 The Spotlight Preferences dialog box opens. Click the Lighting Device tab.
3 Click Lighting Device Parâmetros.
The Lighting Device Parâmetros dialog box opens. From this dialog box, Object Info palette Parâmetros for lighting devices can be added, renamed, deleted, removed from display, and ordered. Parâmetro sets can be saved and managed.
Default lighting device Parâmetros cannot be deleted.
► Clique para exibir/ocultar parâmetros.
4 If settings have been changed, save the current settings as a set by clicking Save; <customized> is not considered as a saved set, though it applies to the current file.
The specified Parâmetro display set applies to the current file.
Regardless of whether Save as default is clicked in the Spotlight Preferences dialog box, the last selected saved set of Parâmetros is in effect, even when creating a new file. New files created in Vectorworks Spotlight always default to the last saved Parâmetro set.
~~~~~~~~~~~~~~~~~~~~~~~~~
Comando |
Path |
|---|---|
Spotlight Preferences |
File > Document Settings |
Specific lighting device data can be mapped to visualizer data fields. The mapping applies when exporting a Vectorworks file to a lighting console or visualizer with the Export MVR Comando, or when exporting to Vision with the Send to Vision or Export ESC Comandos.
To configure mapping:
1 Select the Comando.
2 The Spotlight Preferences dialog box opens. Click the Lighting Device tab.
3 Click Edit Visualizer Data Mapping.
The Visualizer Data Mapping dialog box opens. The visualizer data field names display on the left. On the right, the Vectorworks lighting device Parâmetros are available for mapping.
4 For each visualizer data field, select the associated lighting device Parâmetro to map to it during export.
The Gobo and Color data fields are for use by conventional fixtures that only support a single gobo or color (typically non-moving light fixtures).
|
Click here and here for video tips about this topic (internet access required). |
~~~~~~~~~~~~~~~~~~~~~~~~~
 Universe
Assignment in Vectorworks Spotlight
Universe
Assignment in Vectorworks SpotlightComando |
Path |
|---|---|
Spotlight Preferences |
File > Document Settings |
At the beginning of a project (and at any other time), the Vectorworks Spotlight product can be set to automatically handle the assignment of DMX universe and dimmer combinations. As instruments are added to the light plot, the Universe and U Address instrument Parâmetros are determined based on the dimmer numbers specified in the Spotlight Preferences dialog box.
|
Click here for a video tip about this topic (internet access required). |
To specify the dimmer and universe assignment:
1 Select the Comando.
2 The Spotlight Preferences dialog box opens. Click the Universe tab.
► Clique para exibir/ocultar parâmetros.
3 To enable automatic universe assignment, click Automatically assign Universe.
4 Select a universe system and then for each universe in the system, provide a name (optional) and a starting and ending value. Click Next Page to continue entering universe break values.
Click Save as default to use this universe assignment and other Spotlight preferences for other files created with the Vectorworks Spotlight product.
The addresses of inserted instruments are automatically assigned to a universe. The U Address Parâmetro from the Object Info palette displays the automatically assigned address when automatic assignment is enabled.
~~~~~~~~~~~~~~~~~~~~~~~~~
 Automated
Import and Export to Lightwright
Automated
Import and Export to LightwrightComando |
Path |
|---|---|
Spotlight Preferences |
File > Document Settings |
The lighting instruments and Parâmetros specified in the Vectorworks Spotlight product can be automatically sent to Lightwright versions 5 and later to perform paperwork processing. Any changes to the data in Lightwright automatically update the light plot. Once configured (and once the Vectorworks file has been saved), these updates occur seamlessly in both applications.
For versions of Lightwright earlier than 5, see the documentation for that version of Lightwright.
To specify automatic data transfer between the Vectorworks Spotlight product and Lightwright:
1 Select the Comando.
2 The Spotlight Preferences dialog box opens. Click the Lightwright tab.
► Clique para exibir/ocultar parâmetros.
3 Click Use automatic Lightwright Data Exchange to enable automatic data transfer between the Vectorworks Spotlight product and Lightwright, and indicate the location for saving the transfer file.
4 Move fields to be exported from the Available Fields list to the Export Fields list. All Parâmetros in the Export Fields list are exported to Lightwright.
Click Save as default to save the current status of the lists for new Vectorworks files. When enabling data exchange, click Reset Defaults to use the default lists.
As instruments are added, deleted, and changed in the Vectorworks Spotlight product, the edits appear in Lightwright. Similarly, edits made in Lightwright apply automatically to the Vectorworks file. Instrument data are updated when the file focus switches from the Vectorworks file to Lightwright, or Lightwright to the Vectorworks file.
Lights added in Lightwright are placed between existing lights on a hanging position upon import, based on the unit number of the new light. If no adjacent lights can be determined, the light is placed at the center of the hanging position.
In the Vectorworks file, an import worksheet is automatically created, listing instruments that have been added from Lightwright as well as instruments that did not have a Lightwright equivalent and should possibly be deleted from the Vectorworks file.
Right-click on a database row of the import worksheet, and choose Select Item to select and display the associated instrument.
~~~~~~~~~~~~~~~~~~~~~~~~~