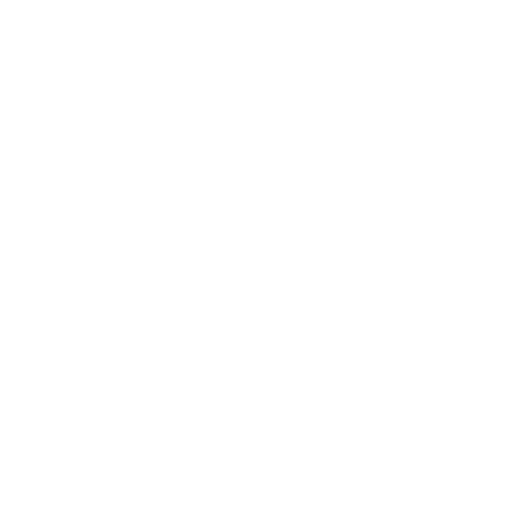Preferências
Configurando
as Preferências do Vectorworks
Comando |
Caminho |
Preferências do Vectorworks
|
• Ferramentas
> Opções
• Preferências
do Vectorworks |
As
Preferências do Vectorworks se aplicam ao programa em geral e irão afetar
qualquer documento que você abrir no programa.
Para
mudar as definições de Preferências do Vectorworks:
1.Selecione Organizar
> Opções > Preferências do Vectorworks.
A
janela de diálogo Preferências do Vectorworks irá
aparecer. Há sete abas de preferências que você pode definir (Edição,
Visualização, Sessão 3D, Auto-Salvar, Interatividade e Área do Usuário).
2 Clique
uma das abas de fichas para acessar os campos de ajustes do Vectorworks
daquela ficha.
Aba
Edição
Clique
na aba Edição para definir uma variedade de preferências de edição e desenho.
► Clique
para exibir/ocultar parâmetros.
Aba de Visualização
Clique
na aba Visualização para definir as preferências de visualização.
► Clique
para exibir/ocultar parâmetros.
Aba
Seção
Clique
na aba Sessão para definir os parâmetros que afetam as formas de uso do
Vectorworks.
► Clique
para exibir/ocultar parâmetros.
Aba 3D
Clique
na aba 3D para definir as preferências 3D do Vectorworks.
► Clique
para exibir/ocultar parâmetros.
Aba
Auto-Salvar
Clique
na aba Auto-Salvar para automaticamente salvar arquivos e cópias de seguranças.
► Clique
para exibir/ocultar parâmetros.
Aba
Interatividade
Clique
na Interatividade para ajustar as preferências de exibição dos recursos
de desenho interativo no Vectorworks, assim como o cursor, as caixas de
seleção e os destaques de seleção. veja Drawing with Snapping para saber
mais sobre atração. veja Indicadores
de Seleção e Pré-seleção para
mais informações sobre os destaques.
► Clique
para exibir/ocultar parâmetros.
Configurando as
Dicas Interativas de
Tela
Comando |
Caminho |
Preferências do Vectorworks |
• Ferramentas
> Opções
• Preferencias
do Vectorworks |
Você pode
achar útil personalizar as aparências dos elementos interativos do Vectorworks,
incluindo elementos Destacar objeto,
SmartCursor e Pontos de Atração.
Para
configurar a aparência dos elementos interativos:
1.Selecione Organizar
> Ajustes do Vectorworks > Preferências do Vectorworks. Na
tab Interatividade da janela de diálogo de Preferências do Vectorworks
clique em Aparências das Dicas Interativas.
Alternativamente,
selecione Ferramentas > Ajustes do SmartCursor. Na aba Geral da janela
Ajustes do SmartCursor, clique em Aparências das Dicas Interativas.
A
janela de diálogo Aparências das Dicas Interativas irá abrir.
2 Selecione
a aba Fundo Padrão ou Fundo Preto, dependendo da opção fundo preto estar
ativada (veja Aba
de Visualização). Os mesmos elementos
podem ser personalizados em ambos os tipos de fundo, exceto na opção de
fundos pretos.
► Clique
para exibir/ocultar parâmetros.
3 Clique
no título da coluna para classificar por elemento de interface, se desejado.
Selecione o elemento a ser mudado e então defina os parâmetros à direita
da lista de elemento, de acordo com sua necessidade. Parâmetros diferentes
são exibidos dependendo do elemento selecionado.
► Clique
para exibir/ocultar parâmetros.
Aba
Pastas do Usuário
Clique
na aba Pastas do Usuário para especificar qual a pasta desejada para possuir
os dados do usuário.
Pasta
de Dados do Usuário e Preferências
Os dados
de usuario e pasta de preferências contem os arquivos do Vectorworks que
são criados e utilizados por você. Dentro dessa pasta o programa automaticamente
criará pastas para bibliotecas, banco de dados de plantas (requer Vectorworks
Landmark), plugins, configurações, Sistema de ajuda e configurações de
trabalho. As seguintes alterações são salvas automaticamente na pasta
de usuario.
• Configurações
de Preferência do Vectorworks
• Configurações
do Editor
• Arquivos
de Log
• Arquivos
de Favoritos do Administrador de Recursos
• Configurações
do SmartCursor
• Opções
salvas de Importar/Exportar arquivos DXF/DWG
• Configurações
Salvas para as ferramentas Contagotas e Selecionar Similares
• Configurações
para certos plugins como os de escadas e ferramentas de Espaçamento.
• Posições
de Caixas de Dialogo e Paletas
Você pode também adicionar
arquivos personalizados para a pasta Bibliotecas, para ter recursos como
Simbolos e Hachuras aparecendo como favoritos no Administrador de Recursos,
ou como conteudo padrão em caixas de dialogo e paletas. Veja Creating Custom Resource
Libraries para maiores informações
Creating
a New User Data and Preferences Folder
The Vectorworks program automatically creates the following
user data folder in the application data folder:
• Mac: /Users/<Username>/Library/Application
Support/Vectorworks/2018
• Windows: C:\Users\<Username>\AppData\Roaming\Nemetschek\Vectorworks\2018
By default, both Mac and Windows hide the application
data folder. If you use the default user folder, you might want to adjust
your system settings to make hidden folders visible. Alternatively, create
a new user folder in a more accessible location.
To migrate an existing custom user data folder to a
new version of the Vectorworks program, do not change the Vectorworks
Preferences directly, as described here. Instead, use the Vectorworks Migration
Manager to point the Vectorworks program to your custom
user folder.
Para
mudar a pasta de dados do usuário:
1.Na aba Pastas
do Usuário clique no botão Selecionar.
2.Uma janela de diálogo de confirmação será
mostrada. Clique Sim para continuar
com a mudança da pasta de dados.
3.Selecione a pasta desejada na janela de
diálogo mostrada e clique OK (Windows)
ou Choose (Macintosh) para confirmar.
4.Uma outra janela de diálogo de confirmação
é mostrada. Clique Sim para
copiar os dados do usuário atual para a nova localização, ou clique Não para usar os default do Vectorworks.
5.Se você copiar os dados do usuário atual
para a nova localização e a pasta destino já conter arquivos com o mesmo
nome, o Vectorworks irá mostrar um aviso que alguns arquivos na pasta
destino serão substituídos. Clique Sim
para continuar.
6.Se a pasta de dados do usuário conter
um ou mais arquivos alterados não salvos, você será solicitado a salvá-los
para prosseguir. Clique Sim para
continuar.
7.O Vectorworks irá copiar os arquivos para
a nova localização e então fechará automaticamente.
8 Reinicialize
o Vectorworks.
Workgroup Folders
If Vectorworks Design Series products are installed,
you can also access custom content from shared workgroup folders. To share
custom content with a workgroup, create a main workgroup folder in a shared
location on either a local network or a cloud-based storage service such
as Dropbox.
► Clique
para exibir/ocultar parâmetros.
~~~~~~~~~~~~~~~~~~~~~~~~~
Resetando
as Preferências do Vectorworks
Definindo
as Preferências do Documento
Definindo
as Preferências Rápidas
Resetando
as Preferências do Vectorworks
Clique
no botão Reset, na parte inferior da janela de diálogo do Vectorworks,
para retornar as preferências do Vectorworks para seus valores default
(originais de instalação) e limpar a lista dos últimos dez arquivos mais
recentemente abertos, assim como zerar a tabela de re-mapeamento de fontes.
Números seriais, nomes de usuários e empresa são mantidos intactos. Esta
operação não pode ser desfeita.
~~~~~~~~~~~~~~~~~~~~~~~~~
Configurando
as Preferências do Vectorworks
Definindo as
Preferências do Documento
Comando |
Caminho |
Document Preferences |
• File
> Document Settings
• Document
context menu
• Quick
Preferences |
As
Preferências do Documento se aplicam apenas ao documento atual aberto.
Estas preferências serão salvas também em Gabaritos. Estas configurações
permanecem com efeito no desenho atual até que sejam mudadas. (veja
Cutting Sections).
Para
mudar as definições de preferência em seu documento:
1 Selecione
o comando
A caixa de diálogo
Preferências do documento é aberto.
2 Clique
em uma das abas para mostrar as opções de definição dessa ficha.
Aba
Visualização
Clique
na aba Visualização para definir as preferências de Visualização do Vectorworks.
► Clique
para exibir/ocultar parâmetros.
Aba
Cotas
Clique
na aba Cotas para definir as preferências de cotas.
► Clique
para exibir/ocultar parâmetros.
Os
padrões de cotas são apresentados na tabela a seguir.
Padrão |
Descrição |
Posicionamento
do Texto |
Tipo
de Marcador |
Rotação
do Texto |
|
|
Acima da Linha de Dim |
Dentro da Linha de Dim. |
Traço |
Seta |
Alinhado |
Horiz. |
Arch |
Padrões de Arquitetura |
X |
|
X |
|
X |
|
ASME |
Sociedade Americana de Engenheiros Mecânicos |
|
X |
|
X |
|
X |
BSI |
Instituto Britânico de Padrões |
X |
|
|
X |
X |
|
DIN |
Norma Alemã |
X |
|
|
X |
X |
|
ISO |
Organização de Normas Internacionais |
X |
|
|
X |
X |
|
JIS |
Normas Japonesas |
X |
|
|
X |
X |
|
SIA |
ormas Suíças |
X |
|
X |
|
X |
|
ASME Dual Side By Side |
Sociedade Americana de Engenheiros Mecânicos |
|
X |
|
X |
|
X |
ASME Dual Stacked |
Sociedade Americana de Engenheiros Mecânicos |
|
X |
|
X |
|
X |
Aba
Resolução
Clique
na aba Resolução para definir as preferências de resolução.
► Clique
para exibir/ocultar parâmetros.
Preferência
do Modo Plano
Clique
na aba Modo Plano para escolher as preferências do modo plano, dependendo
de como você prefere trabalhar e do que você está desenhando. As ferramentas
planas, como a ferramenta Retângulo, podem
operar no plano de tela ou no plano de trabalho atual, que normalmente
é o plano de camada. Com estas opções, as ferramentas planas podem ser
configuradas para operar somente no plano de tela, somente no plano de
trabalho 3D ativo ou em qualquer plano disponível dependendo da opção
selecionada. Esta opção não afeta as ferramentas que exigem um plano de
trabalho ativo, como a ferramenta de curva
NURBS,
a ferramenta Dividir, que sempre opera no plano de tela, ou as ferramentas
que não são afetadas pela escolha de plano, como a ferramenta
Conta Gotas. veja
Concept: Objects in the Screen Plane and in the Layer Plane para
uma discussão de como os aviões funcionam nos produtos Vectorworks.
A
opção de modo plano não afeta a lista de planos da paleta Informações
do Objeto.
► Clique
para exibir/ocultar parâmetros.
 Document
Preferences: Plan Shadows Tab
Document
Preferences: Plan Shadows Tab
In the Vectorworks Architect and Landmark products,
click the Plan Shadows tab to set the shadow style preferences for plants
and massing models. These preferences apply in Top/Plan view for plants
that are set to use the document preference shadow settings (available
only in Vectorworks Landmark; veja Plant Style: Visualization Pane) and for
massing models set to display shadows (veja Creating a Massing Model).
► Clique
para exibir/ocultar parâmetros.
~~~~~~~~~~~~~~~~~~~~~~~~~
Configurando
as Preferências do Vectorworks
Definindo
as Preferências Rápidas
Definindo
as Preferências Rápidas
As
preferências mais comumente usadas do Vectorworks podem ser acessadas
a partir dos botões na barra de ferramentas. O menu Preferências
Rápidas controla quais botões de preferências são exibidos
na barra de ferramentas. A Barra de Dados e a lista Editar Opções do Grupo
e a preferência Aproximar Espessuras de Linha estão ativadas por padrão
no menu Preferências Rápidas.
Selecione
a preferência desejada para exibir o botão de atalho na barra Ferramentas,
se ele já não tiver sido adicionado. Uma marca à esquerda da preferência
indica que ela foi selecionada. Os botões são exibidos na ordem em que
a preferência foi selecionada, portanto
as primeiras preferências selecionadas são exibidas mais à esquerda da
barra Ferramentas. Se a janela do aplicativo for redimensionada, a barra
Ferramentas irá eliminar os botões se necessário e substituí-los por reticências.
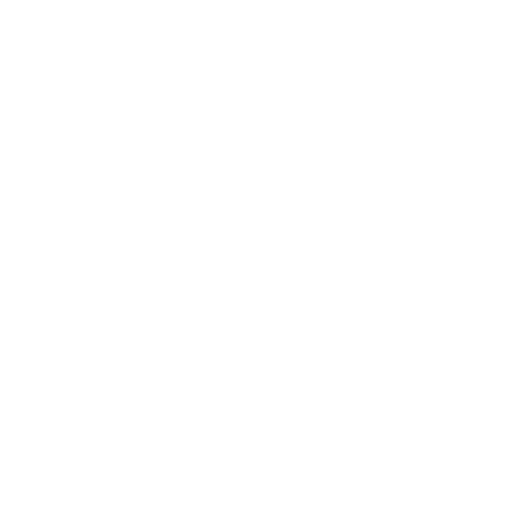
~~~~~~~~~~~~~~~~~~~~~~~~~
Configurando
as Preferências do Vectorworks
Definindo
as Preferências do Documento

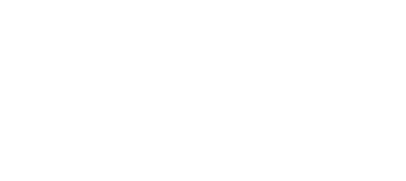



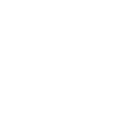
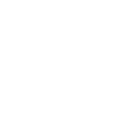
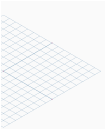
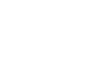
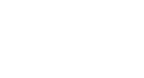
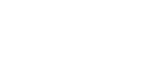
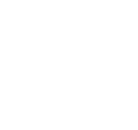
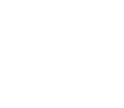
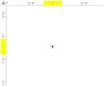

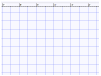
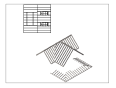
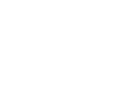








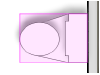

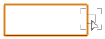
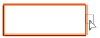
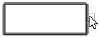
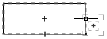



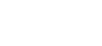
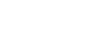






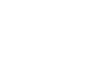

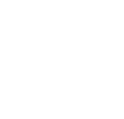





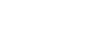
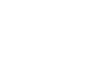
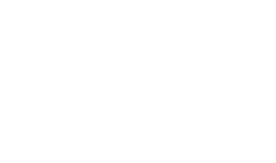



 Document
Preferences: Plan Shadows Tab
Document
Preferences: Plan Shadows Tab