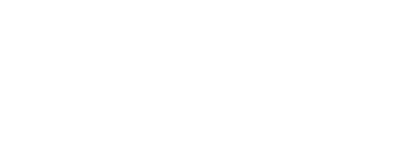
Símbolos salvam objetos para reutilização. Os objetos são incorporados dentro de uma definição de símbolo, que é um recurso que pode ser selecionado a partir do Administrador de Recursos e Seletor de Recursos. Quando uma definição de símbolo é colocada no desenho, uma instância de símbolo é criada. Os produtos Vectorworks fornecem milhares de símbolos como parte do conteúdo disponível. Você também pode criar seus próprios símbolos.
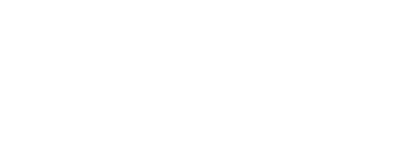
Uma definição de símbolo pode ser criada a partir de um objeto ou muitos objetos. Pode ser útil rever Concept: Objects in the Screen Plane and in the Layer Plane.
• Uma definição de símbolo 2D consiste inteiramente em objetos 2D que são criados no plano de tela. Os exemplos incluem texto, um retângulo, uma seta ou um bitmap, colocados no plano de tela. Após o posicionamento, a instância do símbolo existe em qualquer plano (como qualquer outro objeto plano) e é exibida em qualquer vista.
• Uma definição de símbolo 3D consiste em objetos 2D e/ou 3D criados em um plano de camada. Os exemplos incluem uma esfera, uma extrusão ou um retângulo criado no plano da camada. Após o posicionamento, a instância do símbolo é exibida em qualquer exibição; Na vista de topo/planta, os símbolos 3D aparecem planos.
• Uma definição de símbolo híbrida consiste no plano de tela 2D e objetos de plano de camada 2D e/ou 3D; a instância de símbolo inserida exibe o componente correto quando estiver em topo/planta e quando estiver em uma exibição 3D. Para que uma instância de símbolo híbrido seja exibida corretamente em todas as visualizações, ela deve conter um componente de plano de tela e um componente de plano de camada. Os exemplos incluem objetos plug-in, como uma porta, parede ou instrumento de iluminação, ou um símbolo híbrido personalizado que você criou.
Categorias especiais de definição de símbolo indicam o comportamento do símbolo no posicionamento e após o posicionamento. Essas categorias são codificadas por cores no Administrador de Recursos e no Seletor de Recursos para identificação. A categoria à qual uma definição de símbolo pertence depende do tipo de objetos convertidos em uma definição de símbolo e das opções selecionadas na criação do símbolo.
• Preto: os parâmetros do objeto da definição do símbolo são aplicados à instância quando ela é colocada no desenho; este é o tipo mais comum de símbolo. Os parâmetros das instâncias de símbolo não podem ser modificados na paleta Informações do objeto ou na paleta Atributos. Quaisquer alterações feitas na definição do símbolo afetam todas as instâncias do símbolo.
• Vermelho: quando colocado, esse tipo de definição de símbolo é convertido em um objeto de plug-in. Os parâmetros de objeto da definição de símbolo são aplicados à instância quando ela é colocada no desenho, mas os parâmetros da instância podem ser modificados, com muitas variações do mesmo objeto de plug-in no arquivo. Alterações em uma definição de símbolo vermelho afetam instâncias futuras, mas não as existentes.
Uma definição de símbolo vermelha só pode ser criada a partir de um objeto de plug-in existente no desenho. Por exemplo, você poderia inserir um objeto de plug-in, como uma porta, um instrumento de iluminação ou uma planta (necessário Vectorworks Design Series), e definir seus parâmetros exatamente conforme necessário para o projeto. Salve o objeto de plug-in como uma definição de símbolo e, na inserção, os parâmetros são definidos como você os definiu quando o símbolo vermelho foi criado.
• Azul: Quando colocado, esse tipo de definição de símbolo é convertido em um grupo. Quaisquer alterações feitas na definição de símbolo posteriormente não afetam os grupos existentes.
• Verde: Esta é uma definição de símbolo baseada em página que, na inserção, é dimensionada em relação ao tamanho da página. Normalmente, esses símbolos são símbolos de anotação, como um indicador de seta norte. Quaisquer alterações feitas na definição do símbolo afetam todas as instâncias do símbolo.
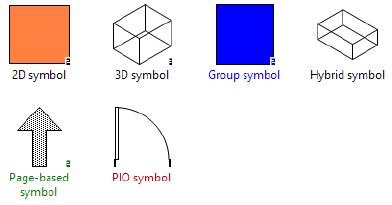
|
Clique aqui para uma dica em vídeo sobre este tópico (requer acesso a internet). |
Símbolos oferecem muitas vantagens.
• Propriedades salvas: as definições de símbolo salvam as propriedades do objeto, como tamanho, cor e classe, dentro da definição; essas propriedades se aplicam sempre que o símbolo é colocado.
• Tamanhos de Arquivos Menores: O símbolo inteiro e sua definição (a matriz) é armazenado apenas uma vez no seu arquivo de desenho. A partir daí, apenas as informações de posição (coordenadas de localização e rotação) dos exemplares deste símbolo inseridos no desenho, são efetivamente armazenados.
• Edição Única: Faça suas mudanças na definição do símbolo (matriz) e o Vectorworks irá atualizar automaticamente todos os exemplares do símbolo inseridos no seu desenho.
• Informação de Banco de Dados Associada: As informações associadas a um símbolo podem ser usadas para gerar relatórios e planilhas. As informações associadas a um símbolo são específicas para aquela instância, permitindo que cada instância seja editada individualmente.
• Fácil Importação: Com a Paleta de Recursos do Vectorworks, você pode importar rapidamente símbolos de um arquivo de desenho fechado para o seu arquivo de desenho atual, sem precisar abrir o arquivo original para depois copiar e colar o objeto no seu desenho atual.
Objetos plug-in são um tipo especial de símbolo, criados com programação ou scripts. Eles são muito parecidos com símbolos vermelhos, mas são mais poderosos; eles podem ser inseridos por uma ferramenta ou com um comando, seus parâmetros padrão podem ser modificados através de uma janela de diálogo associada à Configurações ou Propriedades antes da colocação, além da Paleta Info de Objeto após a colocação e, para objetos aplicáveis, estilos de objeto plug-in podem ser salvos. Objetos plug-in são inseridos por várias ferramentas e comandos no programa Vectorworks, como a ferramenta Coluna. Além disso, grande parte das bibliotecas de conteúdo Vectorworks consistem em objetos plug-in, que são inseridos a partir do Administrador de Recursos ou Seletor de Recursos.
Objetos plug-in personalizados podem ser criados com o comando Ferramentas > Plug-ins > Plug-in Manager; veja Concept: Scripted Plug-ins. Além disso, um objeto plug-in do desenho pode ser configurado com todos os parâmetros desejados e, em seguida, pode ser salvo como um símbolo vermelho que se torna um objeto plug-in após a inserção.
Comando |
Caminho |
|---|---|
Criar Símbolo |
Modificar |
O comando Criar símbolo cria definições de símbolos a partir de objetos de desenho. Definições de símbolo também podem ser criadas a partir de outros símbolos, texto, objetos de plug-in existentes e grupos. Os viewports não podem ser transformados em símbolos.
Antes de criar uma definição de símbolo, decida como ela será usada.
• Conforme discutido em Conceito: Vectorworks Símbolos, o tipo de objeto ou objetos e o plano associado determinam como as instâncias de símbolo serão exibidas em todas as visualizações. Você estará trabalhando somente na visualização de topo/planta ou também em visualizações 3D?
• O tipo de definição de símbolo determina como as instâncias são atualizadas posteriormente. Você deseja que as atualizações na definição de símbolo alterem todas as instâncias já existentes no desenho, ou você desejará inserir variações do símbolo no desenho, que podem reter configurações individuais após o posicionamento?
Para criar uma nova definição de símbolo:
1 Selecione o objeto ou objetos para converter em uma definição de símbolo.
Para criar um símbolo híbrido, selecione os objetos do plano de tela e os objetos 3D, que se tornam os componentes 2D e 3D do símbolo. (Se a parte 2D não estiver no plano de tela, selecione a opção para convertê-la em um objeto de plano de tela na criação de símbolo.) Na visualização Topo/Planta, alinhe os objetos 2D e 3D; alinhamento de símbolos pode ser ajustado após a criação com o comando Editar símbolo. Componentes 2D podem ser gerados a partir do componente 3D do símbolo; Veja Creating 2D Components for Hybrid Objects.
Se um símbolo híbrido será inserido em uma parede, você pode opcionalmente especificar o Componente de Abertura em Paredes 3D em adição aos componentes 2D e 3D; veja Adicionando um Componente de Abertura 3D em Parede na Definição de um Símbolo.
Para símbolos somente topo/planta (2D) inseridos nas paredes, dois loci podem ser especificados como locais de quebra de parede nas opções de inserção de símbolos. No modo de exibição Topo/Planta, coloque dois locais em locais opostos com o objeto a ser convertido e selecione-os todos antes de converter. Quando o símbolo é inserido na parede, a parede quebra nos locais de loci em vez da caixa delimitadora de símbolo.
Embora os símbolos tenham recursos de inserção de parede em todos os produtos Vectorworks, é necessário um produto da série Design para criar objetos de parede.
2 Selecione o comando.
A caixa de diálogo Criar símbolo é aberta.
► Clique para exibir/ocultar parâmetros.
3.e a opção de ponto de inserção Próximo Clique de Mouse foi selecionada, clique para especificar o ponto de inserção do símbolo desejado.
4.Especifique a localização da pasta para o novo símbolo na próxima janela Criar Símbolo.
Clique na pasta para selecioná-la como o destino para o novo símbolo.
► Clique para exibir/ocultar parâmetros.
O novo símbolo é adicionado ao arquivo ativo e ao Administrador de Recursos.
~~~~~~~~~~~~~~~~~~~~~~~~~
A maioria dos atributos físicos de um símbolo preto não pode ser diretamente modificada na paleta de Informações do Objeto ou de Atributos. Ao invés disto, os componentes de um símbolo têm de ser acessados e editados através da janela Editar Símbolo. As modificações feitas numa definição de símbolo afetam todas as instâncias presentes e futuras desse símbolo, exceto se o símbolo tiver sido inserido como grupo (azul) ou objeto plug-in (vermelho).
Ao editar um símbolo da área de desenho você poderá editar a definição do símbolo a partir da instância do mesmo. Outros objetos no desenho podem estar visíveis, em tons de cinza ou ocultos dependendo de duas opções na aba Visualização das preferências do Vectorworks: Mostrar Outros Objetos Durante Modo de Edição e Outros Objetos em Meio Tom. Se outros objetos estiverem visíveis, eles também serão alinháveis, o que permite editar o símbolo de forma rápida e precisa.
A preferência Mostrar Outros Objetos Durante Modo de Edição não funciona durante a edição de uma definição símbolo a partir de uma instância de símbolo; exibe uma mensagem de alerta quando esta operação é tentada.
Ao editar símbolos de página (verdes) a partir da área de desenho, a escala da janela de edição de símbolos é definida para 1:1 para que a definição do símbolo tenha o mesmo tamanho da instância do símbolo, facilitando a edição. A escala da camada ativa não pode ser alterada a partir do menu de contexto do documento enquanto você estiver no modo de edição de símbolos. Esta é uma exceção para símbolos de página. Devido ao ajuste de escala, outros objetos que não fazem parte da definição do símbolo não podem ser atraídos a menos que eles também estejam na escala de 1:1 na camada ativa.
Os símbolos referenciados podem ser editados ou renomeados no arquivo de destino, o que altera a definição do símbolo no arquivo de origem. Veja “Referenciando Recursos” na página 209.
O comportamento da edição e os resultados dependem do tipo de símbolo (veja Referencing Resources.
1 Abra o arquivo que contém a definição de símbolo a ser editada.
2 Faça um dos seguintes:
• No Administrador de Recursos, clique com o botão direito do mouse na definição do símbolo e selecione Editar no menu de contexto.
• Para símbolos pretos ou verdes, clique com o botão direito do mouse em uma ocorrência de símbolo no desenho e selecione Editar no menu de contexto. (Você também pode clicar duas vezes na instância do símbolo para editá-lo.)
Como alternativa, selecione uma das outras opções de edição no menu de contexto (por exemplo, Editar componentes 2D), para ir diretamente para o modo de edição e pule para a etapa 4. Ou selecione Modificar> Editar símbolo.
3 A caixa de diálogo Editar símbolo é aberta. Selecione as opções de edição e clique em Editar.
► Clique para exibir/ocultar parâmetros.
4 O símbolo é aberto no modo de Object Editing Mode.
Para editar símbolos aninhados, selecione Modificar> Editar Símbolo novamente.
Lembre-se de que os objetos 2D que fazem parte de um símbolo híbrido devem estar no plano de tela para serem visíveis na visualização topo/planta; se eles não estiverem no plano de tela, eles estarão visíveis nas visualizações 3D. Se você estiver colando objetos do plano de camada 2D da área de transferência durante a edição de um símbolo, um alerta permitirá que você atribua esses objetos ao plano de tela. Normalmente, selecione Sim para que os gráficos de topo/planta sejam exibidos corretamente na visualização Topo/Planta.
Além disso, se você estiver editando um símbolo somente 2D e adicionando objetos 3D (incluindo objetos de plano de camada 2D), ou editando um símbolo somente 3D e adicionando objetos de plano de tela, um alerta informará que você está criando um símbolo híbrido. Partes do símbolo podem não estar visíveis em certas vistas. Da mesma forma, se você estiver removendo partes de um símbolo híbrido durante a edição, talvez esteja criando um símbolo somente 2D ou somente 3D, que pode não ser exibido como esperado em determinadas exibições.
5 Ao editar componentes, faça a edição do objeto na paleta Atributos e/ou Informações do objeto. Para editar o ponto de inserção do símbolo, selecione todos os componentes do símbolo e realoque os componentes sobre os pontos de cruz do ponto de inserção (origem). A interseção da mira fornece o segmento de feedback Locus quando encontrado.
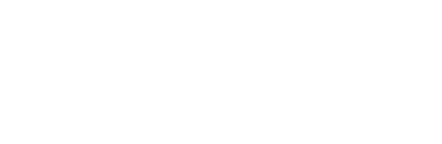
O outro componente de um símbolo híbrido não é ajustado automaticamente para coincidir com as modificações efetuadas no ponto de inserção. Tem de ser editado separadamente. Mude facilmente para o outro componente a partir do menu contextual.
6 Um ponto de snap mestre pode ser criado ao editar uma definição de símbolo, definindo o local adicionando um locus 2D e/ou 3D onde o ajuste de prioridade deve ocorrer, quando ativado no Object Snapping. Coloque o locus com o componente apropriado (locus 2D para componente 2D, locus 3D para componente 3D). Na paleta Informações do objeto do locus selecionado, selecione Ponto de snap mestre. Se o ponto de referência mestre estiver em um local obscuro e você quiser que ele sempre seja exibido quando a caixa de encaixe estiver sobre a ocorrência do símbolo, selecione Mostrar snap-box externo do Snappoint mestre.
Após editar, clique no botão Sair do
Símbolo (ou selecione Organizar > Sair do Símbolo) para atualizar todas
as instâncias do símbolo e retornar à área do desenho.
Se
o símbolo editado está alinhado a outros símbolos, o símbolo de saída
retorna no botão voltar para o ponto de inserção.
~~~~~~~~~~~~~~~~~~~~~~~~~
Ao apresentar desenhos em viewports de linhas ocultas, a geometria 3D de símbolos e objetos de plug-in nem sempre fornece a aparência desejada; as linhas facetas do objeto podem parecer erradas, ou o nível de detalhes pode ser inadequado para a escala ou exibição que está sendo exibida. O Vectorworks fornece um método para Creating 2D Components for Hybrid Objects que podem ser exibidos em viewports de renderização de linhas ocultas.
Mostrar componentes 2D deve ser selecionado para a viewport; caso contrário, apenas componentes 3D serão exibidos.
These 2D components are available for views that are normal to a symbol or plug-in object (that is, the views are perpendicular to the face of the object, as would typically be vejan in an elevation). This is the equivalent of the 2D view that is generally displayed in Top/Plan view. Planar section views can also be created, if needed. Some symbols and plug-in objects automatically provide 2D components that can be customized by the user. For other hybrid objects, you can create 2D components as needed.
The graphic below is saved as a VW file named T01818 2D CompIllustrations v2019 in \\NEMETSCHEKFILES\TechPubs\Drawing Files\VW2019Tasks so we can edit the text labels for translation.
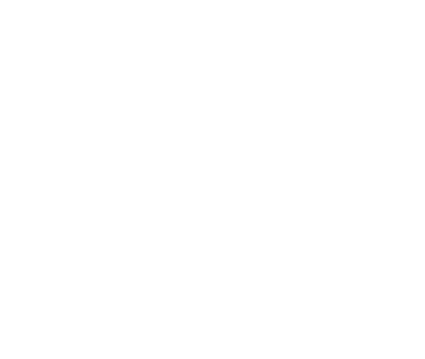
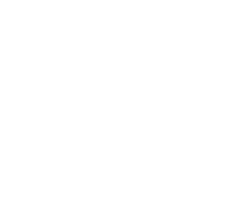
If the viewport displays 2D components in an incorrect stacking order for the view, you can relocate the component for correct display; veja Relocating 2D Components of Hybrid Objects.
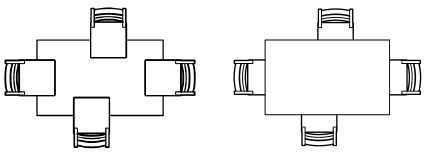
2D components can be designed with three different detail levels, appropriate for display at different scales; veja Customizing Detail Levels for 2D and 3D Components of Hybrid Objects.
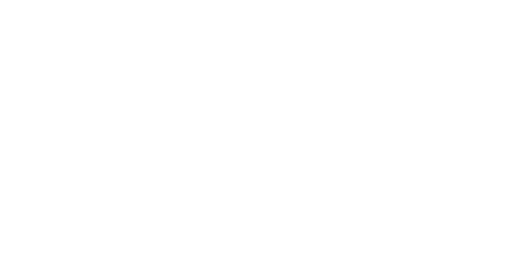
2D components and 3D components of a hybrid symbol can be displayed in a viewport at the same time; veja Displaying 2D and 3D Components of a Symbol Together.
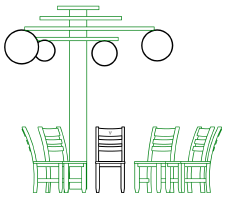
~~~~~~~~~~~~~~~~~~~~~~~~~
For symbols and some plug-in objects, 2D components can be shown in viewports set to hidden line rendering mode to present a clearer image. veja Conceito: Componentes 2D para Objetos Híbridos. You must select Display 2D Components when creating viewports or on the Object Info palette for each viewport, or only 3D components will display.
Some symbols already have 2D components, and 2D components can be created for symbols that do not already have them. Likewise, a plug-in object may provide some 2D components, and the plug-in author may allow the user to alter the existing components or add new ones.
In some cases, such as dimension objects, altering the plug-in object would break the functionality. Plant objects have their own workflow for plant styles and do not use this procedure.
2D components can be created and customized for symbol definitions and plug-in object styles or for individual symbol or plug-in object instances in the drawing.
To create 2D components for a hybrid object:
1 If you are creating 2D components for a plug-in object style or plug-in object instance, right-click on the resource or object and select 2D Component Options from the context menu. If you are creating 2D components for a symbol definition or symbol, skip to step 3.
The Plug-in Style 2D Component Options dialog box or Plug-in 2D Component Options dialog box opens.
2 If you are creating components for the plug-in object style, set whether the Parâmetros will be defined by style or by instance (veja Conceito: Estilos de Objetos Plug-in). If you are creating components for an instance, check the by style/instance settings to confirm that you can create components for this instance; however, the by style/instance setting can only be established from the Plug-in Style 2D Component Options dialog box.
► Clique para exibir/ocultar parâmetros.
3 Do one of the following:
• To edit a symbol definition or plug-in object style, locate the resource in the Resource Manager, and then right-click on it and the select Edit 2D Components from the context menu.
• To edit an instance in the drawing, right click on the object and then select Edit 2D Components from the context menu.
The object opens in Object Editing Mode, with the working plane set to Screen Plane.
When editing the components of symbols/plug-in objects, an additional Component Edit palette displays, and additional Parâmetros are available in the Object Info palette.

► Clique para exibir/ocultar parâmetros.
4 In the Component Edit palette, select the component to Edit.
For objects with opposite sides that are mirror images, such as the left and right side of a toilet fixture, there is no need to create a 2D component for both views. Select Mirror opposite view graphics for empty 2D Components in the Create Symbol dialog box or Symbol Options dialog box for symbol definitions or symbol instances (veja Criando Definições de Símbolos), or in the Plug-in Style 2D Component Options or Plug-in 2D Component Options dialog box for plug-in styles or instances (veja step 2).
5 Select the desired Show Other view and Show Detail level to use as visual aides.
6 Select Generate 2D from 3D Component from the context menu. Select the line rendering style for the 2D component from the Generate 2D Graphics from 3D Component dialog box.
The 2D component for the selected view is created as a group and correctly aligned with the other components. You can edit the group or ungroup the component for editing.
Alternately, you can individually draw the lines and shapes on the screen plane to create the desired 2D component using the Vectorworks tools and commands. Be careful to align the 2D components correctly with the 3D components and other component views for correct display in a viewport.
7 Edit the component as needed. In addition to the object editing capabilities available for any object in Vectorworks, it is possible to relocate the component location or display different detail levels, as needed for correct presentation.
~~~~~~~~~~~~~~~~~~~~~~~~~
All graphics of a 2D component must reside on a single plane. By default the 2D component plane is placed on the 3D bounding box face nearest the component view. For example, the right 2D view is placed on the right face of the bounding box; the 2D component nearest the camera displays. When the 2D component plane is left in this default position, it automatically adjusts with any 3D changes that alter the size of the bounding box.
Sometimes, however, it is necessary to move a 2D component plane from the face of a bounding box. For example, if the Top component of a dining chair is in the default location on the top face of the bounding box, the seat would display above the dining table surface.
To relocate a 2D component of a hybrid object:
1 If not already in object editing mode, right-click on the resource in the Resource Manager or on the object instance in the drawing, and select Edit 2D Components from the context menu (veja Creating 2D Components for Hybrid Objects).
2 From the Component Edit palette, select the component to Edit.
3 From the Component Edit palette, click Edit Component Location. The new editing mode displays a colored square that indicates where the 2D component plane is located.
4 Click the 2D component and move the 2D component plane to the desired location. The plane is constrained to move along its perpendicular axis and within the extents of the bounding box. You may rotate the view as necessary to effect the change.
5 Click again to place the plane.
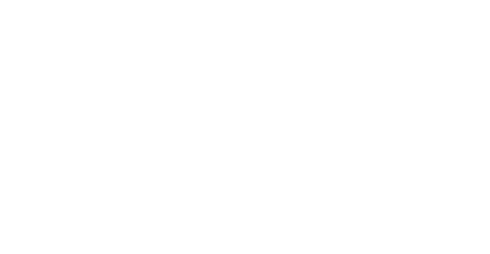
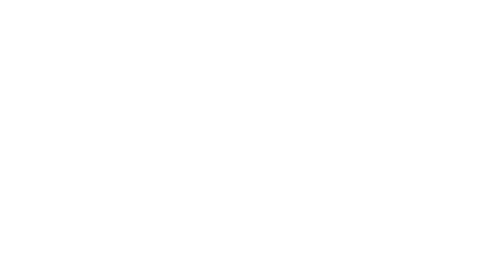
2D and 3D components of symbols and plug-in objects can be customized to display different levels of detail for different scale drawings. Once the detail levels are established, set each viewport to display the desired Detail Level when creating the viewport, or from the Object Info palette.
Vectorworks can automatically display specified detail levels for design layers based on their scale; veja Document Preferences: Display Tab.
To set component detail levels:
1 If not already in object editing mode, right-click on the resource in the Resource Manager or on the object instance in the drawing, and select Edit 2D Components or Edit 3D Component (for symbols only) from the context menu (veja Creating 2D Components for Hybrid Objects).
2 From the Component Edit palette, select the view to Edit.
3 Select the component in the drawing area.
4 If the component is grouped, right-click on the component and select Edit from the context menu to edit individual parts of the group and select which details display in the low, medium, and high detail views.
5 Select one or more drawing objects that compose the component, and click in the Object Info palette to set the Display at Detail Level to Low, Medium, and High for each selection. Each drawing object must display in at least one detail level. Change the Show Detail selection in the Component Edit palette as needed to preview the changes.
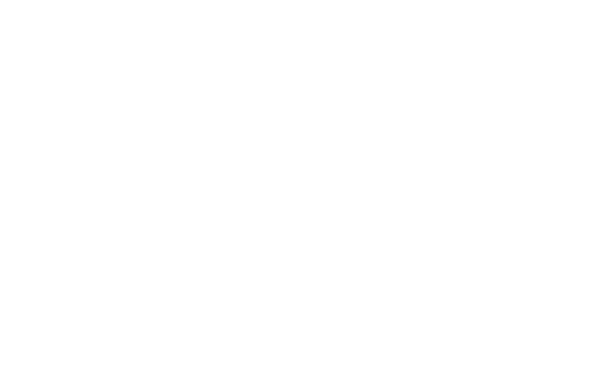
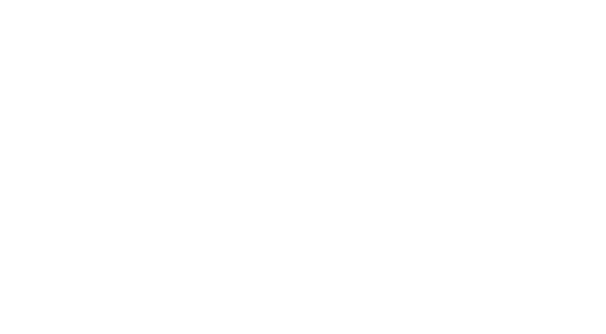
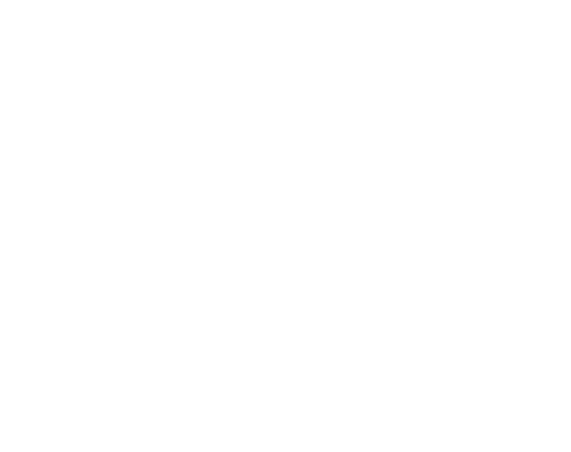
6 Set detail levels for multiple components as needed. However, there is no need to create components that are mirror images of a component that already exists; leave the mirror image component empty and veja Creating 2D Components for Hybrid Objects for how to mirror opposite view graphics for empty 2D components.
7 Select the appropriate Detail Level for each viewport, when creating the viewport or in the Object Info palette.
When editing a symbol for display in a viewport, you may sometimes want to display both the symbol’s 3D component (or some of the drawing objects that compose the 3D component) and one or more of the symbol’s 2D planar components to achieve the right effect.
To display 2D and 3D components together:
1 If not already in object editing mode, right-click on the symbol definition in the Resource Manager or on the symbol instance in the drawing, and select Edit 3D Components from the context menu (veja Creating 2D Components for Hybrid Objects).
2 Right-click on the component and select Edit from the context menu if necessary to select only certain drawing elements.
3 Select the 3D component or specific parts of the 3D component to display with the 2D components.
4 From the Object Info palette, click Display with 2D Components.
The Display with 2D Components dialog box opens.
5 Select the 2D components to display in viewports with the 3D component. The selected 2D components will display only in hidden line viewports with those components normal to the screen plane.
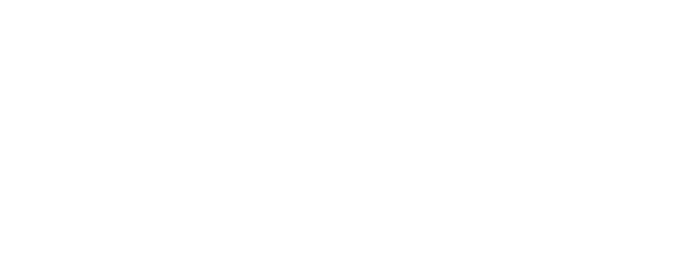
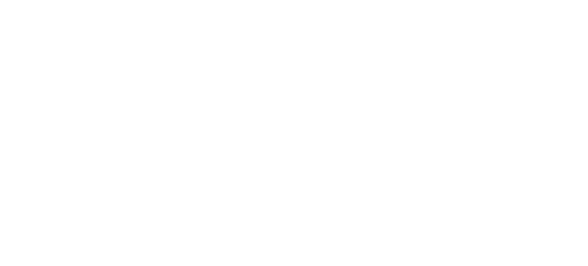
When 3D geometry does not provide the desired look in a hidden line rendered viewport, symbols and some plug-in objects can provide 2D components that can be used instead, as described in Conceito: Componentes 2D para Objetos Híbridos. The recommended workflow for preparing and using 2D components of symbols and plug-in objects is as follows.
• Use the Edit 2D Components context menu command for a symbol definition or plug-in object style from the Resource Manager or for a symbol or plug-in object instance in the drawing. This command opens an enhanced object editing mode so you can create and edit multiple 2D component views, as described in Creating 2D Components for Hybrid Objects, and for symbols edit 3D components and 3D wall hole components.
• If some of the components stack incorrectly in the viewport, relocate the 2D component’s plane relative to the object’s bounding box; veja Relocating 2D Components of Hybrid Objects.
• If the 2D components, and 3D components of symbols, will be used in drawings with different scales, prepare the components to display a variety of detail levels, by Customizing Detail Levels for 2D and 3D Components of Hybrid Objects.
• If you are creating or editing a symbol, you can optionally design it for Displaying 2D and 3D Components of a Symbol Together in a hidden line rendered viewport.
• When creating a hidden line viewport or editing a selected hidden line viewport, select Display 2D Components and set the Detail Level to view the objects correctly. 2D components display only for objects positioned normal to the camera; 3D components display for other objects.
• To automatically display the objects’ appropriate detail levels in design layers based on the layer’s scale, set the Auto-display detail levels for design layers preference on the Document Preferences: Display Tab.
• Optionally, select the component views and thumbnail component views for symbols and plug-in objects shown in the Resource Manager Layout and Resource Viewer Menus, and in worksheet cells (veja the Images tab in Formatting Worksheet Cells).
When a symbol definition is deleted from the Resource Manager, all instances of the symbol in the active file are deleted completely, replaced with loci to preserve the symbol locations, or replaced with a different symbol definition.
To delete a symbol definition:
1 Open the file that contains the symbol definition to be deleted.
2 From the Resource Manager, right-click on the resource, and select Delete from the context menu. Alternatively, select the resource and press the Delete key.
If there are any instances of the symbol currently in the drawing, the Delete Symbol dialog box opens. Otherwise, you may get an alert offering similar, but more limited choices of either replacing instances with loci or deleting instances completely.
► Clique para exibir/ocultar parâmetros.
3 Click Yes.
The symbol definition is deleted, and each symbol instance is either deleted or replaced with a locus or the replacement symbol.
~~~~~~~~~~~~~~~~~~~~~~~~~
The symbol options of multiple symbol definitions that are selected in the Resource Manager can be edited at one time.
To edit the symbol options of multiple symbols:
1 From the Resource Manager, select the symbols to be edited.
2 Right-click on the resources, and select Edit Symbol Options from the context menu.
The Symbol Options dialog box opens.
3 Edit the options as desired. The options are the same as those described in Criando Definições de Símbolos. However, the dialog box displays the current status of Parâmetros for the selected symbol definitions. When the Parâmetro settings of the symbols are different, the option displays as blank, or a check box displays with an “indeterminate state”; any edits to that Parâmetro affect all the selections.
If the selection contains a mixed set of symbol types, the available conversion options may differ (Convert to Group/Convert to Plug-in Object).
~~~~~~~~~~~~~~~~~~~~~~~~~
Command |
Path |
|---|---|
Change Symbol Attrs. |
Tools > Utilities |
This command assigns all of the contained objects within the symbol definitions from a selected location to the specified class, using any or all of the class attributes. This is a convenient way of changing the class attributes or appearance for several, or all, symbol definitions at one time.
Carefully evaluate the results of running this utility before making broad class changes to symbol definitions.
To change symbol definition class attributes:
Select the command. The Change Symbol Attributes dialog box opens.
► Clique para exibir/ocultar parâmetros.
Confirm the operation and the number of symbol definitions affected.
~~~~~~~~~~~~~~~~~~~~~~~~~
Command |
Path |
|---|---|
List Symbols |
Tools > Utilities |
This command creates a text file list all of the symbol definitions and symbol folders within the active file.
To list symbols and folders:
1 Select the command.
The List Symbol dialog box opens.
2 Select either List Symbols and Folders or List Folders Only.
The Save File dialog box opens.
3 Specify the file name and location.
Plug-in object styles give designers a combination of control and flexibility in project design. Some object Parâmetros can be locked to a certain value for consistency, while others can be customized for each individual instance to meet the project’s needs. There are three kinds of plug-in object style settings:
•  By
Style Parâmetros are defined by the project designer or manager
to be identical for all instances in the file. These settings can be changed
only by editing the plug-in object style, and a change to style Parâmetros
changes all instances that use that style.
By
Style Parâmetros are defined by the project designer or manager
to be identical for all instances in the file. These settings can be changed
only by editing the plug-in object style, and a change to style Parâmetros
changes all instances that use that style.
•  By
Instance Parâmetros can be set independently for each instance
of the object at the time of insertion or any time thereafter.
By
Instance Parâmetros can be set independently for each instance
of the object at the time of insertion or any time thereafter.
•  By
Catalog Parâmetros, available for some plug-in objects such
as windows, doors, and cabinets, are defined by the manufacturer’s catalog
item and cannot be altered by the project designer or manager. However,
designers can create custom catalog entries based on a manufacturer’s
catalog, such as a custom size of a window type available from the catalog.
When a plug-in object style is defined by a catalog item, many Parâmetros
are automatically set by catalog.
By
Catalog Parâmetros, available for some plug-in objects such
as windows, doors, and cabinets, are defined by the manufacturer’s catalog
item and cannot be altered by the project designer or manager. However,
designers can create custom catalog entries based on a manufacturer’s
catalog, such as a custom size of a window type available from the catalog.
When a plug-in object style is defined by a catalog item, many Parâmetros
are automatically set by catalog.
A given plug-in object style can combine Parâmetros of each style setting. For example, a window style can have “catalog Parâmetros” dictated by the manufacturer, including window shape, sash, and size; “style Parâmetros” defined by the architect to maintain consistency for details such as trim and muntins; and “instance Parâmetros,” such as interior and exterior wall details or elevation in the wall, that can vary as needed to accommodate building conditions.
Plug-in
object styles are saved as resources and appear in the Resource Manager
and Resource Selector as red symbols.
They can be shared with other files and users through the Resource Manager
or by referencing. To identify which plug-in style was used for an object
and locate it in the Resource Manager, right-click on the plug-in object
and select Locate Plug-in Style in Resource Manager
from the context menu.
|
Clique aqui para uma dica em vídeo sobre este tópico (requer acesso à internet). |
Not all plug-in objects in Vectorworks use plug-in styles or catalogs. These features are available only for plug-in objects that have been configured by the developer to accept styles and catalogs.
Some plug-in object styles allow the use of 2D components for use in hidden line viewports; veja Conceito: Componentes 2D para Objetos Híbridos.
~~~~~~~~~~~~~~~~~~~~~~~~~
Comando |
Caminho |
|---|---|
Criar Estilo de Plug-in |
• Ferramentas • Menu Contextual |
Criar um estilo de objeto plug-in para bloquear alguns Parâmetros de objetos enquanto deixa outras variáveis; veja Conceito: Estilos de Objetos Plug-in.
Para criar um estilo de objeto plug-in:
1 Selecionar um exemplar sem estilo do objeto plug-in na área de desenho.
2 Selecionar o comando ou clique-direito no objeto de plug-in sem estilo e selecionar Novo Estilo de Plug-in do Plug-in Sem Estilo no menu contextual.
A janela de diálogo Criar Símbolo abrirá.
3 Selecionar a pasta de destino para o estilo de objeto plug-in.
A janela de diálogo Estilo de <Objeto> ou a janela de diálogo Estilo de Objeto Plug-in abrirá, preenchida com os valores de Parâmetro do exemplar selecionado. As etapas para criar um estilo de plug-in serão ligeiramente diferentes, dependendo de qual janela de diálogo abrirá.
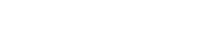
• A janela de diálogo Estilo do <Objeto> exibe os botões de troca Por Estilo, Por Exemplar e, para alguns objetos Por Catálogo, ao lado dos Parâmetros; veja Janelas de Diálogo de Estilo de Plug-in Customizado.
• A janela de diálogo Estilo do Objeto Plug-in não exibe os botões de troca Por Estilo e Por Exemplar ao lado dos Parâmetros; veja Janelas de Diálogo de Estilo de Objeto Plug-in Padrão.
Para estilos de objeto de plug-in que usam componentes 2D, veja Creating 2D Components for Hybrid Objects para etapas adicionais relacionadas à definição dos componentes como parte do estilo.
As Janelas de Diálogo de Estilo de <Objeto> Plug-in Customizado são quase idênticas às preferências de objeto ou à janela de diálogo de configurações que é usada para inserir e editar o objeto, com exceção das configurações relacionadas à definição de um estilo de objeto plug-in.
1 Digitar o Nome do Estilo, que deve ser exclusivo no arquivo.
2 Se o objeto plug-in fornecer a opção de usar as configurações de catálogo (veja Conceito: Estilos de Objetos Plug-in e Itens de Catálogo), os controles relacionados ao catálogo serão exibidos. Caso contrário, pule para o passo 9.

Se um item de catálogo já estiver associado ao estilo, o texto ao lado de Selecionar do Catálogo descreve o item.
3 Para associar um catálogo, alterar catálogos ou desassociar o catálogo atual do estilo, clicar em Catálogo. Para escolher um item diferente do mesmo catálogo, pule para a etapa 5.
A janela de diálogo Selecionar Catálogo abrirá.
► Clique para exibir/ocultar parâmetros.
Se um item de catálogo foi previamente associado ao estilo, o catálogo recém-associado é procurado por um item com Parâmetros que correspondem exatamente aos exemplares colocados usando o estilo. Se uma correspondência for encontrada, os exemplares estilizadas usarão automaticamente o novo item de catálogo. Se uma correspondência não for encontrada, os Parâmetros do catálogo anterior permanecerão até que um item do novo catálogo seja selecionado.
4 Se esta for a primeira vez que o catálogo atual foi selecionado, a janela de diálogo Catálogo abrirá automaticamente. Caso contrário, clicar em Selecionar no Catálogo.
A janela de diálogo Catálogo abrirá; o nome do catálogo atual é exibido na barra de título.
5 Selecione o item de catálogo a ser usado para o estilo de objeto plug-in, conforme descrito em Selecting Catalog Items for Plug-in Object Styles.
6 Clicar em OK para retornar à janela de diálogo Estilos de <Objeto>.
7 Clicar no botão Por Estilo/Exemplar ao lado de Selecionar do Catálogo para determinar se a própria seleção do catálogo é por estilo ou por exemplar.
•  Defina
o item de catálogo por estilo para garantir que todos os objetos que usam
esse estilo usem o mesmo item de catálogo.
Defina
o item de catálogo por estilo para garantir que todos os objetos que usam
esse estilo usem o mesmo item de catálogo.
•  Defina
o item de catálogo por exemplar, se for necessária uma maior flexibilidade.
Por exemplo, um projeto pode exigir tamanhos diferentes do mesmo tipo
de janela; isso exigiria um item de catálogo diferente para cada exemplar.
Defina
o item de catálogo por exemplar, se for necessária uma maior flexibilidade.
Por exemplo, um projeto pode exigir tamanhos diferentes do mesmo tipo
de janela; isso exigiria um item de catálogo diferente para cada exemplar.
Independentemente de o próprio item de catálogo ser um estilo ou Parâmetros de exemplares, os Parâmetros individuais definidos pelo catálogo são definidos pelo item de catálogo selecionado e não podem ser alterados pelo gerente de projeto ou pelo projetista.
8 Para cada Parâmetro que não é definido pelo catálogo, clicar no botão Por Estilo/Exemplar e trocar para a configuração desejada.
Para definir todos os Parâmetros sem catálogo no painel ativo da janela de diálogo de Por Estilo ou Por Exemplar, clicar em Todos Por Estilo e trocar para a configuração de estilo/exemplar desejada; repita para outros painéis se necessário.
Para importar configurações de um estilo salvo anteriormente, clicar em Importar <Categoria> Configurações; estilos do arquivo atual e as pastas de conteúdo padrão estão disponíveis. Escolha o estilo para importação. As configurações são importadas somente para o painel ativo; repita para outros painéis se necessário.
A configuração Por Estilo/Exemplar de um estilo de objeto plug-in só pode ser estabelecida na janela de diálogo Estilo de <Objeto>, não das janelas de diálogo de configurações, preferências ou propriedades do objeto. Nas janelas de diálogo das configurações, preferências ou propriedades do objeto, os ícones de estilo/exemplares são apenas para fins informativos. Você pode alterar essas configurações em Editing Plug-in Object Styles; fazer isso irá alterar todos os objetos no arquivo que usam o estilo, incluindo aqueles já inseridos no desenho.
9 Especificar os valores de Parâmetro. Para Parâmetros de estilo, esse valor é fixo para cada objeto que usa esse estilo de objeto plug-in e não pode ser editado a partir da janela de diálogo de configurações, preferências ou propriedades do objeto. Os valores de Parâmetros Exemplares configurados aqui são os valores padrão para exemplares recém-colocadas; eles podem ser editados para cada exemplar na janela de diálogo configurações, preferências ou propriedades do objeto e da Paleta Info do Objeto.
Para a janela de diálogo de configurações ou preferências acessada a partir do botão Preferências na Barra de Ferramentas, alterar os valores dos Parâmetros exemplares define um novo padrão para objetos inseridos posteriormente, mas não altera as configurações padrão do estilo de plug-in.
A janela de diálogo de Estilo de Objeto Plug-in padrão é quase idêntica à janela de diálogo de propriedades do objeto que é usada para inserir e editar o objeto, com exceção das configurações relacionadas à definição de um estilo de objeto plug-in.
1 Digitar o Nome do Estilo, que deve ser exclusivo no arquivo.
2 Clicar em Configurações do Estilo/Exemplar do Plug-in.
A janela de diálogo Configurações do Estilo/Exemplar do Plug-in abrirá, com o Nome do Estilo exibido.
3 Se o objeto plug-in fornecer a opção de usar as configurações de catálogo (veja Conceito: Estilos de Objetos Plug-in e Itens de Catálogo), os controles relacionados ao catálogo serão exibidos. Caso contrário, pule para o passo 9.

Se um item de catálogo já estiver associado ao estilo, o texto ao lado de Selecionar do Catálogo descreve o item.
4 Para usar um item de catálogo para o estilo de objeto plug-in, selecionar Usar Catálogo e selecione um catálogo na lista.
5 Clicar em Selecionar no Catálogo.
The Catalog dialog box opens; the name of the current catalog displays in the title bar.
6 Select the catalog item to use for the plug-in object style, as described in Selecting Catalog Items for Plug-in Object Styles.
7 Click OK to return to the Plug-in Object Style dialog box.
8 Click the By Style/Instance button next to Select from Catalog to establish whether the catalog selection itself is by style or by instance.
•  Set
the catalog item by style to ensure that all objects using that style
use the same catalog item.
Set
the catalog item by style to ensure that all objects using that style
use the same catalog item.
•  Set
the catalog item by instance if greater flexibility is needed. For example,
a project may require different sizes of the same cabinet type; this would
require a different catalog item for each instance.
Set
the catalog item by instance if greater flexibility is needed. For example,
a project may require different sizes of the same cabinet type; this would
require a different catalog item for each instance.
Regardless of whether the catalog item itself is a style or instance Parâmetro, the individual Parâmetros set by catalog are defined by the selected catalog item and cannot be changed by the project manager or designer.
9 The dialog box displays the Parâmetro Name list and a By Style/Instance toggle button next to each name. For each Parâmetro that is not defined by catalog, click the By Style/Instance button next to each Parâmetro name, and toggle to the desired setting.
A plug-in object style’s By Style/Instance setting can be established only from the Plug-in Style/Instance Settings dialog box, not from the create object or object properties dialog box. You can change these settings by Editing Plug-in Object Styles; doing so will alter every object in the file that uses the style, including those already inserted in the drawing.
10 Click OK to return to the Plug-in Object Style dialog box.
11 Specify the Parâmetro values. For style Parâmetros, this value is fixed for every object that uses this plug-in object style and cannot be edited from the object’s settings, preferences, or properties dialog box. Instance Parâmetro values set here are the default values for newly placed instances; they can be edited for each instance from the object properties dialog box, and from the Object Info palette.
For the object properties dialog box accessed from the Preferences button on the Tool bar, changing the values of instance Parâmetros sets a new default for subsequently inserted objects, but does not change the plug-in style’s default settings.
Editing a plug-in object style changes every instance in the file that uses that style.
To edit a plug-in object style:
1 Open the <Object> Style dialog box or Plug-in Object Style dialog box in one of these ways:
• In the drawing area, right-click on a plug-in object that uses the style to edit, and select Edit Plug-in Style from the context menu.
• From the Resource Manager, right-click on the style to edit, and select Edit from the context menu.
• From the Object Info palette, select Edit Style from the Style list.
2 Set the Parâmetros as described in Criando Estilos de Objeto Plug-in.
~~~~~~~~~~~~~~~~~~~~~~~~~
Plug-in object styles for some object types can be based on items from manufacturers’ catalogs. The catalog item can be specified when Criando Estilos de Objeto Plug-in or, if the catalog Parâmetro is set By Instance, when editing an instance of the styled plug-in object.
veja Conceito: Estilos de Objetos Plug-in e Itens de Catálogo for a Descrição of the interaction between plug-in object styles and plug-in object catalog items.
To select a plug-in object catalog item:
1 Do one of the following:
•  Open the <Object> Style dialog box or Plug-in Object Style dialog
box (if setting the plug-in object style) and click Select
from Catalog.
Open the <Object> Style dialog box or Plug-in Object Style dialog
box (if setting the plug-in object style) and click Select
from Catalog.
•  Open
the object’s Settings/Preferences/Properties dialog box (if the catalog
item is set by instance) and click Select from Catalog.
Open
the object’s Settings/Preferences/Properties dialog box (if the catalog
item is set by instance) and click Select from Catalog.
• From the Object Info palette (if the catalog item is set by instance), click Select from Catalog.
By default, the catalog item is set by style, and the catalog item can be selected only from the <Object> Style dialog box or Plug-in Object Style dialog box.
The Catalog dialog box opens, and displays the name of the current catalog in the title bar.
► Clique para exibir/ocultar parâmetros.
2 Select the catalog item to use for the plug-in object style.
A static text string next to Select from Catalog describes the catalog item associated with the object.
While default manufacturer product information cannot be directly edited, custom products can be added to plug-in object catalogs and edited.
Custom catalog data allows data to be specified generically without indicating a manufacturer, which is important for certain types of public projects.
1 While in the plug-in object style catalog (veja Selecting Catalog Items for Plug-in Object Styles), do one of the following:
• To create a custom version of a catalog item for use only in this style, click Custom Catalog Item. When first creating a custom item, the Catalog Item Edit dialog box opens immediately; if a custom item is already defined, click Edit Custom Item to open the dialog box. Parâmetro values set by clicking here are used by the plug-in object for this style but are not saved to the catalog. Only one custom item can exist at a time.
• To add a new item to the catalog, click Add (Parâmetro fields are blank) or select an existing item from the catalog list and click Duplicate (Parâmetro fields are populated with the values of the item selected for duplication). The item is saved to the catalog file in the user folder, not added to the manufacturer defaults.
• To edit the Parâmetros of an item that was added to the catalog, select the item from the catalog list and click Edit (default manufacturer’s data cannot be edited).
The Catalog Item Edit dialog box opens.
2 Enter or edit the product Parâmetros. For plug-in object types with many Parâmetros, they may be divided among multiple tabs to prevent a long scroll list.
If required Parâmetro values are missing from the new or edited product, an alert opens, describing the missing data, and the Catalog Item Edit dialog box reopens so that the required values can be added.
~~~~~~~~~~~~~~~~~~~~~~~~~
Alguns objetos plug-in do Vectorworks, como janelas, portas e gabinetes, fornecem acesso tanto à funcionalidade de estilo de objeto plug-in quanto aos catálogos dos fabricantes. Para esses objetos, a interação entre estilos de objeto plug-in e itens de catálogo pode ser complexa.
As diretrizes a seguir são úteis ao criar um estilo de objeto plug-in baseado em um item de catálogo.
• Estilo de objeto plug-in baseado em um item de catálogo são mais facilmente criados a partir de um objeto plug-in sem estilo conforme descrito em Criando Estilos de Objeto Plug-in.
• A seleção do item de catálogo de objeto plug-in está conectada à funcionalidade de estilo de objeto plug-in. Items de catálogo individuais não podem ser selecionados usando o Administrador de Recursos ou o Seletor de Recursos, porque um item de catálogo não pode ser especificado para um objeto sem estilo. Quando você seleciona uma categoria de catálogo (por exemplo, Portas de Entrada do Residencial Andersen) do Administrador/Seletor de Recursos, um item padrão deste catálogo é usado para definir o estilo. O estilo deve então ser editado, mas isso não pode ser feito da janela de diálogo Configurações; especificar o item de catálogo necessário em Editing Plug-in Object Styles.
• Normalmente, quando um estilo de plug-in é definido por um item de catálogo, muitos Parâmetros são definidos por catálogo, para refletir as especificações do item de catálogo do fabricante; estes Parâmetros não podem ser editados pelo usuário.
• O próprio item de catálogo do estilo de objeto plug-in pode ser definido por estilo ou por exemplar. Dessa forma, você pode bloquear todos os objetos de um determinado estilo dentro do mesmo item de catálogo, ou pode bloquear certos Parâmetros por catálogo, mas permitir que o próprio item de catálogo seja alterado.
Um exemplo de uso do item de catálogo definido por estilo é um projeto que requer que todas as janelas de um determinado estilo usem o item de catálogo idêntico. Isso fornece maior controle e gerenciamento mais fácil para várias janelas do mesmo tamanho e tipo.
Um exemplo de uso do item de catálogo definido por exemplar é um projeto que requer que gabinetes de um determinado estilo usem itens de catálogo diferentes, para permitir que gabinetes de tamanhos diferentes sejam especificados. Isso fornece menos controle no nível de estilo, mas maior flexibilidade para cada exemplar.
~~~~~~~~~~~~~~~~~~~~~~~~~
Os estilos de objeto plug-in aplicados a objetos existentes podem ser substituídos ou editados da Paleta Info de Objeto.
Para substituir o estilo de um objeto selecionado:
1 Selecionar um ou mais objetos.
2 Na Paleta Info de Objeto, selecionar Substituir na lista Estilo.
A janela de diálogo Escolher Estilo de Plug-in abrirá.
3 Selecionar o novo estilo. O estilo de substituição é aplicado a todos os objetos selecionados.
Para editar o estilo de todos os objetos com o estilo:
1 Selecionar um objeto.
2 Na Paleta Info de Objeto, selecionar Editar Estilo na lista Estilo.
A janela de diálogo Estilo <Objeto> abrirá.
3 Editar o estilo atual, conforme descrito em Criando Estilos de Objeto Plug-in.
A edição de um estilo de objeto plug-in modifica todas os exemplares no desenho que usam esse estilo.
Para converter o exemplar em sem estilo:
1 Selecionar um ou mais objetos.
2 Na Paleta Info de Objeto, selecionar Converter para Sem Estilo na lista Estilo.
Os valores atuais do objeto são retidos, mas todos os Parâmetros são definidos para Por Exemplar para permitir a edição.
No painel do navegador de arquivos do Administrador de Recursos, localize a definição de símbolo a ser inserida. Para inserir um símbolo com a ferramenta Inserção de símbolos, clique duas vezes na definição do símbolo para ativá-la e, em seguida, clique no desenho para inserir uma ocorrência de símbolo. Você também pode arrastar e soltar símbolos no desenho do Gerenciador de recursos.
Os símbolos podem ser inseridos como objetos individuais ou, se a definição do símbolo permitir, eles podem ser inseridos em uma parede. Símbolos nas paredes têm um comportamento especial de inserção e edição.
Embora os símbolos tenham recursos de inserção de parede em todos os produtos Vectorworks, é necessário um produto da série Design para criar objetos de parede.
Uma vez que uma definição de símbolo tenha sido inserida no desenho, ela se torna uma instância de símbolo. O relacionamento entre a definição de símbolo e a instância de símbolo depende do tipo de definição de símbolo; veja Conceito: Vectorworks Símbolos.
~~~~~~~~~~~~~~~~~~~~~~~~~
To insert a symbol by dragging it from the Resource Manager:
1 From the Resource Manager, drag the symbol to the desired location in the drawing. To insert the symbol into a wall, the symbol must have the Insert in Walls option enabled (veja Criando Definições de Símbolos).
The symbol cannot be rotated during insertion, since the Symbol Insertion tool is not automatically activated. When a symbol is dropped onto a wall, round wall, or roof, Vectorworks inserts the symbol into the object using the default flip value and insertion point.
A symbol inserted by dragging and dropping is placed on the active layer plane by default. Press the Option key (Mac) or the Alt key (Windows) while dragging and dropping to place the symbol on the working plane.
2 The symbol is inserted.
If necessary, edit the symbol rotation or flip the symbol from the Object Info palette.
~~~~~~~~~~~~~~~~~~~~~~~~~

The Symbol Insertion tool is in the Basic palette.
Use the Symbol Insertion tool to place the active 2D, 3D, or hybrid symbol from the Resource Manager into the drawing. During insertion, a preview of the symbol is shown to aid in placement. Symbols can also be inserted by dragging them from the Resource Manager.
Each symbol has its own insertion point that controls how the symbol is placed into the drawing. The insertion point is specified during the symbol’s creation, and its location on the symbol is shown by crosshairs in the Edit Symbol window.
Hybrid symbols can only be inserted on a working plane that is parallel to the active layer plane. When inserting a hybrid symbol, if the working plane is not parallel to the active layer plane, the working plane is aligned with the active layer plane. The working plane origin remains unchanged.

Modo |
Descrição |
|---|---|
Standard Insertion |
Inserts the symbol based on its specified insertion point, or aligned according to one of the symbol alignment modes |
Offset Insertion |
Inserts the symbol in a wall according to an offset reference point |
Symbol Pick up |
Designates a symbol from the drawing as the active symbol |
Wall Insertion |
Toggles between enabling and disabling symbol or plug-in object insertion into a wall (if the symbol definition permits it). veja Wall Insertion Mode. |
Symbol Alignment Modes |
These alignment modes apply to Standard Insertion mode, and temporarily override the insertion point. These modes change the alignment of the insertion point along the X axis of the bounding box surrounding the symbol. Alternatively, keep the original point as the insertion point. |
Align Symbol Left |
Moves the insertion point to the left edge of the symbol’s bounding box, along the original X axis |
Align Symbol Center |
Moves the insertion point to the center of the symbol’s bounding box, along the original X axis. |
Align Symbol Right |
Moves the insertion point to the right edge of the symbol’s bounding box, along the original X axis |
Align Actual Insertion Point |
Uses the symbol’s originally specified insertion point |
Active Symbol Def |
Opens the Resource Selector to select a symbol for placement; double-click a resource to activate it |
|
Clique aqui para uma dica em vídeo sobre este tópico (requer acesso à internet). |
Once a symbol instance is placed in a drawing, select it to display its properties in the Object Info palette. Depending on the type of symbol, only certain Parâmetros of the symbol instance can be edited; veja Conceito: Vectorworks Símbolos. From the Object Info palette, the location of any symbol instance can be adjusted, and its layer and class association can be changed.
~~~~~~~~~~~~~~~~~~~~~~~~~
Mode |
Tool |
Tool set |
|---|---|---|
Standard Insertion
|
Symbol Insertion
|
Basic |
To insert a symbol:
1 Do one of the following:
• Click the tool and then click Active Symbol Def on the Tool bar. From the Resource Selector, double-click a resource to activate it.
• From the Resource Manager, right-click on the resource, and select Make Active from the context menu. Alternatively, double-click the resource to activate it. The Symbol Insertion tool is activated automatically.
2 Click the mode.
To insert the symbol into a wall with breaks, enable Wall Insertion mode. The symbol definition also must have the Insert in Walls option enabled (veja Criando Definições de Símbolos).
3 Click the desired alignment mode; veja The Symbol Insertion Tool.
4 Click to set the location of the symbol.
5 If the symbol is not oriented properly, move the cursor slightly away from the insertion point; then move the cursor to rotate the symbol about its insertion point. In the Data bar, use the A (angle) and WP A (working plane angle) fields to help position the symbol.
6 Click a second time, without moving the mouse, to position the symbol exactly as inserted. Alternatively, move the cursor slightly away from the insertion point to rotate the symbol about its insertion point.
For symbols placed inside walls, moving the mouse flips the symbol about one of two axes: up and down, or left and right.
In click-drag mode, click and hold the mouse to insert the symbol and still be able to rotate it. A quick click eliminates the ability to rotate or flip the symbol and locks the orientation of the symbol as it is placed.
7 Click to place the symbol instance.
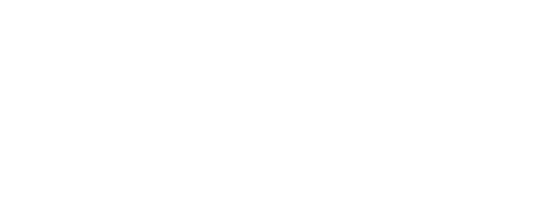
To place another copy of the symbol in the drawing, move the cursor to another location and click. The selected symbol and Symbol Insertion tool remain active until another tool is selected.
~~~~~~~~~~~~~~~~~~~~~~~~~
Mode |
Tool |
Tool set |
|---|---|---|
Offset Insertion
|
Symbol Insertion
|
Basic |
Use Offset Insertion mode to insert a symbol into a wall at a specific distance from a reference point. The offset distance can be measured either to the symbol’s insertion point or to a clicked point on the symbol.
To insert a symbol into a wall with offset insertion:
1 Do one of the following:
• Click the tool and then click Active Symbol Def on the Tool bar. From the Resource Selector, double-click a resource to activate it.
• From the Resource Manager, right-click on the resource, and select Make Active from the context menu. Alternatively, double-click the resource to activate it. The Symbol Insertion tool is activated automatically.
The symbol definition must have the Insert in Walls option enabled (veja Criando Definições de Símbolos).
2 Click the mode.
3 Click the desired alignment mode; veja The Symbol Insertion Tool.
4 Click to set the reference point from which the symbol will be offset. The reference point does not have to be within the wall.
The symbol preview displays when the cursor is over a wall.
5 Click to set the offset location of the symbol.
6 If the symbol is not oriented properly in the wall, move the cursor slightly away from the insertion point, and then flip the symbol about its axis to the correct position.
In click-drag mode, click and hold the mouse to insert the symbol and still be able to flip it. A quick click eliminates the ability to flip the symbol and locks the orientation of the symbol as it is placed.
7 Click to set the symbol.
The Enter Offset dialog box opens, displaying the distance between the clicked points. The fields available depend on whether the wall is straight or round.
► Clique para exibir/ocultar parâmetros.
If the Insertion Point option is selected, the symbol is placed into the wall so that the insertion point is offset as specified from the reference point.
If the Next Click option is selected, a witness line of the specified length or angle extends from the reference point to the end point. Click the symbol to indicate the appropriate offset point and to place the symbol into the wall so that the clicked point is offset as specified from the reference point.
~~~~~~~~~~~~~~~~~~~~~~~~~
Mode |
Tool |
Tool set |
|---|---|---|
Symbol Pick up
|
Symbol Insertion
|
Basic |
The Symbol Pick up mode “picks up” a symbol instance from the drawing and makes its symbol definition active for insertion.
To pick up a symbol definition and place a symbol:
1 Click the tool and mode.
2 Click on a symbol instance in the drawing. Valid symbol instances are highlighted as the mouse moves over them.
3 The symbol definition that is associated with that instance becomes active.
Either the Standard Insertion mode or Offset Insertion mode is automatically enabled, depending on the last mode used. Click a different insertion mode, if desired.
4 Insert the symbol according to the instructions for that mode.
To switch to Symbol Pick up mode quickly, press and hold the Option (Mac) or Alt (Windows) key while the Symbol Insertion tool is active, and then click on the desired symbol instance. The selected symbol is now ready to be inserted into the drawing.
~~~~~~~~~~~~~~~~~~~~~~~~~
When enabled, the Wall Insertion mode allows a symbol or plug-in object to be inserted into a wall. The symbol definition must have the Insert in Walls option enabled (veja Criando Definições de Símbolos).
Linear and rectangular plug-in objects cannot be inserted directly into a wall. However, once placed in the drawing, they can be dragged onto a wall to insert them.
When Wall Insertion mode is disabled, a symbol or plug-in object that is placed near or on top of a wall will not be inserted into it.
A symbol or plug-in object inserted into a wall is automatically made parallel to the wall’s center line, by rotating it to match the wall’s angle. To remove a symbol from a wall, click and drag it out of the wall. The wall is automatically healed.
For more information, veja Symbols Within a Wall.
~~~~~~~~~~~~~~~~~~~~~~~~~
To exchange a symbol instance’s definition with another:
1 Select the existing symbol instance.
2 In the Object Info palette, click Replace.
Alternatively, right-click on a symbol, and select Replace from the context menu.
The Choose a Symbol dialog box opens.
3 Click the symbol selector. From the Resource Selector, double-click a different symbol to apply it.
4 Select Replace Class to assign the replacement symbol’s class to the replaced symbol; deselect it to retain the original class of the replaced symbol.
The symbol instance is replaced with the selected symbol instance.
~~~~~~~~~~~~~~~~~~~~~~~~~
 Substituindo
Objetos por Símbolos
Substituindo
Objetos por Símbolos Comando |
Path |
|---|---|
Substituir por Símbolo |
Modify > Convert |
O comando Substituir por Símbolo... converte um objeto selecionado em um símbolo específico. O símbolo pode utilizar os registros providos pelo objeto original, os registros associados com o símbolo substituído, ou ambos. Se um Shapefile importado (Vectorworks Architect ou Landmark requerido) contém marcadores de dados que indicam a localização de certo tipos de objetos, você pode converter os marcadores em um símbolo que mais combina com o seu desenho.
Para substituir um objeto por um símbolo:
1 Selecione o objeto a ser substituído.
2 Selecione Modificar > Converter > Substituir por Símbolo.
3 A janela de dialogo Escolha um Símbolo abrirá.
4 Selecione um símbolo, e então selecione se utilizará os registros do objeto original e os registros de substituição do símbolo.
5 Clique OK, e então confirme que você deseja substituir todos os objetos selecionados.
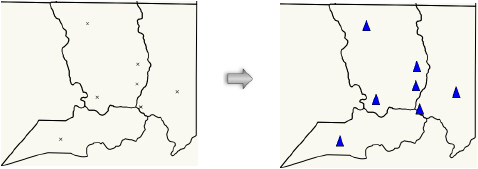
|
Clique aqui para uma vídeo-dica sobre este tópico (requer acesso à Internet). |
~~~~~~~~~~~~~~~~~~~~~~~~~
Symbols and plug-in objects, such as windows and doors, can be inserted into a wall with the Symbol Insertion tool, as described in Inserindo Símbolos. The active symbol can also be dragged from the Resource Manager into the wall, but when inserted in this way, it cannot be flipped at insertion. To be inserted into a wall, the symbol must have the Insert in Walls option enabled (veja Criando Definições de Símbolos).
While symbols have wall insertion capabilities in all Vectorworks products, a Design Series product is required to create wall objects.
The symbols in a wall can be moved or duplicated. When a 3D wall hole component has been added to a symbol, it can cut a hole of the desired shape in a wall.
Once a symbol has been placed in a wall, you can flip the symbol in the wall, reposition it, or completely replace it. Symbols within the same wall can be nudged a short distance with a keyboard shortcut defined in the Edit tab of the Vectorworks Preferences (veja Vectorworks Preferences: Edit Tab).
Symbols can also be dragged completely out of the wall.
The properties can be edited from the Object Info palette.
► Clique para exibir/ocultar parâmetros.
~~~~~~~~~~~~~~~~~~~~~~~~~
 Inserting Symbols with
the Duplicate Symbol in Wall Tool
Inserting Symbols with
the Duplicate Symbol in Wall Tool Ferramenta |
Tool set |
|---|---|
Duplicar Símbolo na Parede
|
Building Shell |
A ferramenta Duplicar Símbolo na Parede permite posicionar facilmente múltiplas cópias de um símbolo (ou objeto plug-in) em uma parede, como portas ou janelas em um edifício de escritórios ou tomadas de eletricidade ao longo de uma parede.
Os símbolos também podem ser duplicados dentro das paredes através do comando Matriz de Duplicação(veja Inserindo Símbolos em uma Matriz de Duplicação) e com a ferramenta Mover por Pontos (veja Movendo Símbolos em Paredes com a Ferramenta Mover por Pontos).
A Ferramenta Duplicar Símbolo na Parede possui dois modos.
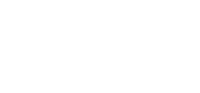
Modo |
Descrição |
|---|---|
Inserção Invertida |
Inverte o símbolos durante a inserção (por exemplo, muda a direção de abertura de uma porta) |
Inserção Padrão |
Insere o símbolos usando a orientação na criação |
Preferências de Duplicação |
Especifica a informação de inserção de símbolo |
Para colocar símbolos duplicados em uma parede:
1 Clique na ferramenta de Inserção de símbolos da paleta básica.
2 Se o símbolo desejado estiver no documento ativo, em outro documento aberto, ou em algum documento em Favoritos, selecione a definição de símbolo na lista Def. de Símbolo Ativo na barra de Ferramentas. Selecione à esquerda um arquivo para exibir miniaturas das definições de símbolos disponíveis neste arquivo, e selecione a definição do símbolo desejado.
Se o símbolo desejado não estiver disponível na Lista Def. de Símbolo Ativo, selecione o símbolo desejado no Administrador de Recursos, então selecione Tornar Ativo do menu Recursos. Caso ainda não esteja ativa, a ferramenta Inserção de Símbolo será ativada automaticamente quando o símbolo for ativado no Administrador de Recursos, isso fará que o símbolo ativo automaticamente ative a ferramenta.
Alternativamente, clique duas vezes no símbolo no Administrador de Recursos para ativar o símbolo e automaticamente ativar a Inserção de Símbolo.
Não importa qual o método de seleção utilizado, o símbolo deve ter a opção Inserir em Paredes habilitada (veja “Criando Novos Símbolo” na página 236).
O símbolo deve ter a opção Inserir em Paredes habilitado (veja “Criando Novos Símbolo” na página 236).
3 Clique na ferramenta Duplicar Símbolo na Parede no conjunto de ferramentas apropriado:
• Workspace Fundamentals: Conjunto de Ferramentas Paredes / AEC
• Workspaces Design Series: Conjunto de Ferramentas Paredes / AEC
4 Selecione o modo de posicionamento a partir da barra de ferramentas.
Isso define a orientação símbolo. Para colocar o símbolo usando a orientação em que ele foi criado, clique em modo Padrão. Para inverter o símbolo quando ele é colocado, clique em modo Invertido.
5 Clique em Preferências na barra de ferramentas.
A caixa de diálogo Duplicar Símbolo na parede abrirá. Indique como colocar os símbolos.
► Clique para exibir/ocultar parâmetros.
6.Clique na parede para iniciar a inserção dos símbolos. Um preview dos símbolos é mostrado na parede para facilitar a visualização do resultado que será gerado. Se estiver inserindo o primeiro símbolo com um deslocamento, clique em qualquer lugar da parede então é exibido o preview do primeiro símbolo no deslocamente designado.
7.Se for espaçar os símbolos pelo clique do mouse, mova o mouse ao longo da parede para definir o espaçamento entre os símbolos, e clique novamente para inserir as cópias do símbolo. Se estiver espaçando os símbolos por uma distância específica, clique novamente para inserir as cópias dos símbolos. Se um número de cópias foi especificado, este número de símbolos é automaticamente inserido.
Mova o cursor para o lado oposto da parede para inverter a direção de inserção dos símbolos.

~~~~~~~~~~~~~~~~~~~~~~~~~
Comando |
Path |
|---|---|
Matriz de Duplicação |
Edit |
Use o comando Matriz de Duplicação para inserir múltiplas cópias de um símbolo selecionado em paredes retas ou curvas.
Simbolos também podem ser duplicados em paredes com a ferramenta Duplicar Símbolo na Parede (veja Movendo Símbolos em Paredes com a Ferramenta Mover por Pontos).
Para criar uma matriz de duplicação de símbolos em uma parede:
1.Selecione o símbolo na parede que está para ser duplicado. As cópias serão inseridas ao longo da parede seguindo a seta de direção azul da parede.
2.Selecione Editar > Matriz de Duplicação.
A janela Matriz de Duplicação se abre. Os campos disponíveis dependem se a parede que contém o símbolo selecionado é reta ou curva.
► Clique para exibir/ocultar parâmetros.
Clique OK e os símbolos da matriz de duplicação serão inseridos na parede.
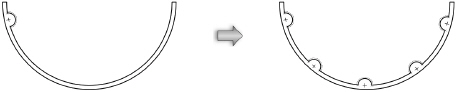
~~~~~~~~~~~~~~~~~~~~~~~~~
Ferramenta |
Tool set |
|---|---|
Seleção
|
Basic |
A ferramenta de Seleção permite mover símbolos (ou objetos plug-ins) dentro de paredes. Diversos símbolos podem ser selecionados e deslocados ao mesmo tempo. Quando diversos símbolos estão selecionados, seus parâmetros comuns podem ser alterados na Paleta Info de Objetos.
Símbolos dentro de paredes e símbolos fora de paredes não podem estar selecionados ao mesmo tempo. (veja Vectorworks Preferences: Edit Tab).
Para mover um ou mais símbolos dentro de uma parede:
3.Clique na ferramenta Seleção na paleta de Ferramentas Básicas
1 Alterne o estado (ligado/desligado) do modo de Inserção em Paredes, dependendo do resultado desejado.
Ação |
Descrição |
|---|---|
Selecione um ou mais símbolos inseridos em uma parede, com o modo Inserção em Paredes ligado |
Símbolos inseridos podem ser arrastados para fora da parede (e para dentro de uma outra parede, se desejado). |
Selecione um ou mais símbolos NÃO inseridos em uma parede, com o modo Inserção em Paredes ligado |
Os símbolos selecionados podem ser arrastados para dentro de uma parede arrastando-os sobre a parede. |
Selecione um ou mais símbolos inseridos em uma parede, com o modo Inserção em Paredes desligado |
Os símbolos são deslocados dentro da parede. Quando um ou mais objetos atingirem um dos extremos da parede ao serem movidos em uma direção, nenhum dos objetos poderão ser movidos além daquela direção. |
2.Selecione o símbolo ou símbolos a mover.
3 Posicione o cursor perto do símbolo a ser movido. Quando o cursor mudar para o cursor de redimensionamento, arraste o(s) símbolo(s).

~~~~~~~~~~~~~~~~~~~~~~~~~
Command |
Path |
|---|---|
Move |
Modify > Move |
Symbols or plug-in objects within a single wall can be moved with the Move command.
To move one or more symbols in a wall:
1 Select the symbol to move; if multiple symbols are selected, they must be in the same wall.
2 Select the command.
The Move Selection dialog box opens. The fields available depend on whether the wall that contains the selected symbol is straight or round.
► Clique para exibir/ocultar parâmetros.
~~~~~~~~~~~~~~~~~~~~~~~~~
Símbolos dentro de uma única parede podem ser movidos, duplicados e distribuídos ao longo de uma determinada distância com a ferramenta Mover por Pontos. A ferramenta funciona tanto em vistas 2D como 3D.
Símbolos também podem ser duplicados em paredes com a ferramenta Duplicar Símbolo na Parede, veja Inserting Symbols with the Duplicate Symbol in Wall Tool) e com o comando Matriz de Duplicação (veja Inserindo Símbolos em uma Matriz de Duplicação).
A ferramenta Mover por Pontos possui três modos.
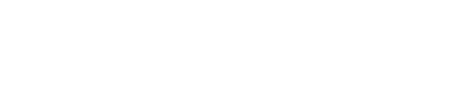
Mode |
Descrição |
|---|---|
Mover |
Move e duplica os símbolos selecionados de acordo com a distância e direção especificada pelos dois cliques do mouse. |
Distribuir |
Move e distribui símbolos entre os pontos especificados por dois cliques do mouse. |
Ponto de Referência |
Move os símbolos selecionados de acordo com uma medida de deslocamento definida e o ponto de referência clicado; os ajustes das Preferências não são aplicáveis quando este modo está selecionado. |
Retenção do Objeto |
Mantém os símbolos originais; esta opção é idêntica à opção Reter nas preferências da ferramenta. |
Modo |
Ferramenta |
Tool set |
|---|---|---|
• Mover • Distribuir |
Move by Points
|
Basic |
Os modos Mover e Distribuir funcionam da mesma forma para símbolos em paredes como funciona para outros objetos, com exceção do vetor de deslocamento que é especificado pelos cliques que são assumidos ao longo da parede. (veja Moving Objects with the Move or Distribute Mode para detalhes.)
Para mover, duplicar e distribuir símbolos selecionados em uma parede:
1.Selecione o(s) símbolo(s) em uma parede para mover e/ou duplicar; caso múltiplos símbolos sejam selecionados, eles devem estar na mesma parede.
2.Clique na ferramenta Mover por Pontos na paleta de Ferramentas Básicas e clique no botão de Preferências na Barra de Ferramentas.
A janela de diálogo Mover por Pontos abrirá. Selecione os ajustes desejados e clique OK.
► Clique para exibir/ocultar parâmetros.
To select additional symbols or to change the currently selected symbol to move, duplicate, or distribute, press and hold the Alt key (Windows) or Cmd key (Mac) while shift-clicking additional objects or click-dragging around them to marquee select them; the Selection tool is activated in boomerang mode while the Alt or Cmd is being pressed.
3 Click either the Move or Distribute mode, depending on the desired outcome.
4 Click once to indicate the vector start point, and click again to indicate the vector end point.
Symbols are duplicated or moved within the wall, in the direction and distance specified. If the wall is not long enough to accommodate the specified duplicates and spacing, the number of symbols and the distance between them is adjusted automatically.
Modo |
Ferramenta |
Tool set |
|---|---|---|
Ponto de Referência
|
Move by Points
|
Basic |
O modo Ponto de Referência pode operar de duas formas, o primeiro clique pode tanto indicar qual objeto a ser deslocado como também o ponto de referência a partir do qual o objeto será deslocado.
Para mover os símbolos selecionados em uma parede usando um ponto de referência:
1 Selecione o(s) símbolo(s) em uma parede para mover; caso múltiplos símbolos sejam selecionados, eles devem estar na mesma parede.
2. Clique na ferramenta Mover por Pontos a partir da paleta básica e selecione o modo de ponto de referência a partir da barra de ferramentas.
Alternativamente, clique com o botão direito (Windows) ou Ctrl + clique (Mac) no símbolo e selecione Definir posição no menu de contexto. A ferramenta Mover por Pontos é automaticamente selecionada no modo de ponto de referência.
Para selecionar símbolos adicionais ou para mudar os símbolos atualmente selecionados para mover, pressione e mantenha a tecla Alt (Windows) ou Cmd (Macintosh), enquanto clicar com shift em objetos adicionais ou clicar-arrastar o mouse ao redor deles para selecioná-los; a ferramenta de Seleção é ativada em modo boomerang enquanto as teclas Alt ou Cmd são mantidas pressionadas.
3.Clique para indicar o ponto de referência, ou um ponto no símbolo selecionado.
A janela de diálogo Entrar Deslocamento abrirá, mostrando a distância entre o pontos clicados. Os campos disponíveis dependem se a parede onde o símbolo está é uma parede reta ou curva.
4.Para paredes curvas, selecione se deseja definir o deslocamento pela Distância ou pelo Ângulo ao longo do arco na parede.
5.Mude o valor da distância ou do ângulo de deslocamento.
6.Selecione se o primeiro clique realizado foi do ponto de referência ou de um ponto no símbolo a ser movido.
7.Clique OK. O símbolo selecionado é movido ao longo da parede como especificado.
8 O ajuste para definir como o primeiro clique deve ser interpretado permanece definido até que seja alterado.
~~~~~~~~~~~~~~~~~~~~~~~~~
Ao adicionar um componente de abertura 3D em parede na definição de um símbolo, este passará a realizar aberturas de qualquer formato nas paredes em que for inserido. A geometria desenhada para definir a forma da abertura 3D desejada pode consistir de qualquer forma ou formas sólidas. Se um componente de abertura em parede for incluído na definição de um símbolo, quaisquer loci 3D existentes no componente 3D do símbolo serão ignorados.
Para adicionar um componente de abertura em parede 3D na definição de um símbolo:
1 Selecione uma ocorrência de símbolo preto no desenho. Clique com o botão direito no símbolo e selecione Edit 3D Wall Hole Component no menu de contexto para entrar no modo de edição do componente de furo de parede.
Uma borda colorida ao redor da janela de desenho indica que você está em um Object Editing Mode.
2.Quaisquer formas sólidas pode ser desenhadas para definir a forma da abertura a gerar. A geometria deve interseccionar a parede.
Selecione a ferramenta de Polígono 2D ou Polilinha na Paleta de Ferramentas Básicas e trace o contorno do símbolo para definir a forma da abertura a ser criada. Selecione Modelar > Extrusão para criar uma forma 3D para abrir a parede. Alternativamente, crie uma geometria de abertura em parede diretamente usando ferramentas de modelagem 3D. A geometria dos sólidos da abertura 3D possui um estilo de traço em vermelho; mais isto pode ser alterado na Paleta de Atributos se desejado.
Outros objetos do desenho são mostrados durante a edição do componente de abertura, e podem ser elementos de atração para o cursor, durante o modo de edição (a preferência do Vectorworks "Mostrar Outros Objetos Durante a Edição de Grupos" deve estar ativa). O símbolo sendo editado é mostrado com seus atributos de traço, para distingui-lo do restante do desenho.
3.Clique Sair do Componente de Abertura em Parede para retornar para a camada de projeto.
Uma vez que o componente de abertura em parede tenha sido adicionado à definição do símbolo, todos os exemplares do símbolo irão recortar aberturas nas paredes em que estejam inseridos.
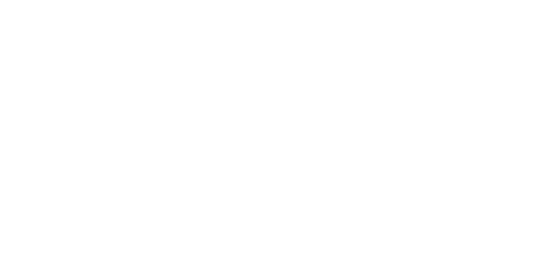
Partes especiais da textura para componentes de abertura em parede podem ser aplicadas a partir da paleta Info de Objeto . veja Applying a Texture to an Object. Durante a edição do componente abertura em parede, a lista Atribuir na aba Render da paleta Info de Objeto enumera três opções para as diferentes texturas que podem ser aplicadas a parede: aberturas, parede da esquerda, e parede da direita.
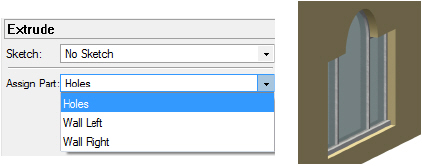
Parte |
Resultado |
|---|---|
Aberturas |
Aplica a textura especificada para a parte "Aberturas" da parede nas faces criadas pelo objeto de abertura (ex.: porta, janela, etc) |
Esquerda |
Aplica a textura especificada para a face "Esquerda" da parede nas faces da parede criadas pelo objeto de abertura |
Direita |
Aplica a textura especificada para a face "Direita" da parede nas faces da parede criadas pelo objeto de abertura |
Cada componente de abertura de parede pode ter somente uma parte de textura definida. Portanto, caso tenha três objetos sendo cortados é necessário aplicar três partes diferentes de textura para as faces de abertura em parede.
~~~~~~~~~~~~~~~~~~~~~~~~~