 Importação
Arrastar e Soltar
Importação
Arrastar e SoltarColaboração
Seu trabalho pode exigir que você importe desenhos de colegas que usam versões anteriores do Vectorworks ou de outros programas. A funcionalidade de importação fornece os meios para incorporar arquivos Vectorworks aos arquivos de outros programas, incluindo outros programas e planilhas CAD.
~~~~~~~~~~~~~~~~~~~~~~~~~
 Importação
Arrastar e Soltar
Importação
Arrastar e SoltarAlém dos comandos de importação no menu Arquivo você poderá também usar o atalho de arrastar e soltar disponível para diversos formatos de arquivo. Clique no arquivo que deseja importar e arraste-o para uma janela contendo um documento do Vectorworks.
O atalho de arrastar e soltar está disponível para os seguintes formatos de arquivo: [confirm this list periodically KB 3/18]:
• 3DS (.3ds) |
• Parasolid (.x_t) |
• DXF/DWG (.dxf, .dwg) |
• PDF (.pdf) |
• DWF (.dwf) |
• PICT (.pct, .pict) |
• EPSF (.eps) |
• Nuvem de Pontos(.las, .laz, .pts, .e57, .ply, and .xyz) |
• IFC (.ifc, .ifcxml, .ifczip) |
• Revit (.rvt or .rfa) |
• IGES (.igs) |
• SAT (.sat) |
• Arquivos de Imagem (várias extensões) |
• Shapefile (.shp) |
• Metafile (.emf, Windows only) |
• SketchUp (.skp) |
• OBJ (.obj) |
• STL (.stl) |
Os arquivos importados serão centralizados no ponto onde foram soltos, exceto no caso dos seguintes formatos: DXF/DWG, DWF, Revit, IFC, Nuvem de pontos, Shapefile e SketchUp.
 Importando o Formato PartSpec
Importando o Formato PartSpec
Comando |
Workspace: Path |
|---|---|
Import PartSpec |
• Architect: AEC > Machine Design • Landmark: Landmark > Machine Design • Spotlight: Spotlight > Machine Design |
O comando Importar PartSpec importa arquivos PartSpec da Thomas Register salvos nos formatos DWG/DXF (objetos 2D) ou IGES/ACIS (objetos 3D). Ele coloca todas as partes em uma mesma classe na camada de projeto ativa e exclui todas as camadas alheias. O comando Importar PartSpec não faz distinção entre um arquivo criado pela Thomas Register e um arquivo criado por outros fornecedores.
Para importar arquivos PartSpec:
1 Selecione o comando.
A caixa de diálogo abrirá.
► Clique para exibir/ocultar parâmetros.
2 Dependendo do tipo de arquivo que está sendo importado, especifique as opções de importação.
Importar |
Descrição |
|---|---|
Parte 2D de um arquivo DWG ou DXF |
Na janela Importar Arquivos DXF/DWG, selecione o arquivo a ser importado e clique em Abrir. A janela Opções de Importação DXF/DWG é exibida. (Veja DXF/DWG and DWF File Import). A única configuração que talvez precise ser alterada na janela Opções de Importação DXF/DWG é a Configuração de Unidades no Arquivo na aba Ajustes Primários. Esta configuração diz respeito às unidades de medida usadas no arquivo PartSpec DXF ou DWG, e não às unidades de medida usadas no arquivo Vectorworks. Não altere a opção Importar Camadas DXF como Classes na aba Atributos Gráficos ou a opção Agrupar Campos do Registro na aba Objetos. Ao alterar estas opções os objetos não serão importados corretamente. Dependendo da parte importada, as janelas Mapear Cores para Espessuras de Linha e/ou Mapeamento de Fontes podem ser exibidas. Faça as alterações necessárias e clique em OK. A parte será importada no arquivo com base nas configurações especificadas. |
Parte 3D de um arquivo ACIS ou IGES |
Se este for um arquivo IGES, a janela Importar Arquivo IGES será exibida. Selecione o arquivo que deseja importar e clique em Abrir. Se este for um arquivo ACIS, a janela Importar Arquivo SAT será exibida. Selecione o arquivo que deseja importar e clique em Abrir. A parte será importada para a classe e a camada de projeto atuais e estará disponível para edição e/ou conversão em um símbolo. |
 Importando
o Formato SketchUp
Importando
o Formato SketchUp Comando |
Path |
|---|---|
Importar SketchUp |
File > Import |
O comando Importar SketchUp permite importar desenhos arquitetônicos criados com o SketchUp(r) (versão 4 ou superior) para um arquivo do Vecorworks. As instâncias de componente do SketchUp são importadas como símbolos 3D e a geometria pode ser designada como parede, água de telhado e piso. Depois da importação você poderá melhorar o modelo usando as ferramentas de edição do Vectorworks ou substituir os símbolos 3D importados por símbolos 3D do Vectorworks.
As opções de importação flexíveis permitem a conversão automática de elementos arquitetônicos com base em seus ângulos ou a conversão de geometria em materiais ou camadas específicos do SketchUp.
Considere os seguintes pontos ao importar um arquivo do SketchUp para um arquivo do Vectorworks.
• Camadas do SketchUp são importadas como classes no Vectorworks. A geometria de camadas invisíveis no SketchUp tem seus atributos de classe definidos como invisíveis no Vectorworks.
• Grupos do SketchUp são importados como objetos de grupo do Vectorworks. Se o grupo do SketchUp têm uma escala atribuída, os objetos importados dentro do grupo serão convertidos com essa escala.
• Componentes do SketchUp são importados como símbolos 3D do Vectorworks, exceto nos casos raros em que eles têm escala não linear, nesse caso eles são importados como grupos de geometria convertida.
• Um componente que cria uma abertura em uma face vertical é importado como um símbolo na parede, se anexado a um objeto é importado como uma parede do Vectorworks.
• Quando selecionados, os objetos arquitetônicos no Vectorworks são criados a partir de faces do SketchUp que não estão contidas em grupos de componentes do SketchUp.
• O formato do SketchUp suporta materiais na frente e no verso de cada face de um objeto. Quando importado como polígonos 3D, apenas o material frontal é atribuído aos objetos importados, pois o Vectorworks suporta apenas um material para polígonos 3D.
• Quando importado como objetos arquitetônicos, ambos os materiais de frente e verso são importados e atribuídos aos objetos importados, pois o Vectorworks suporta diversos materiais nesse caso.
• Quando importado como objetos de arquitetura, as faces que não fazem parte de um grupo ou de uma instância de componente no SketchUp serão importadas como tetos, lajes ou pisos.
• As paredes não são unidas na importação e podem precisar ser reunidas.
Para importar um arquivo do SketchUp:
1 Selecione Arquivo > Importar > Importar SketchUp.
Alternativamente, selecione o arquivo que deseja importar e arraste-o para um arquivo Vectorworks aberto.
A caixa de diálogo Importar Modelo do SketchUp abrirá.
2 Selecione o arquivo a ser importado e clique em Abrir.
A caixa de diálogo Configurações de importação do SketchUp abre.
3 Selecione o método de importação de geometria através das opções na guia Método de Importação.
► Clique para exibir/ocultar parâmetros.
4 Clique na aba Opções para especificar quais propriedades de material você deseja importar, e se deseja importar a geometria como objetos de malha ou polígonos 3D, e definir os parâmetros para os objetos arquitetônicos.
► Clique para exibir/ocultar parâmetros.
5. Os componentes e a geometria do SketchUp são importadas como especificado, e são automaticamente selecionados. O Administrador de Recursos receberá os símbolos 3D convertidos.
Itens são importados na escala de 1:1. Pode ser útil clicar em Enquadrar Objetos na barra de visualização para encaixar os objetos no desenho. Também pode ser útil ajustar a escala da camada neste momento.
~~~~~~~~~~~~~~~~~~~~~~~~~
Comando |
Path |
|---|---|
• Import PICT • Import PICT as Bitmap |
Arquivo > Importar |
Esta seção aplica-se somente a usuários de Mac.
Arquivos PICT eram originalmente produzidos pelo MacDraw e outros programas de desenho orientados a objetos. Ao importar um arquivo PICT usando o comando Importar PICT, múltiplos objetos de bitmap podem ser criados e posteriormente editados individualmente. Ao importarum arquivo PICT usando o comando Importar PICT como Bitmap, toda a imagem é importada como um único objeto de bitmap. Os comandos Aparar e Deformação não podem ser usados em objetos de bitmap. Os objetos importados por este comando serão automaticamente compactados no formato PNG.
Para importar um arquivo PICT:
1. Clique em Arquivo > Importar > Importar PICT ou Arquivo > Importar > Importar PICT como Bitmap.
A janela Importar Arquivo PICT é exibida.
2. Selecione o arquivo que deseja importar e clique em Abrir.
Se preferir, clique no arquivo que deseja importar e arraste-o para uma janela contendo um documento do Vectorworks.
 Importando
um Objeto de Nuvem de Pontos
Importando
um Objeto de Nuvem de Pontos Comando |
Caminho |
|---|---|
Importar Nuvem de Pontos |
Arquivo > Importar |
Um objeto de nuvem de pontos compreende um conjunto de pontos de dados 3D capturados da superfície do mundo real usando um scanner 3D. O objeto pode ser visualizado interativamente e transformado geometricamente (incluindo as funções de zoom, escala, giro, rotação, sobrevôo e através), recortado em seções horizontais ou verticais usando o comando Recorte Cúbico, atraído, medido e referenciado para dados, e colocado dentro de viewports. Ele fornece uma maneira eficiente e eficaz de trazer as condições existentes para o fluxo de trabalho do projeto.
Use o comando Recorte Cúbico para isolar pontos para seleção e atração.
Produtos do Vectorworks Design Series importam dados de nuvem de pontos registrados nos formatos de arquivo .laz, .las, .pts, .e57, .xyz e .ply.

Para importar dados da nuvem de pontos:
1 Selecionar o comando.
2 Selecionar o arquivo para importar.
Alternativamente, clique no arquivo a ser importado e o arraste para um arquivo aberto do Vectorworks.
A janela de diálogo Opções de Importação de Nuvem de Ponto abrirá.
► Clique para exibir/ocultar parâmetros.
O processo de importação muda automaticamente para uma visualização 3D, usando o padrão para modo de apresentação 3D e projeção especificada nas Preferências Vectorworks (Veja Vectorworks Preferences: 3D Tab). A Escala de Cores do objeto de nuvem de pontos pode ser editada na Paleta Info de Objeto.
Porque a Vista Topo/Plano e os Modos de Apresentação, exceto OpenGL ou Wireframe, são improváveis de serem usados ​​em um fluxo de trabalho de nuvem de pontos, uma imagem de baixa resolução é exibida para Topo/Plano e uma caixa de arame simples é exibida para os outros modos de apresentação.
~~~~~~~~~~~~~~~~~~~~~~~~~
Comando |
Caminho |
|---|---|
Importar OBJ (Apenas 3D) |
Arquivo > Importar |
OBJ is a 3D format commonly used for point cloud information, as well as 3D scene models. OBJ files can be optionally accompanied by material files (.mtl) and texture files (.tga, .targa, .dds, .jpg, .png, etc.); the geometry imported with the OBJ file is independent from the material file. Material files may fail to import if the referenced texture files require codecs that are not installed. OBJ files must contain at least one closed face object in order to successfully import. 3D geometry imports as mesh objects.
To import an OBJ file:
Select the command and then the file to import.
The Import OBJ Options dialog box opens.
► Clique para exibir/ocultar parâmetros.
OBJ geometry and components are imported as specified. A mesh object is created, and it is automatically selected.
If the 3D information was derived from laser scanners, the object’s orientation after import may be different from the original due to the differences in the coordinate systems.
~~~~~~~~~~~~~~~~~~~~~~~~~
Comando |
Path |
|---|---|
Importar Texturas do Cinema 4D |
Arquivo > Importar |
Texturas de Cinema 4D podem ser importadas para uso como um recurso nos arquivos do Vectorworks, mesmo se você não possui uma cópia do Cinema 4D. As texturas importadas podem ser editadas pela janela Editar Textura (Veja Editing Textures and Shaders from the Resource Manager).
Para importar texturas do Cinema 4D:
1 Selecionar Arquivo > Importar > Importar Texturas do Cinema 4D.
A janela Selecionar Cinema 4D abrirá.
2 Selecione o arquivo com as texturas a serem importadas e clique em Abrir.
O software do Vectorworks cria uma pasta de recursos da textura com o mesmo nome do arquivo de origem do Cinema 4D. As texturas são colocadas na pasta, que é acessada através do Administrador de Recursos.
|
Clique aqui para uma dica de vídeo sobre este tópico (requer acesso à internet). |
 Importing
a Revit File
Importing
a Revit FileCommand |
Path |
|---|---|
Import Revit |
File > Import |
Revit files (.rvt or .rfa) created in versions 2011 through 2018 can be imported.
• All 2D views (floor plans, ceiling plans, and sheets) import as sheet layers, with the graphics inside the annotation group of an empty viewport.
• The 3D model imports as one or more design layers; a design layer is created for each story of a multi-story model.
• Revit families import as symbols.
• For .rfa files, a record is created for the family definition and for every nested family. For .rvt files, a record is created for every family definition.
• Straight and round walls are imported as Vectorworks walls, with components, and with wall joins preserved. Non-perpendicular walls and walls with horizontal peaks do not import as walls.
• Windows and doors import as custom window and door symbols, and are properly placed in walls.
• Floor objects import as slab objects.
To import a Revit file:
1 Select the command.
2 Select the Revit file to import.
The RVT/RFA Import Options dialog box opens.
► Clique para exibir/ocultar parâmetros.
To edit a Revit entity, select it and click Edit Geometry from the Object Info palette.
|
Clique aqui para uma dica de vídeo sobre este tópico (requer acesso à internet) |
~~~~~~~~~~~~~~~~~~~~~~~~~
Comando |
Path |
|---|---|
Importar EPSF |
Arquivo > Importar |
Arquivos PostScript Encapsulados (EPSF) são produzidos por muitos aplicativos de editoração gráfica e de impressão. Os EPSFs são arquivos típicos de alta-resolução, mas somente irão exibir uma imagem de preview se uma estiver selecionada quando o arquivo foi criado.
Para importar um arquivo EPSF:
1. Selecione Arquivo > Importar > Exportar EPSF.
A caixa de diálogo Importar arquivo EPSF abrirá
2. Selecione o arquivo a ser importado e clique em Abrir.
Como alternativa, clique no arquivo para importar e arraste-o para a janela onde um documento Vectorworks estiver aberto.
Comando |
Path |
|---|---|
Importar Arquivo de Imagem |
Arquivo > Importar |
Imagens podem ser importadas para o desenho; por exemplo, você pode importar um croqui ou um logotipo. O produto Vectorworks Design Series possui a opção de criar uma referência para a imagem original, caso a imagem original seja modificada e você quer manter a imagem importada atualizada.
[Need info here on how to import an aerial photo/image from Google earth, for the purposes of links from landing page - AD 4/2016]
A tabela seguinte lista os formatos padrão de importação de imagem suportados [KB: confirm list is still accurate 3/18].
Formato de Importação |
Mac |
Windows |
|---|---|---|
BMP |
X |
X |
ECW |
X |
X |
GIF |
X |
X |
JPEG |
X |
X |
JPEG2000 |
X |
X |
PNG |
X |
X |
Photoshop (.psd) |
X |
|
SGI |
X |
|
TGA |
X |
|
TIFF |
X |
X |
ICNS |
X |
|
ICO |
X |
X |
MacPaint |
X |
|
XBitmap |
X |
|
WMPhoto |
|
X |
Independente do formato importado, imagens são comprimidas ou para JPEG ou PNG quando importadas para um arquivo Vectorworks.
Para importar uma imagem:
1 Selecionar Arquivo> Importar > Importar Imagem e então selecionar a imagem a ser importada.
Alternativamente, clicar no arquivo a ser importado e arrastar para dentro de um arquivo Vectorworks aberto.
A janela Opções de Importação de Imagem abrirá.
2 Na lista Importar como, selecione como o arquivo de imagem será importado.
► Clique para exibir/ocultar parâmetros.
3 Informações sobre a imagem é exibida na parte superior da janela, incluindo o nome do arquivo e tipo, compressão, dimensões e tamanho descomprimido. Clicar Editar Atributos para ajustar os atributos da imagem importada, caso necessário.
A janela Atributos da Imagem abrirá. A mesma janela pode ser acessada depois da importação, clicando Atributos da Imagem na Paleta Info de Objeto de uma imagem selecionada; alternativamente, clique-direito (Windows) ou Ctrl-click (Mac) na imagem e selecione Editar Atributos da Imagem do menu contextual.
Uma prévia da imagem é exibida à esquerda, com os atributos da imagem à direita. Conforme os atributos mudam, a prévia é dinamicamente atualizada.
► Clique para exibir/ocultar parâmetros.
As alterações do atributo de imagem entram em vigor.
4 Clicar OK para retornar à janela Opções de Importação de Imagem (ou para a Paleta Info de Objeto). Quaisquer mudanças nos atributos da imagem surtem efeito.
5 Dois métodos de compressão estão disponíveis; dependendo do gráfico, um dos métodos pode ser mais adequado. O método de compressão que produz o menor tamanho de arquivo é selecionado por padrão. Selecionar o balanço desejado entre compressão e visualização detalhada. O tamanho do arquivo resultante para cada tipo de compressão é exibido para ajudar com a seleção. O método de compressão selecionado aqui substitui a seleção feita na janela Atributos da Imagem.
Se a opção selecionada resultar em um tamanho de arquivo maior que o tamanho descomprimido, a imagem é importada descomprimida.
Método Compressão |
Descrição |
|---|---|
JPEG |
Fornece um elevado grau de compressão, resultando no menor tamanho de arquivo do Vectorworks. |
PNG |
Fornece um grau moderado de compressão, enquanto preserva os detalhes da imagem. |
Importar em Preto e Branco |
Para PNG, selecionar para importar como imagem monocromática de 1-bit (quando selecionado, substitui qualquer outro modo de cor selecionado na janela Atributos da Imagem). |
Importar Canal Alfa |
Para PNG e se o arquivo de origem possui um canal alpha, selecionar para preservar as opções de transparência da imagem; no Windows, a preferência Geração de Imagem por GDI + do Vectorworks deve ser ativada. |
6 Se os produtos Vectorworks Design Series estão instalados, opções de referenciamento são exibidas. Veja Workgroups and Referencing para mais informações. Especificar as opções de referenciamento para a imagem importada como descrito na seguinte tabela.
► Clique para exibir/ocultar parâmetros.
Se o Vectorworks Landmark está instalado, e a imagem é georreferenciada, uma mensagem informa que a imagem foi traduzida. Veja Importando Imagens Georeferenciadas para maiores informações.
Imagens importadas são objetos planos e podem estar atribuídas para planos 3D. Elas podem ser dimensionadas, invertidas e recortadas. Veja Cropping Imported Images para mais informações sobre recortes.
Recortando Imagens Importadas As ferramentas Guarnição, Aparar e Deformação não podem ser usados em um arquivo importado.
Imagens importadas para o arquivo que não estão no formato JPEG podem ser comprimidas para JPEG com o comando Comprimir Imagens. Veja Compressing Images.
Se você usar o botão Apagar Área Fora do Recorte da Paleta Info de Objeto para modificar a imagem importada, a referência será quebrada.
Imagens com um canal alpha tem um fundo transparente quando na paleta Atributos, o estilo de preenchimento é Nenhum; isso ajuda a imagem a se misturar com o desenho mais facilmente. Para determinar se uma imagem tem um canal alpha, olhe no campo Formato dentro de Informações da Imagem na janela Opções de Importação de Imagem antes de importar ou no campo Imagem na Paleta Info de Objeto para uma imagem selecionada. Se um arquivo de origem com um canal alpha foi importado sem o canal alpha, o único jeito de restaurar é reimportando, com Importar Canal Alfa selecionado.
Uma imagem referenciada pode ser aberta com a aplicação associada por padrão para esse tipo de arquivo. Para abrir um arquivo de imagem referenciada, utilize um dos seguintes métodos:
• Ctrl-clique (Mac) ou clique-direito (Windows) na imagem referenciada na área de desenho e então selecione Abrir
• Ctrl-clique (Mac) ou clique-direito (Windows) na imagem referenciada na paleta Navegação e então selecione Abrir
• Selecione a imagem referenciada na paleta Navegação e então selecione Abrir do menu Navegação.
~~~~~~~~~~~~~~~~~~~~~~~~~
Comando |
Path |
|---|---|
Importar Arquivo de Imagem |
Arquivo > Importar |
Digitalizando e importando croquis, e então rastreando eles, é uma técnica útil que pode ser utilizada como ponte entre desenho manual e o CAD. Para serem úteis, os croquis para rastreio devem ser desenhados em escala e digitalizados com uma resolução relativamente alta (300 dpi ou mais).
Para importar croquis a serem rastreados
1 Após a digitalização do croqui, salve o arquivo em um dos formatos de importação de imagem suportados no programa Vectorworks.
2 Determine a escala do croqui original.
3 No programa Vectorworks, abrir o arquivo para onde o croqui será importado.
4 Selecione ou crie uma camada de desenho para importação do croqui. Defina a camada para a escala do croqui. Transforme essa camada na camada ativa.
Veja Criando Camdas e Definindo Propriedades da Camada de Projeto.
5 Selecionar Arquivo > Importar > Importar Arquivo de Imagem para importar o croqui.
6 Defina a camada de volta para a escala de desenho desejada, caso necessário.
7 Mover a imagem para localizá-la corretamente. A imagem pode ser invertida; entretanto, os melhores resultados são obtidos quando a imagem é digitalizada o mais reta possível. Considere travar a imagem quando estiver na orientação desejada.
Qualquer remodelagem manual ou escala na imagem distorce sua escala.
A imagem seguinte mostra um croqui digitalizado utilizado como base para o layout das guidelines. Desenhar guidelines na Classe de Guias. Antes da impressão, desative essa classe com Modificar > Guias > comando Esconder Guias. Veja Guias.
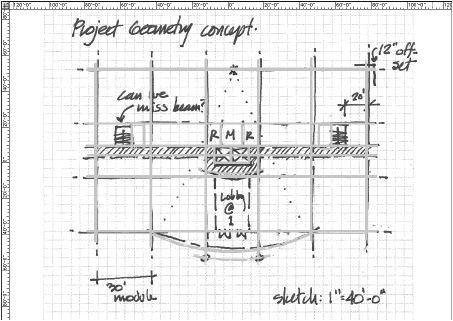
~~~~~~~~~~~~~~~~~~~~~~~~~
Comando |
Path |
|---|---|
• Importar Metafile • Importar Metafile como Bitmap |
Arquivo > Importar |
Permite a você importar arquivos gráficos no formato Windows MetaFile. Este formato pode ser gerado por praticamente qualquer programa Windows, incluindo AutoCad™ e programas de processamento de texto.
Quando você importa um arquivo Metafile com o comando Importar Metafile, podem ser criados vários objetos de bitmap, que podem ser editadas individualmente mais tarde. Quando você importa um arquivo Metafile com o Importar Metafile como Bitmap, a imagem é importada como um único objeto bitmap. Algumas ferramentas de cisalhamento não podem ser utilizadas no mapa de bits importado. Objetos de bitmap importados com esses comandos automaticamente terão a compactação PNG aplicada.
Para importar um Metafile:
1. Selecione Arquivo > Importar > Importar Metafile ou Arquivo > Importar > Importar Metafile como Bitmap.
A caixa de diálogo Importar arquivo EMF abrirá.
2. Selecione o arquivo a ser importado e clique em Abrir.
Como alternativa, clique no arquivo a ser importado e arraste-o para a janela onde um documento Vectorworks estiver aberto.
Comando |
Caminho |
|---|---|
Importar mextur |
Arquivo > Importar |
Uma textura mtextur pode ser importada para o Vectorworks como uma textura Renderworks e/ou um arquivo de imagem. Muitas das texturas têm a reflexividade, a transparência e os shaders de relêvo necessários para uma textura de Renderworks detalhada. Quando informações adicionais, como nome do fabricante, material e assim por diante, estão disponíveis no recurso mtextur, essas informações são incluídas como uma marca pesquisável no Administrador de Recursos para o arquivo de imagem e/ou textura importado do Renderworks.
Texturas importadas do Renderworks podem ser ajustadas conforme necessário em Editing Textures and Shaders.
É necessária uma conexão com a Internet para importar texturas mtextur.
Para importar uma textura mtextur como uma textura Renderworks ou um arquivo de imagem:
1 Selecionar o comando.
Um navegador de internet Importar mtextur abrirá.
A janela de diálogo Configurações de Importação mtextur abrirá.
► Clique para exibir/ocultar parâmetros.
3 Selecionar as configurações e clicar em OK.
4 Use os filtros mxtextur e a função de pesquisa para localizar os recursos para download.
5 Para o recurso mtextur selecionado, clique em CAD- & BIM-TEXTUR para fazer o download.
6 Se Fechar automaticamente a janela de diálogo "Importar mtextur" após download está desmarcado, clique em Fechar depois de selecionar todos os recursos necessários.
As texturas/imagens baixadas estão disponíveis no Administrador de Recursos para o arquivo atual; o último recurso baixado está ativo.
 Importing MVR Files
Importing MVR FilesCommand |
Path |
|---|---|
Import MVR |
File > Import |
The MVR file format enables a bidirectional exchange of data between Vectorworks Spotlight software and lighting consoles or visualizers. You can export any Vectorworks drawing to a lighting console or visualizer to program a show (Veja Exporting MVR Files). If the MVR file is modified in the lighting console or visualizer, the modifications can be imported back into Vectorworks to update the original drawing. For example, if fixtures are added and renumbered or a drum kit is moved offstage, these changes can be merged with the Vectorworks drawing while preserving the original Vectorworks geometry.
To import an MVR file:
1 With the original Vectorworks drawing open, select the command.
2 Select the file to import.
The Import MVR File dialog box opens.
► Clique para exibir/ocultar parâmetros.
The Vectorworks drawing updates with the specified information.
~~~~~~~~~~~~~~~~~~~~~~~~~
 Importando Arquivos PDF
Importando Arquivos PDF
Comando |
Path |
|---|---|
Importar PDF |
Arquivo > Importar |
O comando Importar PDF permite que um arquivo PDF possa ser importado para um arquivo Vectorworks, no qual cada página PDF torna-se um objeto PDF independente. Crie uma referência para o arquivo PDF original se o arquivo original sofrer qualquer alteração, e você pretender manter as páginas importadas atualizadas.
Para importar um arquivo PDF:
1. Selecione o comando.
Alternativamente, clique no arquivo a ser importado e o arraste até a janela na qual um documento Vectorworks esteja aberto.
2. Selecione o arquivo PDF a ser importado e clique em Abrir.
A caixa de diálogo Importar PDF será exibida.
► Clique para exibir/ocultar parâmetros.
Cada arquivo PDF torna-se uma página de PDF separada ou referenciada no arquivo Vectorworks.
Um arquivo PDF referenciado pode ser aberto com o aplicativo padrão associado a este tipo de arquivo. Para abrir um arquivo PDF referenciado, use um dos seguintes métodos:
• Ctrl-clique (Mac) ou clique com o botão direito (Windows) na página PDF referenciada na área de desenho e selecione Abrir.
• Ctrl-clique (Mac) ou clique com o botão direito (Windows) o arquivo PDF referenciado na paleta de navegação, e, em seguida, selecione Abrir.
• Selecione o arquivo PDF referenciado na paleta de Navegação e, em seguida, selecione Abrir a partir do menu de navegação.
~~~~~~~~~~~~~~~~~~~~~~~~~
 Importando em
Formato Shapefile
Importando em
Formato Shapefile Comando |
Path |
|---|---|
Importar Shapefile |
Arquivo > Importar |
Os produtos Vectorworks Architect e Landmark podem importar arquivos no formato shapefile (.shp). Cada característica geométrica armazenada no arquivo shapefile é convertida para um objeto Vectorworks. No entanto, cada um destes objetos tem um registro de dados correspondente , o qual é convertido a partir do arquivo da base de dados shapefile.
Para importar um shapefile e selecionar as opções de conversão:
1 Selecione Arquivo> Importar> Importar Shapefile , e em seguida, selecione o shapefile a importar.
Ou então, clique no arquivo para importar e arraste-o para a janela do arquivo Vectorworks aberto.
2 O programa Vectorworks determina as unidades apropriadas para os objetos importados do arquivo de projeção (.prj ) , se disponível. Se nenhum arquivo de projeção for encontrado, serão utilizadas as unidades do documento atual.
3 A janela de diálogo Importar Shapefile abrirá. Especifique as opções de importação de arquivos.
► Clique para exibir/ocultar parâmetros.
~~~~~~~~~~~~~~~~~~~~~~~~~
Comando |
Path |
|---|---|
Importar Script |
Arquivo > Importar |
O comando Importar Script executa um script salvo (Python ou VectorScript), criando automaticamente uma nova camada de design para os objetos com script. Veja Using Scripts.
Para importar um script:
Selecione Arquivo > Importar > Importar Script.
~~~~~~~~~~~~~~~~~~~~~~~~~
 Importando em Formato 3ds
Importando em Formato 3ds
Comando |
Path |
|---|---|
Importar 3DS (somente 3D) |
Arquivo > Importar |
When importing a 3ds file from Autodesk 3ds Max software, version 3.0 and higher, specify how the drawing components will be represented in the Vectorworks file.
To import a 3ds file:
1 Select the command, and then select the 3ds file to import.
Alternatively, click the file to import and drag it into an open Vectorworks file.
2 The Import 3DS Options dialog box opens; the options available depend on the contents of the file being imported. Specify the file import options.
► Clique para exibir/ocultar parâmetros.
The scaling is applied to all imported objects.
To scale 3ds objects during import:
1 From the import dialog box, click Scale.
2 The Import 3DS Scale dialog box opens. Choose whether to scale the object(s) by custom dimensions or by scale factor.
► Clique para exibir/ocultar parâmetros.
~~~~~~~~~~~~~~~~~~~~~~~~~
Comando |
Path |
|---|---|
Importar IGES |
Arquivo > Importar |
Durante a importação IGES:
• Pontos são importados como um conjunto de loci 3D.
• Curvas NURBS são importadas como um conjunto de curvas NURBS.
• Superfícies NURBS são importadas como um conjunto de superfícies NURBS.
• Sólidos fechados são importados como um conjunto de sólidos importados.
• Sólidos abertas são importadas como um conjunto de superfícies NURBS.
• Se houver apenas um elemento no arquivo IGES, ele será importado como um único elemento, ao invés de agrupado.
Sólidos importados não podem ser desagrupados ou editados através do comando Editar Grupo; eles podem ser utilizados em operações sólidas.
Para importar um arquivo IGES:
Selecione Arquivo> Importar> Importar IGES File.
clique no arquivo a ser importado e arraste-o para um arquivo Vectorworks aberto.
Comando |
Path |
|---|---|
Importar SAT |
Arquivo > Importar |
Sólidos 3D ACIS/SAT são importados como sólidos Vectorworks baseados em NURBS.
Para importar um arquivo SAT.
Selecione Arquivo > Importar > Importar SAT.
Como alternativa, clique no arquivo a ser importado e arraste-o para a janela onde um documento Vectorworks estiver aberto.
Comando |
Path |
|---|---|
Importar STEP (somente 3D) |
Arquivo > Importar |
Durante a importação STEP:
• Pontos são importadas como um conjunto de loci 3D.
• Curvas NURBS são importadas como um conjunto de curvas NURBS.
• Superfícies NURBS são importadas como um conjunto de superfícies NURBS.
• Sólidos fechados são importados como um conjunto de sólidos importados.
• Sólidos abertos são importados como um conjunto de superfícies NURBS.
• Se houver apenas um elemento no arquivo STEP .stp , ele é importado como um único elemento , ao invés de agrupado.
Sólidos importados não podem ser desagrupados ou editados através do comando Editar Grupo; eles podem ser utilizados em operações sólidas.
Para importar um arquivo STEP:
Selecione o comando para importar o arquivo.
Ou então, clique no arquivo a ser importado e arraste-o para um arquivo Vectorworks aberto.
Comando |
Path |
|---|---|
Importar STL (somente 3D) |
Arquivo > Importar |
The Vectorworks program imports Stereolithography (STL) files, which are widely used for 3D printing, prototyping, and manufacturing. Polygon mesh objects import into a Vectorworks file as mesh objects.
Para importar um arquivo STL:
Selecione o comando para importar o arquivo.
Ou então, clique no arquivo a ser importado e arraste-o para um arquivo Vectorworks aberto.
~~~~~~~~~~~~~~~~~~~~~~~~~
Comando |
Path |
|---|---|
Importar Rhino 3DM (somente 3D) |
Arquivo > Importar |
During Rhino 3DM import:
• Points are imported as a group of 3D loci.
• NURBS curves are imported as a group of NURBS curves.
• NURBS surfaces are imported as a group of NURBS surfaces.
• Closed solids are imported as a group of imported solids
• Open solids are imported as a group of NURBS surfaces.
• If there is only one element in the Rhino 3DM file, it is imported as a single element rather than grouped.
Imported solids cannot be ungrouped or edited through the Edit Group command; they can be used in solid operations.
To import a Rhino 3DM file:
Selecione o comando para importar o arquivo.
Comando |
Path |
|---|---|
Import Parasolid X_T |
Arquivo > Importar |
The Vectorworks program can import 3D Parasolid X_T objects, including NURBS curves, NURBS surfaces, and solids; solids are imported as generic solids.
To import a Parasolid X_T file:
Selecione o comando para importar o arquivo.
Ou então, clique no arquivo a ser importado e arraste-o para um arquivo Vectorworks aberto.
 Importando
Imagens Georeferenciadas
Importando
Imagens GeoreferenciadasComando |
Path |
|---|---|
Importar Arquivo de Imagem |
Arquivo > Importar |
When you import a raster image file with an associated world file (in the .bpw, .jgw, .pgw, .tfw, .gfw, or .wld formats), the Vectorworks Landmark product automatically uses the companion world file to import the image as a georeferenced image.
ECW, GeoTIFF, and JP2 (JPEG 2000) files, which can also be imported for GIS/georeferencing purposes, store georeference information within the file rather than in a separate world file.
To import a georeferenced image:
1 Select File > Document Settings > Units and set the document units to match the units of the image to be imported. For example, if the image’s units are meters, set the Vectorworks document units to meters.
2 Select the command and then the image file for import.
If a world file is associated with the image file, the image is automatically imported, translated, and scaled according to the document units you set in Step 1. The current view changes to Fit to Objects, so the imported image is visible.
To import an image without its associated world file scaling and translation, either rename the associated world file, or move it to a different folder.
If the scale is incorrect after import, the document units setting might be wrong. Change the setting and import the file again.
~~~~~~~~~~~~~~~~~~~~~~~~~
 Importing
Vectorworks Spotlight Instrument
Data
Importing
Vectorworks Spotlight Instrument
DataComando |
Path |
|---|---|
Import Instrument Data |
Arquivo > Importar |
The Vectorworks Spotlight product provides the ability to import lighting design data. The Vectorworks program is compatible with Lightwright 5 and later, and includes extra functionality to automatically transfer data to and from Lightwright.
Instrument data from an external file can be imported into a Vectorworks Spotlight file. Import settings can be saved.
To import instrument data:
1 Select the command.
The Instrument Data Import dialog box opens.
2 Click Browse to search for the file to be imported.
The imported file must consist of tab-delimited text, with the instrument information in the rows and the field information in the columns.
3 Once the file has been selected, choose the Unique ID Field from the list of available fields.
This field will be used as the key field to match imported data to the data in the plot. Normally, select UID (Unique ID) or EID (External ID).
4 After the Unique ID Field has been selected, the list of incoming data fields is displayed in the Incoming Data list on the left, and all available instrument fields are shown in the Record Fields list on the right.
5 To map the incoming data to an instrument field, select a data item from the Incoming Data list, and then select the destination record field on the right. Click Link to link the fields. The linked field moves to the Record Fields list. (To unlink two linked fields, select the field from the Record Fields list and then click Unlink.)
6 Continue mapping fields individually until the desired links have been made. To save time, click AutoLink; this automatically matches fields based on the similarity of their names. Verify that the links were made as intended.
7 To import the data without saving the links, click Import.
Saving the mapping information allows you to skip the process of mapping individual fields when importing similar external files. Once the fields have been mapped appropriately, save the mapping links by clicking Save. Specify the name of the links file, which can then be restored with the Load button.
8 During import, the Vectorworks Spotlight product attempts to match all incoming data to an appropriate instrument. However, if items exist which cannot be matched, these display as orphan instruments at the bottom left of the drawing, outside the page boundary.
The first row of the imported file should contain the field labels. However, if the file to import contains instrument data in the first row, select Import First Record.
To load saved mapping files:
1 Click Browse and select the file to be imported.
2 Click the Load button, and select either a pre-defined mapping file or a saved mapping file. Click Import to open the mapping file and automatically map the fields based on the saved links.
To import instrument data from Lightwright 4, Veja the Lightwright documentation.
~~~~~~~~~~~~~~~~~~~~~~~~~