 Exportando
em PDF 3D (3D Apenas)
Exportando
em PDF 3D (3D Apenas)O Vectorworks tem a habilidade de exportar uma variedade de formatos de arquivos.
~~~~~~~~~~~~~~~~~~~~~~~~~
O comando Exportar Banco de Dados exporta todos os registros em um arquivo que pode ser usado em um aplicativo de banco de dados como o FileMaker Pro e o Microsoft Access. O Vectorworks fornece uma variedade de formatos para a exportação de um banco de dados, incluindo separado por vírgula, separado port abulação, merge, DIF e SYLK.
Para exportar um arquivo a partir do banco de dados:
1. Clique em Arquivo > Exportar > Exportar Banco de Dados.
A janela Exportar Banco de Dados é exibida.
2. Selecione o banco de dados e o formato desejado para a exportação, e clique em OK.
3 Selecione o arquivo a ser exportado e a localização, e clique em Salvar.
~~~~~~~~~~~~~~~~~~~~~~~~~
Se o Renderworks estiver instalado, a opção Exportar HDRI é adicionada à lista de opções de exportação de arquivo. Este comando irá criar um arquivo HDR. Esta é uma boa escolha para exportação caso você queira retocar a imagem em um programa de edição de imagens; a imagem é exportada em um formato sem perdas e não apresentará nenhum artefato caso a cor ou a exposição sejam ajustadas após a exportação.
Para exportar um arquivo no formato HDRI:
1.Selecione o modo de apresentação Renderworks a ser usado na exportação, e em seguida faça a apresentação da imagem.
2.Clique em Arquivo > Exportar > Exportar Imagem (HDRI).
A janela de diálogo Exportar Imagem (HDRI) é exibida. Especifique as dimensões e a resolução da imagem a ser exportada.
Clique para mostrar / ocultar os parâmetros.
3.Clique em Salvar.
4 A janela de diálogo Exportar Arquivo OpenHDR File é exibida. Informe o nome e o local do arquivo HDRI. Clique em Salvar para exportar o arquivo. O arquivo é salvo no local especificado.
 Exportando
em PDF 3D (3D Apenas)
Exportando
em PDF 3D (3D Apenas)Modelos 3D podem ser exportados no formato .pdf, para que possam ser manipulados em aplicativos como Bluebeam Revu e o Acrobat Reader da Adobe. Dependendo das configurações de exportação do Vectorworks e das capacidades do leitor que está sendo utilizado, você pode completar uma variedade de operações no .pdf, como exibir vistas salvas, reposicionar o objeto (Rotação de Vista, Deslocamento de Vista, zoom, Caminhar Através, etc.), salvar novas vistas, reproduzir animações, selecionar determinados objetos de desenho, medir objetos, alterar modos de renderização e iluminação, e adicionar comentários. Veja o sistema de ajuda do seu leitor de PDF para obter detalhes sobre como manipular o modelo.
Para exportar um PDF 3D:
1 Selecione Arquivo > Exportar > Exportar PDF 3D (3D Apenas).
É aberta a janela de diálogo Exportar opções PDF 3D.
► Clique para exibir/ocultar os parâmetros.
2 Especifique as opções e clique em Exportar.
3 Especifique o nome e o destino do arquivo de exportação, e depois clique em Salvar.
Exporta objetos 3D na vista unificada ou na camada ativa para o formato .c4d, para uso no CINEMA 4D. Uma “Cena Vectorworks” é criada dentro do projeto CINEMA 4D. As camadas do Vectorworks são exportadas como objetos “containers” na hierarquia da cena. As classes Vectorworks se tornam layers no CINEMA 4D, permitindo controle da visibilidade através da cena. Nomes das camadas, nomes de objetos e tipos de objetos são preservados.
Para exportar um arquivo CINEMA 4D:
1. Selecione Arquivo > Exportar > Exportar CINEMA 4D (3D Apenas).
2. Especifique o nome do arquivo a exportar e o local destino, e clique em Salvar.
Um comando adicional permite enviar um arquivo para o CINEMA 4D diretamente se ele estiver instalado.
Para enviar um arquivo para o CINEMA 4D:
1. Clique em Arquivo > Enviar para CINEMA 4D (somente 3D).
2. No CINEMA 4D versão 12 ou superior, este comando exportará um arquivo no formato .c4d (contendo somente os objetos 3D), executará o CINEMA 4D e abrirá o arquivo. Durante a exportação, a janela ***Update Merge Options*** será exibida. Especifique se você deseja criar um novo projeto ou combinar com o projeto atual. Nas opções padrão, a geometria do Vectorworks é combinada mas os materiais e objetos de céu do CINEMA 4D permanecem inalterados.
Depois que o arquivo for enviado para o CINEMA 4D, clique em ***Save Projects with Assets*** no CINEMA 4D. Isto mantém as texturas no arquivo .c4d e evita que elas s desconectem no CINEMA 4D.
Nas versões do CINEMA 4D anteriores à R13.053, a janela Enviara para o CINEMA 4D é exibida. Selecione se você deseja criar uma nova cena ou combinar com a cena atual.
Ao exportar para enviar arquivos para o Cinema 4D, você pode especificar quais objetos incluir, a organização da cena e a resolução de exportação.
► Clique para exibir/ocultar os parâmetros.
Exporta os objetos 3D da vista unificada (requer Vectorworks Design Series) ou da camada ativa para um arquivo .dae. Ao salvar, as texturas serão colocadas em uma pasta "tex" na mesma localização do arquivo .dae. Este formato oferece melhores resultados em relação ao antigo formato 3DS.
Para exportar um arquivo COLLADA:
1 Selecione Arquivo > Exportar > Expotar Collada (Apenas 3D).
2 The Export COLLADA Options dialog box opens. Specify the parameters and click Export.
► Clique para exibir/ocultar parâmetros.
3 Especifique o nome do arquivo de exportação e destino, e clique em Salvar.
 Exportando um Formato FBX
(Apenas 3D)
Exportando um Formato FBX
(Apenas 3D)Exporta os objetos 3D da vista unificada (requer Vectorworks Design Series) ou da camada ativa para um arquivo .fbx. Este formato oferece melhores resultados em relação ao antigo formato 3DS.
Para exportar um arquivo FBX.
1 Selecione Arquivo > Exportar > Exportar FBX (Apenas 3D).
2 The Export FBX Options dialog box opens. Specify the parameters and click Export.
► Clique para exibir/ocultar parâmetros.
3 Especifique o nome do arquivo de exportação e destino, e clique em Salvar.
 Exportando em formato KML
Exportando em formato KMLO comando Exportar KML exporta componentes de desenhos 3D para KML, a linguagem de marcação utilizada pelo programa Google Earth. O arquivo resultante poderá ser aberto no google earth para prover uma visualização de como a construção irá ficar em seu ambiente pretendido, por exemplo. Modelos KML também podem ser enviados e distribuidos pela loja virtual Trimble ® 3D
Para exportar um arquivo KML:
1. Selecione Arquivo > Exportar > Exportar KML (apenas 3D)
2. A caixa de dialogo de Exportar KML irá abrir.
Clique para exibir/esconder os parametros de exportação.
3. Selecione os parametros para exportação e clique Ok.
4. Espeficique o nome e o destino do arquivo a ser exportado, e então clique em Salvar.
O software Vectorworks pode salvar uma cópia do arquivo em um formato que pode ser aberto e manipulado em uma versão mais antiga do programa Vectorworks. Recursos e capacidades da versão atual pode não estar disponíveis em versões anteriores do programa.
1. Selecione Arquivo > Exportar >Exportar como Arquivo Vectorworks <<versão>>
2 Especifique o nome do arquivo de exportação e destino, e clique em Salvar.
Arquivos de PostScript encapsulado são produzidos por vários programas gráficos e de editoração eletrônica. O tradutor do Vectorworks exporta arquivos EPSF em formato Illustrator 8. EPSFs carregam todos os elementos de desenho exceto imagens (mapas de bits) coloridas. O Vectorworks exporta estes arquivos de forma vetorial e com total precisão.
Para exportar um arquivo EPSF:
1. Selecione Arquivo > Exportar > Exportar EPSF.
2. A janela Opções de Preview EPS abre. Especifique as opções de preview e ordem de Bytes para o preview TIF quando salvar o arquivo e então clique em OK.
3. A janela Exportar como EPSF abre. Digite um nome para o arquivo, selecione a localização onde deseja salvá-lo e depois clique em Salvar.
4 Se algum outro objeto no desenho está fora da área de impressão, uma janela abre para perguntar se a área de impressão deveria ser usada como a borda da exportação EPSF. Se a área de impressão é usada com as bordas da exportação EPSF, quaisquer objetos fora da área de impressão não são incluídos na exportação.
The Export Image File command exports a rendered drawing to a variety of file formats, including GIF, JPG, TIF, BMP, WMPhoto, and others. Different portions of the image can be selected for export.
The list of image formats is populated depending upon the operating system and installed drivers.
A tabela seguinte lista os formatos padrão de importação de imagem suportados.
Formato de Importação |
Mac |
Windows |
|---|---|---|
BMP |
X |
X |
GIF |
X |
X |
JPEG |
X |
X |
JPEG2000 |
X |
|
PNG |
X |
X |
Photoshop (.psd) |
X |
|
TGA |
X |
|
TIFF |
X |
X |
OpenEXR |
X |
|
WMPhoto |
|
X |
To export an image file:
1 Select File > Export > Export Image File.
The Export Image File dialog box opens.
2 Select the export options, and then click Render or Wireframe to display the exported image preview.
► Clique para exibir/ocultar parâmetros.
3 Click Save.
In the dialog box which opens, provide a name for the file; the program adds the file extension according to the file format selected. If the Each Page as a Separate Image is selected for export, the program automatically appends an incremental number to each file name.
4 Click Save.
A new file is created without changing the original drawing file. This new file can then be opened in other applications or imported into another software program.
Permite exportar gráficos no formato Metafile, podendo assim serem incluídos em praticamente qualquer outro programa na plataforma Windows, incluindo AutoCAD e processadores de texto.
Para exportar um Metafile:
1. Selecione Arquivo > Exportar > Expotar Metafile
A caixa de diálogo Exportar Metafile abrirá.
2. Defina a resolução desejada e clique em OK.
3 Especifique o nome do arquivo de exportação e destino, e clique em Salvar.
 Exportando
Arquivos MVR
Exportando
Arquivos MVR Command |
Path |
|---|---|
Export MVR |
File > Export |
The Export MVR command allows lighting and scene designs created in Vectorworks to be exported to a lighting console or visualizer to program a show. The scene elements can be edited directly from a visualizer. These edits, including new objects, geometric movements, and modified fixture data, can then be merged with the Vectorworks drawing to update the scene. See Importing MVR Files for more information.
2D objects are not supported by MVR.
To export an MVR file:
1 Select the command.
The Export MVR File dialog box opens.
2 Select the desired export options.
► Clique para exibir/ocultar parâmetros.
3 Specify the export file name and destination.
~~~~~~~~~~~~~~~~~~~~~~~~~
Arquivos de desenho Vectorworks podem ser exportados para PDF como uma representação interativa de um modelo , ou para fins de impressão final com qualidade. Configurações de exportação são projetadas para o máximo de usabilidade e um tamanho de arquivo, o menor possível. Páginas no arquivo Vectorworks são transformadas em páginas PDF quando exportadas. As fontes são sempre incorporadas ao PDF, devido a portabilidade. Modos de transferência de camada, diferentemente de pintura tornam-se transparentes no PDF. O programa Vectorworks pode exportar a(s) camada(s) de projeto atuais visíveis ou camada de folha , ou até mesmo criar uma lista de exportação em lote de vistas salvas e camadas de folhas.
Você pode escolher entre o formato padrão PDF e PDF / A-1b. O formato PDF / A-1b é útil para arquivamento , e ajuda a preservar a aparência visual do documento , incorporando informações de cor e tipo de fonte para o arquivo exportado. O formato / A-1b PDF comprime todas as camadas , e elementos do desenho com as configurações de aparência de transparência opaca.
As camadas e classes no arquivo do Vectorworks podem ser exportadas como camadas PDF , para criar uma representação de modelo interativo ( camadas PDF requerem PDF rev. 1.5 no mínimo).
Você pode exportar um único arquivo PDF ou selecionar o comando Publicar para exportar vários arquivos em lote.
Use o comando Publicar para exportar uma série de camadas de folhas e/ou pontos de vista salvas do desenho atual e arquivos referenciados externamente para PDF. Consulte “Batch Publishing” na página 1937.
O comando Exportar PDF gera um arquivo PDF a partir da camada de folha atual ou camada(s) de projeto visível(is).
Para exportar a camada de folha atual ou camada(s) de projeto para PDF:
1 Defina a vista para a exportação. A camada de folha atual ou camada(s) de projeto atualmente visualizada(s) são exportadas.
Defina a visibilidade das camadas e classes. Todas as camadas visíveis e em meio tom são exportadas ; camadas e classes invisíveis não são exportadas. Para viewports em camadas de folha, defina a camada e visibilidade de classe de cada viewport.
2 Selecione Arquivo> Exportar > Exportar PDF.
A caixa de diálogo Exportar PDF abre.
3 Especifique as definições para exportar para PDF.
Clique para exibir/ocultar parâmetros.
4 Clique em Exportar para criar o arquivo PDF baseado nas configurações. Se a opção "Abrir PDF no visualizador padrão" estiver selecionada, o visualizador de PDF abrirá automaticamente mostrando o arquivo exportado.
Se camadas ou classes forem exportadas como camadas PDF e o visualizador suportar camadas PDF , as camadas serão listadas e sua visibilidade poderá ser controlada através do visualizador.
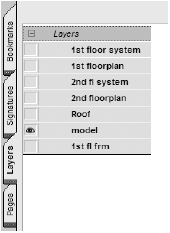

 Exportando em
Formato Shapefile
Exportando em
Formato Shapefile O comando Exportar Shapefile exporta componentes do desenho para o formato shapefile. Cada shapefile (.shp) exportado é acompanhado de um arquivo de índice (.shx) e um arquivo de base de dados (.dbf) com o mesmo nome.
Opções de exportação shapefile permitem a exportação dos componentes do desenho utilizando vários critérios. Para um objeto ser exportado, o mesmo deve satisfazer a todos os critérios selecionados. Por exemplo, se você selecionar opções de exportação de objetos com classes e objetos em camadas, apenas os objetos que pertencem a uma das classes selecionadas e uma das camadas selecionadas serão exportados.
Os seguintes objetos não podem ser exportados: texto, cotas, planilhas, bitmaps, luzes, associação de camadas, paredes, paredes curvas, e alguns objetos 3D (incluindo extrusões, varreduras, malhas, telhados, pisos, colunas e curvas NURBS). Outros objetos também são exportados conforme segue:
• Linhas, retângulos, círculos, ovais, arcos, polígonos, retângulos arredondados, polilinhas e objetos plug-in são exportados como polígonos ou polilinhas shapefile.
• Símbolos, 2D e loci 3D, e objetos paramétricos pontuais são exportados como pontos shapefile ou pontos 3D.
•
• 3D polygons are exported as shapefile 3D polyline or 3D polygon shape types.
• Shapefiles can contain only one shape type. If multiple shape types are being exported, they will go into separate files.
• Groups that contain exportable object types are exported as individual polygons, polylines, and loci, as appropriate.
• If the Vectorworks file contains projection data, the file can either be deprojected, or exported with projection and (optionally) a projection (.prj) file.
• Object data that are not part of the record can be included in the export.
To export a shapefile:
1 Select File > Export > Export Shapefile.
2 The Export Shapefile dialog box opens.
► Clique para exibir/ocultar parâmetros.
3 Select the export parameters.
If Objects with classes or Objects in layers is selected, click Select Classes/Select Layers to open the relevant dialog box. Place a check mark in the column beside all classes and layers from which to export objects, and click OK.
If Additional Object Data is selected, the Additional Object Data dialog box opens automatically. Place a check mark in the column beside additional data to be exported. If desired, rename data in the Export Name field; names can be no more than ten characters long. Click OK. The customizations in the list are remembered across Vectorworks sessions.
Click OK.
4 Specify the file name and destination, and then click Save. The default shapefile file name is the record format name.
The Vectorworks program creates a set of exported files, leaving the original file intact.
~~~~~~~~~~~~~~~~~~~~~~~~~
Você pode exportar objetos de desenho em 3D como um script Pascal projetado para ser fácil de importar para programas como o software Strata.
Para exportar um arquivo VectorScript simples:
1. Selecione Arquivo > Exportar > Exportar VectorScript Simples (Apenas 3D).
2. Escolha se deseja exportar em vista frontal ou na vista atual e clique em OK
3. Especifique o nome do arquivo de exportação e destino, e clique em Salvar.
O comando Exportar Script escreve o conteúdo do arquivo atual como um script. O script pode ser importado para outro arquivo, usado como parte de um outro script ou estudado como um guia para a aprendizagem. Veja “Usando Scripts” na página 1763.
Para exportar um script:
1. Selecione Arquivo > Exportar > Exportar Script.
2. Especifique o nome do arquivo de exportação e destino, e clique em Salvar.
~~~~~~~~~~~~~~~~~~~~~~~~~
 Exportando em Formato in 3ds
(Apenas 3D)
Exportando em Formato in 3ds
(Apenas 3D)Different portions of the drawing can be selected for export to the .3ds file format used by Autodesk 3ds Max software, version 3.0 and higher.
To export a 3ds file:
1 If 3D objects from only one layer should be exported, make that layer active. If only selected objects should be exported, select the objects.
2 Select File > Export > Export 3DS (3D only).
3 The Export 3DS Options dialog box opens; the options available on the lower part of the dialog box depend on which group of items were selected for export.
► Clique para exibir/ocultar parâmetros.
4 Select the types of objects to export, and then click Export.
5 Specify the export file name and destination, and then click Save.
The scaling of 3ds objects is applied to all exported objects.
To scale 3ds objects during export:
1 From the export dialog box, click Scale.
2 The Export 3DS Scale dialog box opens. Choose whether to scale the object(s) by custom dimensions or by scale factor.
► Clique para exibir/ocultar parâmetros.
3 Click OK to save the scaling information.
O comando Exportar IGES (3D apenas) irá exportar curvas, superfícies e sólidos do Vectorworks para o formato IGES (versão 5.3). Sólidos fechados serão exportados como sólidos, enquanto sólidos abertos são exportados como um grupo de superfícies.
Os objetos que são exportados para um arquivo *.igs são:
• Loci 3D |
• Polígonos 3D |
• Objetos arquitetônicos (parede / laje / coluna / escada) |
• Chanfros |
• Sólidos CSG (adição/subtração/intersecção/secção) |
• Extrusões e Extrusões Múltiplas |
• Filetes |
• Grupos |
• Curvas e Superfícies NURBS |
• Objetos Paramétricos |
• Espessuras em Sólidos |
• Sólidos (esferas/cones/hemisférios) |
• Varreduras |
• Símbolos |
|
Para exportar um arquivo para o formato IGES:
1. Selecione Arquivo > Exportar > Exportar IGES (Apenas 3D).
A janela de diálogo Opções de Exportação IGES irá abrir.
2. Selecione Exportar Sólidos como Superfícies Aparadas para exportar vários “corpos” diferentes (por exemplo, um cubo exportado como seis corpos); caso contrário, um sólido é exportado como um único corpo.
3. Clique em OK.
4. Especifique o nome do arquivo e o local no disco onde irá salvá-lo.
Ítem Exportado |
Resultado de Exportação |
|---|---|
Curvas NURBS |
Entidade IGES tipo 126 |
Superfícies NURBS |
Entidade IGES tipo 128 |
Superfície NURBS aparada |
Entidade IGES tipo 144 |
Sólido Fechado |
Entidade IGES tipo 186 |
Vectorworks products export OBJ files for use in 3D modeling and visualization workflows.
To export an OBJ file:
1 If 3D objects from only one layer should be exported, make that layer active. If only selected objects should be exported, select the objects.
2 Select File > Export > Export OBJ (3D only).
The Export OBJ Options dialog box opens.
► Clique para exibir/ocultar parâmetros.
3 Select the export options, and then click Export.
4 Specify the export file name and destination, and then click Save.
A folder containing all OBJ contents is created in the location specified.
Vectorworks exports rendered panoramic images for presenting photo-realistic and immersive views. The camera position is stationary, but the viewer can look up and down and turn/pan for a complete 360° view of the space. The files are small enough to be shared easily with clients and on social media.

To export a rendered panoramic image:
1 Set the drawing to the desired view and visibilities.
2 Select File > Export > Export Panorama (3D only).
The Export Panorama dialog box opens.
► Clique para exibir/ocultar parâmetros.
3 Select the export options, and then click Export.
4 Specify the export file name, and the location if necessary, and then click Save.
Desktop viewers can pan with the mouse to view the rendering. Mobile devices equipped with orientation and motion sensors allow viewers to move the device to look around the rendering. VR mode is available for use with supported virtual reality viewers; the view does not respond to touch events when in VR mode.
O Vectorworks cria um arquivo SAT para a exportação de sólidos 3D ACIS.
Para exportar um arquivo SAT:
1. Selecione Arquivo > Exportar > Exportar SAT (Apenas 3D).
A caixa de diálogo abrirá.
2. Selecione Exportar Sólidos como Superficies Aparadas para exportar um sólido como diferentes "corpos" ACIS ( por exemplo, um cubo será exportado como seis corpos ACIS ). Se essa opção não estiver selecionada, um sólido será exportado como um corpo unico.
3. Clique em OK.
4 Especifique o nome e destino e clique em salvar.
O comando Exportar STEP ( apenas 3D ) exporta curvas, superficies e sólidos de arquivos Vectorworks para o formato STEP. Sólidos fechados serão exportados como sólidos e sólidos abertos serão exportados como uma coleção de superficies.
Objetos que serão exportados para um arquivo .stp incluem:
• 3D loci |
• Poligonos 3D |
• Objetos arquiteturais (paredes/lajes/colunas/escadas) |
• Chanfros |
• Curvas NURBS e superficies |
• Sólidos CSG (adicionar/subtrair/intercessões/sessões) |
• Arredondar |
• Grupos |
• Extrusões e múltiplas extrusões |
• Objetos paramétricos |
• Espessura |
• Sólidos (Esfera, Cone, Hemisfério) |
• Varredura |
• Simbolos 3D |
|
Para exportar um arquivo STEP:
1. Selecione Arquivo > Exportar > Exportar STEP (apenas 3D)
A caixa de dialogo de exportação irá abrir.
2. Selecione Exportar sólido como superficie aparada para exportar um sólido como vários "corpos" diferentes ( por exemplo um cubo será exportado como seis corpos ); de outra forma o sólido será exportado como um unico corpo.
3. Clique Ok.
4 Especifique o nome do arquivo e o destino, então clique em salvar.
O comando Exportar STL (somente 3D) exporta as superfícies 3D e sólidos para um arquivo STL (Stereo Lithography). Depois de exportado este arquivo poderá ser usado para protótipos rápidos ou importado em outros aplicativos de CAD.
Para exportar um arquivo STL:
1. Caso queira que os objetos 3D de apenas uma camada sejam exportados, certifique-se de torná-la a camada ativa. Caso queira que somente os objetos selecionados sejam exportados, selecione os objetos desejados.
2. Selecione Arquivo > Exportar > Exportar STL (Apenas 3D).
3. A caixa de diálogo Opções de exportação STL abrirá.
Clique para mostrar / ocultar os parâmetros.
4. Selecione as opções de exportação e clique em OK.
5 Especifique o nome do arquivo de exportação e destino, e clique em Salvar.
► Click here for a video tip about this topic (internet access required).
The Export Rhino 3DM (3D only) command exports 3D curves, surfaces, and solids from a Vectorworks file into Rhino 3DM format, used by Rhinoceros model files. Closed solids are exported as solids, while open solids are exported as a collection of surfaces.
Objects that are exported to a .3dm file include:
• 3D loci |
• 3D polygons |
• Architectural objects (wall/slab/column/stair) |
• Chamfers |
• NURBS curves and surfaces |
• CSG solids (add/subtract/intersect/section) |
• Fillets |
• Groups |
• Extrudes and multiple extrudes |
• Parametric objects |
• Shells |
• Solids (sphere/cone/hemisphere) |
• Sweeps |
• 3D Symbols |
|
To export a Rhino 3DM file:
1 Select File > Export > Export Rhino 3DM (3D only).
The Export Options dialog box opens.
2 Select Export Solid as Trimmed Surfaces to export a solid as several different “bodies” (for example, a cube exports as six bodies); otherwise, a solid is exported as a single body.
3 Click Export.
4 Specify the file name and destination, and then click Save.
The Export Parasolid X_T (3D only) command exports 3D objects to Parasolid .x_t format. Only 3D objects are exported. This is a convenient way of exchanging files with other applications that also use Parasolid as their modeling kernel, even when the other application’s Parasolid version is older.
To export a Parasolid X_T file:
1 If 3D objects from only one layer should be exported, make that layer active. If only selected objects should be exported, select the objects.
2 Select File > Export > Export Parasolid X_T (3D only).
The Export Parasolid X-T Options dialog box opens. Select whether to export only selected objects from the active layer, all visible objects from the active layer, or all visible objects from all layers in the file.
► Clique para exibir/ocultar parâmetros.
3 Click Export.
4 Specify the export file name and destination, and then click Save.
 Exportando Web
Views (somente 3D)
Exportando Web
Views (somente 3D)Vectorworks Design Series products export web views that allow for an interactive 3D viewing experience on any device that is connected to the internet.
The web view author can control the size and complexity of the web view, so that it can be downloaded easily and navigated smoothly by the viewer. In addition to the 3D model objects, 2D planar graphics such as dimensions, text, and planar graphics with hatches can be exported, as can point clouds, to provide additional context and information for the model.
Point clouds larger than 500,000 points are reduced to 500,000 points during the export, to control file size.
► Click here for a video tip about this topic (internet access required).

To export a web view:
1 Prepare the drawing to view:
• If all visible objects are to be exported, set the drawing’s visibilities as desired.
• If only selected objects should be exported, select the objects.
• If a clip cube is used to control what portions of the drawing should export, set the clip cube.
• Set the drawing to a 3D perspective view. The view automatically changes to perspective on export, if a perspective view is not set in advance.
2 Select File > Export > Export Web View (3D only).
The Export Web View dialog box opens.
► Clique para exibir/ocultar parâmetros.
3 Select the export options, and then click Export.
4 Specify the export file name and destination, and then click Save.
~~~~~~~~~~~~~~~~~~~~~~~~~
If Get Shareable Link is selected when exporting a web view or panoramic view, the Shareable Link dialog box opens after the web view is generated.
Select the methods for sharing the view, and then click Done.
► Clique para exibir/ocultar parâmetros.
~~~~~~~~~~~~~~~~~~~~~~~~~
 Exportando
Imagens Georeferenciadas
Exportando
Imagens GeoreferenciadasIf the current design layer is georeferenced, there is an option to export a worldfile along with a georeferenced raster image file of the Vectorworks drawing. A world file, which is used to convert the image coordinates to real-world coordinates, must have the same name as the associated image file and an extension of .bpw, .jgw, .pgw, .tfw, .gfw, or .wld.
To export a georeferenced image and world file:
1 Select File > Export > Export Image File.
2 The Export Image File dialog box opens. Select the export options as described in Exportando em Formato de Imagem, including Export Georeferencing File.
3 Click Save, and then name and save the image file. Along with the image file, the Vectorworks program exports a worldfile that describes the exported image’s location, scale, and rotation in the geographic coordinate system. If multiple georeferenced layers are visible, the worldfile will be written according to the topmost layer.
~~~~~~~~~~~~~~~~~~~~~~~~~
 Exportando
dados do Vectorworks Spotlight
Exportando
dados do Vectorworks SpotlightThe Vectorworks Spotlight product provides the ability to export lighting design data.
The Vectorworks program is compatible with Lightwright 5 and later, and includes extra functionality to automatically transfer data to and from Lightwright.
Vectorworks files can be sent directly to the Vision program, or exported as an .esc file.
Dimmer and channel information can be exported to a patch file.
~~~~~~~~~~~~~~~~~~~~~~~~~
 Exporting Instrument
Data
Exporting Instrument
DataVectorworks Spotlight instrument data (including accessory, power, and position information) can be exported to an external file. The resulting file can then be opened by a spreadsheet or database program, and is compatible with Lightwright.
All instrument and accessory data from the current light plot are exported. Individual instruments cannot be selected for export.
To export instrument data:
1 Select File > Export > Export Instrument Data.
The Export Instrument Data dialog box opens.
► Clique para exibir/ocultar parâmetros.
The Unique ID field (UID) is not in the list, but is automatically exported. This field is required to re-import data.
2 Select the desired parameters and click Export.
3 Specify the export file name and destination, and then click Save.
4 The selected instrument data is exported to the file in tab-delimited format. Import the file as tab-delimited into the other program.
~~~~~~~~~~~~~~~~~~~~~~~~~
 Exporting in
Vision Format
Exporting in
Vision Format Vectorworks files can be sent directly to the Vision program, or exported to the .esc format, for use in Vision. The Vision data mapping configured in the Spotlight preferences applies to the export.
Vectorworks includes the focus orientation, shutter and gobo information for the lighting devices in the scene. Left, Right, Top, and Bottom shutter depth and angle are mapped to the appropriate shutter parameter in Vision to match the settings in Vectorworks. When a gobo is exported from a lighting device, a .jpg representation of the Vectorworks gobo texture is created for use by Vision and placed with the exported Vision file. The . jpg file is named the same as the Vectorworks gobo texture for easy identification.
Send a file to the Vision program directly, when Vision is installed.
To send the current Vectorworks file to Vision:
1 Select File > Send to Vision.
2 The Vision program launches and opens the file. Save the file within Vision.
• If Vision is installed, but no dongle is detected, Vision opens in demo mode, with limited control channels.
• If Vision is not installed, the default browser opens to the Vision product page on the Vectorworks web site.
To export a Vision file:
1 Select File > Export > Export ESC.
2 The dialog box opens. Specify the parameters and click Export.
3 Specify the file name and destination, and then click Save.
► Click here for a video tip about this topic (internet access required).
~~~~~~~~~~~~~~~~~~~~~~~~~
 Exporting
Patch Information
Exporting
Patch InformationThe Export ASCII Patch command exports the dimmer and channel information from the drawing to a USITT standard ASCII text patch file (Version 3.0, Ident 3.0).
To export dimmer and channel information to a patch file:
1 Select File > Export > Export ASCII Patch.
2 Select whether to clear existing console patch information when importing the patch data into the lighting console. Click Yes to delete all existing patch data in the console before importing the new patch. Click No to preserve the current console patch data; the new patch information may overwrite existing data.
3 The Export ASCII Patch File dialog box opens. Specify the location and file name of the patch text file.
Fixtures with multiple channels are patched sequentially. For example, setting the Channel to 6, the Dimmer to 20, and the Num Channel to 4 generates the following patch information:
Channel |
Dimmer |
6 |
20 |
7 |
21 |
8 |
22 |
9 |
23 |
~~~~~~~~~~~~~~~~~~~~~~~~~