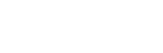
O mouse é a maneira mais fácil de criar com o Vectorworks. Dependendo do tipo de objeto que se deseja criar, basta selecionar o botão da ferramenta correspondente na Paleta de Ferramentas Básicas e desenhar usando o método Clicar-Arrastar ou Clicar-Clicar.
O modo Clicar-Arrastar é aquele no qual você desenha clicando o mouse e mantendo o botão pressionado enquanto cria o objeto, e soltando o botão quando o objeto estiver no tamanho e forma desejados.
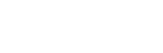
O modo Clicar-Clicar é aquele no qual você desenha objetos clicando o mouse no ponto inicial, movendo até um outro ponto, e clicando o mouse novamente para encerrar a criação.
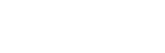
O Padrão do Vectorworks é o modo Clicar-Clicar e todos os procedimentos descritos no manual são baseados neste método. O modo de desenho pode ser mudado a qualquer momento nas preferências do Vectorworks.
Use a Barra de Dados para posicionar um objeto ou criação com precisão. Veja “Usando a Barra de Dados” na página 118.
Existem diversas maneiras de se mover através de um desenho, permitindo que você veja todo o desenho ou selecione pedaços dele.
~~~~~~~~~~~~~~~~~~~~~~~~~
Use a ferramenta Deslocamento de Vista para mover a imagem pela janela de desenho, mudando assim quais partes estão sendo exibidas na tela. Quando em uma projeção em perspectiva sem recorte, a ferramenta Deslocar irá mover o viewport no modelo enquanto a linha de visão permanecerá centralizada na janela; veja “Projeção” na página 1138.

Para se deslocar por um desenho:
1.Selecione a ferramenta Deslocamento de Vista.
2.Mova o ícone da mão para a área de desenho.
3.Pressione o botão do mouse e, mantendo pressionado, arraste-o na direção desejada. O desenho será deslocado pela tela.
Note que as réguas se movem com o desenho.
Quando
o desenho estiver no lugar desejado, solte o botão do mouse.
Áreas do desenho que estiverem fora da página não são exibidas até que
o mouse seja liberado.
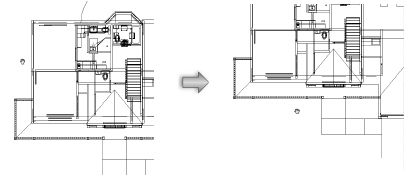
Duplo-clique na ferramenta Deslocamento de Vista para redesenhar todo o desenho na tela
Com a roda do mouse, clique e a mantenha pressionada para deslocar a qualquer momento, independentemente da ferramenta que estiver selecionada.
Este recurso não irá funcionar propriamente se o botão de roda do mouse tiver sido associado a uma função personalizada na configuração do mouse. Por exemplo, se o botão de roda está definido para apagar quando for pressionado, um clique com a roda do mouse irá apagar ao invés de deslocar a vista. (A configuração específica requerida para este recurso depende do tipo de mouse que está sendo usado).
Use as teclas de setas do teclado para deslocar vistas a qualquer momento, independentemente da ferramenta atualmente seleciconada. Especifique a tecla de setas de atalho para deslocar vistas nas Preferências do Vectorworks “Aba Edição” na página 47). Pressione a combinação da tecla de atalho uma vez para mover o desenho na direção da seta pressionada.
~~~~~~~~~~~~~~~~~~~~~~~~~
A ferramenta Mover Página altera a posição do limite de impressão dentro da área de desenho. Apesar da alteração dos limites, as áreas principais, a origem do usuário e objetos permanecem fixos. Em 3D, o plano de trabalho não se move com o limite.

Para mover a página:
1.Selecione a ferramenta Mover Página na Paleta de Ferramentas Básicas.
2.Clique e arraste as margens diretamente na janela de desenho para deslocar as margens da folha para a posição desejada.
Durante a operação a posição original da página continuará a ser mostrada, ajudando-o a medir o deslocamento.
3. Clique para definir a posição das margens da página.
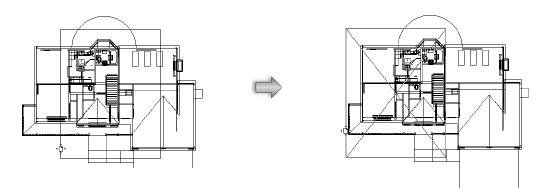
O comando Colar na Posição irá usar a origem do usuário. Se a página for movida, a imagem será colada em relação a origem, e não em relação a nova posição da página.
Duplo clique na ferramenta Mover Página para centralizar a página na origem do desenho.
~~~~~~~~~~~~~~~~~~~~~~~~~
O Zoom controla a escala visual de um desenho. Ele não afeta o tamanho físico do objeto como definido pela escala da camada na janela Organização. Como uma lupa, o zoom controla quão perto ou longe os objetos aparecem na tela. Aproxime (Zoom in) para obter uma visão mais detalhada do seu desenho ou Afaste (Zoom out) para ter uma visão mais ampla.
Durante o zoom, o desenho continuará sendo exibido normalmente se possível. Um desenho complexo pode não ser exibido em todos os detalhes durante o zoom, mas assim que o zoom tiver sido completado ele será exibido normalmente. Quando estiver em uma projeção de perspectiva não recortada, o zoom move a viewport pelo modelo, enquanto a linha de visão permanece centrada na janela; veja “Projeção” na página 1138.
O Vectorworks possui funcionalidades de zoom através da roda do mouse, botões na Barra de Visualização e ferramenta Zoom na paleta Ferramentas Básicas.
Gire a roda do mouse para frente para aproximar o desenho (a ferramente de Zoom na paleta Ferramentas Básicas não precisa estar selecionada). Gire a roda do mouse para trás para afastar do desenho.
O comportamento da roda do mouse é controlado pelo zoom com a Roda do Mouse definido na aba Editar da janela de diálogo Preferências do Vectorworks. Se a Roda estiver definida para rolar por padrão, você deve pressionar a tecla Ctrl (Windows) ou Option (Mac) enquanto você rola a fim de ampliar. Veja “Aba Edição” na página 47 para mais detalhes.
Este recurso não irá funcionar propriamente se a rolagem standard estiver desabilitada na configuração do mouse. Por exemplo, se a rolagem do mouse estiver definida para “nenhum” o zoom do mouse no Vectorworks estará desabilitado. (As configurações requeridas para este recurso dependem do tipo de mouse que estiver sendo usado).
Na Barra de Visualização, clique no botão de Zoom para ampliar o desenho (um único clique deste botão realiza a mesma função que um duplo-clique na ferramenta Zoom na Paleta de Ferramentas Básicas). Para reduzir a imagem pela metade, pressione a tecla Alt (Windows) ou a tecla Option (Mac) quando clicar o botão de Zoom. Para ampliar ou reduzir por um fator específico, entre um fator de zoom na Barra de Visualização, ou selecione um fator na lista pull-down.
Caso um ou mais objetos estiverem selecionados, a ferramenta zoom será centrada neste(s) objeto(s). Para ampliar/reduzir em uma área específica do desenho (com nada selecionado), clique em uma área livre e então clique no botão Zoom.

A ferramenta Zoom possui dois modos.

Modo |
Descrição |
|---|---|
Janela de Zoom |
Aumenta a porção do desenho dentro da área da janela; no modo clicar-arrastar, aumenta duas vezes o fator de zoom clicando uma vez, sem criar uma cerca. Para afastar, mantenha a tecla Option (Macintosh) ou Alt (Windows) pressionada enquanto utilizar o zoom. |
Zoom Interativo |
Interativamente efetua o zoom na área de desenho |
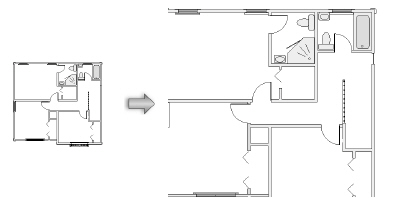
Com a ferramenta de Zoom selecionada, clique duas vezes em qualquer parte do desenho para automaticamente ativar a ferramenta Seleção.
Clique duas vezes com a ferramenta Zoom na paleta Ferramentas Básicas para aumentar duas vezes o nível de zoom do desenho. O botão Aproximação na Barra de Visualização realiza a mesma função.
Selecione uma área do desenho que você deseja ampliar através de uma cerca arrastada com o mouse.

Para aproximar por janela:
1.Selecione a ferramenta Aproximar na paleta de Ferramentas Básicas.
2.Clique o botão de modo Aproximar por Janela na Barra de Ferramentas.
3.Clique e arraste o mouse para definir a área do desenho que você deseja aproximar.
4.Clique novamente para aproximar.
O Vectorworks irá ampliar automaticamente o desenho de forma que a área definida seja enquadrada na janela de desenho.
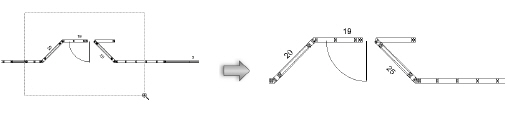
Para afastar, mantenha o Option (Macintosh) ou Alt (Windows) pressionado enquanto você desenha a área do desenho. Clique novamente para afastar. Vectorworks reduz a ampliação para mostrar parcelas adicionais do desenho ao redor da seção selecionada.
Escolha uma área do desenho para utilizar o zoom interativo.

Para utilizar o zoom interativamente:
1.Clique na ferramenta Zoom na paleta Ferramentas Básicas.
2.Clique no botão de Zoom Interativo na Barra de Ferramentas.
3.Clique no desenho e mantendo o botão do mouse pressionado (Macintosh) ou o botão esquerdo (Windows), e então mova o mouse para frente para aproximar o desenho a partir do ponto clicado.
Para afastar, clique no desenho e mantendo o botão do mouse pressionado (Macintosh) ou o botão esquerdo (Windows), e então mova o mouse para trás para afastar o desenho a partir do ponto clicado.
~~~~~~~~~~~~~~~~~~~~~~~~~
O comando Enquadrar Objetos fornece uma maneira fácil de ampliar e reduzir o zoom em um desenho. Existem duas opções: enquadrar a janela em torno de todos os objetos no desenho ou enquadrar a janela em torno de um determinado objeto ou conjunto de objetos.
Quando em uma projeção em perspectiva não cortada, a direção da vista é preservada e o ponto de vista é ajustado para enquadrar o modelo ou objeto dentro da janela de desenho.

Para enquadrar a janela de desenho em torno de todos os objetos visíveis no desenho:
1 Certifique-se de que a camada atual contenha os objetos a serem visualizados e que nenhum objeto esteja selecionado.
2 Selecione Visualizar > Zoom > Enquadrar Objetos. Alternativamente, clique no botão Enquadrar Objetos da barra de Visualização.
O programa ajustará o zoom de maneira que todos os objetos do desenho sejam mostrados na janela de desenho.
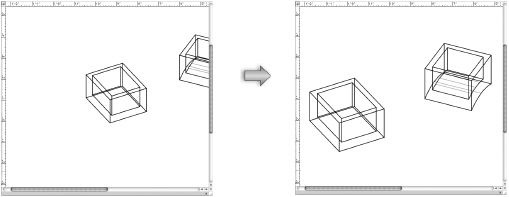

Para enquadrar a janela de desenho em torno de um objeto ou mais objetos selecionados:
1 Certifique-se de que a camada atual contenha os objetos a serem visualizados.
2 Selecione o objeto (ou objetos) a visualizar.
3 Selecione Visualizar > Zoom > Enquadrar Objetos. Alternativamente, clique no botão Enquadrar Objetos da barra de Visualização.
O programa ajustará o zoom de maneira a enquadrar na janela somente os objetos selecionados do desenho.
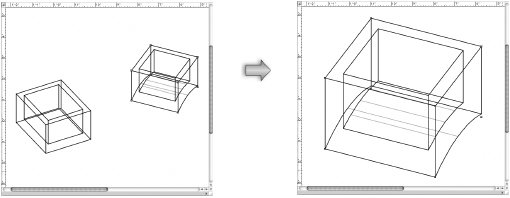
~~~~~~~~~~~~~~~~~~~~~~~~~
O comando Enquadrar Página altera a exibição para coincidir com o limite da página imprimível. Para um desenho de página única, esse comando exibe a página inteira. Para um desenho com duas ou mais páginas, todas as páginas são exibidas ao mesmo tempo.

Para ajustar a janela ao limite da página:
Selecione Visualizar > Zoom > Enquadrar Página. Alternativamente, clique no botão Enquadrar Página na barra de visualização.
O programa ampliará ou reduzirá a imagem de forma a exibir todas as páginas na área de impressão.
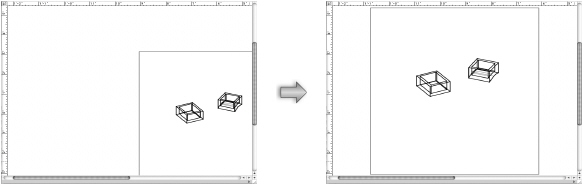
~~~~~~~~~~~~~~~~~~~~~~~~~
O comando Escala Normal (botão "100" na Barra de Visualização) mostra automaticamente seu desenho na tela em escala verdadeira, exatamente do tamanho que será impresso no papel. Por exemplo, se a escala do seu desenho for 1:1, um objeto que tenha 1cm de medida irá aparecer exatamente com 1cm na tela. Em resumo, a escala Normal é a escala com a qual o desenho é impresso no papel.
Para ajustar o desenho para a Escala Normal:
1.Selecione Visualizar > Zoom > Escala Normal.
O Vectorworks muda a vista de maneira que os objetos na tela fiquem com o mesmo tamanho com que serão impressos.
2. Se o tamanho do seu desenho for maior que as medidas do seu monitor, você precisará movê-lo pela Barra de Rolagem ou deslocar a vista do desenho para visualizar todos os seus elementos.
O Vectorworks rola automaticamente a área de desenho quando um objeto está sendo desenhado.
Para usar a Rolagem Automática:
1.Selecione qualquer ferramenta de desenho.
2.Clique e mantenha o botão do mouse pressionado para iniciar o desenho.
3.Arraste o cursor sobre uma das barras de rolagem ou sobre uma das réguas.
A janela de desenho irá rolar na direção do cursor.
No modo Clique-clique, se você não segurar o botão do mouse enquanto estiver desenhando, a Rolagem Automática é interrompida se o cursor passar pela barra de rolagem ou régua; isso permite interação com barras de rolagem e grupos de ferramentas.
Use as Barras de Rolagem para mover seu desenho pela tela. As Barras de Rolagem são melhor aproveitadas para pequenos deslocamento da imagem, pois requerem que a tela seja redesenhada com mais frequência. Para movimentos largos a ferramenta Deslocamento de Vista é mais rápida. Para desativar as Barras de Rolagem use a opção respectiva na janela de diálogo das Preferências do Vectorworks.
Na roda do mouse, pressione a tecla Ctrl (Windows) ou Option (Macintosh) enquanto rodar a roda do mouse para frente ou para trás para deslocar a janela para cima ou para baixo. Para deslocar a janela para a esquerda e a direita, pressione a tecla Shift enquanto rodar a roda do mouse.
O comportamento da roda do mouse é controlado pela opção Zoom com a Roda do Mouse na aba Edição nas Preferências do Vectorworks. Se desejado, a roda pode ser definida para deslocar vistas por default, assim nenhuma tecla adicional precisará ser pressionada enquanto rodando a roda do mouse para deslocar vistas. Veja “Aba Edição” na página 47 para maiores detalhes.
Este recurso por default não irá funcionar propriamente se o deslocar vistas standard estiver desabilitado nas configurações do mouse. Por exemplo, se o deslocar de vista do mouse estiver definido para “nenhum”, o deslocar vistas do mouse no Vectorworks estará desabilitado (as configurações específicas requeridas para este recurso dependem do tipo de mouse que estiver sendo usado).
~~~~~~~~~~~~~~~~~~~~~~~~~
Ajuste nas Preferências do Vectorworks quantas ações podem ser desfeitas no Vectorworks.
Você pode desfazer uma ou mais ações realizadas uecentemente no Vectorworks. Você define o número máximo de ações que você deseja que sejam desfeitas na aba Sessão das preferências do Vectorworks (veja “Aba Seção” na página 50). O número máximo permitido é 100. Nessa aba, você também poderá escolher que seja gerada uma janela de aviso sempre que você tentar realizar uma ação que não poderá ser desfeita.
Para desfazer mudanças recentes:
Selecione Editar > Desfazer.
Sua ação mais recente será desfeita. Continuando a selecionar o comando Desfazer, irá desfazer outras ações na ordem inversa em que foram feitas.
Algumas vezes, as ações não podem ser desfeitas. Por exemplo, a Opção Redefinir nas Preferências do Vectorworks reinicia todas as preferências e configurações do aplicativo e limpa o histórico de desfazer, assim, a opção não pode ser desfeita. Geralmente, isso é notado na ajuda online, e você também pode configurar uma preferência para receber um aviso antes de realizar uma ação que não puder ser desfeita.
Em algumas situações o Desfazer não irá funcionar, e você não será avisado. Por exemplo, você deve alterar o modo de apresentação para viewport, atualizar o viewport, e em seguida decidir se deseja restaurar o processo anterior. Desfazer irá restaurar a configuração do modo de apresentação original, mas o viewport terá que ser apresentado novamente. Além disso, quando há a importação a partir de um outro formato de arquivo (como DWG ou IFC), a ação não pode ser desfeita.
A aba da Sessão de preferências do Vectorworks inclui configurações relacionadas ao comando Desfazer.
Preferência |
Descrição |
|---|---|
Quantidade Máx. de Desfazer (Undos) |
Pode ser configurado para um máximo de 100. As informações de desfazer são mantidas na memória, assim, quanto maior o número máximo da ação desfazer, maior será a necessidade de memória. |
Mostrar Avisos de Desfazer |
Muitas ações que apagam dados ou configurações não podem ser desfeitas. Selecione Mostrar Avisos de desfazer para receber um aviso quando realizar uma ação que não puder ser desfeita. |
Desfazer Mudanças em Vistas |
Cada mudança de vista de desenho (como zoom e rolagem) pode ser possível de ser desfeita ou não, dependendo de sua preferência. • Nunca: ignore todas as operações que sejam estritamente mudanças de vista • Agrupar Todas as Mudanças de Vista: trata todas as mudanças de vista consecutivas como uma única ação impossível de ser desfeita • Agrupar Mudanças de Vista Similares: trata as mudanças de vista consecutivas semelhantes como uma única ação impossível de ser desfeita • Individualmente: trata cada mudança de vista individual como uma ação impossível de ser desfeita |
Você também pode refazer qualquer ação ou ações depois de serem desfeitas. O número de operações de refazer disponível é determinado por quantas operações de desfazer forem executadas.
Para refazer as ações que foram desfeitas:
O último Desfazer será revertido e a ação será completada novamente. Continuar selecionando o comando Refazer irá refazer suas ações na ordem inversa em que foram desfeitas.
O comando Fazer Guia permite a colocação de orientações que podem ser usadas para alinhar objetos visualmente no desenho. Guias podem ser de qualquer forma e tamanho. Além de fornecer pistas visuais, os guias funcionam com o SmartCursor para garantir um alinhamento preciso. Os objetos de guia são travados em uma classe chamada "Guias" e são coloridos a roxo claro. Os guias são impressos a menos que o comando Ocultar Guias seja selecionado ou o comando Excluir Todos os Guias os tenha removido permanentemente.
Para criar um Guia:
1 Crie um objeto para se tronar um guia.
2 Selecione o objeto.
3 Selecione Modificar > Guias > Criar Guias.
O objeto se transforma num guia e é colocado numa classe Guias.
Os seguintes comandos podem ser selecionados no menu Modificar > Guias.
Opção |
Descrição |
|---|---|
O objeto se torna um guia. |
|
Seleciona todos os guias no desenho. |
|
Mostra guias que estão escondidos. |
|
Esconde temporariamente os guias no desenho. |
|
Remove permanentemente todos os guias e objetos usados para criá-los |
Você pode atrair objetos no guia mais próximo usando o Atrair ao Objeto na paleta de Atrações. A distância a que os objetos se atraem aos guias é determinada pela configuração do tamanho da caixa de atração nas preferências do Vectorworks. Veja Vectorworks Preferences: Interactive Tab para obter detalhes sobre como configurar a configuração do raio de atração.
Para apagar um único guia, marque-o e então selecione Modificar > Destravar. O guia fica editável. Selecione Editar > Limpar para removê-lo do desenho. O guia também pode ser destravado para ser movido para outro lugar. Selecione Modificar > Travar para travar o guia no local onde foi realocado.
Use a ferramenta Seleção na paleta de Ferramentas Básicas para selecionar objetos para o próximo comando ou operação de edição. A tecla Shift e a Alt (Windows) ou a tecla Option (Macintosh) são modificadores para ações de seleção. Crie cercas retangulares, poligonais e de laço em volta de objetos para selecionar únicos ou múltiplos objetos. A tabela a seguir descreve os vários métodos de seleção.
Método |
Ação de Seleção |
|---|---|
Clique |
Método de seleção padrão; seleciona um único objeto |
Option-clique (Macintosh) ou Ctrl-clique (Windows) |
Cria uma cópia do objeto e coloca-a diretamente sobre o objeto selecionado, a menos que as preferências tenham sido desativadas (veja “Aba Edição” na página 47) |
Shift-clique |
Seleciona múltiplos objetos quando cada um deles é clicado; também pode ser usado para retirar a seleção de um ou mais objetos sem afetar os outros objetos selecionados. |
Option-arrastar (Macintosh) ou Ctrl-arrastar (Windows) |
Coloca uma cópia do objeto no lugar em que o botão do mouse é solto. |
Cerca retangular, poligonal ou de laço |
Seleciona todos os objetos que estão completamente contidos na cerca. |
Shift-cerca |
Reverte o estado de seleção de objetos que estão dentro de uma cerca; se os objetos dentro da cerca estão selecionados, este método retira a seleção destes objetos. |
Seleciona todos os objetos sobre os quais passa a cerca, assim como aqueles contidos na cerca. |
|
Deselecione tudo que estiver selecionado, e selecione todos os objetos visíveis nas camadas e classes editáveis que não estejam selecionados. |
|
Duplo-Clique |
Ativa o plano de trabalho onde o objeto plano foi criado. Isto também pode ter outros efeitos, como editar um símbolo ou alterar o formato de um polígono dependendo das opções selecionadas. |
Selecionar Vértice na Paleta Informações de Objeto (comando do menu de contexto) |
Para objetos baseados em vértice, permite selecionar um único vértice para edição na paleta Informações de Objeto. Veja “Editando Objetos Baseados em Vértices” na página 1000 |
Ativa a classe, a camada ou ambos (se necessário) de um objeto e seleciona o objeto mesmo que ele normalmente não possa ser selecionado devido a uma diferença na escala da camada, ou a configuração da classe atual ou da opção da camada. |
[Tech pubs: part of this table is repeated in Editing Curtain Walls so any changes need to be made there too AD 6/14]
Para deselecionar todos os objetos, dê um duplo clique na ferramenta Seleção e clique em uma área vazia do desenho, ou pressione a tecla X duas vezes rapidamente.
~~~~~~~~~~~~~~~~~~~~~~~~~
Use a Ferramenta Seleção tanto para selecionar, para mover e redimensionar objetos, assim como também para inserir ou retirar objetos em/de paredes.
Em uma apresentação de vista 3D a geometria oculta localizada atrás de objetos sólidos não pode ser selecionada diretamente. Isto facilita a seleção de objetos sólidos sem a interferência dos objetos ocultos. Para selecionar a geometria oculta use o modo Seleção Raio X (veja “Modo de Seleção Raio X” na página 112) ou o recurso Recorte Cúbico (veja “Exibindo um Modelo no Recorte Cúbico” na página 1150).
Para seleção por cerca pressione a tecla Option (Macintosh) ou Alt (Windows) enquanto estiver desenhando a cerca para selecionar todos os objetos que se interseccionem com a cerca.
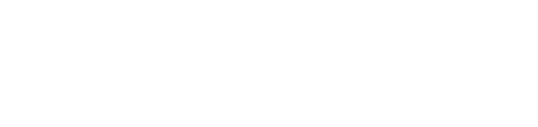
Modo |
Descrição |
|---|---|
Os objetos podem ser movidos por suas alças de seleção sem alterar sua dimensão (alças de seleção não são mostradas em objetos selecionados) |
|
Permite redimensionar o objeto selcionado arrastando suas alças de seleção
Permite que os símbolos sejam escalados, semelhante à opção Escalar na paleta Informações de Objeto, a menos que a opção Permitir Escala Interativa de Símbolo 2D tenha sido desativada; veja “Aba Edição” na página 47. Os símbolos de página somente podem ser escalados simetricamente. Para rotacionar bjetos 2D (retângulos, retângulos arredondados, ovais, bitmaps e imagens PICT) pressione a tecla Option (Macintosh) ou Alt (Windows) ao arrastar a alça de redimensionamento.
|
|
Permite redimensionar os objetos selecionados através de suas alças de seleção
|
|
Permite que objetos de símbolos e plug-in que já estejam no desenho sejam inseridos em paredes. Quando desativado, símbolos podem ser movidos para próximo ou para dentro de uma parede sem se tornar parte dela. Veja “Modo de Inserção em Paredes” na página 241 para mais informações.
|
|
Modo de Seleção Retangular |
Cria uma cerca retangular ao redor do objeto, quando selecionados. Clique para definir o ponto inicial, arraste o mouse na direção desejada e solte o botão para definir a cerca e selecionar os objetos dentro da mesma. Todos os objetos que estiverem completamente dentro da cerca serão selecionados.
|
Modo de Seleção por Laço |
Cria uma cerca de forma livre, permitindo assim uma seleção mais precisa de formas irregulares. Clique para definir o ponto inicial, arraste o mouse na direção desejada e solte para definir o ponto final da cerca. Todos os objetos que estiverem completamente dentro da cerca serão selecionados.
|
Modo de Seleção Poligonal |
Cria uma cerca de forma poligonal irregular. Clique para definir o ponto inicial, continue a clicar para definir cada vértice para a cerca poligonal, use Duplo-clique para definir o ponto final da cerca. Todos os objetos que estiverem completamente dentro da cerca serão selecionados.
|
Paredes Coneccadas (requer Vectorworks Design Series) |
O modo Paredes Conectadas torna-se disponível se o Vectorworks Architect ou Landmark estiverem instalados. Veja “Moving Connected Walls” na página 537 para mais informações. |

Para Selecionar objetos:
1.Clique na ferramenta Seleção na paleta Básica.
2.Selecione o modo desejado.
3. Selecione o objeto(s) desejados.
Clique aqui para uma vídeo dica sobre este tópico (requer acesso a Internet).
~~~~~~~~~~~~~~~~~~~~~~~~~
O comando Selecionar Tudo seleciona todos os objetos visíveis nas camadas e classes editáveis. A camada ativa sempre é editável, porém outras camadas podem ser editadas somente se estiverem visíveis e se as Opções de Camadas estiver definida como Mostrar/Atrair/Modif. Outras. Para mais informações sobre definição de visibilidade de camadas e classes e definição de opções de camadas e classes, veja “Setting Visibilities in the Organization Dialog Box” na página 189, “The Visibility Tool” na página 191, e “Setting Class and Design Layer Options” na página 188.
Para selecionar todos os objetos na área de desenho:
Selecione Editar > Selecionar Tudo.
Alternativamente, clique com direito (Windows) ou Clique com Ctrl (Macintosh) na área de desenho, e selecione Selecionar Tudo no menu contextual de documento.
O Vectorworks irá selecionar todos os objetos visíveis que puderem ser modificados. Cada um dos objetos selecionados será mostrado com as alças de seleção visíveis. Objetos travados também são selecionados, então eles podem ser destravados para serem modificados.
~~~~~~~~~~~~~~~~~~~~~~~~~
O comando Seleção Anterior irá retornar o estado de seleção mais recentemente ativa. Este comando é especialmente útil quando acidentalmente desselecionamos uma seleção composta de diversos objetos.
Para retornar ao estado de seleção mais recente selecione Editar > Seleção Anterior.
~~~~~~~~~~~~~~~~~~~~~~~~~
Quando os cantos ou pontos de vários objetos estiverem posicionados no mesmo lugar no desenho, talvez você não consiga clicar com a ferramenta Seleção para selecionar o(s) objeto(s) desejado(s). Os objetos desejados podem ter um canto que coincide com o canto de outro objeto, por exemplo. Neste caso, um asterisco (*) é exibido nos cursores de seleção para indicar que vários objetos existem no mesmo local, como indicado abaixo.

Você pode usar a tecla Seleção Coincidente ou o comando Selecionar Objetos Coincidentes no menu de contexto para exibir uma janela de diálogo onde você pode selecionar os objetos desejados. Seleção Coincidente pode trabalhar em conjunto com o modo de Seleção Raio-X quando os objetos coincidentes estiverem sobrepostos por sólidos renderizados (veja “Modo de Seleção Raio X” na página 112).
Para selecionar um ou mais objetos coincidentes:
1.Clique na ferramenta Seleção na paleta Básica.
2. Quando o cursor indicar que vários objetos estão por baixo dele, pressione e segure a tecla Seleção Coincidente (J por padrão) e então clique no desenho. Se preferir, clique com o botão direito (Windows) ou clique segurando Ctrl (Macintosh) e clique emt Selecionar Objetos Coincidentes no menu de contexto do objeto.
A tecla de Seleção Coincidente pode ser alterada usando o Workspace Editor; veja “Modificando Atalhos de Atração e Modos” na página 1833.
3.A janela de diálogo Selecionar é exibida. Cada objeto disponível para seleção é exibido em uma lista em ordem de superior a inferior.
4.Clique para selecionar um ou mais itens na lista; os objetos selecionados são destacados no desenho.
5.Clique em OK para fechar a janela de diálogo e selecionar os objetos.
Se preferir, dê um duplo clique em um item na lista para selecioná-lo no desenho.
Vectorworks considers an object’s selection state when determining which coincident object to drag and move. A selected object is chosen over a non-selected object; if selection states are the same, the object higher on the stacking order is chosen.
~~~~~~~~~~~~~~~~~~~~~~~~~
Este recurso está disponível em sistemas Mac e em sistemas Windows com a opção de geração de imagem por GDI+ ativada. (Veja “Aba de Visualização” na página 48 para mais informações sobre esta opção.)
Em uma vista 3D apresentada, os objetos sólidos obstruem ou ocultam os objetos atrás dele. Para facilitar a visualização destes objetos ocultos e a sua seleção com a ferramenta de Seleção, use o Modo de Seleção Raio X. Quando a tecla configurada for pressionada na vista Topo/Plano, todos os objetos 2D com preenchimento se tornarão semitransparentes. Em uma vista 3D apresentada, ao pressionar a tecla você terá uma área em volta do cursor onde você poderá ver os objetos atrás de objetos sólidos no modo Aramado, como se você tivesse visão de raios X.
Esta é uma forma prática de selecionar objetos sem acessar o modo de apresentação Aramado.
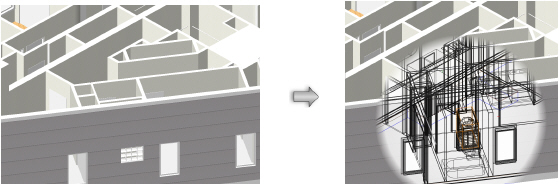
Além da ferramenta de seleção, o modo de seleção Raio X pode ser usado com outras ferramentas que exijam a seleção de objetos, como as ferramentas Conta Gotas, Visibilidade e Selecionar Similar.
Para ver e selecionar objetos usando o Modo Raio-X de Preenchimentos:
1. Clique na ferramenta de Seleção na paleta Básica.
2. Pressione e segure a tecla de seleção de Raio X (por padrão é a tecla B). Em uma vista Topo/Plano, todos os objetos 2D que possuem um preenchimento se tornarão semitransparentes (as linhas de borda não são afetadas). Em uma vista 3D, os objetos apresentados serão exibidos no modo Aramado quando o cursor estiver próximo.
A tecla do modo de seleção Raio X pode ser alterada usando o Editor de Interface. Veja “Modificando Atalhos de Atração e Modos” na página 1833.
A opacidade dos preenchimentos no modo de seleção Raio X pode ser alterada na janela Aparências das Dicas Interativas. Veja “Configurando as Dicas Interativas de Tela” na página 114.
3. Dê um clique ou clique segurando Shift para selecionar os objetos desejados. Os objetos poderão ser selecionados da forma usual, com exceção dos objetos preenchidos que estejam atrás de outro objeto - eles se comportarão como se não tivessem preenchimento, ou seja, você deverá clicar na borda do objeto para selecioná-lo.
4. Solte a tecla para sair do modo de seleção Raio X.
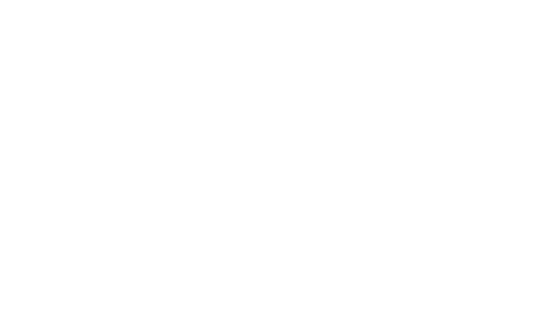
Clique aqui para uma vídeo dica sobre este tópico (requer acesso a Internet).
~~~~~~~~~~~~~~~~~~~~~~~~~
Quando você move o cursor por cima de objetos em um desenho, e quando você seleciona objetos, destaques e alças fornecem informação sobre o estado atual dos objetos. Esses indicadores podem ser personalizados conforme necessário nas preferências do Vectorworks. Veja “Aba Interatividade” na página 53 para maiores detalhes.
Destaques podem indicar as seguintes informações sobre um objeto em desenho.
• Atualmente Selecionado
• Atualmente "Pré-selecionado" porque está sob o cursor (ou dentro da cerca de seleção)
• Travados
• Em uma camada inativa
• Causando um dos "Pontos de Atração" exibidos
• Pode ser afetado pela ferramenta atualmente ativa
Nas preferências do Vectorworks, existem várias opções para personalizar os destaques.
• Os diferentes tipos de destaques podem ser ativados e desativados individualmente.
• Os destaques para os objetos selecionados podem ser animados.
• O tempo do destaque para objetos pré-selecionados pode ser ajustado.
• A cor, opacidade e tamanho de cada tipo de destaque pode ser ajustada.
Por padrão, todas as opções de destaques são ativas e objetos selecionados as exibem como mostrado na seguinte ilustração.
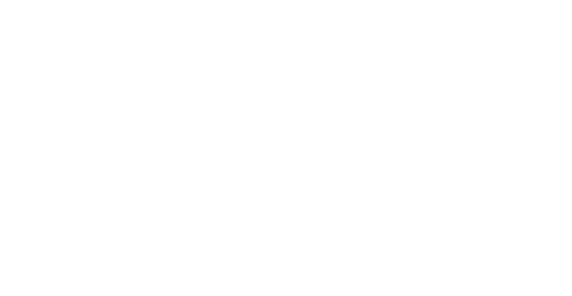
Em uma vista 3D apresentada, os objetos sólidos obstruem ou ocultam os objetos atrás dele. O destaque de objetos ocultos é definido, por padrão, para que seja menos opaco do que os objetos não ocultos por outros objetos.
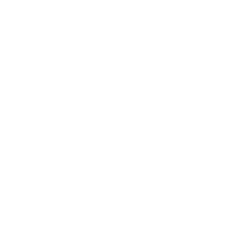
Em adição aos destaques, "alças" quadradas podem ser exibidas nos objetos selecionados. A aparência das alças é controlada pela configuração de Destaque de Seleção na aba Interatividade na janela preferências do Vectorworks. As cores das alças também podem ser personalizadas.
Se o Destaque de Seleção estiver ativo (configuração padrão):
• As alças são exibidas no objeto selecionado se este pode ser editado com a ferramenta ativa
• Objetos destravados na camada ativa possuem alças azuis.
• Objetos destravados em uma camada inativa possuem alças brancas
• Objetos travados não possuem alças (porque eles não podem ser editados)
• As alças podem ser usadas como pontos de remodelagem
Se o Destaque de Seleção estiver inativo:
• As alças são exibidas em todos os objetos selecionados
• Objetos destravados na camada ativa possuem alças azuis
• Objetos travados na camada ativa possuem alças cinza
• Todos os objetos que estão em camadas inativas possuem alças brancas
• Algumas das alças podem ser usadas como pontos de remodelagem e algumas não podem, dependendo do objeto e de qual ferramenta está ativa
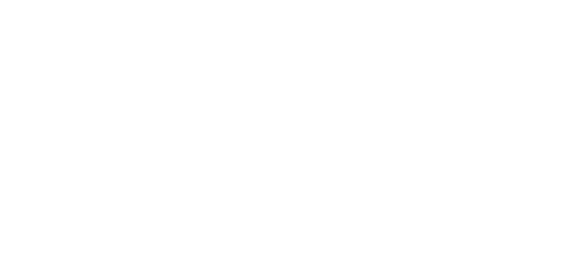
~~~~~~~~~~~~~~~~~~~~~~~~~
 Selecting Similar Objects
Selecting Similar ObjectsUse the Select Similar tool to select objects that have features in common with a specific object. This can be useful if you need to move or modify a large number of similar objects, such as windows. It can also make it easier to locate similar objects in a drawing that is very crowded.

Mode |
Description |
|---|---|
Select any Object |
Selects objects that are similar to the clicked object |
Current Selection |
Selects objects that are similar to the clicked object, within a group of preselected objects |
Preferences |
Sets the default parameters to be used for the tool |
Settings |
Sets the group of parameters to be used for the tool—either the currently active settings, or a selection from the list of saved settings |
Walls and objects within walls cannot be selected at the same time. Therefore, sometimes the objects selected by this tool may not be as expected. For example, you cannot select a set of walls and then click Current Selection mode to select all windows within those walls.

To select similar objects:
1 To select from a specific set of objects, select the objects first.
2 Click the Select Similar tool from the Basic tool palette.
3 Click Preferences from the Tool bar to specify the set of object attributes to match. The Select Similar Preferences dialog box opens.
Alternatively, select a set of saved attributes from the Settings list on the Tool bar.
► Click to show/hide the parameters.
4 Select the similar attributes to use for the selection, and click OK.
5 Click the object that is similar to the objects you want to find.
An alert displays if the clicked object is not appropriate for the selected attributes (for example, if the Font attribute is selected, but a plant object is clicked).
6 The similar objects are selected.
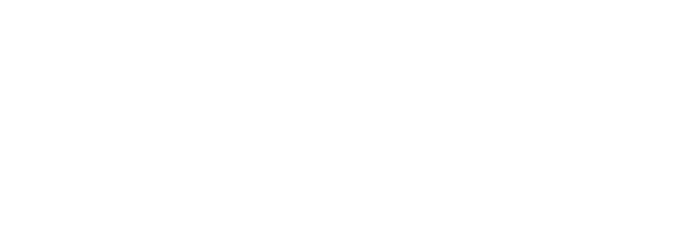
► Click here for a video tip about this topic (internet access required).
~~~~~~~~~~~~~~~~~~~~~~~~~
 Managing
Saved Settings
Managing
Saved SettingsIf you have saved attributes to use with the Select Similar tool, use the Manage button on the Select Similar Preferences dialog box to rename or delete these saved settings when needed.
To manage saved settings for the Select Similar tool:
1 Click the Select Similar tool from the Basic tool palette, and then click Preferences on the Tool bar. The Select Similar Preferences dialog box opens.
2 Click Manage.
The Saved Settings dialog box opens. Select the set of saved attributes to change.
► Click to show/hide the parameters.
3 Click OK to close the Saved Settings dialog box. Click OK again to close the Select Similar Preferences dialog box.
~~~~~~~~~~~~~~~~~~~~~~~~~
 Creating Similar Objects
Creating Similar ObjectsThe Create Similar Object command is an easy way of creating an object that matches an object that is already in a drawing. The associated tool, tool mode, and object attributes and parameters are automatically set to create an object that matches the source object.
To create an object similar to an existing object:
1 With the cursor over the source object, either right-click and select Create Similar Object from the context menu. The source object can be visible or grayed, and does not need to be in the current layer.
Alternatively, press the Ctrl+Alt (Windows) or Cmd+Option (Mac) shortcut key combination while clicking over the source object.
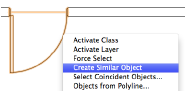
2 The tool required to create the object is automatically activated.
Any tool settings, as well as any global settings used by the tool, change to match the source object, as shown here.
Source Object or Attribute |
Result |
|---|---|
Graphical attributes |
Updates the global Attributes palette settings to match those of the source object, including by-class or class settings |
Class |
Sets the active class to that of the source object |
Layer |
Sets the active layer to that of the source object, if the Vectorworks preference Change active layer for Similar Object Creation is enabled; see Vectorworks Preferences: Session Tab |
Text, or object with text set by global font settings |
Matches the global font settings of the source text or object text |
Object, such as a rectangle, with a rotated creation mode |
Matches rotated/non-rotated creation mode of source object |
Symbols |
Makes the source symbol the active symbol, and activates the appropriate symbol insertion tool |
Plug-in object |
Sets the tool parameters to those of the source plug-in object |
Wall |
Matches the wall style of the source wall (Vectorworks Design Series required) |
3 Create the similar object in the same way the source object was created.
Because the Attributes palette may have changed to match the source object, the Attributes palette utility menu can quickly set attributes globally if needed (see Attribute Sets).
Use a barra de dados quando você desenha para travar certos valores de um objeto, como o tamanho ou o ráio do circulo, o angulo de uma parede, o tamanho do ráio de um hemisfério ou a altura de um retangulo exturdido. Os campos que estão disponíveis na barra de dados dependem da ferramenta ativa e da ação sendo executada.
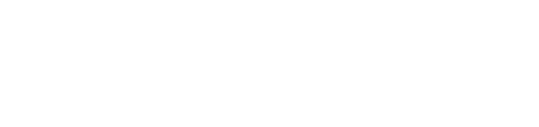
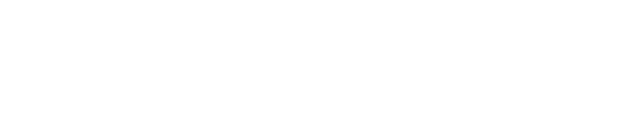
Os dados exibidos na barra são retirados a partir de um segmento do objeto sendo criado. As coordenadas são relativas a um datum flutuante, se um existe; caso contrário as coordenadas são absolutas. Os campos da barra de dados mais comuns são descritos na tabela a seguir; outros campos que podem exibir são descritos onde seu uso é relevante.
Clique para exibir/esconder os parâmetros.
A localização e o comportamento dos campos da barra de Dados pode ser definido pelas opções em Janelas > Opções da Barra de Dados ou na barra de Dados na lista de opções Editar Grupo (veja “Barra de Dados e Lista de Opções Editar Grupo” na página 121 para detalhes).
~~~~~~~~~~~~~~~~~~~~~~~~~
Para desenhar com a Barra de Dados:
1. Há duas maneiras diferentes para ativar a Barra de Dados no desenho.
• Selecione uma ferramenta de desenho e clique uma vez para começar a desenhar o objeto. Pressione a tecla Tab para ativar o primeiro campo na Barra de Dados, ou pressione Shift + Tab para ativar o último campo. Alternativamente, se as opções da barra de dados estiverem configuradas para que a ativação instantânea esteja ativada, digite o valor para o primeiro campo na barra de dados para ativá-la.
• Selecione uma ferramenta de desenho e pressione Tab para ativar o primeiro campo na barra de dados. Depois de inserir os dados, clique para começar a desenhar.
Em desenho clicar e arrastar ou operações de movimento, depois que você pressionar Tab ou Shift + Tab para ativar o campo Barra de Dados, você pode soltar o botão do mouse para facilitar a entrada de dados. Conclua a operação com um clique do mouse ou pressione a tecla Enter duas vezes.
2. Entre os valores nos campos apropriados usando as seguintes teclas.
Tecla |
Ação |
|---|---|
Enter (Windows) ou Return (Macintosh) |
• Se o foco estiver no campo da Barra de Dados, define o valor e move o foco para a área de desenho. • Se o foco estiver na área de desenho, completará o objeto (ou completa o segmento atual do objeto, polígono, paredes ou cota) |
Tab |
• Se o foco estiver no campo da Barra de Dados, define o valor e move o foco para o próximo campo (se nenhum valor estiver digitado o campo não será definido). • Se o foco estiver na área de desenho, move o foco para o primeiro campo na Barra de Dados |
Shift+Tab |
• Se o foco estiver no campo da Barra de Dados, define o valor e move o foco para o campo anterior ao atual (se nenhum valor estiver digitado o campo não será definido). • Se o foco estiver na área de desenho, move o foco para o campo anterior na Barra de Dados |
Para limpar uma entrada antes que ela seja definida, pressione a tecla backspace. O valor prévio naquele campo é exibido novamente.
Se a opção SmartCursor estiver ativada nas preferências do Vectorworks, uma linha pontilhada será exibida representando a localização dos valores informados para os eixos X, Y e Z.
3. Uma trava de vetor (linha tracejada vermelha) é exibida para representar a localização dos valores que são inseridos na barra de dados.
Veja “Criando Travas Vetoriais” na página 142 para mais informações.
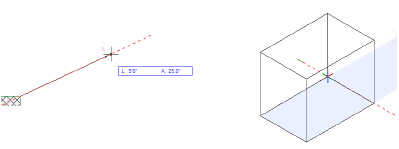
4. Para completar o objeto de acordo com os valores que você inseriu, clique com o botão do mouse. Para objetos não-caminho, você também pode pressionar as teclas Enter (Windows) ou Return (Macintosh) para completar o objeto, se o foco está na área de desenho. Para objetos caminho, tais como polígonos, paredes e cotas, você pode ter que clicar para completar o objeto.
~~~~~~~~~~~~~~~~~~~~~~~~~
A barra de dados é controlada por um menu no lado mais direito da barra de ferramentas. Opções para editar grupos também estão no menu. A barra de Dados e a lista de opções Editar Grupo está ativada por padrão no menu Preferências Rápidas da barra de ferramentas e por isso é exibida como um botão à esquerda do menu Preferências Rápidas. As opções da barra de Dados e a lista de opções Editar Grupo também podem ser acessados através do menu Janela.
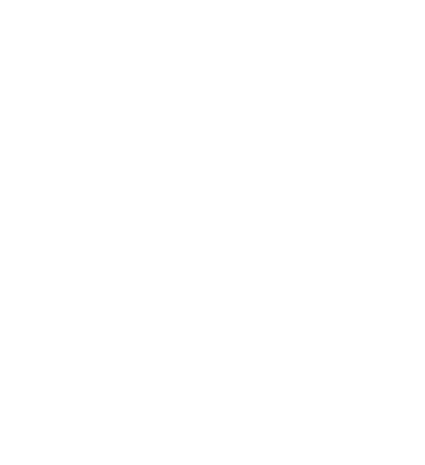
~~~~~~~~~~~~~~~~~~~~~~~~~