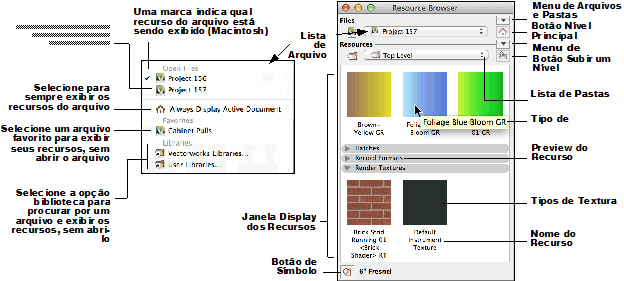
O Vectorworks vem com centenas de bibliotecas que podem ser acessadas através do Administrador de Recursos (veja “Acessando Recursos Existentes” na página 225). O conteúdo padrão (disponível no momento da utilização) é instalado automaticamente ao instalar o Vectorworks. Todos os outros conteúdos, incluindo o conteúdo específico de indústria, podem ser adicionados durante a instalação (é necessário ter conexão com a internet). Se o conteúdo adicional não tiver sido adicionado durante a instalação, ele poderá ser instalado mais tarde. Clique em Ajuda > Baixar Conteúdo para baixá-lo.
Clique aqui para acessar vídeos e PDFs que o auxiliarão em baixar o conteúdo (requer acesso a Internet).
Este conteúdo é armazenado em arquivos .vpkg. Se mais de uma cópia do Vectorworks estiver instalada, estes arquivos poderão ser abertos por padrão em uma versão diferente do Vectorworks. Clique com o botão direito (Windows) ou segurando Ctrl (Mac) sobre o arquivo .vpkg e use a opção Abrir Com para escolher a versão desejada do Vectorworks.
Com exceção dos gabaritos e dos modelos (que são instalados com base na unidade de desenho selecionada na instalação), todas as bibliotecas do Vectorworks Fundamentals e Renderworks são universais, e são instaladas independente da unidade de desenho selecionada durante a instalação.
As bibliotecas são organizadas de acordo com disciplina e assunto. Os produtos Vectorworks Design Series trazem bibliotecas adicionais. Estas bibliotecas também estão disponíveis para assinantes do Vectorworks Service Select.
Para obter uma lista das bibliotecas e dos produtos aos quais elas pertencem, consulte o arquivo Libraries-Index and Product Matrix.pdf localizado na pasta [Vectorworks]Libraries.
Uma parte do conteúdo (alguns dos quais são recursos disponíveis nas bibliotecas) também está disponível por padrão no momento da utilização. A capacidade de usar o conteúdo padrão é uma opção na aba Sessão das preferências do Vectorworks, que pode ser desativada caso o conteúdo padrão não seja desejado; veja “Aba Seção” na página 50.
O conteúdo padrão está disponível a partir de diversas janelas de diálogo e também a partir das paletas Atributos e Informações de Objeto. Assim que o conteúdo padrão for selecionado para uso, ele será importado automaticamente para o arquivo atual e se ele for um recurso (como uma hachura ou gradiente) ele também será exibido no Navegador de Recursos.
Para fazer com que o conteúdo personalizado esteja disponível como conteúdo default, use os seguintes métodos:
• Importar o conteúdo personalizado para o arquivo de conteúdo default
• Adicionar o conteúdo personalizado à pasta de conteúdo default
• Criar um arquivo de conteúdo personalizado e colocar um alias (Macintosh) ou atalho (Windows) para este arquivo em uma pasta de conteúdo default
Os arquivos que contenham conteúdo personalizado podem ser colocados em diferentes pastas dependendo de quem precisa acessar o conteúdo. A estrutura de pastas deve ser a mesma do conteúdo default do Vectorworks. Por exemplo, as hachuras padrão do VectorWorks estão em um arquivo na pasta [Vectorworks]LibrariesDefaultsAttributes - Hatches. Para fazer sua biblioteca de hachuras personalizadas disponivel no Vectorworks, coloque o arquivo que contém as hachuras dentro de sua pasta de usuário ou na pasta de Grupo de Trabalho.
• Para criar um recurso padrão para você mesmo, coloque o arquivo na subpasta apropriada em: [User] \ Libraries \ Defaults \ (onde [User] é a pasta de dados do usuário especificada nas sua preferências do Vectorworks). Por exemplo, coloque o arquivo de hachuras dentro de [User]LibrariesDefaultsAttributes - Hatches. Veja “Aba Pastas do Usuário” na página 54 para maiores informações.
• Se o Vectorworks Design Series está instalado, você pode criar um recurso padrão que é específico ao projeto, ou que é compartilhado com um grupo de trabalho. Para fazê-lo, coloque o arquivo na rede, dentro da pasta apropriada em: [Workgroup] \ Libraries \ Defaults (onde [Workgroup] é a pasta de grupo de trabalho especificada nas suas preferências do Vectorworks). Quando colegas de trabalho definem essa pasta de Grupo de Trabalho em suas preferências, eles também têm acesso aos recursos padrão. Veja “Sharing Custom Files with a Workgroup” na página 213 para maiores informações.
O nome do arquivo de biblioteca personalizada também afeta a disponibilidade de recursos no Vectorworks.
• Para substituir totalmente as hachuras padrão do Vectorworks, use o mesmo nome do arquivo de hachura da pasta do Vectorworks ("Hatches_Default.vwx").
• Para disponibilizar as suas hachuras personalizadas juntamente com as hachuras padrão do Vectorworks, utilize um nome diferente como "Custom_Hatches.vwx”.
Se o nome de um arquivo estiver repetido em qualquer pasta, somente o conteúdo de um destes arquivos será exibido de acordo com a seguinte ordem: pasta do usuário, pasta do grupo de trabalho, pasta do aplicativo. Por exemplo: se os seguintes arquivos existirem, somente as hachuras do arquivo presente na pasta do usuário serão exibidas na lista de hachuras da paleta Atributos do Vectorworks.
• [User]\Libraries\Defaults\Attributes - Hatches\Hatches_Default.vwx
• [Workgroup]\Libraries\Defaults\Attributes - Hatches\Hatches_Default.vwx
• [Vectorworks]\Libraries\Defaults\Attributes - Hatches\Hatches_Default.vwx
Se um arquivo de biblioteca personalizada possuir múltiplos tipos de conteúdo, o programa exibirá somente o tipo de conteúdo para a pasta que possuir o arquivo personalizado (ou um atalho para o arquivo). Por exemplo: se um arquivo contiver hachuras de parede e texturas, e o arquivo estiver na pasta LibrariesDefaultsWalls - Textures, somente as texturas de parede serão exibidas como padrões no Vectorworks.
Para tornar os recursos da biblioteca personalizada disponíveis somente no Navegador de Recursos (e não como padrões nas janelas de diálogo e paletas), coloque o arquivo na pasta Favoritos dentro da pasta do usuário ou da pasta do grupo de trabalho. Veja “Recursos Favoritos” na página 226.
Nas janelas de diálogo e paletas, os conteúdos padrões e personalizados são exibidos abaixo do conteúdo do arquivo atual; cada lista está em ordem alfabética.
Para mostrar os recursos personalizados ou os recursos do documento ativo primeiro em uma lista de seleção, implemente um padrão de nomes que posicione os recursos desejados no início da lista alfabetica. Para visualizar apenas os recursos do documento atual em uma lista de seleção, desabilite a opção Mostrar Conteúdo Default nas Preferências do Vectorworks.
~~~~~~~~~~~~~~~~~~~~~~~~~
As bibliotecas de recursos são arquivos tque contêm recursos específicos que tornam mais rápido e fácil o acesso a estes recursos enquanto se desenha no Vectorworks. As bibliotecas não causam aumento no tamanho do arquivo atual ou consomem grandes quantidades de memória. Salve os recursos semelhantes no mesmo arquivo de biblioteca para facilitar a procura destes recursos.
Depois de criadas, as bibliotecas de recursos podem ser acessadas a partir do Administrador de Recursos através de um Frquivo favorito ou através das opções Bibliotecas do Usuário ou Bibliotecas do Grupo de Trabalho na lista de arquivos. As bibliotecas de recursos também podem ser usadas como recursos default personalizados.
Para criar um arquivo de biblioteca de recurso:
1.Selecione em Arquivo > Novo.
2.Importe ou crie os recursos que você deseja incluir na biblioteca.
3.Selecione em Arquivo > Salvar.
A janela Salvar Desenho do Vectorworks e exibida.
4.Selecione o local onde deseja salvar o arquivo.
5.Informe um nome para o arquivo no campo Nome.
6.Clique em Salvar.
7. Coloque a biblioteca no local correto dependendo de como você desejará acessá-la:
Método de Acesso |
Localização na Biblioteca |
Referência |
|---|---|---|
Na lista de Arquivos no Administrador de Recursos, selecione o arquivo de biblioteca na seção Favoritos, e em seguida selecione o recurso no display dos recursos |
Pasta Favoritos na pasta de usuário: [Usuário]/Libraries/Favorites/[nome da pasta] |
|
Na lista de Arquivos no Administrador de Recursos, selecione a opção Bibliotecas do Usuário, selecione o arquivo da biblioteca e em seguida selecione o recurso no display dos recursos |
Pasta Bibliotecas na pasta do usuário: [Usuário]/Libraries/[nome da pasta] |
|
Na lista de Arquivos no Administrador de Recursos, selecione a opção Bibliotecas do Grupo de Trabalho, selecione o arquivo da biblioteca e em seguida selecione o recurso no display dos recursos |
Pasta Bibliotecas em uma pasta de rede designada como pasta do grupo de trabalho (requer Design Series): [Grupo de Trabalho]/Libraries/[nome da pasta] |
|
Disponível em qualquer lugar onde os recursos default estão disponíveis, como a lista de hachuras na paleta Atributos |
Pasta Defaults na pasta do usuário, ou em uma pasta de rede designada como pasta do grupo de trabalho (requer Design Series): [Usuário]/Libraries/Defaults/[nome padrão da pasta] [Grupo de Trabalho]/Libraries/Defaults/[nome padrão da pasta] |
~~~~~~~~~~~~~~~~~~~~~~~~~
O Administrador de Recursos é o repositório de todos os recursos do Vectorworks. Você pode usá-lo para criar, aplicar e gerenciar os recursos do arquivo atual e acessar os recursos de outros arquivos.
Para usar o Administrador de Recursos:
1.Clique em Janela > Paletas > Administrador de Recursos.
1. O Administrador de Recursos é exibido.
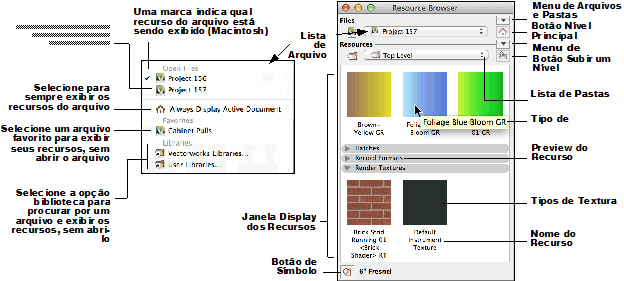
Função |
Descrição |
|---|---|
Menu Arquivos |
Exibe os comandos usados para criar e gerenciar um conjunto de arquivos de recurso favoritos e para visualizar os recursos de um arquivo (veja “Busca Rápida de Recursos” na página 225) |
Lista de arquivos |
Permite especificar o arquivo a partir do qual exibir recursos no Administrador de Recursos. Selecione um arquivo nas seções Arquivos Abertos ou Favoritos, ou selecione uma opção na seção Bibliotecas da lista e localize o arquivo que contém os recursos que você procura. Marque a opção Sempre Exibir o Documento Ativo para exibir automaticamente os recursos do arquivo atual ao mudar de um arquivo para outro. Veja “Utilizando Recursos Provenientes de Outros Arquivos” na página 225. |
Nível Principal |
Exibe os recursos do arquivo atual |
Menu Recursos |
Exibe os comandos referentes aos recursos. Veja os seguintes: • “Visualizando Recursos” na página 219 • “Criando Novos Recursos” na página 224 |
Subir um nível |
Sobe um nível na pasta de símbolos ou na hierarquia de pastas da paleta do VectorScript |
Lista de pastas do arquivo |
Exibe as pastas do arquivo de recurso atual se houver pastas de símbolo ou pastas da paleta do VectorScript. Selecione uma pasta para exibir na janela de recursos os recursos existentes na pasta. Para voltar à visão de toda hierarquia do recurso, clique em Nível Principal. Todos os tipos de recursos e pastas configurados para exibição serão mostrados na janela de exibição de recursos. |
Tipo de Recurso |
No modo Miniaturas, permite exibir os recursos pelo tipo divididos em categorias. O tipo é exibido em uma categoria que pode ser aberta ou fechada (veja “Escondendo e Mostrando Recursos” na página 221). No modo de lista, clique no cabeçalho da coluna para ordenar as colunas por nome de recurso ou por tipo de recurso. |
Dica de Recurso |
Exibe o nome completo do recurso como dica ao passar o mouse sobre o recurso. Nos recursos referenciados, a dica também mostrará o nome do arquivo original. |
Preview do Recurso |
Exibe uma imagem de previsualização ou com um ícone junto aos recursos. |
Nome do Recurso |
Exibe o nome do recurso. Os nomes em itálico indicam um recurso referenciado. Digite a primeira letra do nome do recurso para exibir rapidamente os recursos que começam com esta letra. A cor do símbolo (preta, vermelha ou azul) indica o tipo de símbolo (veja “Tipos de Símbolos” na página 233). |
Display dos Recursos |
Permite exibir os recursos do arquivo selecionado na lista Arquivos e da pasta de símbolos selecionada na lista de pastas. Permite selecionar quais tipos de recurso serão exibidos no menu Recursos (veja “Escondendo e Mostrando Recursos” na página 221). |
Botão Ativar símbolo |
Permite exibir o símbolo ativo no display de recursos |
2.Por padrão os recursos do documento atual são exibidos. Localize e selecione o recurso desejado neste arquivo, ou use a lista Arquivos para visualizar os recursos em outros arquivos. Se o recurso não existir, você poderá criá-lo.
3. Depois de selecionar um recurso, você pode usá-lo no desenho ou selecionar outra opção no menu Recursos, como Editar ou Exportar para outro arquivo. Veja “Trabalhando com Recursos” na página 221 para maiores informações.
Clique aqui para uma vídeo dica sobre este tópico (requer acesso a Internet).
~~~~~~~~~~~~~~~~~~~~~~~~~
Recursos podem ser visualizados tanto em previews (chamadas Thumbnails) ou em modo lista.
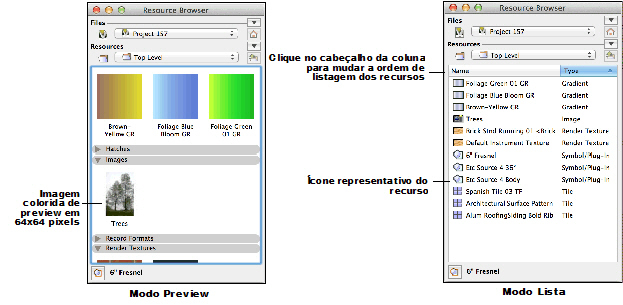
No modo Preview, os recursos são mostrados em pequenas imagens coloridas de 64 x 64 pixels. Símbolos, Objetos Paramétricos, Gradientes, Imagens, Hachuras e Padrões de Preenchimento são mostrados a partir da imagem real do recurso; outros recursos são mostrados através de ícones representativos. No modo Lista, os recursos são mostrados através de ícones representativos. Para os símbolos, a visualização de miniatura e o modo de renderização podem ser definidos no menu Recursos. Durante a edição de símbolos, a visualização de miniatura pode ser definida de acordo com a visualização de edição. Os nomes compridos são exibidos em até cinco linhas, e a quantidade de caracteres exibida dependerá da fonte de sistema selecionada. No modo Lista, os recursos são exibidos como ícones de 16x16 pixels.
Recursos |
Ícone em Preview |
Ícone em Lista |
|---|---|---|
Gradiente de Preenchimento (veja “Utilizando Preenchimentos de Gradiente” na página 1112) |
|
|
Padrão de Hachura (veja “Utilizando Preenchimento de Hachura” na página 1102) |
|
|
Imagem de Preenchimento (veja “Utilizando Imagens de Preenchimento” na página 1116) |
|
|
Tipos de Linha (veja “Usando Tipos de Linhas” na página 1124) |
|
|
Formato de Registro (veja “Registros” na página 256) |
|
|
Recurso Referenciado (veja “Referenciando Recursos” na página 209) |
O nome do recurso é exibo em itálico |
|
Imagem de Fundo do Renderworks (requer Renderworks; veja “Criando Camadas de Fundo” na página 1518) |
|
|
Textura do Renderworks (requer Renderworks; veja “Criando Texturas” na página 1501) |
|
|
Textura Prop do Renderworks (requer Renderworks; veja “Criando Objetos de Imagem Recortada” na página 1515 |
|
|
Estilo Renderworks (requer Renderworks); veja “Criando Estilos do Renderworks” na página 1590 |
|
|
Estilo Sketch (requer Design Series); veja “Apresentação Sketch” na página 1493) |
|
|
Estilo de Laje (requer Vectorworks Architect); veja “Creating Slabs” na página 477) |
|
|
Símbolos e Objetos Paramétricos 2D (veja “Entendendo Símbolos” na página 233) |
|
|
Símbolos e Objetos Paramétricos 3D (veja “Entendendo Símbolos” na página 233) |
|
|
Símbolos e Objetos Paramétricos Híbridos (2D e 3D) (veja “Entendendo Símbolos” na página 233) |
|
|
Pasta de Símbolos (veja “Administrando Pastas de Símbolos” na página 246) |
|
|
Estilo de Texto (veja “Usando Estilos de Texto” na página 388) |
|
|
Preenchimento Mosaico (veja “Utilizando Preenchimento Moisaco” na página 1108) |
|
|
VectorScript (veja “Usando Scripts” na página 1763) |
|
|
Paleta de Scripts (veja “Usando Scripts” na página 1763) |
|
|
Estilo de Parede (requer Vectorworks Architect) |
|
|
Estilo de Parede Cortina (requer Vectorworks Architect e Landmark) |
|
|
Planilhas (veja “Creating Worksheets” na página 1311) |
|
|
Para mudar o modo de visualização dos recursos:
1.No menu Recursos do Administrador , selecione Visualizar Como no menu Recursos.
2.Selecione a opção desejada: Preview ou Lista.
Clique em Janela > Paletas > Saalvar Posição das Paletas para salvar a posição das paletas para as próximas sessões. Para voltar às configurações definidas quando esta foi criada (as configurações presentes na pasta de Dados do Usuário e Preferências), clique em Zerar Ajustes Salvos na aba Sessão das preferências do Vectorworks.
Em situação em que estamos lidando com uma lista grande de recursos de diferentes tipos, pode ser útil esconder alguns tipos de recursos que não estamos interessados no momento.
Para esconder ou mostrar tipos de recursos:
1.Selecione no menu Recursos o submenu Mostrar os Tipos.
2. Selecione os tipos de recursos para os quais você deseja mudar o status de visibilidade. Uma marca ao lado do nome do tipo indicará que o recurso será mostrado (em Visualização de lista, os recursos ocultos não são mostrados na janela de exibição dos recursos.)
No modo de visualização Preview, os tipos de recursos também podem ser escondidos ou mostrados clicando na Seta de Expansão na lista ao lado do nome do tipo do recurso. Duplo Clique sobre o nome do tipo do recurso também irá mostrar/esconder este tipo.
Clique em Janela > Paletas > Salvar Posições das Paletas para salvar a configuração das paletas. Para voltar às configurações padrão da interface (as mesmas da pasta Dados do usuário e Preferências) clique em Zerar Ajustes Salvos na aba Sessão das preferências do Vectorworks.
~~~~~~~~~~~~~~~~~~~~~~~~~
Os comandos disponíveis irão depender do tipo de recurso selecionado.
Para usar um recurso:
1.Selecione o recurso que você deseja usar no Administrador de Recursos.
2. Selecione o comando desejado a partir do menu Recursos.
Clique com o botão direito (Windows) ou Ctrl-Clique (Macintosh) sobre um recurso para acessar o menu contextual. Este menu. irá listar os comandos (disponíveis no menu Recursos) aplicáveis ao recurso selecionados.
Comando |
Descrição |
Atalho |
|---|---|---|
Aplicar |
Irá aplicar o recurso ao(s) objeto(s) selecionado(s) |
Duplo-clique ou teclar Enter |
Anexar |
Exibe a janela Associar Registro para que você possa associar um registro ao objeto plug-in selecionado, ou à definição de símbolo (e assim alterar todas as instâncias, atuais e futuras, do símbolo). Veja “Associando Formatos de Registros à Simbolos” na página 258 |
Não Existe |
Apagar |
Apaga o recurso selecionado do Administrador de Recursos. |
Tecla Delete |
Duplicar |
Abre a caixa de dialogo Nomear; coloque um nome e clique em Ok para criar uma duplicata do recurso selecionado. |
Não Existe |
Editar |
Abrirá a janela de edição do recurso selecionado. Se o recurso for referenciado, você será perguntado se deseja realmente editar o recurso antes de abrir a janela de edição. As edições feitas no documento atual também são salvas no documento original, o que pode afetar outros documentos que utilizem esta referência. |
Ctrl + Duplo-clique (Windows) ou Option + Duplo-clique (Macintosh) |
Editar Componente 2D |
Permite editar o componente 2D do símbolo (veja “Modo de Edição de Objeto” na página 1002) |
Ctrl + Duplo-clique (Windows) ou Option + Duplo-clique (Macintosh) |
Editar Componente 3D |
Permite editar o componente 3D do símbolo (veja “Modo de Edição de Objeto” na página 1002) |
Ctrl + Duplo-clique (Windows) ou Option + Duplo-clique (Macintosh) |
Editar Componente 3D de Abertura de Parede |
Permite editar o componente 3D de abertura de parede do símbolo (see “Adicionando um Componente de Abertura 3D em Parede na Definição de um Símbolo” na página 255) |
Ctrl + Duplo-clique (Windows) ou Option + Duplo-clique (Macintosh) |
Editar Definição (requer Vectorworks Landmark) |
Permite editar a definição do símbolo de planta conforme descrito em “Creating Plant Definitions” na página 787 |
Ctrl + Duplo-clique (Windows) ou Option + Duplo-clique (Macintosh) |
Opções de Edição de Símbolo |
Exibe a janela Opções de Símbolo que permite especificar o modo de inserção em paredes e outros parâmetros do símbolo. Veja “Editando as Opções de Múltiplos Símbolos” na página 245. |
Ctrl + Duplo-clique (Windows) ou Option + Duplo-clique (Macintosh) |
Entrar |
Abre a pasta mostrando seus recursos de símbolos ou VectorScripts |
Duplo-clique ou tecla Enter |
Exportar (requer Design Series) |
Exibe a janela Exportar Recurso, que permite exportar o recurso selecionado para outro arquivo. Veja “Exportando Recursos Personalizados” na página 229. |
Não Existe |
Extrair Imagem(ns) |
Abre a caixa de diálogo Explorar Pasta (Windows) ou Arquivo de Exportação de Imagens (Macintosh) para salvar um arquivo .png extraído do recurso selecionado Para extrair imagens a partir de todas as texturas baseadas em imagens, planos de fundo do Renderworks e recursos de imagem no documento atual, execute este comando com nenhum recurso selecionado. |
Não Existe |
Dados IFC (requer Vectorworks Architect/Landmark) |
Anexa Dados IFC para a definição do símbolo selecionado, mudando todas as instâncias de símbolos, existentes e futuros; veja “Assigning IFC Data to Objects” na página 1740 |
Não Existe |
Tornar Ativo |
Ativa a ferramenta de inserção de símbolo, deixando-o pronto para inserção no desenho |
Duplo-clique |
Mover |
Abre a janela de diálogo Mover Símbolo, permitindo transferir um símbolo ou objeto paramétrico em uma pasta de símbolos. |
Não Existe |
Novo [recurso] |
Permite a criação rápida do tipo de recurso relevante para a seção da janela do Recurso na qual o menu de contexto foi chamado |
Não Existe |
Abrir |
Abre um resource de planilha em uma janela para edição de seu conteúdo. |
Ctrl + Duplo-Clique (Windows) Option + Duplo-Clique (Macintosh) |
Renomear |
Abre a janela de diálogo Nomear para permitir renomear o Recurso. Se o recurso for referenciado, você será perguntado se deseja realmente renomear o recurso antes de abrir a janela de diálogo Nomear. A alteração de nome feita no documento atual também é salva automaticamente no documento original, o que pode afetar outros documentos que utilizem esta referência. Você pode renomear símbolos referenciados, gradientes, formatos de registro, hachuras, ladrilhos, fundos Renderworks, texturas, estilos de sketch, estilos de parede, estilos de texto, estilos de laje, plantas e recursos de imagem. |
Ctrl + Duplo-Clique (Windows) Option + Duplo-Clique (Macintosh) (Imagem de Preenchimento apenas) |
Importar |
Quando um recurso de um arquivo diferente é selecionado, ele será importado para o arquivo atual. |
Não Existe |
Referência |
Quando um recurso de um arquivo diferente é selecionado, uma referência a ele será criada no arquivo atual. Veja “Referenciando Recursos” na página 209. |
Não Existe |
Quebrar referência |
Quebra a referência entre um arquivo-mestre e o arquivo-alvo; o recurso permanece no arquivo-alvo mas não é mais referido. |
Não Existe |
Executar |
Irá executar um recurso VectorScript selecionado. Arquivos textos que contenham scripts devem ser executados através do comando Organizar > Scripts > Executar VectorScript. |
Duplo-clique ou tecla Enter |
Planilha no Desenho |
Abre a planilha dentro do desenho para visualização e impressão. |
Duplo-clique ou tecla Enter |
Def. Vista do Preview |
Aplica uma vista ao preview do símbolo selecionado, ou a todos os símbolos contidos nas pastas e nas sub-pastas se uma pasta de símbolos é selecionada, ou a todos os símbolos no arquivo se nada é selecionado. |
Não Existe |
Def. Modo de Apresentação do Preview |
Aplica um Tipo de Apresentação ao preview do símbolo selecionado, ou a todos os símbolos contidos nas pastas e nas sub-pastas se um símbolo é selecionado, ou a todos os símbolos no arquivo se nada é selecionado. |
Não Existe |
Recursos de imagem podem ser comprimidos para reduzir o tamanho do arquivo Vectorworks. Veja “Compressing Images” na página 1814 para maiores detalhes.
~~~~~~~~~~~~~~~~~~~~~~~~~
Existem vários métodos para criar novos recursos em um desenho. A maioria dos novos recursos são criados dentro do Admnistrador de Recursos, como descrito aqui. Alguns tipos de recursos podem também ser criados pelo menu Comandos em qualquer outro lugar no programa Vectorworks, como scripts e estilo de texto.
Simbolos são exibidos no Administrador de Recursos, mas podem apenas ser criados com o comando Modificar > Criar Simbolo.
Para criar um novo recurso:
1.Na paleta do Administrador de Recursos, selecione Novo Recurso no menu Recursos. A janela de diálogo Criar Recurso irá se abrir.
Este menu também é aberto clicando no botão direito (Windows) ou teclando Ctrl (Macintosh) no Administrador de Recursos.
Dê um duplo clique em uma área não utilizada da área de exibição de recursos para abrir a caixa de diálogo Criar recursos. A caixa de diálogo contém os itens do menu novo recurso.
2.Selecione o tipo do recurso a criar.
A janela de diálogo específica para criação do recurso solicitado irá se abrir.
3.Siga o procedimento específico para criação do recurso em questão.
Uma vez o recurso tenha sido criado ele aparecerá na janela do Administrador de Recursos.
Quando clicar com botão direito (Windows) ou com Ctrl (Macintosh) em uma área do Administrador de Recursos (na Paleta Administrador de Recursos) associada a um determinado tipo de recurso. O menu contextual apresentará uma opção adicional para criação rápida de um outro recurso do tipo associado a área. Por exemplo, clique com botão direito (Windows) ou com Ctrl (Macintosh) na seção de hachuras e uma opção Nova Hachura em <nome do documento> será mostrada no menu. O menu de contexto muda dependendo do local onde você clica, se em uma área em branco do Administrador de Recursos ou se diretamente em um recurso.
Adicionalmente, imediatamente após um recurso ter sido criado, o menu Recursos conterá uma opção adicional para criação rápida de um outro recurso do mesmo tipo.
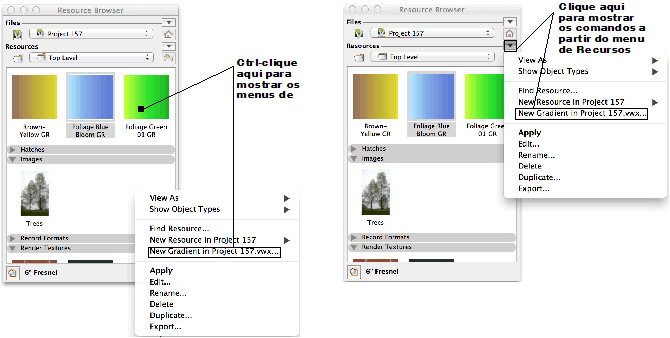
~~~~~~~~~~~~~~~~~~~~~~~~~
Enquanto os novos recursos são adicionados automaticamente ao Administrador de Recursos da criação, os recursos existentes em outros arquivos devem ser importados ou referenciados ao arquivo atual através da paleta Administrador de Recursos. O conteúdo padrão é automaticamente importado para o arquivo atual pronto para ser utilizado, e se for um recurso (tal como hachura ou gradiente) também exibe no Administrador de Recursos; consulte “Bibliotecas de Recursos” na página 215.
Recursos em outro arquivo podem ser buscados rapidamente para localizar recursos e determinar se aquele arquivo deve ser adicionado como favorito.
Para visualizar os recursos de outro arquivo sem torná-lo um favorito:
1.No Administrador de Recursos, selecione Buscar em Um Documento no menu Arquivos e Pastas.
A janela padrão de abertura de arquivo irá abrir.
2.Selecione o arquivo Vectorworks que você deseja pesquisar, e então clique Abrir.
Os recursos do documento selecionado serão temporariamente mostrados no Administrador de Recursos. Você poderá importar ou aplicar os recursos em seu documento, mas o documento não será adicionado à lista de favoritos do Administrador de Recursos.
A lista Arquivos exibe todos os arquivos abertos e os arquivos favoritos. Além disso, a lista Arquivos oferece acesso rápido às bibliotecas de recurso - incluindo as centenas de bibliotecas fornecidas com o Vectorworks e todas as bibliotecas personalizadas criadas por você.
• As Bibliotecas do Vectorworks utilizam as bibliotecas instaladas com o Vectorworks.
• As Bibliotecas do Usuário utilizam as bibliotecas copiadas para a pasta de Dados do Usuário e Preferências. Veja “Aba Pastas do Usuário” na página 54 para maiores informações sobre as pastas do usuário.
• Bibliotecas de Grupos de Trabalho acessam as bibliotecas de suas pastas Grupo de Trabalho e Projeto (requer Vectorworks Design Series). Veja “Sharing Custom Files with a Workgroup” na página 213 para mais detalhes
“O item "Documento Ativo" é exibido se a opção Sempre Exibir o Documento Ativo for selecionada na lista de arquivos. Os recursos do arquivo atual são sempre exibidos.
Para utilizar um recurso a partir de um arquivo diferente:
1.No Administrador de Recursos, faça um dos seguintes procedimentos:
• Selecione o arquivo aberto ou o arquivo favorito na lista de Arquivos.
• Selecione o tipo de biblioteca desejada (Vectorworks, Usuário ou Grupo de Trabalho) na lista de Arquivos. Na janela de seleção de arquivo, localize a biblioteca desejada e clique em Abrir.
O nome do arquivo é exibido na lista de Arquivos e seus recursos são mostrados na janela de exibição de recursos.
2.Selecione o recurso que você deseja importar na janela de Exibição dos Recursos. Múltiplos recursos podem ser selecionados e importados ao mesmo tempo.
• Para usar o recurso imediatamente, dê dois cliques sobre ele para ativá-lo, ou selecione Aplicar ou Tornar Ativo, se aplicável, a partir do menu Recursos. (alternativamente, arraste o recurso sobre um objeto ou para algum lugar no arquivo atual.) Se houver pastas de símbolos no desenho, especifique a localização do recurso importado.
• Para importar o recurso para uso posterior, selecione Importar a partir do menu Recursos.
• Para referenciar recursos, selecione Referências no menu Recursos. Se o arquivo de origem não estiver atualmente referenciado por este arquivo, especifique a nova informação das referências. (Veja “Referenciando Recursos” na página 209.)
Uma vez que o recurso tenha sido posicionado ou aplicado no desenho, será adicionado ao Administrador de Recursos do arquivo atual (recursos default são automaticamente importados para o arquivo atual prontos para uso e exibição no Administrador de Recursos.)
Ao acessar símbolos ou Scripts de Vetor dentro de pastas, o nome da pasta selecionada é exibido na lista de pastas de Documentos e seu conteúdo é exibido na janela de exibição do recurso. Para retornar à janela de recursos principal, clique na lista de pastas de Documentos e selecione Nível Superior. Se preferir, clique em Subir um nível para chegar ao nível superior.
~~~~~~~~~~~~~~~~~~~~~~~~~
Para um rápido acesso a recursos em quaisquer arquivos de Vectorworks, o Rdministrador de Recursos pode guardar links para arquivos do Vectorworks que possuam recursos úteis e frequentemente utilizados. Os recursos destes documentos favoritos podem ser importados para qualquer documento ativo sem a necessidade de ter que procurá-lo em seu disco. O link pode ser removido a qualquer momento quando o documento deixar de ser necessário. Uma vez registrados os arquivos favoritos serão sempre lembrados pelo Administrador de Recursos quando o Vectorworks for aberto.
Utilize o menu Arquivos no Administrador de Recursos para criar, usar e gerenciar a lista de favoritos. Se preferir, adicione manualmente os arquivos (ou atalhos para os arquivos) às pastas de favoritos correspondentes.
Para tornar o documento ativo em um documento favorito:
No Administrador de Recursos (no menu de Arquivos e Pastas) selecione Adicionar Ativo aos Favoritos.
O arquivo será adicionado na Lista de Arquivos do Administrador de Recursos abaixo da categoria Favoritos.
O arquivo deverá ser salvo em disco para poder ser adicionado à lista de favoritos.
Para tornar favorito um arquivo que não esteja aberto:
1.No Administrador de Recursos, selecione Adicionar Novos Favoritos no menu Arquivos e Pastas.
A janela de diálogo padrão de abrir arquivos será mostrada.
2.Selecione o arquivo que você deseja tornar favorito, e então clique Abrir (Open).
O arquivo será adicionado a Lista de Arquivos na categoria Favoritos.
Os arquivos adicionados como favoritos deverão ser obrigatoriamente da mesma versão do documento ativo.
Múltiplos Arquivos podem ser selecionados e inseridos como favoritos ao mesmo tempo; alternativamente, use Command + A (Mac) ou Ctrl + A (Windows) para selecionar de uma única vez todos os arquivos.
Para abrir o favorito atual:
1.No Administrador de Recursos, no menu Lista de Arquivos, selecione qual o arquivo favorito a ser aberto.
2.Selecione no menu Arquivos e Pastas o comando Abrir Favorito Ativo.
O documento será aberto.
Para atualizar os recursos de todos os arquivos favoritos:
No Administrador de Recursos clique em Atualizar Favoritos a partir do Disco no menu Arquivo.
Todos os arquivos favoritos são recarregados no Administrador de Recursos para refletir quaisquer alterações ocorridas desde que a sessão atual foi iniciada.
Para saber a localização de um arquivo favorito:
1.No Administrador de Recursos, selecione o favorito desejado na lista de Arquivos.
O nome do arquivo é exibido na lista, e os recursos do arquivo são exibidos na janela de recursos.
2.Clique em Exibir Favorito Ativo no menu Arquivo.
O Explorer (Windows) ou o Finder (Macintosh) são exibidos na pasta que contém o arquivo.
Para remover um documento favorito:
1.No Administrador de Recursos, selecione na Lista de Arquivos o documento favorito a ser removido.
2.Selecione Remover Ativo dos Favoritos no menu Arquivos.
O documento será removido da Lista de Favoritos.
Para remover todos os favoritos:
1.No Administrador de Recursos, selecione Remover Todos os Favoritos no menu Arquivos.
Uma janela aparecerá solicitando uma confirmação.
2.Clique Sim para remover todos os favoritos.
Todos os favoritos serão removidos da categoria Favoritos.
Para adicionar favoritos manualmente (sem ser através do Administrador de Recursos):
1.Mova os arquivos que você deseja adicionar como favoritos, ou atalhos (Windows) ou apelidos (Macintosh) para estes arquivos, para uma das seguintes pastas.
Pasta de Arquivos |
Efeito nas Listas de Favoritos |
|---|---|
[User]/Libraries/Favorites |
O arquivo irá aparecer somente na lista de favoritos do usuário ([Usuário] é a Pasta de Dados do Usuário especificada nas Preferências do Vectorworks). Veja “Aba Pastas do Usuário” na página 54 para mais informaçoes sobre pastas de usuários. |
[Workgroup]/Libraries/Favorites |
O arquivo aparece na lista de Favoritos de qualquer usuário que tenha pasta de grupo de trabalho definida nas preferências do Vectorworks. |
O arquivo será adicionado a Lista de Arquivos em Favoritos.
2. No Administrador de Recursos, selecione no menu Arquivos o comando Atualizar Favoritos a Partir do Disco.
Somente arquivos presentes na pasta Favoritos podem ser removidos usando-se os comandos disponíveis no Administrador de Recursos. (Veja “Aba Pastas do Usuário” na página 54 para maiores informações). Os arquivos colocados em uma pasta Favoritos do grupo de trabalho devem ser removidos manualmente.
~~~~~~~~~~~~~~~~~~~~~~~~~
Existem três formas de se acessar rapidamente um recurso através do Administrador de Recursos:
• Usar a pesquisa incremental de nome para localizar e selecionar um recurso existente no documento.
• Usar o comando Procurar Recurso para localizar um nome específico no arquivo atual ou em outro arquivo em um caminho especificado. Se o recurso for localizado, ele poderá ser selecionado no Administrador de Recursos.
• Selecionar uma instância do recurso no desenho, e em seguida usar o comando Localizar no Administrador de Recursos para selecionar o recurso no Administrador de Recursos.
Para acessar rapidamente um recurso, clique na janela de visualização dos recursos e comece a digitar o nome do recurso. A janela de visualização dos recursos começará a rolar para o primeiro recurso que possui o nome com as letras digitadas. O tipo de recurso (Textura ou Planilha, por exemplo) deve aparecer na janela do administrador para que possa ser usado na busca. Se o recurso estiver localizado em uma pasta, selecione primeiro a pasta na lista Arquivos.
O comando Procurar Recurso oferece a habilidade de localizar rapidamente um recurso em um arquivo da mesma versão do Vectorworks que você está usando, e opcionalmente selecionar este recurso no Administrador de Recursos.
Para localizar e usar um recurso:
1.No Administrador de Recursos, selecione no menu Recursos o comando Buscar Recurso no Disco.
A janela de diálogo Procurar Recurso se abrirá.
Clique para exibir/esconder os parâmetros.
2.Digite o critério de busca e clique Buscar.
Se o recurso tiver sido localizado, a caixa de diálogo Resultados da Busca de Recursos exibirá o nome e tipo de recurso e a localização do arquivo para todos os recursos que coincidam com o critério de busca especificado; selecione o nome do recurso e clique Selecionar (ou dê dois cliques no nome do recurso). Se o recurso selecionado estiver em um arquivo diferente, o Administrador de Recursos irá temporariamente exibir todos os recursos do tipo selecionado (Hachuras, por exemplo) contidos no arquivo. O recurso que você selecionou é destacado.
3.Uma vez o arquivo encontrado, há várias maneiras de usá-lo:
• Para usar o recurso imediatamente, duplo-clique sobre este para ativa-lo, ou selecione Aplicar ou Tornar Ativo, se aplicável no menu Recursos. (Alternativamente, arraste o recurso sobre um objeto ou para uma posição do desenho para atual). Se as pastas de símbolos estiverem presentes no desenho, especifique a localização do recurso importado.
• Para importar o recurso para uso posterior, selecione Importar a partir do menu Recursos.
• Para referenciar o recurso, selecione Referenciar no menu Recursos. Caso o arquivo que possui o recurso ainda não estiver referenciado no documento atual, especifique a informação da nova referência (veja “Referenciando Recursos” na página 209.)
O recurso é adicionado ao Administrador de Recursos do documento atual. (Recursos default são importados automaticamente no arquivo atual no momento de uso, e são mostrados no Administrador de Recursos veja “Bibliotecas de Recursos” na página 215.)
Recursos usados em um desenho podem ser localizados rapidamente e selecionados no Administrador de Recursos com o comando do menu de contexto Localizar no Administrador de Recursos.
Para localizar um recurso a partir do desenho:
1. Mova o cursor sobre o recurso (ou objeto contendo o recurso, como um retângulo com uma hachura) para ser localizado. Clique com o botão direito (Windows) ou dê um Ctrl-clique (Macintosh) e selecione Localizar no Administrador de Recursos a partir do menu de contexto.
O nome do comando atualiza automaticamente para refletir os recursos; se o cursor está sobre uma imagem ou um objeto com um recurso de imagem aplicado a ele é selecionado, o comando é exibido como Localizar Imagem no Administrador de Recursos. Texturas aplicadas a partes de objetos também podem ser localizadas (requer Renderworks). A maioria dos tipos de recursos podem ser facilmente localizada por este método, exceto para formatos de gravação, pastas de símbolos, VectorScripts e paletas do VectorScript.
2. O Administrador de Recursos navega automaticamente pelo projeto e seleciona o recurso específico.
~~~~~~~~~~~~~~~~~~~~~~~~~
Quando um nome de recurso é duplicado no documento atual, o programa realiza uma verificação para ver se há alguma diferença entre os dois recursos.
• Se os dois recursos forem idênticos, somente um será listado para seleção
• Se houver variações entres os recursos com o mesmo nome, o programa acrescenta ao recurso o nome de origem entre parenteses e ambos itens aparecem para seleção
~~~~~~~~~~~~~~~~~~~~~~~~~
 Exportando
Recursos Personalizados
Exportando
Recursos Personalizados Se você criar recursos personalizados para reuso frequente, você provavelmente irá querer organizar eles em bibliotecas de recurso. Você e outros usuarios podem adicionar bibliotecas de recursos nos favoritos do Gerenciador de Recursos, ou adicionar eles como conteudo padrão, e assim utilizar eles como quiser. (Para mais informações sobre recursos, veja “Usando o Administrador de Recursos” na página 217.)
Nos produtos Vectorworks Design Series, use a função Exportar do Gerenciador de Recursos para exportar um ou mais recursos do documento atual para outro arquivo, sem precisar abrir o arquivo. Se uma outra versão do recurso estiver no documento escolhido, ele poderá ser atualizado para a nova versão.
Para exportar recursos:
1. No Gerenciamento de Recursos, selecione os recursos a serem exportados.
2. Selecione Recursos > Exportar. Alternativamente, Clique com o Botão Direito ( Windows ) ou Ctrl-click (Mac) nos recursos e selecione Exportar Recursos pelo menu de contexto.
A caixa de dialogo de Exportação de Recursos se abrirá.
Clique para exibir/esconder os parametros.
3. Clique Ok.
Se o arquivo já tem um recurso com o mesmo nome, a caixa de dialogo de resolução de conflitos de nome abrirá com três opções: Trocar o Recurso, Renomear o recurso ou Não exportar o recurso ( mas os outros recursos que não possuiram conflito de nome serão exportados se não houver mais conflitos de nome. Selecione uma opção e então clique em Ok.
Se houver um conflito de nome entre dois recursos de tipos diferentes ( como um simbolo e uma imagem ) a opção para trocar o recurso não irá aparecer.