
O Vectorworks permite a criação tanto de linhas simples como blocos de textos. Os textos podem ser movidos, duplicados em uma matriz e rotacionados. Sua caixa de contorno pode ser ajustada de acordo com a largura e a altura. O texto é inserido de acordo com o ponto de alinhamento, não a sua caixa de contorno.

Modo |
Descrição |
|---|---|
Texto Horizontal |
Criar linhas e caixas de texto horizontais |
Texto Rotacionado |
Cria textos em ângulo |
Preencher Justo |
Ao aplicar um preenchimento a um objeto de texto, faz com que o preenchimento seja exibido somente por trás do texto. As linhas em branco não terão preenchimento |
Menu Estilos de Texto |
Permite aplicar ao texto um conjunto de atributos pré-determinados, incluindo fonte, tamanho, espaçamento, estilo, alinhamento e cor |

~~~~~~~~~~~~~~~~~~~~~~~~~
Os atributos padrão serão aplicados a todos os textos à medida que são inseridos no desenho. Com o estilo de texto você pode aplicar um conjunto de atributos pré-determinados. Selecione o estilo de texto a ser usado como padrão, ou deixe o texto sem um estilo e defina os atributos individualmente.
Estilos de texto podem também ser atribuidos a classes, para que facilite a criação de um perfil consistente para o texto que é integrado em dimensões, chamadas e outros objetos de anotações.
Para definir os atributos padrão para o texto:
1.Certifique-se de não ter selecionado nenhum texto no desenho.
Se necessário, clique na seta de seleção em um local vazio do desenho.
2.Clique na ferramenta Texto na paleta Básico.
3.Na barra de ferramentas, escolha o modo Preencher Justo desejado.
4.Para definir a aparência padrão do texto, faça o seguinte:
• Na barra de ferramentas, selecione qualquer estilo que não seja o <Un-Styled>.
• Na barra de ferramentas, selecione o estilo <Un-Styled>. Em seguida no menu Texto, clique em Formatar Texto para escolher os atributos em uma janela de diálogo, ou escolha as opções individuais conforme desejado. Veja “Formatando Textos” na página 385 para uma descrição das opções disponíveis.
~~~~~~~~~~~~~~~~~~~~~~~~~
Use a ferramenta Texto para criar uma linha de texto simples como um cabeçalho no arquivo de desenho.

Para digitar uma linha simples de texto:
1.Clique na Ferramenta Texto na Paleta de Ferramentas Básicas e selecione Texto Horizontal na Barra de Ferramentas.
2.Na barra de ferramentas, clique em Preencher Justo e Estilo de Texto conforme desejado..
3.Clique no desenho onde você deseja inserir o texto; o cursor de texto aparecerá piscando.
4.Escreva o texto desejado. A quebra de texto está desativada por padrão, e por isso o campo é expandido automaticamente à medida que você digita.
5. Ao terminar de digitar, pressione Esc.
~~~~~~~~~~~~~~~~~~~~~~~~~
Cria um bloco de texto quando mais de uma linha de texto é necessária.

Para criar um bloco de texto:
1.Clique com a ferramenta Texto na paleta de Ferramentas Básicas, e então selecione Texto Horizontal na Barra de Ferramentas.
2.Na barra de ferramentas, clique em Preencher Justo e Estilo de Texto conforme desejado.
3.Clique e arraste para criar um campo com o tamanho desejado.
Uma caixa de edição de texto é exibida com o cursor piscando. A posição do cursor indica o alinhamento horizontal do texto a ser inserido.
4.Escreva o texto desejado. A quebra de texto está desativada por padrão, e por isso o texto é quebrado automaticamente ao atingir a largura do campo. Para fechar o parágrafo atual e começar um novo no mesmo bloco de texto, pressione Enter (Windows) ou Return (Macintosh).
5. Ao terminar de escrever o bloco de texto, pressione Esc.
~~~~~~~~~~~~~~~~~~~~~~~~~
O modo de Texto Rotacionado da ferramenta de Textos permite gerar textos a qualquer ângulo. Objetos de texto também podem ser rotacionados depois da sua criação; veja “Rotacionando Objetos” na página 1019 para maiores detalhes.

Para criar um texto rotacionado:
1.Clique na ferramenta Texto na Paleta de Ferramentas Básicas, e selecione o modo de Texto Rotacionado na Barra de Ferramentas.
2.Na barra de ferramentas, clique em Preencher Justo e Estilo de Texto conforme desejado.
3.Clique e arraste o mouse para especificar o ângulo e a largura do campo, e solte o botão para definir. Se necessário, mova o mouse para ajustar a posição do campo ao longo de uma linha perpendicular ao campo. Clique novamente para definir a posição.
Ao desenhar em uma vista de plano rotacionada (requer Design Series), permite definir o ângulo de alinhamento para alinhar ao ângulo de rotação do plano (veja “Atrair ao Ângulo” na página 132) e exibir a dica do Plano Rotacionado. Se o texto tiver sido criado no mesmo ângulo do plano e o plano não tiver sido rotacionado, o texto será alinhado ao sistema de coordenadas globais.
4.Uma caixa de edição de texto é exibida com o cursor piscando.
Para sempre criar e editar um texto rotacionado em um campo horizontal, marque a opção Editar Texto na Horizontal por Default na aba Editar das preferências do Vectorworks (veja “Aba Edição” na página 47).
5.Escreva o texto desejado. A quebra de texto está desativada por padrão, e por isso o texto é quebrado automaticamente ao atingir a largura do campo. Para fechar o parágrafo atual e começar um novo no mesmo bloco de texto, pressione Enter (Windows) ou Return (Macintosh).
6.Ao terminar de escrever o bloco de texto, pressione Esc.
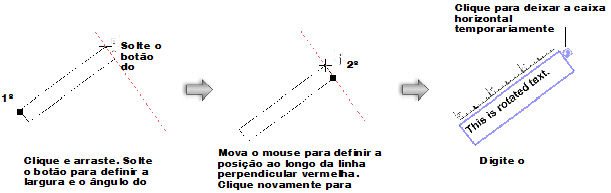
~~~~~~~~~~~~~~~~~~~~~~~~~
O modo Preenchimento Justo da ferramenta Texto altera o preenchimento do texto de modo que ele seja exibido somente por trás do texto em cada linha. Linhas em branco não terão preenchimento.

Para criar um texto com preenchimento justo:
1.Clique na ferramenta Texto na paleta de Ferramentas Básicas e selecione Preenchimento Justo na barra de ferramentas.
2.Na barra de ferramentas, selecione Texto Horizontal ou Texto Rotacionado, e escolha o estilo desejado.
3.Na paleta de Atributos, selecione o preenchimento desejado para o texto (a menos que o estilo selecionado já tenha um preenchimento definido).
4.Clique e arraste para criar um campo com o tamanho desejado.
Uma caixa de edição de texto é exibida com o cursor piscando. A posição do cursor indica o alinhamento horizontal do texto a ser inserido.
5.Escreva o texto desejado. A quebra de texto está desativada por padrão, e por isso o texto é quebrado automaticamente ao atingir a largura do campo. Para fechar o parágrafo atual e começar um novo no mesmo bloco de texto, pressione Enter (Windows) ou Return (Macintosh).
6.Ao terminar de escrever o bloco de texto, pressione Esc.

~~~~~~~~~~~~~~~~~~~~~~~~~
Tabulações alinhadas pela esquerda podem ser inseridas em textos durante sua criação ou edição.

Para adicionar tabulações em textos:
1.Clique na ferramenta Texto na paleta de Ferramentas Básicas.
2.Digite o novo texto ou edite o texto existente; pressione a tecla Tab para inserir uma tabulação na posição desejada no texto.
3. Na régua do campo de texto, por padrão um marcador de tabulação é definido e exibido com um marcador preto ( de 0.5 polegada em Sistema Imperial e 12.5mm para Sistema Métrico). Adicionalmente, tabulações cinzas são exibidas em intervalos regulares a direita do marcador de tabulação preto. Ajuste as tabulações da seguinte forma:
• Clique e arraste a tabulação em preto para ajustar a sua localização.
• O espaçamento entre as tabulações cinzas se ajustam automaticamente ao você mover a tabulação preta mais a escquerda. As marcações de tabulação cinzas são exibidas a direita da marcação de tabulação preta mais a direita.
• Para ter mais controle sobre o espaçamento entre as paradas de tabulação, clique em qualquer lugar na régua para criar um ou mais novos guias pretos para. Tabulações pretas pode ser movidas independentemente.
• Para remover uma tabulação preta, arraste-a para fora da régua. Se houver apenas uma parada de tabulação preta, ela não poderá ser excluída.
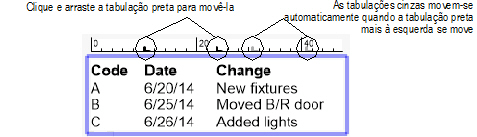
~~~~~~~~~~~~~~~~~~~~~~~~~
Textos podem ser movidos entre arquivos do Vectorworks através do comando Editar > Copiar e Editar > Colar. Textos são adicionados exatamente como são copiados, incluindo formatação. Se um bloco de texto for primeiro definido antes do texto ser colado, o texto colado dentro do bloco é ajustado para que encaixe perfeitamente dentro dos limites do bloco pré-definido. Se a escala da camada original e da nova camada forem diferentes, o tamanho do texto será ajustado de acordo. Por exemplo: se você copiar um texto com tamanho 16 de uma camada com escala 1:1 e colar em uma camada com escala 4:1, o tamanho do texto será alterado para 4. Isto também significa que qualquer texto colado em uma camada com escala diferente ficará "sem estilo". Você deve reaplicar o estilo para restaurar o tamanho correto.
Quando o texto for copiado de um programa que não seja o Vectorworks, clique no desenho antes usando a ferramenta Texto. Se o texto for colado antes de estabelecer o ponto de inserção, cada linha de texto será colada como um bloco individual. Imagens integradas em textos não são suportadas e serão removidas quando o bloco de texto for colado no Vectorworks. Textos com múltiplos alinhamentos são convertidos para o alinhamento atual default.
Depois de criar o objeto de texto você pode querer fazer alterações como mudar o texto, a cor ou as margens. As alterações poderão ser aplicadas a uma parte do texto ou a todo o objeto. O objeto de texto também pode ser convertido em polilinhas e em seguida extrudado ou convertido para um objeto de caminho 3D. Dependendo das alterações desejadas, selecione o objeto de texto com a ferramenta Seleção ou ative o modo de edição de texto.
Para adicionar, editar ou excluir o texto em um campo, ou para alterar os atributos de parte do texto, você deve usar o modo de edição de texto. Para ativar o modo de edição de texto, basta dar dois cliques sobre o objeto de texto usando a ferramenta Seleção, ou clicar no objeto usando a ferramenta Texto. Se preferir, clique com o botão direito (Windows) ou clique segurando Ctrl (Macintosh) no texto, e clique em Editar no menu de contexto.
O modo de edição é indicado por um retângulo destacado em púrpura com uma régua na parte superior. A unidade de medida usada na régua refletirá a unidade de medida do documento e a escala da camada. Se o campo for colocado de modo que fique em ângulo na vista atual, a régua não será exibida.

Os atalhos padrão para Macintosh e Windows poderão ser utilizados no campo. Por exemplo: pressione Command+B (Macintosh) ou Ctrl+B (Windows) para aplicar negrito ao texto.
• No Mac, e em sistemas Windows onde a geração de imagem por GDI+ está ativada, o texto rotacionado pode ser editado no lugar, ou você pode usar o botão de rotação no lado direito da caixa de edição de texto para exibi-la horizontalmente e assim editar o texto mais facilmente.
• Se a geração de imagem por GDI+ estiver desativada no Windows, o texto rotacionado será exibido na posição horizontal durante a edição. A caixa de texto também muda de posição automaticamente se a vista atual não for a Topo/Plano
Quando as edições estiverem concluídas, pressione a tecla Esc.
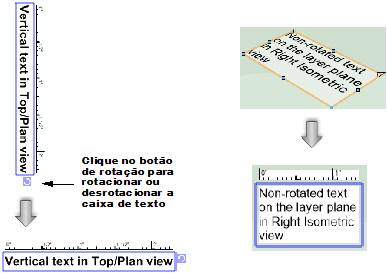
Para editar as propriedades de um objeto de texto (como fonte ou espaçamento), selecione-o com a ferramenta Seleção. Um X será exibido no ponto de alinhamento do texto. Se a opção Quebrar Texto estiver ativada, um marcador de margem triangular será exibido nas margens esquerda, direita ou ambas, dependendo da opção de alinhamento selecionada.
Depois de selecionar o texto você poderá movê-lo ou alterar suas propriedades como alinhamento ou estilo.
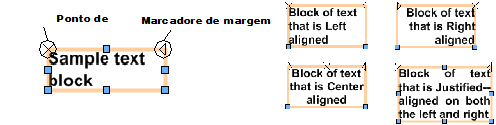
O objeto de texto também pode ser redimensionado e rotacionado, assim como os objetos 2D, usando as alças de remodelagem.
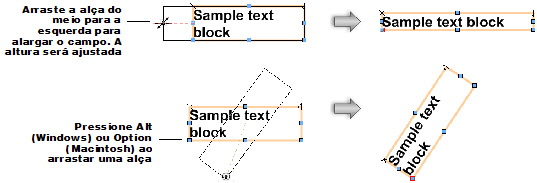
~~~~~~~~~~~~~~~~~~~~~~~~~
O comando Formatar Texto permite alterar vários atributos a partir de uma única janela de diálogo. Os atributos também podem ser alterados usando-se os diversos comandos no menu Texto, como fonte, tamanho, estilo de fonte, alinhamento, espaçamento, e caixa de texto. Todos os atributos também podem ser acessados através da paleta Informações de Objeto.
A formatação pode ser realizada em blocos inteiros de texto ou apenas em letras ou palavras selecionadas. Se nenhum texto estiver selecionado, os atributos definidos se tornarão o padrão para a ferramenta Texto.
Para aplicar o mesmo conjunto de atributos de texto em vários objetos, defina um estilo de texto. Você pode aplicar diretamente estilos de texto a objetos , ou você pode atribuir um estilo de texto para uma classe específica. Veja “Usando Estilos de Texto” na página 388 para maiores detalhes.
Para formatar o texto:
1.Para formatar o texto a ser alterado faça o seguinte:
• Para formatar o campo inteiro, selecione o objeto usando a ferramenta Seleção.
• Para formatar uma única palavra, dê um duplo clique no objeto de texto para acionar o modo de edição. Em seguida, dê um duplo clique em qualquer palavra para selecioná-la.
• Para formatar uma linha, dê um duplo clique no objeto de texto para acionar o modo de edição. Em seguida, dê um triplo clique em qualquer linha para selecioná-la.
• Para formatar uma parte do texto, dê um duplo clique no objeto de texto para acionar o modo de edição. Em seguida, selecione o texto desejado arrastando o mouse sobre ele.
Para sair do modo de edição com o texto selecionado, pressione Esc.
2.Depois de selecionar o texto faça o seguinte:
• No menu Texto selecione a opção desejada.
• Selecione a opção desejada na paleta Informações de Objeto.
• Clique em Texto > Formatar Texto. Se preferir, clique com o botão direito (Windows) ou clique segurando Ctrl (Macintosh) no texto, e clique em Formatar Texto no menu de contexto. A janela Formatar Texto é exibida.
Clique para exibir/esconder os parâmetros.
O Vectorworks guarda uma lista de fontes recentemente usadas para acesso rápido. Quando selecionar Texto > Fonte, as oito fontes mais recentemente utilizadas são mostradas no topo da lista de fontes (com as mais recentes listadas em primeiro), seguida por uma lista de ordem alfabética de todas as fontes disponíveis. Adicionalmente, quando a paleta Info de Objetos possuir um campo Fonte, o topo da lista do menu drop-down possui as 8 fontes mais recentemente utilizadas, seguidas por uma listagem das fontes disponíveis. Alterações de fontes feitas dentro da janela Formatar Texto ou paleta Info de Objetos também atualizam a lista de fontes recentes.
Use a ferramenta Conta-gotas para copiar rapidamente formatos de texto a partir de um objeto de texto e aplicá-los a um outro objeto. Veja “Transferindo Atributos” na página 1093.
~~~~~~~~~~~~~~~~~~~~~~~~~
Além da formatação do texto, outros atributos podem ser alterados se necessário.
• Use o comando Capitalização para converter o texto para minúsculas, maiúsculas ou com somente as primeiras letras em maiúscula. Selecione o texto e em seguida clique em Texto > Capitalização.
• Use a paleta Atributos para selecionar a cor do texto. Selecione o texto e em seguida escolha uma cor sólida de traço.
• Use a paleta Atributos para aplicar um preenchimento a uma caixa de texto. Selecione o campo e em seguida escolha o estilo de preenchimento e/ou a cor sólida de preenchimento. Acrescente linhas ou espaços antes e depois do texto para aumentar o campo.
• Use a paleta Atributos para definir a opacidade do texto e do preenchimento em um objeto de texto. Selecione o campo e em seguida escolha a opacidade.
• Use a paleta Informações de Objeto para alterar os seguintes atributos do texto.
Paleta Info de Objeto |
Mudança |
|---|---|
X e Y |
Movimenta o campo ao longo dos eixos X e Y |
Largura |
Permite definir a largura do campo |
Rotação |
Permite definir a rotação do campo |
Quebrar Texto |
Ativa ou desativa a quebra de texto |
Preenchimento Justo |
Nos objetos de texto com preenchimento, ativa ou desativa a opção de preenchimento justo |
Espaçamento |
Ajusta o espaçamento horizontal entre os caracteres selecionados. Para alterar o espaçamento entre todos os caracteres, selecione o objeto de texto. Para alterar o espaçamento para caracteres específicos, dê um duplo clique no objeto de texto para acessar o modo de edição, e então selecione os caracteres que deseja alterar. |
• Você pode utilizar vários métodos para rotacionar o campo. Selecione o campo e em seguida use o comando Rotação ferramenta Rotação ou ferramenta Seleção. Veja “Rotacionando Objetos” na página 1019 para mais detalhes.
Para alterar o tamanho do texto basta selecionar o tamanho desejado no menu Texto ou na paleta Informações de Objeto. Para usar um tamanho de texto não padrão, como 60 pontos ou 1 polegada da página, use o comando Definir Tamanho.
Para definir o tamanho do texto:
1.Clique em Texto > Tamanho > Definir Tamanho. Se preferir, clique em Definir Tamanho na lista Tamanho da paleta Informações de Objeto.
A janela Definir Tamanho é exibida.
2.Selecione a unidade de medida desejada, digite o tamanho desejado e clique em OK.
~~~~~~~~~~~~~~~~~~~~~~~~~
O Comando Converter texto em Polilinha converte texto criado com fontes TrueType ou OpenType em polilinhas. Após a conversão, o texto não é mais uma fonte e poderá ser editado como qualquer outra polilinha. Isso é util para criar objetos 3d de textos. Pela sua natureza, fontes TrueType e OpenType são definidas por curvas de Bézier e pontos de arco. Essas mesmas definições são utilizadas para converter os objetos de texto.
As conversões de texto não são afetadas pela configuração de conversão de resolução na caixa de dialogo de Preferências do Vectorworks. Entretanto se a polilinha é exturdida, a configuração de resolução 3D na mesma caixa de dialogo afetará como a polilinha será exturdida.
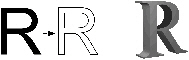
Para converter texto em polilinhas:
1. Selecione o texto (linhas ou blocos) para converter.
2. Selecione Texto > Converter Texto em Polilinha.
O texto é convertido num grupo de polilinhas.
3.Para extrudar polilinhas, criando um texo 3D, selecione o grupo de polilinhas. Desagrupe-as selecionando Modificar > Desagrupar.
4.Selecione as polilinhas individuais e selecione Modelar > Extrusão.
A janela Criar Extrusão aparecerá.
5.Especifique a altura da extrusão e clique OK.
Textos podem ser aplicados ao longo de um caminho (path) 3D, e o mesmo pode ser ajustado após a geração.
Para criar um texto ao longo de um caminho:
1.Selecione o texto e o objeto caminho (path). O caminho deve ser longo o suficiente para o texto, caso contrário a conversão não funcionará.
2.Selecione Texto > Texto ao Longo de Caminho.
A janela Texto ao Longo de Caminho abrirá. Defina as opções para criação do texto ao longo de caminho.
Clique para exibir/esconder os parâmetros.
3.Clique OK. O texto selecionado acompanhará o objeto caminho, e o objeto original do caminho é removido.
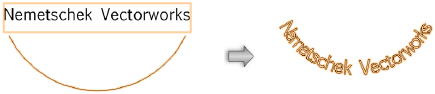
Os parâmetros do objeto Texto ao Longo de Caminho podem ser editados através da paleta Info de Objetos. Os parâmetros são idênticos aos apresentados na janela Texto ao Longo de Caminho, com a diferença de dois parâmetros adicionais.
Clique para exibir/esconder os parâmetros.
O objeto caminho pode ser alterado selecionando Modificar > Editar Grupo e então selecionar Caminho. O objeto Caminho pode ser editado com a ferramenta de Remodelagem 3D. A direção do objeto caminho pode ser revertida clicando em Reverter Direção; isto irá afetar o posicionamento do texto em relação ao caminho.
~~~~~~~~~~~~~~~~~~~~~~~~~
Um estilo de texto é um recurso que permite especificar os atributos do texto, incluindo fonte, tamanho, espaçamento de linha, estilo, alinhamento, texto e cor de fundo. Com os estilos você pode facilmente obter uma aparência consistente em todos os textos do seu desenho. Ao alterar um estilo de texto, todos os objetos que utilizam este estilo são atualizados. O estilo pode ser aplicado a objetos criados com a ferramenta Texto, bem como os objetos que contenham texto, como carimbos, cotas e anotações.
Nem todos os objetos plug-in podem utilizar estilos de texto. Por exemplo, planilhas e objetos espaço possuem componentes de texto mas não podem utilizar os estilos de texto.
Um estilo de texto também pode fazer parte de uma definição de classe, então todos os itens daquela classe, possuem o mesmo estilo. Isso por exemplo facilita a aplicação do mesmo texto em todas as dimensões. Veja “Setting Class Properties” na página 174.
Alguns estilos básicos são fornecidos com o Vectorworks como recursos padrão. Estes recursos são exibidos na lista Estilos de Texto da barra de ferramentas quando a ferramenta Texto está ativada. Além disso, você pode criar estilos personalizados para utilizar em seus desenhos ou compartilhar com colegas de trabalho. Por serem recursos, os estilos de texto podem ser exportados e importados de, e para outro arquivo, copiados de um arquivo para outro e compartilhados através de referenciamento no grupo de trabalho. Para mais informações sobre os recursos default, veja “Resource Libraries” na página 215. Para mais informações sobre como usar recursos personalizados, veja “Acessando Recursos Existentes” na página 225 e “Criando Bibliotecas de Recursos” na página 216.
Clique aqui para uma video dica sobre este tópico (requer acesso a Internet).
Você pode criar estilos de texto conforme desejado. Eles são salvos no arquivo atual e podem ser exportados para outros arquivos ou transformados em bibliotecas de recursos.
Para criar um novo estilo de texto:
1.Faça um dos seguintes procedimentos:
• No Administrador de Recursos, clique em Novo Recurso no menu Recursos. Clique em Estilo de Texto na lista de recursos.
• Clique na ferramenta Texto na paleta de Ferramentas Básicas, e clique em Novo na lista Estilos de Texto na barra de ferramentas.
A janela Criar Estilo de Texto é exibida.
Se preferir, clique em Texto > Formatar Texto para abrir a janela Formatar Texto. Altere os parâmetros conforme desejado, clique em Salvar e informe um nome para o novo estilo. Veja “Formatando Textos” na página 385.
Clique em exibir/esconder parâmetros.
2.Clique em OK para criar o recurso.
O novo estilo de texto é salvo no arquivo e exibido no Administrador de Recursos na seção Estilos de Texto. Os estilos de texto também são exibidos na barra de ferramentas quando a ferramenta Texto estiver selecionada, e na paleta Informações de Objeto quando um objeto de texto estiver selecionado.
Os estilos de texto podem ser acessados a partir de diversos lugares no Vectorworks dependendo do tipo de objeto.
• A partir do Administrador de Recursos, arraste e solte o estilo no objeto.
• Selecione todo ou parte do texto e então selecione um estilo na paleta Informações de Objeto.
• Adicione um estilo de texto a uma definição de classe e então aplique essa classe a um objeto.
• Selecione todo ou parte do texto, clique em Texto > Formatar Texto e então selecione um estilo na janela de diálogo Formatar Texto.
• Clique na ferramenta Texto e selecione um estilo na barra de ferramentas. Se nenhum objeto estiver selecionado, isso deixará essa configuração como default quando outros objetos forem criados. Se quaisquer objetos estiverem selecionados, essa configuração se aplicará somente ao estilo de texto do objeto selecionado.
• Embora alguns recursos do estilo de texto incluam cor, alguns tipos de objetos não aceitam essa cor. Por exemplo:
• Um objeto texto em sua criação obtém a ultima cor utilizada. Se um estilo de texto for aplicado no objeto após a criação, o objeto irá adquirir a cor desse estilo de texto.
• Um objeto de anotação adquire a cor do estilo de texto em sua criação
• Um objeto dimensionado sempre adquire a ultima cor utilizada, nunca a cor do estilo de texto.
• Se um estilo de texto vir de uma definição de classe, o estilo de texto será exibido como <Classe Estilo de Texto>.
• Se um o texto não tiver nenhum estilo atribuído será exibido <Un-Styled> como estilo de texto. Se você alterar qualquer um dos atributos do texto com o estilo pré definido (por exemplo, se você alterar o tamanho de 16 pontos para 18 pontos), o estilo do texto automaticamente é alterado para <Un-Styled>. O texto também é alterado caso você aplique nele a opção <Un-Styled>, mas os atributos do texto, continuarão os mesmos.
• Se você mover o texto com o estilo pré definido para uma camada com uma escala diferente da camada original, o texto será escalonado de acordo, e será alterado automaticamente para <Un-Styled>; redefina o estilo dr texto para restaurar o tamanho apropriado.
• Os atributos alinhamento, espaçamento e cor de fundo de um estilo de texto são aplicados somente se um objeto texto inteiro for selecionado; estes atributos são ignorados se você os aplicar em somente uma porção do objeto texto.
• Se um um objeto texto possuir texto com diversos estilos, o objeto texto não exibirá um estilo de texto na paleta Info de Objetos. As porções do texto com estilo pré definido em conjunto com o objeto deverão ser atualizadas caso o recurso de estilo de texto seja alterado.
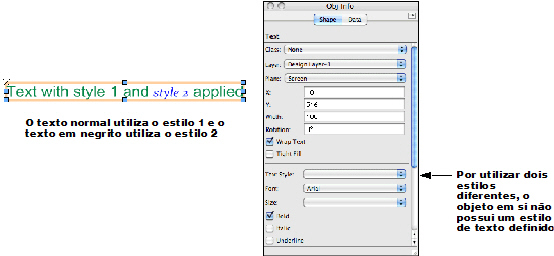
Ao alterar um recurso de estilo de texto, todos os objetos que utilizam este estilo são atualizados automaticamente.
Para editar um estilo de texto:
1.No Administrador de Recursos selecione o estilo de texto e em seguida clique em Editar no menu Recursos.
A janela Editar Estilo de Texto é exibida.
2. Altere os atributos desejados conforme descrito em “Creating Text Styles” on page 390 e clique em OK.
A definição do estilo de texto e todos os objetos no arquivo que utilizem este estilo serão atualizados.
~~~~~~~~~~~~~~~~~~~~~~~~~
Com o comando Checagem Ortográfica você pode checar a ortografia tanto de um item como de todos os textos no documento. A ortografia em blocos de texto, símbolos, registros, planílhas e viewports podem ser checadas. Os dicionários disponíveis são:
• Dinamarquês |
• Holandês |
• Inglês (Americano) |
• Inglês (Britânico) |
• Finlandês |
• Francês |
• Alemão |
• Italiano |
• Norueguês |
• Português (Brasil) |
• Português (Ibérico) |
• Espanhol |
• Sueco |
|
|
|
Dicionários podem ser editados ou mesmo adicionados.
~~~~~~~~~~~~~~~~~~~~~~~~~
Para checar a ortografia de um objeto selecionado:
1.Selecione o objeto desejado.
2. Selecione Texto > Checagem Ortografia.
Alternativamente, clique com direito (Windows) ou Ctrl-clique (Macintosh) sobre o texto e selecione Checar Ortografia no menu contextual.
3.Se algum erro ortográfico for encontrado a janela Checagem Ortográfica em Seleção irá se abrir, de forma a permitir que o erro seja corrigido.
Para checar a ortografia de todo o texto no arquivo:
1.Desselecione todos os objetos.
2.Selecione Texto > Checagem Ortográfica.
A janela de diálogo Filtro de Checagem irá se abrir.
Clique to exibir/esconder os parâmetros.
3.Selecione os itens desejados para checar clicando nas opções da janela. Clique OK. Se um erro de checagem ortográfica for detectado, a janela Checagem Ortográfica irá se abrir, de forma a permitir que o erro seja corrigido.
Se nenhum erro ortográfico for encontrado, um aviso lhe informará que a checagem está completa.
~~~~~~~~~~~~~~~~~~~~~~~~~
Se um erro ortográfico é encontrado, a janela Checagem Ortográfica em Seleção (quando estiver checando uma seleção) ou a janela Checagem Ortográfica (quando estiver checando todos os textos do documento) se abrirá. Ambas janelas contém as mesmas opções.
Clique to exibir/esconder os parâmetros.
Os itens camadas, classes, nomes de símbolos, nomes de objetos, nomes de paletas de script, texto de cotas, objetos travados, ou registros associados a objetos não são verificados.
Clique no botão Opções para personalizar a função de checagem ortográfica. A janela de diálogo Opções de Checagem Ortográfica irá abrir.
Especifique os tipos de palavras que serão procuradas pelo Corretor Ortográfico. Se uma opção não estiver selecionada, o corretor ortográfico irá ignorar os erros para aquela categoria de palavras. Exemplos são mostrados abaixo:
• Palavras em Capitalização (ou título): Canadá |
• Palavras com Maiúsculas: ANGLE |
• Palavras com Misturas de Caixas: VectorScript |
• Palavras com Números: Q4 |
Personalize o Corretor Ortográfico para reduzir checagens desnecessárias em os tipos de projetos que você trabalha. Clique OK para retornar para a janela de diálogo do Corretor Ortográfico.
O arquivo do usuário, UserDictionary.txt, fica localizado na pasta [Vectorworks]\Plug-Ins\Dictionaries. Trata-se de um arquivo de texto que pode ser editado, se desejado. Para editar manualmente um dicionário, digite a palavra seguida por um Tab e a letra “i” para indicar que o corretor ortográfico deve ignorar a palavra.
Dicionários adicionais podem ser incluídos colocando o arquivo na pasta [Vectorworks]\Plug-Ins\Dictionaries . O corretor ortográfico utiliza automaticamente todos os dicionários, com a extensão .clx na pasta para checar as palavras. No entanto, a edição de muitos dicionários pode reduzir a velocidade do processo de checagem.
Clique aqui para uma video dica sobre este tópico (requer acesso a Internet).
O comando Procurar - Substituir Texto procura e opcionalmente substitui strings de textos dentro de um documento Vectorworks. Este comando pode procurar e substituir textos dentro de objetos, registros e até mesmo planilhas..
Use este comando para encontrar um item de texto, substituí-lo, procurar por mais ocorrências ou mesmo substituir todas as ocorrências. Todos os ajustes são mantidos entre usos deste comando, incluindo os strings de procura e substituição.
Para procurar - substituir textos:
1.Selecione Texto > Procurar-Substituir Texto.
A janela de diálogo Procurar - Substituir Texto irá se abrir.
Clique para exibir/esconder os parâmetros.
2.Digite a busca desejada e, se usado, o critério de substituição.
3. Clique em Procurar-Subst.
A ferramenta Hiperlink insere um objeto de hiperlink no desenho, que permite navegar até vistas salvas ou camadas de folha no arquivo, abrir outros arquivos ou pastas ou executar aplicativos e acessar sites. O hiperlink pode conter um texto e/ou uma geometria, e pode ser criado a partir de um símbolo personalizado. Os símbolos podem ser de página ou globais. As propriedades do hiperlink podem ser personalizadas e eles podem ser editados em lote a partir de uma planilha. Os hiperlinks para página na WEB podem ser exportados em um arquivo PDF (requer Design Series). Os hiperlinks em exportações de PDF em lote podem acessar as camadas de folha no desenho.
Clique aqui para uma video dica sobre este tópico (requer acesso a Internet).
~~~~~~~~~~~~~~~~~~~~~~~~~

Para inserir um hiperlink:
1.Clique na ferramenta Hiperlink no conjunto Cotas/Anotação.
2.Clique em Preferências na barra Ferramentas para indicar os parâmetros do hiperlink.
Se preferir, dê um duplo clique na ferramenta Hiperlink.
A janela Ajustes de Hiperlink é exibida. Os parâmetros na área Detalhes dependerão da função selecionada.
Clique para exibir/esconder os parâmetros.
3.Selecione o símbolo do hiperlink e a função, e clique em OK.
Na barra Ferramentas a função atual do hiperlink e o destino são exibidos.
4.Clique no desenho para inserir o objeto do hiperlink.
5. Para executar o hiperlink clique segurando Ctrl (Windows) ou clique segurando Cmd (Macintosh), ou clique em Abrir Link na paleta Informações de Objeto ou no menu de contexto de um objeto de hiperlink selecionado.
~~~~~~~~~~~~~~~~~~~~~~~~~
A paleta Informações de Objeto de um objeto de hiperlink selecionado exibe a função e o destino atribuídos a ele. Clique em Abrir Link para executar a função do hiperlink. Clique em Editar para abrir a janela Opções do Hiperlink e especificar as propriedades conforme descrito em “Inserindo um Hiperlink” na página 394. Outras formas de acessar a janela Opções do Hiperlink incluem duplo clique no hiperlink, ou clicar segurando Ctrl (Macintosh) ou clicar com o botão direito (Windows) e selecionar Editar no menu de contexto.
Se um link não for válido, a paleta Informações de Objeto exibirá uma mensagem em vermelho, e um aviso será exibido se o hiperlink for executado. Edite as opções do hiperlink para especificar um destino válido.
A definição de símbolo do hiperlink poderá ser editada a partir do Administrador de Recursos (veja “Editando Definições de Símbolos” na página 243); Isto irá afetar todas as instâncias do símbolo.
Pode ser cansativo editar múltiplos hiperlinks em projetos grandes. Nestes casos, use os comandos VectorScript ou crie um relatório contendo os objetos de hiperlink usando a opção Ferramentas > Criar Relatório. Veja “Creating Reports” na página 1312. Na planilha do relatório, as colunas marcadas como "Editável" poderão ser alteradas facilmente.
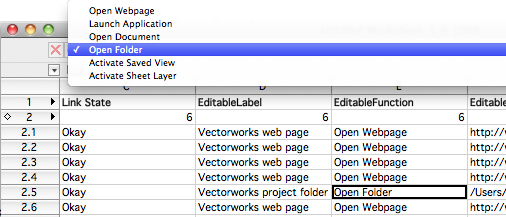
 Exportando
Hiperlinks em PDF
Exportando
Hiperlinks em PDFSomente hiperlinks que abrem uma página web ou navegam para uma camada de folha são funcionais quando exportado para um arquivo PDF.
Para obter sucesso os hiperlinks para alvos em camada de folhas, o arquivo deverá ser exportado com o comando Arquivo> Publicar. A camada de folha que contém o hiperlink, bem como as camadas de folha de destino, precisam ser exportados em um único arquivo PDF para que os links possam ser executados. Exportar PDFs como Arquivos Separados deve ser desmarcado na caixa de diálogo Publicar.
~~~~~~~~~~~~~~~~~~~~~~~~~