 Definindo
o Estilo Padrão de Sketch
Definindo
o Estilo Padrão de SketchO Vectorworks Design Series inclui um modo de apresentação sketch que adiciona um efeito de desenho à mão ou rascunho a objetos 2D e 3D em qualquer projeção. Não é necessário usar o Renderworks. Os efeitos de sketch baseados em vetor são salvos como recursos editáveis e são aplicados diretamente aos objetos em um desenho. Os efeitos de sketch também podem ser aplicados a hachuras e viewports de camadas de projeto, e podem ser usadas em apresentações de linhas escondidas.
Ao contrário do Renderworks Artístico, a apresentação sketch pode ser aplicada a objetos 2D, e objetos individuais podem possuir estilos de sketch específicos. Os efeitos de sketch não podem ser aplicados a planilhas, textos, loci ou luzes.
~~~~~~~~~~~~~~~~~~~~~~~~~
 Definindo
o Estilo Padrão de Sketch
Definindo
o Estilo Padrão de SketchPara aplicar rapidamente um estilo de sketch a todos os objetos na camada de folha ou de projeto atual, defina um estilo padrão de sketch. Ao definir o estilo de sketch para uma camada de projeto, ele será usado como padrão em todas as camadas do arquivo (camadas de folha e de projeto). Ao definir o estilo de sketch para uma camada de folha, todos os objetos na camada usarão este estilo de sketch, ignorando o estilo padrão do documento. As viewports também podem receber configurações de estilos de sketch (veja “Applying Sketch Styles to Viewports” on page 1497).
Os estilos de sketch são fornecidos como conteúdo padrão (o conteúdo padrão é importado automaticamente para o arquivo atual quando utilizado, e é exibido no Administrador de Recursos. Veja "Resource Libraries" na página 215). Os seguintes estilos de sketch são predefinidos e podem ser usados como estilos de sketch padrão. Os estilos de sketch personalizados adicionados ao arquivo também são exibidos no Administrador de Recursos e podem ser selecionados como estilos de sketch (veja “Criando Estilos de Sketch Personalizados” on page 1496).
Estilos de sketch não utilizados podem ser removidos. Veja “Eliminando Objetos Não-Usados” on page 1009.
Os recursos de sketch não são exibidos no Administrador de Recursos até que uma opção referente aos sketches seja usada pela primeira vez.
Estilo Padrão de Sketch |
Descrição |
|---|---|
Sem Sketch |
Não utiliza um estilo de sketch. Útil para sobrepor um estilo de sketch aplicado (veja “Aplicando Estilos de Sketches a um Objeto” on page 1496)
|
Cuidadoso |
Usa muitos pontos de oscilação e pequenas variações nos extremos.
|
Determinado |
Usa muitos pontos de oscilação e acrescenta mais sobreposição.
|
Rápido |
Usa poucos pontos de oscilação e uma maior distância entre eles
|
Áspero |
Usa muitos pontos de oscilação
|
Hesitante |
Usa muitos pontos de oscilação e uma grande quantidade de dispersão
|
Para definir o estilo de sketch padrão:
1. Clique em Visualizar > Apresentação > Opções de Sketch
A janela Opções de Sketch é exibida.
2. Selecione o estilo de sketch padrão na lista.
Clique para exibir ou esconder os parâmetros.
3. Clique em OK para definir o estilo de sketch padrão.
~~~~~~~~~~~~~~~~~~~~~~~~~
 Aplicando
o Estilo de Sketch Padrão
Aplicando
o Estilo de Sketch PadrãoPara aplicar o estilo de sketch padrão para o desenho ou a camada de folha atuais:
Clique em Visualizar > Apresentação > Sketch

~~~~~~~~~~~~~~~~~~~~~~~~~
 Editando
Estilos de Sketches
Editando
Estilos de SketchesOs estilos de sketches podem ser editados e renomeados. As alterações são salvas como recursos no arquivo.
Os recursos de sketch não são exibidos no Administrador de Recursos até que uma opção relacionada ao sketch seja usada pela primeira vez.
Para editar um estilo de sketch:
1. Clique em Visualizar > Apresentação > Opções de Sketch
A janela Opções de Sketch é exibida.
2. Selecione o estilo de sketch que você deseja editar na lista de estilos de sketches.
3. Clique em Editar.
4. A janela Editor de Estilo de Apresentação Sketch é exibida. Você pode editar as bordas e os extremos do sketch, e renomear o estilo. A prévia mostra como ficará o sketch.
Clique para exibir ou esconder os parâmetros.
5. Clique em Salvar.
Se preferir, os estilos de sketches poderão ser editados selecionando-os no Administrador de Recursos e escolhendo Editar no menu de contexto. Os estilos de sketch também podem ser excluídos a partir do Administrador de Recursos. Para mais informações sobre o Administrador de Recursos veja “Usando o Administrador de Recursos” on page 217.
~~~~~~~~~~~~~~~~~~~~~~~~~
 Criando
Estilos de Sketch Personalizados
Criando
Estilos de Sketch PersonalizadosO Vectorworks inclui alguns estilos de sketch padrão, mas você também pode criar estilos de sketches personalizados.
Para criar um estilo de sketch personalizado:
1. No Administrador de Recursos clique em Recursos > Novo Recurso para exibir a lista de tipos de recursos.
Para mais informações sobre o Administrador de Recursos veja “Usando o Administrador de Recursos” on page 217.
2. Selecione Estilo de Sketch.
A janela Editor de Estilo de Apresentação Sketch é exibida. Deinf a as opções conforme descrito em “Editando Estilos de Sketches” on page 1495.
3. Clique em Salvar para criar o estilo de sketch. O novo estilo será exibido no Administrador de Recursos e estará disponível nas listas de estilos de sketch.
~~~~~~~~~~~~~~~~~~~~~~~~~
 Aplicando Estilos
de Sketches a um Objeto
Aplicando Estilos
de Sketches a um ObjetoCada objeto pode ter o seu próprio estilo de sketch, que terá prioridade sobre o estilo de sketch definido para a camada. Aplique o estilo "Sem Sketch" aos objetos que nunca devem receber o sketch.
Para aplicar um estilo de sketch em um objeto:
1. Selecione um ou mais objetos.
Grupos e símbolos não podem receber diretamente um estilo de sketch. Você deve editar o grupo ou símbolo primeiro.
2. Na aba Apresentação da paleta Informações do Objeto, a lista Sketch mostra o estilo de sketch padrão para o documento. Selecione o estilo de sketch desejado para o(s) objeto(s).
Se preferir, selecione o estilo de sketch desejado no Administrador de Recursos e selecione Aplicar no menu de contexto do recurso, ou arraste o estilo de sketch do Administrador de Recursos para o objeto.
3. O estilo de sketch do objeto selecionado terá prioridade sobre o estilo de sketch padrão.

Objetos cujo estilo de sketch tem prioridade sobre o estilo de sketch padrão da camada de projeto também terão prioridade sobre o estilo de sketch padrão da camada de folha.
~~~~~~~~~~~~~~~~~~~~~~~~~
 Applying
Sketch Styles to Hatches
Applying
Sketch Styles to HatchesThere are several ways to create a unique look for drawing objects. In addition to the current layer’s default sketch style and the object sketch style, each hatch can have a unique sketch style.
To specify a hatch sketch style:
1. Select Modify > Hatch.
The Hatches dialog box opens. For more information on hatches, see “Definindo Hachuras” on page 1102.
2. Select the desired hatch to edit or click New to create a new hatch.
The Edit hatch dialog box opens.
3. The document default sketch style is displayed in the Sketch Style list. Select the desired sketch style instead, or select No Sketch to never apply a sketch style to the hatch.
When the document default sketch style is applied, the hatch sketch style changes when the document default sketch style changes.
4. Click OK to exit the hatch editor.
~~~~~~~~~~~~~~~~~~~~~~~~~
 Applying
Sketch Styles to Viewports
Applying
Sketch Styles to ViewportsSheet layers can have a document default sketch style applied, which changes the appearance of objects on the sheet layer, but does not sketch the viewports on the sheet layer. Each viewport can have its own sketch style, making it easy to present designs with different sketched looks.
To apply a sketch style to a sheet layer viewport:
1. Select the viewport.
2. On the Shape tab of the Object Info palette, select Sketch from the Rendering list. Click Render Settings to select the viewport default sketch style.
If you are creating a viewport, select Sketch from the Rendering list in the Create Viewport dialog box, and then click Render Settings to select the viewport default sketch style.
The Sketch Render Settings dialog box opens. Select a sketch style for the viewport.
Click to show/hide the parameters.
3. Click OK.
The selected viewport sketch style overrides the document default sketch style for any objects within the viewport, including the crop object, referenced design layers, and any annotations.
A sketch style cannot be directly applied to a viewport from the Render tab of the Object Info palette or by dragging the sketch style from the Resource Browser.
A sketch style cannot be directly applied to a design layer viewport, but it can be applied to the layer of the design layer viewport.
~~~~~~~~~~~~~~~~~~~~~~~~~
 Sketching
with Hidden Line Rendering
Sketching
with Hidden Line RenderingThe default document sketch style can be applied to hidden line, dashed hidden line, and final shaded polygon rendering modes.
To apply a sketch style to hidden line rendering:
1. Select the default document sketch style as described in “Definindo o Estilo Padrão de Sketch” on page 1493.
2. Select View > Rendering > Line Render Options.
The Line Render Options dialog box opens.
Select Sketch Hidden Line Results, and select the sketch style from the list. Click Edit to edit the sketch style parameters. Then click OK to apply the sketch style to hidden line rendering.
3. To sketch a viewport’s hidden line rendering, select the viewport, and then choose a hidden line rendering mode from the Rendering list in the Object Info palette. Click Render Settings to access the associated hidden line render settings dialog box.
The Hidden Line Render Settings dialog box opens.
4. Select Sketch Hidden Line Results, and select the sketch style from the list. Preview or edit the sketch style if desired.
5. The hidden line, dashed hidden line, or final shaded polygon rendering displays with the selected sketch style.
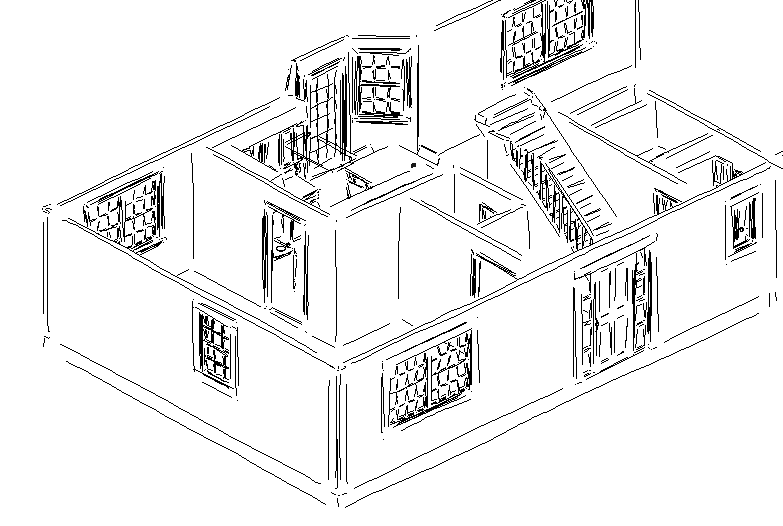
~~~~~~~~~~~~~~~~~~~~~~~~~