 Texturas
e Shaders
Texturas
e Shaders  Texturas
e Shaders
Texturas
e Shaders No Renderworks, as texturas são aplicadas em objetos para torná-los mais reais. As texturas são compostas por componentes chamados shaders. Existem quatro tipos de shaders: cor, reflexividade, transparência e relevo; cada um contribui independentemente para a aparência final da textura. Quando criar ou editar texturas, os componentes de shaders são combinados ou excluídos para resultarem, em conjunto, no efeito desejado para a textura.
Além do uso de texturas, apresentações realistas 3D podem também possuir fundos, efeitos de ambiente (atmosféricos) e também imagens recortadas.
Quatro shaders contribuem para a definição de uma textura. A combinação e o ajuste destes shaders fazem com que uma textura apareça como uma imagem, colorida, rugosa ou não, brilhante ou fosca, tranparente ou opaca. A tabela a seguir define os tipos de shaders:
Shader |
Função |
|---|---|
Cor |
Define a cor da superfície; pode ser plena, cor uniforme, ou um padrão mais complexo tais como uma madeira ou um mármore. |
Reflexividade |
Define a quantidade de luz que será refletida pela superfície; o resultado dependerá das propriedades da textura e das fontes de luz existente. |
Transparência |
Define a transparência da superfície ou opacidade. |
Relevo |
Define irregularidades da superfície que conferem à textura uma aparência rugosa. |
~~~~~~~~~~~~~~~~~~~~~~~~~
 Criando Texturas
Criando TexturasTexturas são criadas e mostradas no Administrador de Recursos e são salvas no próprio arquivo (recursos default são importados automaticamente para o documento atual no momento de seu uso, e é mostrado no Administrador de Recursos); veja “Resource Libraries” na página 215 e “Usando o Administrador de Recursos” na página 217. Texturas são criadas a partir da definição dos shaders que a compõe.
Aplique texturas em um objeto a partir do Administrador de Recursos ou através da tab Apresentação na Paleta Info de Objetos. Veja “Aplicando e Mapeando Texturas” na página 1521 para mais detalhes.
Texturas podem ser associados com hachuras de superfície para dar a aparência de uma textura monocromática, reproduzindo de linhas ocultas. Veja “Hidden Line Rendering with Surface Hatches” na página 1599.
~~~~~~~~~~~~~~~~~~~~~~~~~
 Criando
uma Nova Textura
Criando
uma Nova TexturaPara criar um novo recurso de textura:
1.Selecione Janelas > Paletas > Admnistrador de Recursos para abrir o Administrador de Recursos.
2.A partir da lista de Recursos selecione Novo Recurso para visualizar o sub-menu de Novo Recurso.
3.Selecione Textura Renderworks.
A janela Editar Textura abrirá. Especifique os parâmetros de shaders conforme o resultado desejado. Os tipos e as propriedades de shaders são descritas em “Definições de Shaders do Renderworks” na página 1539.
Clique para mostrar / ocultar os parâmetros.
4. Clique OK para criar uma textura com o nome e as propriedades especificados na janela Editar Textura. A textura passará a ser mostrada no Administrador de Recursos e será salva junto com o arquivo (o preview da textura no Admin. de Recursos utiliza o modelo plano de preview com o dobro do tamanho real da textura para facilitar a identificação).
Se estiver modelando um objeto de vidro (usando os shaders de reflexividade Vidro) com um polígono 3D ou outro objeto plano similar, duplique e desloque o polígono 3D em uma pequena distância para que os raios sejam traçados através do vidro com uma entrada e uma saída da superfície.
Para shaders baseados em imagem, o tamanho real de cada repetição da textura pode ser definido a partir de um segmento desenhado sobre a imagem.
Para definir o tamanho da imagem usada em um shader de uma textura usando a própria imagem como referência:
1. Selecione a imagem a ser usada pela textura, como descrito em “Criando Shaders Baseados em Imagens” na página 1503.
2.Na janela Editar Textura clique no botão Def. pela Imagem. Se diversos shaders baseados em imagens estiverem sendo usados pela textura, selecione o shader com a imagem desejada na janela de diálogo Escolher Imagem.
A janela Definir Tamanho da Imagem abrirá Alças vermelhas irão piscar rapidamente para indicar a localização do segmento de linha referencial de distância.
3.Especifique o comprimento da imagem para usar como referência para a escala da textura arrastando o segmento de medição na posição desejada sobre a imagem e então os extremos do segmento de medição. Se necessário, use o botão de scroll (rolagem) do mouse para ampliar ou afastar a imagem, ou clique e mantenha pressionado o botão da roda do mouse para deslocar a imagem (pan).
Quando o segmento de medição estiver corretamente posicionado sobre a imagem (indicando o comprimento a ser definido na imagem), especifique a medida real que o segmento deverá representar no campo Tamanho Mostrado.
4. Clique OK para sair da janela Definir Tamanho da Imagem e atualizar o tamanho da imagem na textura.
Para economizar tempo ao fazer a apresentação, você pode alterar individualmente as opções de iluminação indireta em cada textura (veja “Definindo a Luz Ambiente” na página 1567).
Para definir as sobreposições de iluminação indireta para uma textura:
1.Na janela de diálogo Editar Textura clique em Opções de Iluminação Indireta.
A janela Opções de Iluminação Indireta de Textura é exibida. Selecione se, e até onde, a textura deve se sobrepor às opções de iluminação indireta.
Clique para mostrar / ocultar os parâmetros.
2. Clique em OK.
~~~~~~~~~~~~~~~~~~~~~~~~~
 Criando
Shaders Baseados em Imagens
Criando
Shaders Baseados em ImagensShaders Baseados em Imagens são criados a partir de arquivos de imagens importados para o Vectorworks. Como os shaders envolventes, um shader baseado em imagem é aplicado na superfície de um objeto. Veja “Aplicando e Mapeando Texturas” na página 1521 para mais informação. Diferentes ajustes são assim requeridos dependendo do tipo do shader a ser usado com a imagem.
Múltiplos shaders de imagem podem ser combinados para criar uma textura mais real. Por exemplo, importe uma imagem de tijolos com rejuntes em cimento e então aplique uma imagem de relevo ao tijolo. Adicionalmente, shaders baseados em imagem podem ser combinados com shaders do tipo não baseados em imagens para uma variedade maior de efeitos.
A maioria das texturas baseadas em imagens são automaticamente comprimidas quando importadas. Arquivos JPEG retém os dados em JPEG originais; todos os outros formatos de arquivos de imagens são comprimidos no formato PNG sem perda.
O shader Bricks inclui a sua própria funcionalidade de seleção de imagem; veja “Shaders de Cor” na página 1540.
Para importar uma imagem para uso como em shader baseado em imagem:
1. Crie um arquivo de imagem para ser importada como um shader. Em um programa gráfico, salve a imagem em um formato que o Vectorworks possa importar:
• BMP
• JPG
• PCT
• PNG
• PNT
• PSD
• QTI
• SGI
• TIF
• TGA
2.Crie uma nova textura usando o procedimento descrito em “Criando uma Nova Textura” na página 1501. Em uma das quatro listas de componentes de shaders, selecione um dos tipos de shaders de imagem.
3. Se um recurso com uma imagem já estiver presente no arquivo, a janela de diálogo Selecionar Imagem abrirá.
Clique para mostrar / ocultar os parâmetros.
4.Selecione o arquivo de imagem desejado na janela Abrir (Windows) ou Importar Documento de Imagem QuickTime (Macintosh). Clique Abrir.
5. A próxima janela de diálogo que abrirá dependerá do tipo de shader em definição. Refira-se a seção que se relaciona ao shader para mais informações.
Shader |
Seção |
|---|---|
Cor |
|
Reflexividade |
“Importando Imagens para Shaders de Reflexividade” na página 1506 |
Transparência |
“Importando Imagens para Shaders de Transparência” na página 1506 |
Relevo |
~~~~~~~~~~~~~~~~~~~~~~~~~
 Importando
Imagens para Shaders de Cor
Importando
Imagens para Shaders de Cor Shaders de cores podem usar imagens para colorir diretamente o shader como para imagem filtrada. O shader de cor de imagem mostra a imagem como é. O shader de imagem filtrada permite que a imagem seja tingida com uma cor específica.
O processo de seleção de um shader de imagem filtrada é ilustrado no fluxograma a seguir.
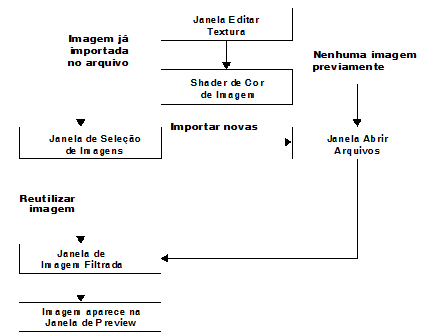
Para importar um shader de cor de imagem filtrada:
1. Selecione e importe uma imagem conforme descrito em “Selecionando a Imagem para Importar” na página 1504.
Especifique as propriedades do shader baseado em imagem e clique OK para importar a imagem e obter um preview da textura.
Clique para mostrar / ocultar os parâmetros.
2. Clique em OK para importar a imagem e visualizar a textura.
~~~~~~~~~~~~~~~~~~~~~~~~~
 Importando
Imagens para Shaders de Reflexividade
Importando
Imagens para Shaders de ReflexividadeO processo de seleção de um shader de reflexividade é ilustrado pelo fluxograma a seguir.
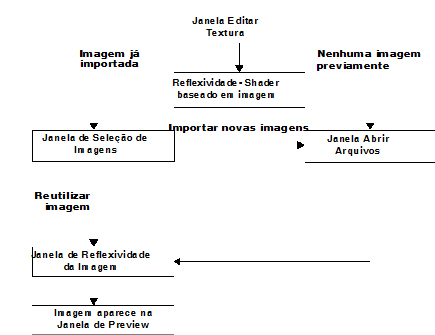
Para importar um shader de reflexividade baseado em imagem:
1. Selecione e importe uma imagem conforme descrito em “Selecionando a Imagem para Importar” na página 1504.
Especifique as propriedades do shader baseado em imagem e clique OK para importar a imagem e obter um preview da textura.
Clique para mostrar / ocultar os parâmetros.
2. Clique em OK para importar a imagem e visualizar a textura.
~~~~~~~~~~~~~~~~~~~~~~~~~
 Importando
Imagens para Shaders de Transparência
Importando
Imagens para Shaders de TransparênciaShaders de transparência podem ser criados a partir de imagens coloridas ou de máscaras.
O processo de seleção de um shader de transparência baseado em imagem é ilustrado no fluxograma a seguir.
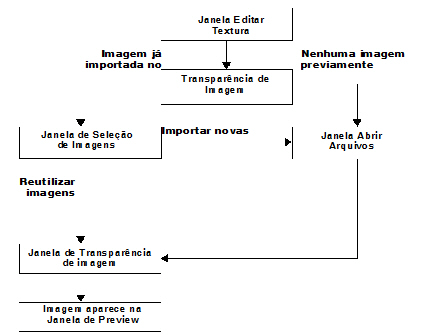
Para importar um shader de transparência baseado em imagem:
1. Selecione e importe uma imagem conforme descrito em “Selecionando a Imagem para Importar” na página 1504.
1.A janela de diálogo Imagem de Transparência abrirá.
Especifique as propriedades do shader baseado em imagem e clique OK para importar a imagem e obter um preview da textura.
Clique para mostrar / ocultar os parâmetros.
2. Clique em OK para importar a imagem e visualizar a textura. Veja “Shaders de Transparência” na página 1557 para maiores detalhes
O processo de seleção de um shader baseado em máscara de transparência é ilustrado no seguinte fluxograma:
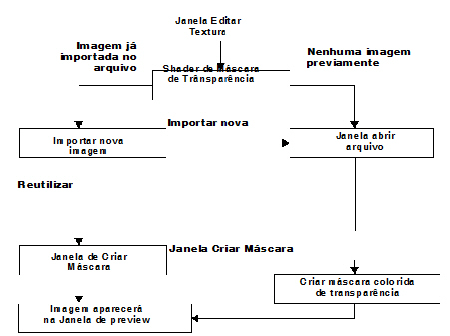
Para criar um shader de máscara de transparência:
1. Selecione e importe a imagem como descrito em “Selecionando a Imagem para Importar” na página 1504.
2. Especifque as propriedades de máscara na janela de diálogo Criar Máscara.
Clique para mostrar / ocultar os parâmetros.
3. Se a opção Cor Transparente for a selecionada, a janela Criar Máscara de Transparência abrirá. Selecione as propriedades desejadas e clique OK.
A imagem da máscara deverá possuir mais de 8 bits de resolução de cor para poder definir uma máscara de transparência. Imagens com fundos monocromáticos são as mais fáceis de usar para a geração de uma máscara de transparência.
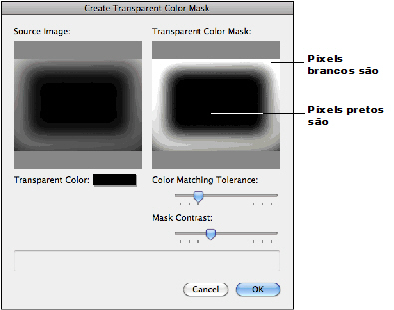
Clique para mostrar / ocultar os parâmetros.
4.Clique OK. A máscara aparece no preview na caixa de diálogo.
5. Clique OK de novo. A máscara importada aparece no preview da caixa de diálogo Editar Textura.
~~~~~~~~~~~~~~~~~~~~~~~~~
 Importando
Imagens para Shaders de Relevo
Importando
Imagens para Shaders de Relevo O processo de seleção de um shader de relevo é ilustrado através do seguinte fluxograma:
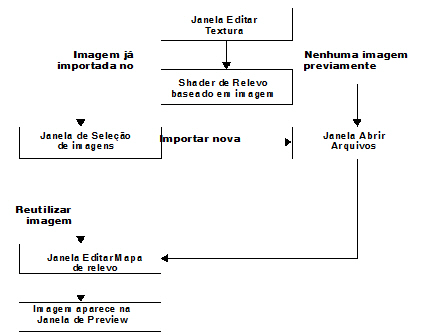
Para importar um shader de relevo baseado em imagem:
1. Selecione e importe uma imagem conforme descrito em “Selecionando a Imagem para Importar” na página 1504.
A janela de diálogo Editar Imagem de Relevo abrirá.
Especifique as propriedades do shader baseado em imagem e clique OK para importar a imagem e obter um preview da textura.
Clique para mostrar / ocultar os parâmetros.
2. Clique em OK para importar a imagem e visualizar a textura.
Quando usar as texturas monocromáticas fornecidas com o Vectorworks, os parâmetros de Suavidade e Amplitude podem exigir um cuidadoso ajuste dependendo da distância de visualização do modelo.
Devido aos artefatos da compactação, imagens JPEG não são ideais para utilização em relevos. Imagens PNG e TIFF são as melhores para utilização em relevos. Ao importar as imagens, selecione PNG ao invés de JPEG como o método de compactação.
~~~~~~~~~~~~~~~~~~~~~~~~~
 Criando uma Textura da Hachura
Criando uma Textura da HachuraTexturas podem ser criadas por hachuras existentes para criar uma textura associada e um recurso de hachura de superficie para ser utilizado na renderização. A textura resultante baseada na imagem é criada automaticamente a partir da hachura. O tamanho da textura é baseado nos intervalos de repetição calculados da hachura.
Para criar uma textura da hachura:
1. Clique com o botão direito do mouse ( Windows ) ou Ctrl+clique (Mac) na hachura no administrador de recursos e selecione Criar Textura da Hachura no menu de contexto.
2. Coloque um nome na textura e clique Ok.
 Editando
Texturas e Shaders
Editando
Texturas e Shaders Todas as texturas, sejam elas criadas por você, obtidas nos recursos padrão ou importadas dos recursos incluídos com o Vectorworks, podem ser editadas alterando os parâmetros dos shaders que fazem parte da textura. Esta edição pode ser feita através da paleta Informações de Objeto, e as alterações são refletidas imediatamente no objeto selecionado. Alternativamente, a textura pode ser editada através do Administrador de Recursos.
~~~~~~~~~~~~~~~~~~~~~~~~~
 Importando
Texturas Arroway
Importando
Texturas Arroway As texturas Arroway™ são texturas fotográficas de alta qualidade e alta resolução disponibilizadas por www.arroway-textures.com . No Renderworks, texturas fotográficas de baixa resolução da Arroway estão disponíveis por padrão. O conteúdo padrão é importado automaticamente para o arquivo atual assim que utilizado, e é exibido no Administrador de Recursos. Veja “Resource Libraries” na página 215. As texturas Arroway podem ser identificadas por conterem "Arroway" em seu nome.
Se o seu arquivo utilizar texturas Arroway de baixa resolução e você quiser atualizá-las para alta resolução, ou se você adquiriu as texturas de alta resolução da Arroway e deseja utilizá-las em um arquivo do Vectorworks, você poderá fazer isso automaticamente usando o comando Importar Texturas Arroway. Este comando não está disponível por padrão mas pode ser adicionado à configuração do aplicativo.
Para atualizar as texturas ou importar texturas Arroway:
1.Adquira as textura de alta resolução da Arroway e coloque-as em uma pasta. Organize as texturas adquiridas de modo que as texturas que você deseja importar ou atualizar estejam em uma pasta e, opcionalmente, em subpastas.
2.Adicione o comando Importar Texturas Arroway a uma configuração (veja “Modificando Menus e Comandos” na página 1828). O comando pode ser encontrado entre os itens Importar/Exportar na aba Menus do Editor de Workspace.
3.Escolha Importar Texturas Arroway da localização personalizada na configuração.
4. A janela Importar Texturas Arroway é exibida.
Clique para mostrar / ocultar os parâmetros.
5.
Clique em Importar.
A janela Pasta para Importar Texturas Arroway é exibida.
6.
Selecione a pasta contendo as texturas de alta resolução Arroway adquiridas.
A utilização de arquivos muito grandes pode causar problemas de performance.
7. Clique em Selecionar Pasta para importar ou atualizar as texturas Arroway da pasta selecionada e de quaisquer subpastas. As texturas Renderworks serão criadas ou atualizadas automaticamente no arquivo atual.
 Editando
Texturas e Shaders dos Objetos Selecionados
Editando
Texturas e Shaders dos Objetos SelecionadosAs texturas e os shaders dos objetos selecionados podem ser editadas através do menu Texturas na aba Apresentação da paleta Informações de Objeto. O menu Textura permite editar as texturas e os shaders, e as alterações são exibidas imediatamente no desenho. O mapeamento de textura também pode ser editado a partir da paleta Informações de Objeto; veja “Aplicando uma Textura a um Objeto” na página 1525.
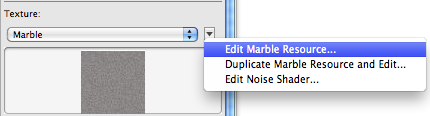
Para evitar fazer alterações permanentes em uma textura utilizada por vários objetos, utilize a opção Duplicar (Nome da Textura) Recurso e Editar para editar uma cópia do recurso ao invés do original. As alterações feitas à cópia serão aplicadas somente ao objeto selecionado.
Para editar o recurso da textura de uma seleção:
1.Selecione o objeto com a textura desejada.
2.Na aba Apresentação da paleta, Informações de Objeto, clique na seta próxima ao nome da textura para abrir o menu Textura.
3.Clique em Editar (Nome da Textura) Recurso para editar a textura atual, ou clique em Duplicar (Nome da Textura) Recurso e Editar para fazer uma cópia para a edição.
A janela Editar (Nome da Textura) é exibida junto com uma prévia próxima ao objeto selecionado.
Os parâmetros são os mesmos usados durante a criação da textura. As alterações são exibidas imediatamente no desenho.
Alguns parâmetros não estão disponíveis ao editar um recurso do objeto paleta Informações; para editar esses parâmetros, você deve acessar a textura diretamente do Administrador de Recursos.
Clique para mostrar / ocultar os parâmetros.
Se você precisa apenas alterar os parâmetros do shader, você poderá fazer isso através do menu Textura sem precisar editar a textura em si.
Para editar um dos shaders que compõem a textura do objeto selecionado:
1.Selecione o(s) objeto(s) desejado(s).
2.Na aba Apresentação da paleta Informações do objeto, clique na seta próxima ao nome da textura para abrir o menu Textura.
3.Selecione Editar Shader (nome do shader) para editar um dos shaders que compõem a textura.
A janela Editar o Recurso (nome do shader) é exibida junto com uma prévia próxima ao objeto selecionado.
Os parâmetros são os mesmos usados durante a criação da textura. As alterações são exibidas imediatamente no desenho.
~~~~~~~~~~~~~~~~~~~~~~~~~
 Editando
Texturas e Shaders Através do Administrador de Recursos
Editando
Texturas e Shaders Através do Administrador de RecursosAs texturas e os shaders podem ser editados através doAdministrador de Recursos. A textura não precisa ser aplicada a nenhum objeto para que você possa alterá-la. As alterações são exibidas em uma prévia ao invés de diretamente no desenho.
Para editar a textura e os shaders a partir do Administrador de Recursos:
1.No Administrador de Recursos selecione a textura desejada e em seguida clique em Editar no menu Recursos.
A janela Editar Textura é exibida.
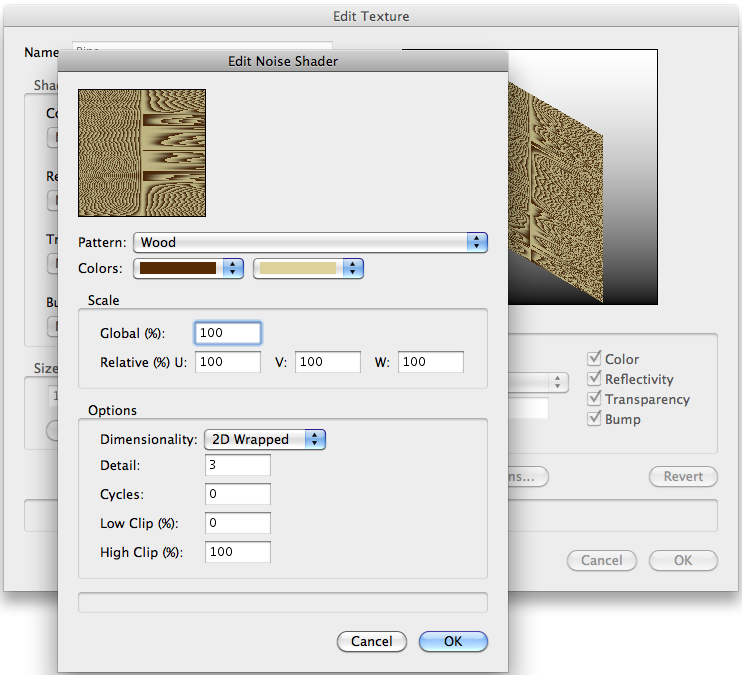
2. Clique em Editar para editar o shader. A janela exibida dependerá do shader selecionado. Você pode ver uma descrição de todos os parâmetros na seção “Definições de Shaders do Renderworks” na página 1539.
3.Clique OK para sair das propriedades de Shader.
4.Edite as texturas conforme descrito na seção “Criando Texturas” na página 1501. Você também pode renomear a textura se desejar.
As alterações são exibidas na janela de preview.
5. Clique em OK para fechar a janela Editar Textura. Texturas aplicadas para qualquer objeto são atualizadas para refletir as alterações.
~~~~~~~~~~~~~~~~~~~~~~~~~
 Criando
Objetos de Imagem Recortada
Criando
Objetos de Imagem Recortada O Renderworks permite inserir objetos recortados feitos a partir de imagens planas, tais como árvores, pessoas, placas, carros, etc – para ajudar a tornar seu modelo mais realista. A imagem recortada deve estar em um dos formatos indicados em “Selecionando a Imagem para Importar” na página 1504. Esses objetos são compactados quando importados –as imagens JPEG importadas mantém sua compactação original, e as outras imagens são compactadas no formato PNG.
Para que seja exibida corretamente, a imagem recortada não deve usar o estilo de preenchimento “Nenhum” na paleta Atributos.
As imagens importadas são salvas como texturas no arquivo. O Renderworks oferece uma biblioteca de imagens recortadas em [Vectorworks]\Libraries\Image Props.
Para adicionar uma imagem recortada:
1. Clique em Modelar> Criar Imagem Recortada.
2. Se um recurso com uma imagem já está presente no arquivo, a caixa de diálogo Escolher Imagem Recortada abre.
Clique para mostrar / ocultar os parâmetros.
3.Selecione a imagem desejada na janela Abrir (Windows) ou Importar Documento de Imagem do Quicktime (Macintosh). Clique em Abrir.
4. A janela Opções de Imagem Recortada é exibida. Configure as opções desejadas.
Clique para mostrar / ocultar os parâmetros.
Marque a opção Virar para observador nas imagens de plano cruzado para que o plano cruzado não possa ser percebido.
5. Clique em OK para criar a imagem recortada.
Os parâmetros para o símbolo da imagem recortada podem ser alterados através da paleta Informações de Objeto. No Administrador de Recursos, a imagem é exibida como um objeto de símbolo/plug-in se esta opção tiver sido selecionada durante a criação. Além disso, uma textura é criada para a imagem recortada. A textura e o símbolo/plug-in terão o nome indicao na janela Opções de Imagem Recortada.
~~~~~~~~~~~~~~~~~~~~~~~~~
 Adicionando
Plantas 3D
Adicionando
Plantas 3D Designers geralmente necessitam de plantas que possam ser apresentadas rapidamente e que possuam uma aparência mais realista do que simples imagens recortadas. O Renderworks traz plantas 3D de alta qualidade da VBvisual, uma fornecedora de conteúdo 3D para aplicativos de apresentação. Estas plantas apresentam excelente qualidade em qualquer visualização e geram sombras reais, sem fazer com que o tempo de apresentação seja excessivamente grande ou que o tamanho do arquivo aumente demais. O Renderworks conta com três plantas fornecidas gratuitamente, e você pode adquirir outras para adicionar à sua biblioteca.
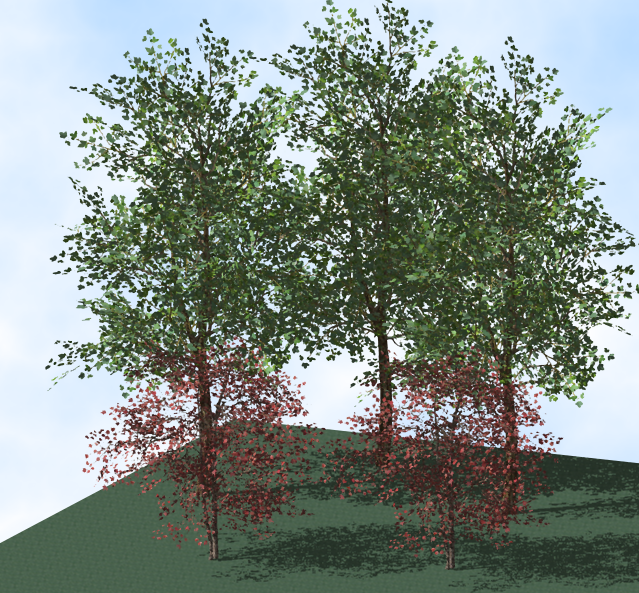

Para colocar uma planta em 3D:
1.Clique na ferramenta Planta Vbvisual no conjunto de ferramentas Visualização.
2.Selecione a planta desejada na lista da barra de ferramentas.
3.Clique em Inserir para inserir a planta no desenho.
Sempre que possível, a versão
de baixa resolução na estação ‘‘verão’’ será inserida. A planta inclui
um locus para que ela possa ser movimentada facilmente. Além disso, a
planta pode ser posicionada na superfície de um modelo (veja “Sending Objects to the Site Model Surface”
na página 703.
Na exibição plana, uma visualização 2D da planta é exibida.
As propriedades da planta podem ser editadas através da paleta Informações
de Objeto. As opções disponíveis dependerão da planta selecionada.
Clique para mostrar / ocultar os parâmetros.
Você pode adquirir mais plantas da VBvisual no formato do Vectorworks. As plantas adquiridas devem ser colocadas na pasta ‘VBvisual Plant’ (veja “Resource Libraries” na página 215).
~~~~~~~~~~~~~~~~~~~~~~~~~
 Criando
Camadas de Fundo
Criando
Camadas de FundoCom o produto Renderworks, planos de fundo podem ser adicionados para criar um desenho mais realista. Planos de fundo, como nuvens, a cor ou um gradiente de cores, ou uma imagem ou panorama importados, são aplicados em cada camada. Um plano de fundo céu físico pode ser combinado com um heliodon (requer Vectorworks Design Series) para criar um céu realistico, correto na aparência para a hora do dia. Em adição, o efeito especial Névoa Volumétrica pode criar a ilusão de eixos de luz na névoa (ponto ou luz spot necessárias).
Os fundos do Renderworks são armazenados como recursos, são exibidos no Administrador de Recursos e são salvos no próprio arquivo (os recursos padrão são carregados somente quando utilizados); veja “Resource Libraries” na página 215. O Renderworks faz uso de vários estilos de fundos.
~~~~~~~~~~~~~~~~~~~~~~~~~
 Criando
um Fundo
Criando
um FundoPara criar um fundo:
1.Clique em Janela > Paletas > Administrador de Recursos.
2.No menu Recursos, clique em Novo Recurso.
3.Selecione Fundo do Renderworks.
A janela Criar Fundo Renderworks é exibida.
4. Informe um nome e selecione o tipo de fundo a ser criado. Clique em Opções para configurar o fundo.
Clique para mostrar / ocultar os parâmetros.
O modo de apresentação OpenGL oferece somente os fundos Uma cor, Duas cores e Imagem.
5.Clique em OK para criar o fundo.
O novo fundo é exibido na janela Administrador de Recursos. Ele estará disponível na janela Editar Camada de Projeto (veja “Aplicando Fundos Renderworks” na página 1538 para maiores detalhes).
Você pode editar rapidamente o fundo segurando Ctrl (Windows) ou Option (Macintosh) e dando um duplo clique no Administrador de Recursos.
Os efeitos Fundos e Névoa Volumétrica podem ser utilizados juntos.
As texturas e os fundos não utilizados no desenho podem ser eliminados para reduzir o tamanho do arquivo. Veja “Eliminando Objetos Não-Usados” na página 1009.
~~~~~~~~~~~~~~~~~~~~~~~~~
 Criando
Imagens de Fundo
Criando
Imagens de FundoPara que possa ser usada como fundo, a imagem deve estar em um dos formatos indicados na seção “Selecionando a Imagem para Importar” na página 1504.
Para criar uma imagem de fundo:
1. Crie um recurso de fundo como descrito em “Criando Camadas de Fundo” na página 1517.
2.Selecione Imagem na lista de Fundos.
3. Selecione a sua imagem a partir dos recursos padrão ou dos recursos do arquivo atual (veja “Resource Libraries” na página 215).
A janela Editar Imagem de Fundo é exibida; Indique a altura e a largura (centralizada na página). Uma imagem usada dessa forma, ao contrário de uma imagem HDRI, permanece fixa na página e não se altera de acordo com o ângulo de visualização 3D.
Você também pode reusar uma imagem de outro recurso de imagem presente no arquivo. Na janela Selecionar imagem, clique em Reutilizar imagem de outro recurso e selecione o recurso. A janela Editar imagem de fundo é exibida para permitir a alteração dos parâmetros (veja “Selecionando a Imagem para Importar” na página 1504 para mais detalhes).
Clique para mostrar / ocultar os parâmetros.
4. Clique em OK para criar a imagem de fundo.
~~~~~~~~~~~~~~~~~~~~~~~~~
 Criando Fundos
HDRI
Criando Fundos
HDRI Ao criar um fundo HDRI, ele se comporta como se um cubo ou uma esfera extremamente grande estivesse centralizada no modelo. O cubo ou esfera virtual é tão grande que a mudança de posição não afeta sua exibição. No entanto, as alterações de orientação afetam qual parte da imagem deve ser exibida. Com isso você pode dar um realismo tridimensional à cena. Uma reflexão de iluminação indireta é criada com a iluminação HDRI.

Por padrão o fundo de ambiente com imagem é apresentado tanto como um fundo quanto como uma fonte de luz. No entanto, é possível usar imagens separadas para cada um; veja“Definindo a Luz Ambiente” na página 1567. O Renderworks incorpora vários estilos de fundo HDRI.
Finalidade |
Como Criar |
|---|---|
Usar um recurso HDRI como fundo de ambiente e iluminação de ambiente |
Crie um recurso HDRI e aplique-o à camada. Por padrão a opção Iluminação da Camada utiliza a iluminação do recurso atual. |
Usar um recurso HDRI somente como fundo de ambiente |
Crie um recurso HDRI e aplique-o à camada. Na janela Definir Iluminação da Camada selecione Nenhum na opção Iluminação de Ambiente. |
Usar um recurso HDRI somente como iluminação de ambiente |
Crie um recurso HDRI mas não o aplique à camada. Na janela Definir Iluminação da Camada selecione A Partir do Fundo Selecionado e escolha o recurso desejado. |
Usar um recurso HDRI como fundo de ambiente e outro recurso HDRI como iluminação de ambiente |
Crie um recurso HDRI e aplique-o a uma camada de fundo de ambiente. Crie outro recurso HDRI mas não o aplique a nenhuma camada. Na janela Definir Iluminação da Camada selecione A Partir do Fundo Selecionado e escolha o segundo recurso (iluminação de ambiente). |
Os fundos HDRI têm melhor apresentação na projeção de perspectiva. Na projeção ortogonal os fundos HDRI são apropriados para iluminação e reflexos mas são exibidos como uma única cor devido ao estreito campo de visão.
Se o seu fundo HDRI possuir um sol e a cena contiver luzes direcionais, os ângulos podem não corresponder, criando múltiplas sombras.
Para criar um fundo HDRI:
1. Crie um recurso de fundo como descrito em “Criando Camadas de Fundo” na página 1517.
2.Selecione Ambiente com Imagem (HDRI) na lista de Fundo.
3.Selecione o arquivo de imagem .hdr a ser utilizado. A imagem será convertida automaticamente para o formato Lat/Long. Você também pode usar um arquivo OpenEXR. Ele deve estar no formato Lat/Long.
A janela Editar Ambiente com Imagem (HDRI) é exibida.
Clique para mostrar / ocultar os parâmetros.
4. Clique em OK para usar a imagem como fundo de ambiente.
~~~~~~~~~~~~~~~~~~~~~~~~~
 Criando Fundos
de Céu Físico
Criando Fundos
de Céu Físico Criando Um céu físico cria a aparência realista de um fundo de céu com várias quantidades de nuvens. Quando usada em conjunto com a função heliodon (requer Design Series) a aparência do céu será a correta para o horário do dia escolhido, e poderá mudar automaticamente em uma animação solar. Alguns estilos do Renderworks utilizam o fundo de céu físico. Eles foram criados para dar uma aparência de um horário específico do dia. No entanto, você também pode criar seus próprios fundos de céu físico e usá-los em apresentações.
Considerando que o céu físico utiliza a iluminação ambiente (veja “Criando Fundos HDRI” na página 1519), ele então fornecerá uma fonte de luz.
Para criar um fundo de céu físico:
Crie o recurso de fundo conforme descrito em “Criando Camadas de Fundo” na página 1517.
5.Escolha Céu Físico na lista Fundo.
A janela Editar Fundo de Céu Físico é exibida.
Clique para mostrar / ocultar os parâmetros.
6. Clique em OK para usar o céu físico no fundo.
~~~~~~~~~~~~~~~~~~~~~~~~~
 Aplicando
e Mapeando Texturas
Aplicando
e Mapeando TexturasAssim que a textura tiver sido criada ela poderá ser aplicada à superfície de um objeto. A textura pode ser aplicada a um objeto selecionado ou pode ser aplicada aos objetos pertencentes a uma classe. O mapeamento permite especificar como a textura será aplicada ao objeto. Diferentes objetos exigem diferentes tipos de mapeamento.
Objetos 2D não podem receber uma textura. Os objetos que não podem receber uma textura são marcados como “Objeto não texturizável” na aba Apresentação da paleta Informações do Objeto.
Ao aplicar uma textura a um objeto, os parâmetros de mapeamento podem ser definidos através da paleta Informações de Objeto. Você pode ver as alterações nos parâmetros imediatamente enquanto o objeto é reapresentado. A ferramenta Mapeamento Gráfico também afeta a exibição da textura no objeto e é uma forma direta Decalques são texturas especiais aplicadas a outras texturas. Os decalques podem ser criados a partir de uma imagem ou recurso existente.
Por fim, você pode aplicar um fundo Renderworks para dar maior realismo ao desenho.
~~~~~~~~~~~~~~~~~~~~~~~~~
 Projeção e Orientação de Texturas
Projeção e Orientação de TexturasOs mapeamentos esférico, cilíndrico, plano, de perímetro e de telhado são usados para controlar como a textura será projetada nos objetos. Para ajustar ainda mais o mapeamento, a textura projetada pode ser rotacionada, movida, e dimensionada usando a aba Apresentação na palerta Info. de Objetos. Para mapeamento de tipos planos, esféricos e cilíndricos, você pode utilizar a ferramenta Editar Mapeamento de Atributo para ajustar o mapeamento direto no objeto.
Hachuras de superficie seguem o dimensionamento, rotação e deslocamento aplicados na textura definida.
Hachuras de superficie associadas com uma textura suportam Plano, Auto Alinhameto com Plano e mapa de textura de Cilindros. texturas de Esfera, Perimetro e Mapas são renderizadas como Planos de Auto Alinhamento para hachuras de superficie. Hachuras de Superficie em superficies curvadas não esticam da forma que texturas fazem, então os resultados podem variar um pouco.
O tipo de mapa pode ser selecionado através da paleta Informações de Objeto. Veja “Aplicando uma Textura a um Objeto” na página 1525.
Tipo de Mapa |
Descrição |
|---|---|
Plano |
Projeta a textura sobre um plano
|
Auto-Alinhar Plano |
Projeta a textura perpendicularmente a cada face do objeto poligonal; o mapeamento é feito automaticamente. Este tipo de mapeamento é útil para fazer esculturas em paredes, e em arquivos importados 3DS (requer Vectorworks Design Series) ou DXF/DWG. Não use este tipo de mapeamento para decalques. (A ferramenta Editar Mapeamento de Atributos não é suportada)
|
Esfera |
Projeta a textura na superfície de uma esfera
|
Cilindro |
Projeta a textura na superfície de um cilíndro
|
Os mapas esfera e cilindro possuem emendas que podem ser visíveis ao usar shaders com repetição e shaders de imagem.
|
|
Perímetro |
Cobre com a textura o perímetro do objeto (A ferramenta Editar Mapeamento de Atributo não tem suporte) |
Telhado |
Ela distorce a textura através do perímetro do objeto (A ferramenta Editar Mapeamento de Atributo não tem suporte)
|
Importados |
Preserva o mapeamento de texturas do modelo Original SketchUp ou 3Ds; Todos os outros controles de mapeamento incluindo o mapeamento de atributos serão desabilitados. O tipo do mapa para partes individuais de um objeto malha importado poderá ser modificado para outros modelos suportados de mapas do Vectorworks: é possivel combinar mapeamento importado com mapeamento personalizado na mesma malha importada. A ferramenta de mapeamento de atributos pode ser utilizada para partes da malha que tem tipos de mapas definidas como plano, esfera ou cilindro. |
Os tipos de mapa disponíveis variam de acordo com o tipo de objeto sendo mapeado.
Tipo de Objeto |
Tipo de mapa disponível |
|---|---|
Extrusões |
Plano, Auto-Alnhar Plano, Esfera, Cilindro e Perímetro. |
Malhas |
Plano, Auto-Alnhar Plano, Esfera, Cilindro e Importado. |
Telhados |
Telhado |
Blocos (Chão) |
Plano, Auto-Alnhar Plano, Esfera e Cilindro. |
Primitivos sólidos (esfera, hemisfério e cone) |
Plano, Auto-Alnhar Plano, Esfera e Cilindro. |
Sólidos CSG, extrusão por caminho e extrusão convergente |
Plano, Auto-Alnhar Plano, Esfera, Cilindro e Perímetro. |
Varreduras |
Plano, Auto-Alnhar Plano, Esfera, Cilindro e Perímetro. |
Coluna |
Plano, Auto-Alnhar Plano, Esfera e Cilindro. |
As texturas aplicadas a polígonos 3D e paredes são orientadas de acordo com a direção original do objeto. As texturas aplicadas a polígonos 3D são orientadas paralelamente ao primeiro segmento

O ponto inicial e a direção de desenho da parede afetam a aparência da textura. As texturas são aplicadas ao lado esquerdo, direito e central da parede (opcionalmente, às partes superior e inferior e aos extremos inicial e final). O centro da parede será sempre o mesmo mas os lados esquerdo e direito serão alterados de acordo com a direção do desenho. Ao desenhar a parede no sentido horário, o lado esquerdo será o lado exterior. Ao desenhar a parede no sentido anti-horário, o lado esquerdo será o lado interior.
A textura aplicada ao centro da parede será visível nos extremos da mesma.
Se a textura for aplicada incorretamente à parede, basta selecioná-la e clicar no botão Inverter Lados no painel Forma da paleta Informações de Objeto. Os lados da textura na parede serão invertidos.
~~~~~~~~~~~~~~~~~~~~~~~~~
 Aplicando
uma Textura a um Objeto
Aplicando
uma Textura a um Objeto Para aplicar uma textura a um ou mais objetos:
1. Crie ou importe um recurso de textura conforme descrito em “Criando Texturas” na página 1501.
2.Selecione o(s) objeto(s) desejado(s). Se você selecionar mais de um objeto, a textura será aplicada a todos os objetos. Parâmetros adicionais de mapeamento estarão disponíveis para que as texturas possam ser apresentadas sem emendas.
3.Na paleta Atributos, selecione qualquer estilo de preenchimento diferente de Nenhum (caso contrário, a textura não vai aparecer).
4.Clique em Apresentação na paleta Informações de Objeto.
5.Se o objeto possuir partes individuais, selecione a textura Total para aplicá-la a todas as partes, ou selecione a parte desejada para aplicar uma textura. A textura será aplicada a todo objeto se ele não possuir partes individuais.
Selecione a textura desejada na lista de recursos padrão ou de recursos do arquivo atual (veja “Resource Libraries” na página 215), e em seguida defina os parâmetros desejados.
Os parâmetros de textura e o tipo de mapeamento podem ser definidos no painel Apresentação da paleta.
Clique para mostrar / ocultar os parâmetros.
A textura também pode ser aplicada a partir do Administrador de Recursos. Clique na textura desejada e então arraste até o(s) objeto(s), ou dê um duplo clique na textura. Se preferir, selecione o(s) objeto(s), clique com o botão direito (Windows) ou segurando Ctrl (Macintosh) sobre a textura e clique em Aplicar no menu. Ao aplicar uma textura dessa forma, as opções de mapeamento não estarão disponíveis diretamente. Clique na aba Apresentar da paleta Informações de Objeto para editar o mapeamento de textura.
6. A textura é então aplicada ao(s) objeto(s) selecionado(s).
~~~~~~~~~~~~~~~~~~~~~~~~~
 Mapeamento
Direto de Textura
Mapeamento
Direto de TexturaA ferramenta Mapeamento de Atributos permite editar o mapeamento da textura diretamente na janela de desenho. Esta ferramenta se aplica às texturas criadas com shaders envolventes de cor ou shaders de máscara de transparência. O tipo de mapeamento da textura deve ser diferente do modo Perímetro, e a opção Auto-alinhar Mapeamento Planar deve estar desativada (edite texturas com estes tipos de mapeamento através da Paleta Info de Objeto).
Esta ferramenta também permite modificar texturas de decalque; veja “Editando Texturas Decalque” na página 1533.
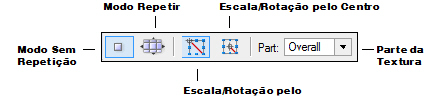
Modo |
Descrição |
|---|---|
Sem Repetição |
Em texturas com repetição, exibe somente uma repetição da textura para facilitar a edição |
Repetir Original |
Em texturas com repetição, exibe o padrão repetido da textura |
Escala/Rotação pelo Canto |
Escala ou rotaciona texturas usando alças no quadro da textura; o quadro da textura é escalado ou rotacionado no lado oposto ao da alça clicada |
Escala/Rotação pelo Centro |
Escala ou rotaciona texturas usando alças no quadro da textura; o quadro da textura é escalado ou rotacionado a partir do centro |
Parte da Textura |
Em objetos com mais de uma parte com textura, como paredes e telhados, permite selecionar a parte desejada para edição de textura; permite selecionar os decalques para ajustes de mapeamento |
A ferramenta Editar Mapeamento de Atributos também pode editar preenchimentos de hachura, mosaico, gradiente e de imagem. Veja “Mapeando Preenchimentos com a Ferramenta Mapeamento de Atributos” na página 1119.

Para editar o mapeamento de texturas diretamente na janela de desenho:
1.Selecione um objeto 3D com textura.
2.Clique na ferramenta Mapeamento de Atributos no conjunto de ferramentas Visualização. Alternativamente, selecione a ferramenta de Mapeamento de Atributos primeiro, e então clique no objeto.
Se um objeto selecionado tiver uma textura não suportada (com mapeamento do perímetro ou telhado, ou com Auto-Alinhar Mapeamento Planar ativado) um alerta aparecerá. Selecione outro tipo de mapa e clique Sim para continar.
3. Para objetos com partes distintas, os quais podem possuir diferentes texturas aplicadas em diferentes porções do objeto, selecione a parte a edita na lista de Partes. Para editar decalques, veja “Editando Texturas Decalque” na página 1533.
Se a parte selecionada tiver uma textura não suportada (com mapeamento do perímetro ou telhado, ou com Auto-Alinhar Mapeamento Planar ativado) um alerta aparecerá. Selecione outro tipo de mapa e clique Sim para continar.
4.Para mapeamento direto mais fácil de uma textura repetitiva, clique no modo Sem Repetição para visualizar uma única amostra da textura da superfície. Após a edição do mapeamento da textura, clique no modo de Repetição Original para retornar ao padrão de repetição original e visualizar o efeito.
5.Se aplicável, permite selecionar como escalar ou rotacionar a textura a partir da barra Ferramentas. Para ajustar a textura a partir do canto do quadro, clique em Escala/Rotação pelo Canto; para ajustar a textura a partir do centro do quadro, clique em Escala/Rotação pelo Centro.
6.Um plano de textura colorido e um contorno de edição são colocados sobre a primeira repetição da textura no modo de mapeamento 2D. A origem da textura é posicionada na origem dos eixos. A paleta Informações de Objeto exibe somente os parâmetros que podem ser editados enquanto a ferramenta Editar Mapeamento de Atributos estiver ativa.
• Para mudar para o modo de mapeamento 3D, clique em um dos três eixos do espaço da textura (as linhas vermelha, azul e verde).
• Para mudar para o modo de mapeamento 2D, clique no quadro da textura ou em qualquer lugar fora do objeto.
O contorno de edição fornece atrações de objeto para permitir a colocação precisa da textura. Use as alças do contorno de edição para ajustar o mapeamento ou use a barra Dados para informar valores precisos (Veja “Usando a Barra de Dados” na página 121).
Ação |
Descrição |
|---|---|
Para mover a textura |
• Mapeamento 2D: Clique dentro do quadro de edição e arraste textura para a posição desejada na superfícies do objeto. • Mapeamento 3D: Clique na alça central (origem) em formato de diamante e arraste a textura para a posição desejada na superfície do objeto. O espaço da textura irá se mover com a imagem, permitindo a você atrair a imagem a algum ponto de atração no objeto. |
Para redimensionar a textura (Mapeamento 2D somente) |
Clique em uma alça de canto do quadro de edição (o cursor de redimensionamento será mostrado), e arraste para redefinir a escala do objeto editado. Para redimensionar a textura proporcionalmente em torno do centro, pressione a tecla Ctrl (Windows) ou Command (Macintosh) enquanto estiver re-escalando. Clique para definir. |
Para rotacionar a textura |
• Mapeamento 2D: Clique em uma alça lateral do quadro de edição (o cursor de rotação é mostrado). Arraste a alça até obter a rotação desejada. Clique para confirmar. Pressione a tecla Ctrl (Windows) ou Command (Macintosh) enquanto estiver rotacionando, para rotacionar em torno do centro da textura. • Mapeamento 3D: Clique em uma das alças ao longo do eixo de rotação desejado. O cursor de rotação é mostrado, e um preview tracejado indica o espaço de rotação. No modo restrito, a rotação é restringida ao plano de textura atual. Mova o cursor para rotacionar a textura e clique para confirmar. |
Para definir a orientação da textura automaticamente para uma face (Mapeamento 3D apenas, mapeamento plano somente). |
Clique o cursor da mão para definir o mapeamento da textura automaticamente de acordo com a face clicada. O espaço da textura é posicionado de forma tangente a superfície clicada, com a origem do espaço da textura definida no ponto do clique. |
Para alterar o raio da projeção da textura (nos tipos de mapa esférico e cilíndrico e somente no mapeamento 2D) |
Clique em uma das quatro alças de controle de raio em torno do círculo que representa a superfície de mapeamento, e arraste-a até o comprimento desejado. Clique para definir. |
7. Para editar o mapeamento de uma outra parte de um objeto texturizado, selecione a próxima parte a editar a partir da lista de Partes e repita o processo.
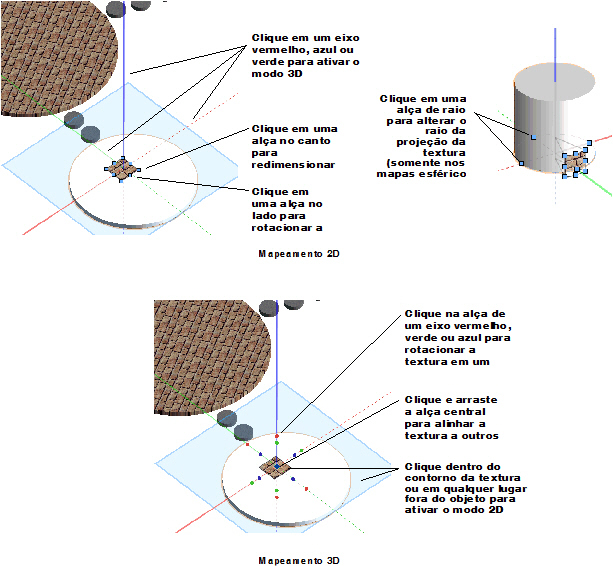
~~~~~~~~~~~~~~~~~~~~~~~~~
 Criando
Texturas Decalque
Criando
Texturas DecalqueDecalques permitem que diversas texturas sejam aplicadas em um único objeto ou parte de um objeto, sobre uma textura base que já esteja aplicada no objeto. O decalque pode partir de uma imagem importada ou de uma textura já presente no documento. Decalques podem ser usados para simular, por exemplo, sinais ou marcas sobre uma parede texturizada (ou de tijolos aparentes), ou ainda texturas de múltiplas camadas para simular diferentes tipos de revestimentos para paredes.
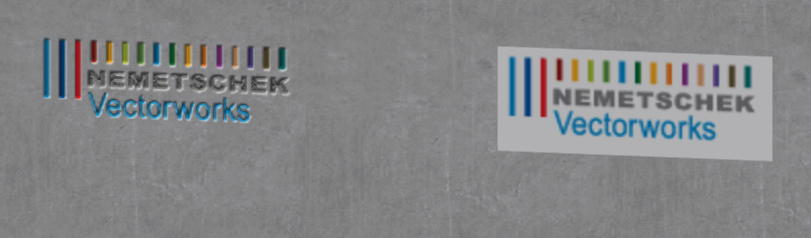
Os decalques devem ser apresentados no modo Renderworks. O modo Renderworks Artístico Cartoon não é capaz de exibir decalques.
Para criar uma textura de decalque:
1. Selecione um objeto 3D já texturizado. Um decalque pode ser aplicado somente em objetos com uma textura já aplicada. O tipo de mapeamento da textura determinará o tipo de mapeamento do decalque.
textura base sob o decalque deve estar mapeada de forma planar, esférica ou cilíndrica para que o decalque possa ser editado com a ferramenta de Mapeamento de Atributos. Texturas com qualquer tipo de mapeamento podem ser editadas através da Paleta Info de Objetos.
2.Caso o objeto possua partes texturizáveis, selecione a parte onde o decalque será posicionado a partir da lista de Partes na tab Apresentação na paleta Info de Objetos.
3.Clique em Adicionar Decalque.
A janela de diálogo Adicionar Decalque abrirá.
Clique para mostrar / ocultar os parâmetros.
4. Se o decalque consistir de uma imagem importada ou re-utilizada, a janela Opções de Decalque abrirá.
Clique para mostrar / ocultar os parâmetros.
5. Se estiver criando um decalque de Máscara Retangular, avance para o passo 9. Caso contrário, se estiver usando Máscara da Imagem, clique em Selecionar Imagem.
A janela de diálogo Escolher Imagem de Máscara abrirá; selecione a imagem desejada para ser a máscara. Uma nova imagem pode ser importada como máscara, ou selecione um recurso de imagem existente do documento atual (incluindo a imagem atual usada no decalque).
6.Clique OK
A janela Criar Máscara abrirá.
Clique para mostrar / ocultar os parâmetros.
Para as opções de Pixels Tons de Cinza e Canal Alpha, clique OK. Prossiga para o passo 9.
7. Caso Cor Transparente foi a opção selecionada, a janela Criar Máscara de Transparência abrirá. Selecione as propriedades da máscara e clique OK.
Para o uso desta opção a imagem deve possuir uma resolução de cor de mais de 8 bits para poder criar uma máscara de transparência. Imagens com um fundo monocromático são mais fáceis usar na geração de máscara de transparência.
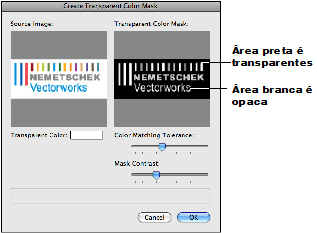
Clique para mostrar / ocultar os parâmetros.
8.Clique OK para retornar para a janela de diálogo de Opções de Decalque.
9.Clique OK para criar a textura decalque e aplicá-la no objeto selecionado.
O decalque é posicionado no objeto; ajuste sua posição, escala e rotação com a ferramenta Mapeamento de Atributos ou através da Paleta Info de Objetos como descrito em “Editando Texturas Decalque” na página 1533. Por default, texturas decalque se repetem apenas uma vez na horizontal e uma vez na vertical, com reflexividade fosca e sem nenhum relevo ou outras opções do material. Isto pode ser modificado através da edição da textura no Admin de Recursos.
Clique aqui para uma dica de vídeo sobre este tópico (requer acesso à Internet).
~~~~~~~~~~~~~~~~~~~~~~~~~
 Editando
Texturas Decalque
Editando
Texturas DecalqueSimilar a outras texturas, as texturas tipo decalque podem ser editadas na Paleta Info de Objetos, e, dependendo do tipo de mapeamento, posicionada e ajustada com a ferramenta Mapeamento de Atributos. Uma vez que decalques são recursos de texturas, a definição da textura pode ser editada no Administrador de Recursos.
Múltiplos decalques podem ser aplicados a um único objeto; os decalques são aplicados em uma pilha de sobreposição que pode ser re-ordenada para gerar o efeito de sobreposição desejado das texturas.
Texturas com múltiplas camadas e parâmetros de mapeamento podem ser transferidos entre objetos através da ferramenta Conta-Gotas (Atributo de Preenchimento/Textura). Veja “Transferindo Atributos” na página 1093.
Os decalques devem ser apresentados no modo Renderworks.
Decalques podem ser movidos, escalados, e rotacionados com a ferramenta de Mapeamento de Atributos. O mapeamento de decalques é realizado em um decalque por vez, separadamente do mapeamento da textura base descrito em “Mapeamento Direto de Textura” na página 1528.
O tipo de mapeamento da textura base (sobre a qual o decalque está aplicado) determina o tipo de mapeamento do decalque. A textura base deve possuir um mapeamento plano, esférico ou cilindrico para que o decalque seja editável através da ferramenta de Mapeamento de Atributos.

Para poder usar a ferramenta de Mapeamento de Atributos:
1.Selecione um objeto 3D texturizado com um ou mais decalques.
2.Selecione a ferramenta Mapeamento de Atributos no conjunto de ferramentas Visualização.
Alternativamente, selecione a ferramenta de Mapeamento de Atributos e então clique no objeto com um ou mais decalques aplicados.
3. Selecione o decalque a ajustar na lista de Partes na Barra de Ferramentas.
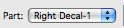
Se a parte selecionada possuir uma textura não suportada por trás do decalque (com o tipo de mapeamento auto-alinhas plano, perímetro ou telhado), um aviso será exibido. Selecione outro tipo de mapa e clique em Sim para continuar.
4.Se aplicável, permite selecionar como escalar ou rotacionar a textura a partir da barra Ferramentas. Para ajustar a textura a partir do canto do quadro, clique em Escala/Rotação pelo Canto; para ajustar a textura a partir do centro do quadro, clique em Escala/Rotação pelo Centro.
5. Um contorno de edição no modo de mapeamento 2D é colocado sobre a textura do decalque. Posicione o decalque e rotacione ou redimensione o decalque conforme necessário.
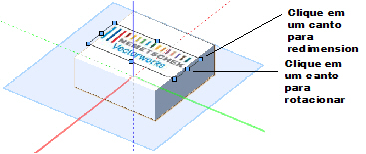
Ação |
Descrição |
|---|---|
Para mover o decalque |
Clique dentro do quadro de edição e arraste a textura para a posição desejada sobre a textura base. |
Para redimensionar o decalque |
Clique em uma alça de canto do quadro de edição; o cursor de redimensionamento surgirá. A para definir a escala do decalque como desejado. Para redimensionar a textura proporcionalmente em torno do centro, pressione a tecla Ctrl (Windows) ou Command (Macintosh) durante o ajuste. |
Para rotacionar o decalque |
Clique em uma das alças centrais das laterais do quadro de edição (o cursor de rotação aparecerá) e a alça para ajustar a rotação. Clique para definir. Para rotacionar em torno do centro da textura, pressione a tecla Ctrl (Windows) ou Command (Macintosh) durante o ajuste. |
Quando um decalque for aplicado em um objeto (tanto globalmente como em partes específicas), seus parâmetros podem ser ajustados uma vez que a parte do decalque esteja selecionada na lista de Partes na tab Apresentação da Paleta Info de Objetos. Há menos parâmetros disponíveis para texturas decalque do que parâmetros da textura base, porque a textura base determina o tipo de mapeamento para o objeto.
Múltiplos decalques aplicados em um objeto são adicionados a lista de Partes e também adicionam botões que permitem mudar a sobreposição dos decalques.
Clique para mostrar / ocultar os parâmetros.
Decalques, assim como outras texturas, são salvos como recursos e podem ser editado na paleta Info de Objetos ou através do Admin de Recursos. Decalques são texturas recortadas baseadas em imagem com transparência, mas os shaders podem ser adicionados e os parâmetros dos shaders podem ser modificados. Por exemplo você pode desejar aplicar um shader de relevo (baseado no shader de imagem de cor) nas letras em uma placa para dar a ele uma aparência 3D. Por default, a reflexividade de um decalque é fosca, porém isto também pode ser alterado. Ajuste os parâmetros de máscara e adicione repetições verticais e/ou horizontais da textura caso a repetição precise ser alterada. Ajuste os parâmetros de máscara e adicione repetições verticais e/ou horizontais da textura caso a repetição precise ser alterada.
Veja “Editando Texturas e Shaders dos Objetos Selecionados” na página 1513 e “Editando Texturas e Shaders Através do Administrador de Recursos” na página 1514 para informações de como editar a textura decalque e seus shaders.
~~~~~~~~~~~~~~~~~~~~~~~~~
 Aplicando
Texturas em Símbolos , Paredes e Telhados
Aplicando
Texturas em Símbolos , Paredes e Telhados Apesar das texturas poderem ser aplicadas em partes individuais em muitos objetos, como descrito em “Aplicando uma Textura a um Objeto” na página 1525, a aplicação de texturas em uma ou mais classes pode ser ainda mais eficiente. Recursos de texturas podem ser associados a uma classe, que por sua vez pode ser aplicada a objetos durante sua criação.
Objetos Paredes e Telhados possuem suas próprias definições de classes para as principais partes texturizáveis. Partes adicionais podem ser texturizadas individualmente a partir da paleta Info de Objetos.
Águas de Telhados, extrusões, varreduras e pisos possuem partes texturizáveis adicionais, mas a janela de diálogo Editar Classe(s) não faz esta distinção. Texturas são aplicadas pelas classes como quaisquer outros objetos 3D; veja “Aplicando Texturas pela Classe” na página 1536. Aplique texturas em partes individuais destes objetos através da Paleta Info de Objetos e não pela classe.
Texturas não podem ser aplicadas em símbolos individuais diretamente através da Paleta Info de Objetos. As texturas devem ser aplicadas em componentes separados do símbolo. Isto pode ser realizado através do comando Editar Símbolos ou através da associação de texturas às classes atribuídas às diferentes partes do símbolo; objetos complexos podem conter mais de uma classe em seus componentes. Mudanças de texturas realizadas em símbolos irá afetar todos os exemplares dos símbolos.
~~~~~~~~~~~~~~~~~~~~~~~~~
 Aplicando
Texturas pela Classe
Aplicando
Texturas pela ClasseAs texturas de um objeto podem ser aplicadas através das classes de seus componentes.
Para aplicar uma textura através de classes:
1.Selecione Organizar > Organização para abrir a janela de diálogo de Organização do documento.
2.Selecione a opção de visualização Detalhes e então selecione a tab Classes.
3. Selecione uma classe existente ou cria uma nova classe (veja “Creating Classes” na página 172).
4.Com a classe selecionada, clique em Editar para abrir a janela Editar Classe(s).
5.Selecione qualquer estilo de preenchimento diferente de Nenhum (caso contrário, a textura não vai aparecer).
6.As propriedades de texturas da classe são definidas a partir das tabs na parte inferior da janela. Clique na tab Outro.
7.Selecione a textura desejada a partir das texturas default ou a partir dos recursos disponíveis no documento atual (veja “Resource Libraries” na página 215). Selecione Usar Texturas na Criação para que a textura selecionada seja aplicada nos objetos automaticamente quando forem criados.
8.Clique OK para sair da janela Editar Classe(s).
A classe é mostrada na tab Classes da janela Organização.
9.Se o objeto ainda não foi desenhado, clique na área vazia no lado esquerdo do Nome da Classe para tornar a classe ativa.
Se o objeto já existir, aplique a classe nele.
10.Clique OK para sair da Janela Organização.
11.Crie os objetos desejados. Os objetos são criados já com a textura definida para a classe.
 Aplicando
Texturas em Símbolos
Aplicando
Texturas em SímbolosAs texturas podem ser aplicadas aos componentes que compõe um símbolo, ou nas classes usadas pelos componentes do símbolo.
TPara aplicar textura(s) aos componentes de um símbolo:
1.Selecione um exemplar do símbolo desejado no desenho.
2.Selecione Modificar > Editar Símbolo.
A janela Editar Símbolo abrirá; veja “Editando Definições de Símbolos” na página 243 para maiores informações sobre a janela Editar Símbolo.
3.Selecione o primeiro componente que receberá uma textura.
4.Selecione qualquer estilo de preenchimento diferente de Nenhum (caso contrário, a textura não vai aparecer).
5.Clique na Tab Apresentação na Paleta Info de Objetos.
Selecione a textura desejada a partir dos recursos default ou dos recursos do documento atual (veja “Resource Libraries” na página 215)), e então edite os parâmetros de mapeamento como descrito em “Aplicando e Mapeando Texturas” na página 1521.
6.Repita para cada componente do símbolo.
7.Selecione Modificar > Sair do Símbolo uma vez que todas as mudanças tenham sido aplicadas.
Os novos ajustes são aplicados a todos os exemplares do símbolo.
Para aplicar texturas às classes dos componentes do símbolo:
1.Selecione Organizar > Organização para abrir a janela de diálogo de Organização do documento
2.Na tab Classes selecione uma das classes usadas pelos componentes do símbolo que você deseja editar.
3.Com a classe selecionada, clique em Editar para abrir a janela Editar Classe(s).
4.Selecione qualquer estilo de preenchimento diferente de Nenhum (caso contrário, a textura não vai aparecer).
5.Na tab Outro selecione a textura desejada a partir dos recursos de texturas default ou dos recursos de texturas do documento ativo (veja “Resource Libraries” na página 215). Selecione Usar Texturas na Criação para que a textura seja aplicada automaticamente nos objetos que foram criados.
6.Clique OK para retornar a janela de Organização.
7.Repita os passo 2 a 5 até que todas as classes tenham uma textura associada.
8.Clique OK para sair da janela de diálogo Organização. Os novos ajustes são aplicados .
~~~~~~~~~~~~~~~~~~~~~~~~~
 Aplicando
Texturas em Paredes
Aplicando
Texturas em ParedesParedes podem ser texturizadas individualmente através da paleta Info de Objetos, ou, mais eficientemente, através de uma classe associada.
Para aplicar uma textura a uma classe de uma parede:
1.Selecione Organizar > Organização para abrir a janela de diálogo de Organização do documento.
2.Selecione a opção de visualização Detalhes e então selecione a tab Classes.
3. Crie uma classe para atribuir às paredes (veja “Creating Classes” na página 172).
4. Com a classe selecionada, clique em Editar para abrir a janela Editar Classe(s).
5.Selecione qualquer estilo de preenchimento diferente de Nenhum (caso contrário, a textura não vai aparecer).
6.As propriedades de textura da classe são definidas na seção inferior da caixa de diálogo. Clique na aba Paredes.
7.Selecione a opção de textura Esquerda, Centro e Direita para definir no botão abaixo qual a textura a aplicar em cada face da parede. Selecione a textura desejada a partir dos recursos default ou dos recursos do documento ativo (veja “Resource Libraries” na página 215). Selecione Usar Texturas na Criação para aplicar as texturas selecionadas automaticamente nas paredes criadas nesta classe. Veja “Projeção e Orientação de Texturas” na página 1522 para entender como texturas são aplicadas nas faces de parede.
8.Clique OK para sair da janela Editar Classe(s).
A nova classe de paredes é mostrada na lista da tab Classes da janela Organização.
9.Clique na área vazia a esquerda do nome da classe para ativá-la.
10.Clique OK para sair da janela Organização.
11. Crie a(s) parede(s); veja “Creating Walls” na página 493.
As paredes são criadas com as texturas associadas para aquela classe. Paredes existentes podem ser associadas às texturas de uma classe através da tab Apresentação da paleta Info de Objetos. Para isto selecione a parte da parede a texturizar na lista Parte e então, no campo Textura, selecione a opção Textura da Classe na lista de texturas.
~~~~~~~~~~~~~~~~~~~~~~~~~
 Aplicando
Texturas em Telhados
Aplicando
Texturas em TelhadosVocê pode aplicar texturas aos objetos de telhado, às águas furtadas e às paredes em fechamento através da paleta Informações de Objeto da aba Apresentar ou através de uma classe.
Use o tipo de mapeamento Telhado para mapear texturas em telhados. O Renderworks automaticamente rotaciona a textura para cada água de telhado indivídual de um telhado do Vectorworks.
Para aplicar uma textura em um telhado a partir da classe:
1.Selecione Organizar > Organização para abrir a janela de diálogo de Organização.
2. Selecione a opção de visualização Detalhes e então selecione a tab Classes.
3. Crie uma classe para atribuir aos telhados (veja “Creating Classes” na página 172).
4. Com a nova classe selecionada, clique em Editar para abrir a janela Editar Classe(s).
5.Selecione qualquer estilo de preenchimento diferente de Nenhum (caso contrário, a textura não vai aparecer).
6.As propriedades de textura da classe são definidas na seção inferior da caixa de diálogo. Clique na aba Telhados
7. Selecione a opção de Textura do Topo para definir no botão abaixo qual a textura a aplicar no topo do telhado e/ou selecione Textura da Água Furtada para definir no botão abaixo qual a textura a aplicar em eventuais furtadas do telhado. Selecione a textura desejada a partir dos recursos default ou dos recursos do documento ativo (veja “Resource Libraries” na página 215). Selecione Usar Texturas na Criação para aplicar as texturas selecionadas automaticamente nos telhados criados nesta classe.
8.Clique OK para sair da janela Editar Classe(s). A nova classe de paredes é mostrada na lista da tab Classes da janela Organização.
9.Clique na área vazia a esquerda do nome da classe para ativá-la.
10.Clique OK para sair da janela Organização.
11. Crie um telhado usando o comando AEC> Gerar Telhados (veja “Criando Telhados” na página 567).
O telhado será criado com a textura específica definida para a classe. Telhados existentes podem ser associados às texturas de uma classe através da tab Apresentação da paleta Info de Objetos. Para isto selecione a parte da parede a texturizar na lista Parte e então, no campo Textura, selecione a opção Textura da Classe na lista de texturas.
~~~~~~~~~~~~~~~~~~~~~~~~~
 Aplicando Fundos Renderworks
Aplicando Fundos Renderworks Fundos Renderworks que incluem nuvens, cores, imagens e arquivos HDRI assim como condições do tempo e clima tais como neve, nevoeiro e luz volumétrica, são salvos com o arquivo. Eles são aplicados somente nas camadas de projeto para cada camada individual. Fundos também podem ser atribuídos a viewports selecionando a opção RW Background da paleta Info de Objetos de um viewport selecionado; veja “Estilos Renderworks” na página 1590.
Um fundo Renderworks pode ser rapidamente aplicado à camada de projeto atual clicando duas vezes no recurso de Fundo Renderworks desejado no Administrador de Recursos ou ainda arrastando o Fundo Renderworks a partir do Administrador de Recursos diretamente para a janela com a camada de projeto ativa.
O efeito de Luz Visível (Névoa Volumétrica) requer uma fonte de luz no projeto com a opção Névoa Volumétrica selecionada na paleta Info de Objetos.
Para aplicar um Fundo Renderworks nas propriedades da camada ativa:
1.Crie um fundo com os parâmetros desejados (veja “Criando Camadas de Fundo” na página 1517 para informação de como criar Fundos Renderworks.
2.Selecione Organizar > Organização para abrir a janela de diálogo de Organização.
3.Na tab Camadas de Projeto, selecione a camada de projeto que deverá receber um fundo Renderworks.
4.Clique Editar para abrir a janela Editar Camada de Projeto.
5. Selecione o Fundo Renderworks desejado para a camada ativa a partir do recursos default ou a partir dos recursos do documento atual (veja “Resource Libraries” na página 215).
Se as opções do Fundo Renderworks não estiverem disponíveis, a seleção de fundo será controlada pelo estilo Renderworks utilizado atualmente. Neste caso, defina o fundo através do estilo Renderworks.
6.Clique OK para sair da janela Editar Camada de Projeto.
7.Clique OK para sair da janela Organização.
Quando o projeto é apresentado no modo Renderworks, o fundo aparecerá na apresentação final. O OpenGL pode mostrar fundos de uma cor, duas cores e baseado em imagens.

 Aplicando Fundos Renderworks no Design Series
Aplicando Fundos Renderworks no Design SeriesPara aplicar um Fundo Renderworks na camada ativa:
1.Crie o fundo com os parâmetros desejados (veja “Criando Camadas de Fundo” na página 1517 para informação de como criar Fundos Renderworks).
2.Selecione Visualizar > Definir Fundo Renderworks ou Set Renderworks
Background (Design series requerido).
A janela de diálogo Definir Fundo Renderworks abrirá.
3. Selecione o Fundo Renderworks desejado para a camada ativa a partir do recursos default ou a partir dos recursos do documento atual (veja “Resource Libraries” na página 215).
4. Click OK.
Quando o projeto é apresentado no modo Renderworks, o fundo aparecerá na apresentação final. O OpenGL pode mostrar fundos de uma cor, duas cores e baseado em imagens.
Quando estiver no modo Vista Unificada (Design Series somente), o fundo selecionado aqui é mostrado em todas as camadas, sobrepondo qualquer fundo selecionado para qualquer camada individual nas propriedades da camada. Para reter o Fundo Renderworks após sair da Vista Unificada, selecione Restaurar Vistas Originais quando estiver saindo da Vista Unificada, na janela de opções de Vista Unificada. Veja “Definindo as Opções da Vista Unificada” na página 1148.
~~~~~~~~~~~~~~~~~~~~~~~~~
 Definições
de Shaders do Renderworks
Definições
de Shaders do RenderworksAs texturas do Renderworks são compostas por quatro shaders: cor, refletividade, transparência, e relevo. Esse capítulo descreve cada tipo de shader e dá a descrição dos parâmetros obtidos quando um shader é editado.
~~~~~~~~~~~~~~~~~~~~~~~~~
 Shaders
de Cor
Shaders
de Cor Shader |
Descrição |
|---|---|
Atributo de Objeto |
Seleciona o atributo de cor de preenchimento do objeto para aplicar como uma textura de cor. |
Imagem |
Seleciona uma imagem importada para aplicar como uma textura de cor. A imagem também pode ser pintada (veja “Criando Shaders Baseados em Imagens” na página 1503) |
Cor |
Especifica a cor a ser aplicada como textura |
Cor |
Clique na caixa de cor para selecionar a cor de shader |
Brilho |
Clareia ou escurece a cor selecionada |
Fresnel |
Pode ser utilizada para criar uma textura com uma aparência “desfocada”, como um travesseiro que parece mais escuro ou claro nas suas bordas |
Cor de Borda |
Seleciona a cor de borda, clicando na caixa de cor |
Cor de Centro |
Seleciona a cor principal, clicando na caixa de cor |
Tijolos |
Cria a aparência de padrão de tijolos
|
Escala |
Especifica o tamanho dos tijolos relativos ao tamanho da textura |
Cores |
Clique na caixa de cor para selecionar variações de cor em um tijolo, ou selecione a mesma cor para não haver variação |
Escolher/ Excluir Imagem |
Clique para usar uma imagem para a textura de tijolos ou para excluir a imagem selecionada anteriormente. A imagem escolhida é randomizada para não mostrar repetição no objeto texturizado, de modo que cada tijolo ficará de forma única e realista. Para a randomização seja exibido corretamente, a imagem deve mostrar apenas a face plana de um único tijolo, sem juntas de argamassa. Também podem ser usadas imagens de telhas de barro e outros materiais semelhantes.. |
Apagar Imagem |
Remove a imagem selecionada do shader e usa somente as cores para criar o padrão |
Mistura da Imagem |
Se uma imagem for usada, permite especificar a mistura entre a imagem e a cor selecionada. Defina como 100% para exibir somente a imagem, sem mudanças causadas pela cor |
Tijolos |
|
Contraste (%) |
Define o contraste de cor entre duas cores de tijolo, estabelecendo uma variação dot-like no tijolo |
Comprimento/Altura de Tijolo (%) |
Define a altura e largura do tijolo como uma porcentagem do tamanho da textura |
Deslocamento (%) |
Define o deslocamento horizontal entre linhas de tijolos |
Linha de Meio Tijolos |
Adiciona uma linha de meio tijolos no intervalo de linha especificado |
Deslocamento de Meio Tijolo (%) |
Para linhas de meio tijolos, defina a quantidade de deslocamento horizontal |
Gaps |
|
Tamanho |
Define o tamanho de mortar joint gap como uma porcentagem do tamanho da textura |
Ruído (%) |
Especifica o wobbliness dos mortar joints |
Tijolos Alt |
|
Linha |
Adiciona uma linha de tijolos de cores alternadas num intervalo de linha especificado |
Coluna |
Adiciona uma coluna de tijolos de cores alternadas num intervalo de coluna especificado. Linha deve ser maior que 0 para colunas serem exibidas. |
Ruído |
|
Padrão |
Seleciona o tipo de padrão de ruído para utilizar. O preview ajuda a distinguir as diferenças entre os padrões. Um ruído genérico para ser selecionado é a Turbulência. Cell Voronoi é útil para a criação de speckled noise (defina Corte Baixo e Alto por volta de 70% cada). Um exemplo de cada padrão é exibido com os valores padrão para o shader de cor em uma esfera com iluminação quente no topo e iluminação fria na base. Para comparação, a esfera não possui uma textura aplicada:
Em um plano o padrão pode ter uma aparência diferente da esfera usada no exemplo. Além disso, a aparência de cada padrão pode ser drasticamente alterada pelos seus parâmetros. Este exemplo mostra três variações do padrão de turbulência de bolha.
|
Padrão
|
A variação nas porcentagens Corte Baixo e Corte Alto pode mudar completamente a aparência do padrão.
O tipo de shader selecionado também afeta a aparência do padrão. Este exemplo mostra o padrão turbulência de bolha como shader de cor e shader de relevo.
|
Retângulo
|
Padrão suave e randomizado de cubo
|
Turbulência Bolha
|
Distribuição variada de áreas claras e escuras
|
Buya |
Fundo geralmente escuro com áreas ocasionalmente claras
|
Ruído de Célula |
Padrão em mosaico com alto contraste
|
Cranal |
Padrão repetido e curvado de linhas
|
Dents |
Padrão enrolado e orgânico de áreas claras e escuras
|
Turbulência Deslocada |
Versão suave da turbulência, com áreas randômicas claras e escuras
|
FBM |
Padrão detalhado de áreas randômicas claras e escuras
|
Hama |
Semelhante ao padrão de repetição do cranal, mas mais abrupto e com mais contraste
|
Luka |
Padrão semelhante a um mineral com áreas mais brutas e detalhadas
|
Mod Noise |
Semelhante ao padrão em mosaico do ruído em célula, mas com menos contraste
|
Naki |
Padrão bruto de concreto
|
Ruído |
Padrão suave, randômico e desfocado de áreas claras largas e algumas áreas escuras
|
Nutous |
Fundo geralmente escuro com áreas claras suaves e em flocos
|
Ober |
Uma variedade de áreas brutas e detalhadas, intercaladas com linhas repetidas e em fluxo
|
Pezo |
Fundo geralmente escuro com áreas claras menores e irregulares
|
Poxo |
Padrão fino e detalhado
|
Randômico |
Padrão muito fino e detalhado
|
Sema |
Fundo geralmente escuro com linhas randômicas e vazadas/derretidas
|
Stupl |
Padrão fluído e manchado de áreas claras e escuras
|
Turbulância |
Padrão suave e detalhado de ruído
|
VL |
Padrão de ruído suavizado, variado e menos focalizado
|
Turbulência em Ondas |
Padrão de ruído suave com picos randômicos ocasional
|
Voronoi de Célula |
Semelhante ao ruído mod, mas com formas em mosaico irregulares ao invés de mosaicos quadrados
|
Voronoi Deslocado
|
Padrão voronoi orgânico com deslocamento de padrão menor e interior
|
Convolução Esparsos
|
Padrão suave, desfocado e largo de áreas claras e escuras
|
Voronoi 1 |
Padrão voronoi orgânico e detalhado de pequenas formas de célula
|
Voronoi 2 |
Padrão voronoi desfocado com deslocamento do padrão secundário
|
Voronoi 3 |
Padrão voronoi detalhado de formas de célula irregulares com alto contraste e contornos escuros
|
Zada |
Padrão orgânico e torcido com áreas definidas e áreas lisas
|
Madeira |
Padrão detalhado de madeira
|
Mármore |
Padrão com alto detalhamento de mármore
|
Cores |
Clique nas caixas de cor para selecionar variações de cor dentro de um padrão de ruído |
Escala |
|
Global (%) |
Define o tamanho do padrão como uma porcentagem do tamanho da textura |
Relativo (%) U, V, W |
Permite ao padrão ser esticado nas direções U, V, e/ou W; pode ser utilizado para simular a aparência de ranhuras |
Opções |
|
Aplicação |
Selecione 2D Wrapped ou 3D Solid. Shaders Wrapped são padrões 2D projetados em uma superfície de um objeto 3D. Shaders sólidos são padrões 3D aplicados a uma superfície de objeto 3D; quando a forma muda, o objeto e padrão continuam a ser exibidos corretamente.
|
Detalhe |
Define o nível de detalhe ou resolução para muitos dos padrões |
Ciclos |
Cria um padrão de repetimento de banded noise texture; define o número de ciclos de repetição a ser utilizado |
Corte Baixo/Alto (%) |
O corte baixo e alto determinam a suavidade da transição entre cores ruidosas, e são combinadas regularmente como uma combinação para atingir o efeito desejado. Define o corte baixo mais alto ou o corte alto mais baixo para uma transição mais definida para a outra cor; Define os clips da mesma maneira para que as transições entre cores ruidosas sejam mais uniformes |
Pavimento |
Cria a aparência de pavimento; sem buracos, simula um pavimento variado, e com as mesmas duas cores, simula um pavimento sólido
|
Escala (%) |
Define o tamanho do pavimento como uma porcentagem do tamanho da textura |
Pedras |
|
Cores |
Clique nas caixas de cor para selecionar variações de cor dentro de um pavimento, ou escolha a mesma cor para não haver alteração |
Coarse Marbling (%) |
Aumenta ou diminui a aparência do coarse marbling nas pedras |
Fine Marbling (%) |
Aumenta ou diminui a aparência do fine marbling nas pedras |
Gaps |
|
Cores |
Clique nas caixas de cor para selecionar variações de cor do rejunte de pavimento |
Largura (%) |
Define a largura da deparação do rejunte de pavimento, como uma porcentagem do tamanho de textura |
Suavidade (%) |
Define a quantidade de arremate entre pedras e rejunte de pavimento |
Granulação (%) |
Define a quantidade de variação de cor nos vãos do pavimento |
Smudges |
|
Cores |
Clique nas caixas de cor para selecionar variações de color smudging nos vãos de pavimento |
Quantidade (%) |
Define a quantidade de smudging para os pavement gap smudges |
Tamanho (%) |
Aumenta ou diminui a quantidade que o smudging se extende a partir dos centros dos vãos |
Mosaicos |
|
Padrões |
Selecione o tipo de padrão de mosaico. A prévia ajuda a exemplificar as diferenças entre os padrões. Alguns dos padrões usam duas cores de peça, enquanto outros usam três cores |
Tijolo 1 |
Padrão de tijolo alternado com duas cores
|
Tijolo 2 |
Padrão de tijolo alternado com três cores
|
Círculos 1 |
Padrão polca alternado com duas cores
|
Círculos 2 |
Padrão polca deslocado com duas cores
|
Círculos 3 |
Padrão polca deslocado com três cores
|
Hexágonos |
Padrão hexágono alternado com três cores
|
Linhas 1 |
Padrão alternado de linhas com duas cores
|
Linhas 2 |
Padrão de linha com três cores
|
Parquete |
Padrão de parquete com três cores
|
Pranchas |
Padrão retangular alternado, semelhante a pranchas de madeira, com duas cores
|
Linhas Radiais 1 |
Padrão de estrela com duas cores
|
Linhas Radiais 2 |
Padrão de estrela com três cores
|
Aleatório |
Padrão em célula irregular com mistura de três cores para um efeito de vitral
|
Anéis 1 |
Padrão circular alternado com duas cores
|
Anéis 2 |
Padrão circular alternado com três cores
|
Serra 1 |
Padrão zigue-zague alternado com duas cores
|
Serra 2 |
Padrão zigue-zague com três cores
|
Escalas 1 |
Padrão com escalas alternado com duas cores
|
Escalas 2 |
Padrão com escalas alternado com três cores
|
Espiral 1 |
Padrão em espiral alternado com duas cores
|
Espiral 2 |
Padrão em espiral alternado com três cores
|
Quadrados |
Padrão de tabuleiro alternado com duas cores
|
Triângulos 1 |
Padrão de triângulo alternado com duas cores
|
Triângulos 2 |
Padrão de triângulo deslocado com duas cores
|
Triângulos 3 |
Padrão de triângulo deslocado com três cores
|
Ondas 1 |
Padrão de ondas alternado com duas cores
|
Ondas 2 |
Padrão de ondas com três cores
|
Entrelaçado |
Padrão entrelaçado com duas cores
|
Cores |
Clique em cada caixa de cor para selecionar a cor da grout, e até três cores para os mosaicos |
Randomização de Cores |
Usa cores selecionadas randomicamente para mosaicos, misturando as cores |
Dimensões |
|
Largura de Grout (%) |
Define a largura de juntas de grout como uma porcentagem da textura |
Largura de Arremate (%) |
Define a quantidade de arremate entre mosaicos e grout |
Orientação Horizontal |
Quando selecionado, mosaicos são orientados horizontalmente. Desselecione para mosaicos verticais |
Escala |
|
Global (%) |
Define o tamanho do padrão de mosaico como uma porcentagem do tamanho da textura |
Relativa (%) U, V |
Define a escala relativa do padrão de mosaico na largura U ou altura V, permitindo aos mosaicos serem esticados |
~~~~~~~~~~~~~~~~~~~~~~~~~
 Shaders
de Refletividade
Shaders
de Refletividade Shader |
Descrição |
|---|---|
Imagem |
Especifica uma imagem importada para ser utilizada como shader de refletividade(branco é mais refletivo, preto é menos refletivo); veja “Criando Shaders Baseados em Imagens” na página 1503 |
Backlit |
Este shader é útil para luminárias, lâmpadas e cortinas que são iluminadas por trás. Desselecione Gerar Sombras na caixa de diálogo Editar Textura quando estiver utilizando o shader backlit. |
Cor |
Especifica a cor que será aplicada como uma cor backlit. Clique na caixa de cor para selecioná-la |
Brilho (%) |
Controla o brilho de backlit |
Reflexo (%) |
Define a quantidade de refexo a ser usado, ou use 0 para não usar nenhum |
Embaçamento (%) |
Define a quantidade de embaçamento para o reflexo, ou use 0 para não usar nenhum |
Vidro |
|
Cor da Borda |
Clique na caixa de cor para definir a cor aplicada no vidro em um ângulo, que é visto na borda do vidro |
Cor de Centro |
Clique na caixa de cor para definir a cor no centro do vidro |
Embaçamento (%) |
Define a quantidade de embaçamento para o reflexo, ou use 0 para não usar nenhum |
Glow |
O shader glow oferece uma alternativa para criar linhas ou áreas de iluminação, e podem criar letreiros “neon” |
Brilho (%) |
Define a quantidade de glow |
Emitir Luz |
Permite que a textura se torne uma fonte de luz, quando Iluminação Indireta está ativo |
Adicionar Refletividade Fosca |
Cria uma luz parcialmente brilhante que também é iluminada por outras fontes de luz |
Reflexo (%) |
Define a quantidade de refexo a ser usado, ou use 0 para não usar nenhum |
Embaçamento (%) |
Define a quantidade de embaçamento para o reflexo, ou use 0 para não usar nenhum |
Metálico |
Cria efeitos metálicos (tente também shaders de espelho coloridos para efeitos de metal polido) |
Cor |
Clique na caixa de cor para selecionar a cor metálica |
Padrão |
Selecione o tipo de padrão metálico • Metálico: oferece um efeito de pintura metálica (para latarias de caro por exemplo) • Escovado: oferece a aparência de metal escovado • Invertido: cria um padrão machine-turned round |
Reflexo (%) |
Define a quantidade de refexo a ser usado, ou use 0 para não usar nenhum |
Embaçamento (%) |
Define a quantidade de embaçamento para o reflexo, ou use 0 para não usar nenhum |
Espelho |
|
Cor |
Clique na caixa de cor para selecionar a cor de espelho. Use escala de cinza para um efeito de espelho normal, e selecione cores para efeitos de reflexão metalizada |
Reflexo (%) |
Define a quantidade de refexo a ser usado, ou use 0 para não usar nenhum |
Embaçamento (%) |
Define a quantidade de embaçamento para o reflexo. Utilizando cores e algum embaçamento, uma aparência metálica é criada |
Plástico |
|
Cor |
Clique na caixa de cor para selecionar a cor de plástico |
Brilho (%) |
Define quão claro o shader é mostrado |
Aspereza (%) |
Define a largura de áreas brilhantes no plástico; aumenta a porcentagem para áreas de brilho maiores |
Reflexo (%) |
Define a quantidade de refexo a ser usado, ou use 0 para não usar nenhum |
Embaçamento (%) |
Define a quantidade de embaçamento para o reflexo, ou use 0 para não usar nenhum |
Tijolos |
Esses parâmetros são os mesmos para todos os shaders; para a descrição, veja “Shaders de Cor” na página 1540 |
Ruído |
Esses parâmetros são os mesmos para todos os shaders; para a descrição, veja “Shaders de Cor” na página 1540 |
Pavimento |
Esses parâmetros são os mesmos para todos os shaders; para a descrição, veja “Shaders de Cor” na página 1540 |
Mosaicos |
Esses parâmetros são os mesmos para todos os shaders; para a descrição, veja “Shaders de Cor” na página 1540 |
~~~~~~~~~~~~~~~~~~~~~~~~~
 Shaders
de Transparência
Shaders
de Transparência Shader |
Descrição |
|---|---|
Imagem de Máscara |
Seleciona uma imagem importada para ser aplicada como uma máscara de transparência (veja “Criando Shaders Baseados em Imagens” na página 1503) |
Imagem |
Seleciona uma imagem importada para ser aplicada como uma textura de transparência (veja “Criando Shaders Baseados em Imagens” na página 1503), para transparências coloridas e projeção de luzes coloridas como projeções gobo no Vectorworks Spotlight |
Cor |
Especifica uma cor para ser aplicada como transparência |
Cor |
Clique na caixa de cor para selecionar a cor de transparência |
Brilho (%) |
Ilumina ou escurece a cor selecionada |
Vidro |
Quando usando transparência de vidro, define a cor de sombreamento que a acompanha, para uma cor escura (ou até mesmo preta) para melhores resultados |
Transmissão (%) |
Define a quantidade de luz que passa pelo vidro. Defina um valor alto quando o vidro é bem claro |
Índice de Refração |
Enquanto a luz move por um médio, o índice mede a mudança na direção dos raios de luz. Um índice de 1.0 indica que não houve mudança; um valor típico para água e gelo é 1.3, e para vidro use 1.5 – 1.6. Para economizar tempo, use um valor de 1.0x (um pouco acima de 1) quando o vidro é fino. |
Cor |
Clique na caixa de cor para selecionar a cor que aparecerá em um objeto muito fino; para vidro, isto é normalmente definida para branco |
Embaçamento (%) |
Embaça a transparência com uma quantidade específica, ou defina 0 para nenhum embaçamento. Vidro embaçado parece congelado (e demora mais para ser apresentado). |
Cor de Absorção |
Clique na caixa de cor para selecionar a cor que um objeto largo e grosso terá, quando um raio de luz passar pela Distância de Absorção
|
Distância de Absorção |
Define a distância que raios de luz tem que passar antes da Cor de Absorção substituir a Cor. Quanto mais baixo o valor, mais intensa a Cor de Absorção. Isso pode ser aplicado para obejtos finos ou grossos.
|
Simples |
Oferece transparência simples e uniforme de uma quantidade especificada |
Opacidade (%) |
Define quão opaco o shader é; defina um valor baixo para mais transparência e mais alto para mais opacidade |
Máscara Retangular |
Usa a textura como uma máscara retangular para aplicar como textura transparente (normalmente combinada com outro shader para criar um efeito de máscara específico). Útil para decalques. |
Repetições Horizontal/Vertical |
Indica como mostrar a máscara: uma única instância, repetições infinitas, ou um conjunto de números em cada direção |
Tijolos |
Esses parâmetros são os mesmos para todos os shaders; para a descrição, veja “Shaders de Cor” na página 1540 |
Ruído |
Esses parâmetros são os mesmos para todos os shaders; para a descrição, “Shaders de Cor” na página 1540 |
Pavimento |
Esses parâmetros são os mesmos para todos os shaders; para a descrição, “Shaders de Cor” na página 1540 |
Mosaicos |
Esses parâmetros são os mesmos para todos os shaders; para a descrição, “Shaders de Cor” na página 1540 |
~~~~~~~~~~~~~~~~~~~~~~~~~
 Shaders
de Relevo
Shaders
de Relevo Shader |
Descrição |
|---|---|
Imagem |
Especifica uma imagem importada para ser utilizada como a fonte de um deslocamento de mapeamento de relevo (veja “Criando Shaders Baseados em Imagens” na página 1503) |
Tijolos |
Esses parâmetros são os mesmos para todos os shaders; para a descrição, “Shaders de Cor” na página 1540 |
Ruído |
Esses parâmetros são os mesmos para todos os shaders; para a descrição, “Shaders de Cor” na página 1540 |
Pavimento |
Esses parâmetros são os mesmos para todos os shaders; para a descrição, “Shaders de Cor” na página 1540 |
Mosaicos |
Esses parâmetros são os mesmos para todos os shaders; para a descrição, “Shaders de Cor” na página 1540 |
Mapa de Deslocamento |
Para texturas mais reais, o mapa de deslocamento criar detalhes texturizados ou de superfícies irregulares através de uma técnica de apresentação que gera relêvos, projetando a geometria da superfície acima ou abaixo da superfície real do objeto.
Esta técnica de mapeamento é mostrada apenas nas apresentações Renderworks Qualidade Final e Renderworks Personalizado, quando a opção Mapa de Deslocamento está ativa nas opções de apresentação. O processamento da apresentação pode se tornar significativamente mais lenta com o mapa de deslocamento. Caso uma imagem de relevo não proporcione os resultados desejados, tente usar um shader de ruído como shader de relevo. |
Altura |
Defina uma altura diferente de zero para habilitar o processamento do mapa de deslocamento; valores maiores de altura podem resultar em tempos de apresentação mais longos. |
Detalhe |
Define o nível de detalhe para o mapa de deslocamento; requisitos e resultados podem variar dependendo da textura e da dimensão da face da superfície. Texturas sem muitos detalhes de relevo e com grandes dimensões na superfície, tais como painéis de granitos ou pedras, podem ser definidos com nível menor de detalhamento; texturas com detalhamento mais definido tais como grama ou folhas podem requerer um nível mais alto de detalhe, e que irá exigir maior tempo de processamento. Em contrapartida, superfície muito amplas, com um plano de chão, podem exigir um nível maior de detalhamento para a visualização do deslocamento |
Auto-Sombreamento |
Adiciona sombras sobre a geometria deslocada, aumentando o realismo porém também aumentando o tempo de processamento da apresentação |
~~~~~~~~~~~~~~~~~~~~~~~~~