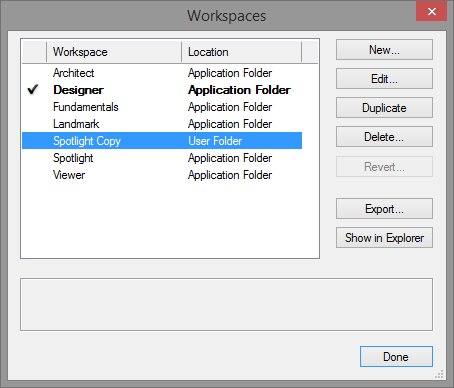
A interface padrão é instalada com o Vectorworks Fundamentals na pasta Workspaces. Se o Renderworks foi instalado, todos os elementos da interface do usuário são adicionados à interface padrão. Cada um dos produtos Design Series é instalado com uma interface única e específica de cada indústria. Quaisquer mudanças feitas à interface padrão serão salvas nas pastas User Data e Preferences, para manter a integridade de ambas as interfaces, padrão e personalizada (veja “Aba Pastas do Usuário” na página 55).
Para criar uma interface personalizada do Vectorworks, você pode editar a interface atual, editar uma cópia da interface atual ou criar uma nova interface. Crie várias interfaces de acordo com a necessidade do desenho, ou customize uma interface para suas preferências pessoais.
Configurações de interface (Workspaces) personalizadas importadas de outros usuários podem conter ferramentas ou comandos que não estão disponíveis na sua licença atual do Vectorworks; se isto ocorrer a janela do Editor de Interfaces irá notificá-lo quais comandos ou ferramentas na configuração personalizada estão impossibilitados de serem usados. Selecionar ou tentar usar uma ferramenta ou comando que não está disponível com sua licença irá resultar em um aviso notificando-o que não poderá usar a ferramenta ou comando selecionado.
A personalização de configurações de tela do Vectorworks envolve:
• Adicionar novos menus, paletas, ferramentas e comandos.
• Remover menus, paletas, ferramentas e comandos não utilizados
• Reorganizar a ordem e localização de menus, paletas, ferramentas e comandos
• Adicionar, modificar ou apagar atalhos para ferramentas e comandos.
• Configurar os menus contextuais
• Estabelecer posição e configuração de paletas para serem usadas na interface.
• Especificar ícones no conjunto de ferramentas
Você também pode criar ferramentas plug-in, comandos e objetos personalizados. Veja “Usando Scripts” na página 1763.
Entre versões do Vectorworks, comandos poder ter sido adicionados ou removidos de um menu da configuração; assim, mover de uma versão anterior de uma configuração para uma nova versão pode resultar na seleção de comandos não desejados.
~~~~~~~~~~~~~~~~~~~~~~~~~
As configurações podem ser administradas de diversas formas:
• Selecione Organizar > Workspaces > Configurações para gerenciar todas as configurações disponíveis
• Selecione Organizar > Workspaces > Editar Configuração Atual para editar a configuração atual
• Selecione Personalizar no menu utilitário da paleta ou dos conjuntos de ferramentas para editar a paleta/conjunto de ferramentas ativa da configuração atual
Para criar ou editar uma configuração:
1.Selecione Ferramentas > Interface > Editor de Interface >
A janela de diálogo Opções de Edição de Interface aparecerá.
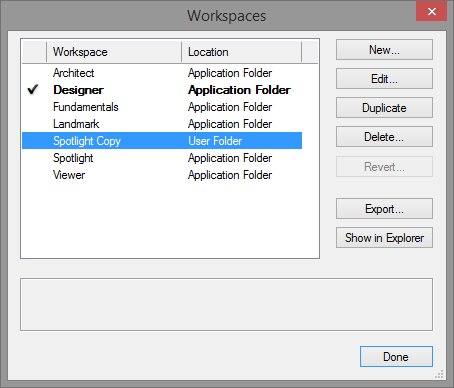
Opção |
Descrição |
|---|---|
Novo |
Abre a janela do Editor de Interface e cria uma nova interface. |
Editar |
Abre a interface selecionada na janela do Editor de Interface. Somente uma interface pode ser editada por vez. Se você editar uma das interfaces padrão do Vectorworks, o Vectorworks irá salvar uma cópia personalizada na pasta do usuário e irá esconder a interface original na pasta do aplicativo. |
Duplicar |
Faz uma cópia da interface selecionada. O prefixo "cópia" é adicionado automaticamente ao nome original da interface. |
Remover |
Remove a interface selecionada permanentemente da pasta do usuário. As interfaces padrão não podem ser removidas da pasta do aplicativo. Se você remover a interface ativa, o Vectorworks será recarregado com a primeira interface disponível na lista de interfaces ativas. |
Reverter |
Remove a interface selecionada da pasta do usuário se uma interface com o mesmo nome existir na pasta do grupo de trabalho ou do aplicativo. Você não pode reverter uma interface na pasta do grupo de trabalho. Se você usar este comando em uma interface personalizada na pasta do aplicativo, ele reverterá a interface para as configurações padrão. Se você reverter a interface ativa, o Vectorworks será recarregado com a primeira interface disponível na lista de interfaces ativas. |
Exportar |
Exporta a interface selecionada como um arquivo de texto. Para exportar uma lista de todos os itens de menu, ferramentas e atalhos de teclado presentes na interface atual, clique em Exportar. Quando solicitado, especifique o nome e a localização do arquivo e clique em OK. O arquivo de texto também contém as teclas reservadas para uso do Vectorworks ou do sistema operacional, os atalhos que não podem ser modificados pelo usuário e os atalhos que podem ser modificados a partir do Editor de Interface. |
Exibir
no Finder (Mac) |
Abre a pasta contendo a interface selecionada |
2. Selecione uma interface a editar na lista e clique em Editar, ou clique em Novo para criar uma nova interface.
A janela do Editor de Interface é exibida.
As interfaces em diferentes pastas com nomes idênticos não serão exibidas. As interfaces do grupo de trabalho têm precedência sobre as interfaces do aplicativo. E as interfaces da pasta do usuário têm precedência sobre as interfaces do grupo de trabalho e do aplicativo.
3. Modifique os menus, ferramentas ou comandos da configuração conforme descrito a seguir:
• “Modificando Menus e Comandos” na página 1828
• “Modificando Menus Contextuais” na página 1830
• “Modificando Paletas e Conjuntos de Ferramentas” na página 1831
• “Modificando Atalhos de Atração e Modos” na página 1833
• “Modificando Posicionamento e Configurações das Paletas” na página 1834
Alguns atalhos são reservados pelos sistemas operacionais do Windows e Macintosh. Por exemplo, os menus do Windows podem ser abertos pressionando a tecla Alt mais a primeira letra do nome do menu. No entanto, Alt+W abre o menu Janelas no Vectorworks. O Editor de Interface não previne que tais atalhos sejam associados a uma paleta ou ferramenta. Se isto ocorrer, o atalho do sistema operacional tipicamente substituirá o atalho associado do Vectorworks.
Se você adicionar um comando ou ferramenta a um menu ou paleta e não deletá-lo de sua localização atual (se ele já existir) ele irá ocorrer em ambas localizações. É aconselhável que você apague um dos itens selecionado-o e pressionando a tecla.
4. Ao terminar de personalizar ou criar a interface, clique em Pronto para fechar a janela do Editor de Interface.
Modifique os menus e associe atalhos de teclado aos comandos, conforme necessário.
Para adicionar, modificar ou apagar um menu ou comando:
1. Acesse o Editor de Interface conforme descrito em “Criando ou Editando uma Interface” na página 1827.
Clique na Aba Menus. O lado esquerdo da janela irá mostrar todos os menus e comandos disponíveis, agrupados por categoria. O lado direito da janela irá mostrar os comandos e menus utilizados na configuração atual. Para facilmente identificar o que mudou nesta versão, a pasta Alterações Recentes lista os novos e os menus e comandos revisados para a versão atual e a anterior do Vectorworks; isto também lista aqueles menus e comandos que agora são considerados obsoletos (legado ou legacy). modifique os menus e comandos da configuração atual como desejado, simplesmente movendo (arrastando) o comando desejado de um lado para o outro.

Opção |
Descrição |
|---|---|
Adicionar um novo menu ou submenu |
Arraste o item Novo Menu da lista de comandos para a posição desejada na lista de Menus; uma vez posicionado clique sobre o nome Novo Menu para renomeá-lo para o nome desejado |
Adicionar um comando ao menu |
Clique no sinal "+" (Windows) ou no triângulo (Macintosh) para expandir a lista de comandos da categoria (menu) desejada. Após isto arraste o comando desejado da lista de comandos à esquerda para a posição desejada na lista de menus da configuração à direita |
Adicionar um Separador |
Arraste o item "Separador" (Windows) ou a linha de separação (Macintosh) da lista de comandos à esquerda para a posição desejada na lista de menus da configuração à direita. Uma linha de separação surgirá no ponto desejado no menu |
Mover um item |
Arraste o item desejado para a nova posição dentro do mesmo menu ou para outro menu da configuração |
Apagar um item |
Selecione o item na lista de menus à direita e pressione a tecla Delete. Ou simplesmente arraste o item para fora da área da lista de menus. NOTA: Se você apagar um item de menu, todos os comandos que eventualmente existam sob este item também serão apagados |
Mudar um Nome de Menu |
Selecione o menu desejado na lista de menus da configuração e então digite o novo nome; comandos não podem ser renomeados |
A janela do documento, fonte, paletas de ferramentas e configurações de itens de menu são acrescentados no momento da execução. Consequentemente, eles só podem ser colocados como o último item em uma lista de itens de submenu.
2. Se desejado defina uma combinação de teclas a ser usada como atalho para acessar determinados comandos.

Se um atalho de teclado já estiver em uso, a opção de reassociar o atalho ao comando de menu atual é apresentada. Se o atalho for associado, o comando original não terá mais o atalho.
Atalhos de teclado de computador comum, como Ctrl + C (Windows) ou Command + Z (Mac) e atalhos do sistema operacional não pode ser substituído.
3. Se necessário, modifique ou remova o atalho de teclado associado ao comando.
• Modificar: Selecione o atalho na lista de menus; selecione uma nova combinação de teclas para o novo atalho (caso a nova combinação de teclas já estiver sendo usada ou for uma combinação reservada pelo Vectorworks, uma mensagem será mostrada).
• Apagar: Selecione o atalho desejado na lista de Menus e pressione Delete ou Backspace
4. Clique OK para fechar a janela de diálogo do Editor de Interface.
~~~~~~~~~~~~~~~~~~~~~~~~~
Modifique o menu contextual do documento e menu contextual do objeto da mesma forma como descrito em “Modificando Menus e Comandos” na página 1828. Estes menus são exibidos quando clicar em um objeto ou na área do desenho com um clique direito do mouse (Windows) ou Ctrl+Clique (Macintosh). Estes menus contém comandos contextuais sensitivos pertinentes ao item selecionado.
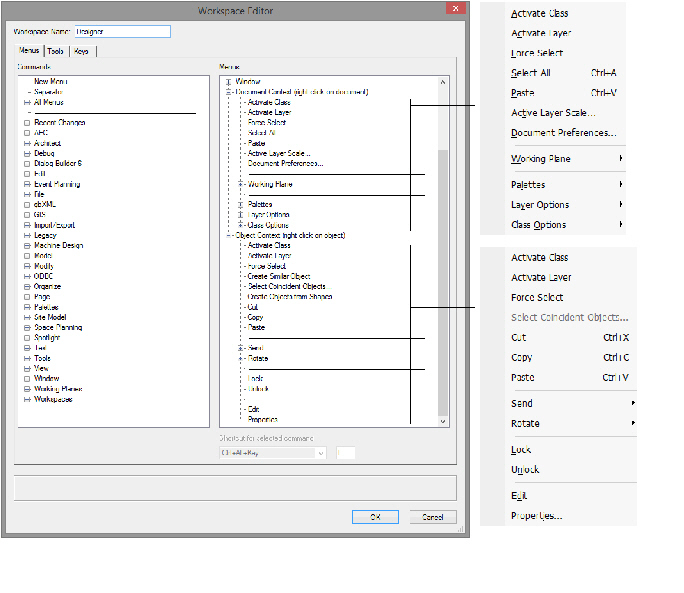
~~~~~~~~~~~~~~~~~~~~~~~~~
Modifique as paletas de ferramentas e conjuntos de ferramentas, e associe atalhos a ferramentas conforme precisar. Ferramentas só podem ser adicionadas a conjuntos de ferramentas, não a paletas de ferramentas.
Para obter mais espaço para o desenho, empilhe as ferramentas que tem funcionalidades similares.
Para adicionar, modificar ou apagar paletas e/ou conjunto de ferramentas:
1. Acesse o Editor de Interface como descrito em “Criando ou Editando uma Interface” na página 1827.
Alternativamente, você pode editar diretamente um conjunto de ferramentas clicando em Personalizar no menu Utilitários.
2. Clique na aba Ferramentas. Esta janela contém duas áreas: uma (a esquerda) para todas as ferramentas disponíveis no Vectorworks, organizadas por categoria, e outra (a direita) que mostra todas as paletas da configuração atual. Para facilmente identificar o que mudou nesta versão, a pasta Alterações Recentes lista os novos e os menus e comandos revisados para a versão atual e a anterior do Vectorworks; isto também lista aqueles menus e comandos que agora são considerados obsoletos (legado ou legacy). Modifique as paletas de ferramentas e os conjuntos de ferramentas como descrito na tabela a seguir.
Quando a paleta Ferramentas Básicas é editada, a criação e edição de objetos 2D e 3D são listadas no conjunto de ferramentas Visual/Desenho.

Opção |
Descrição |
|---|---|
Adicionando uma Nova Paleta |
Arraste o item Nova Paleta de Ferramentas da parte superior da lista de ferramentas (a esquerda) para a lista de paletas da configuração (a direita). Digite o nome desejado para a nova paleta criada |
Adicionando um Conjunto de Ferramentas |
Clique e arraste o comando Novo Conjunto de Ferramentas da lista Criar para a lista Paletas, clique no texto do item e digite o novo nome do conjunto de ferramentas ao invés de Novo Conjunto de Ferramentas. |
Mudar um ícone de ferramenta |
O ícone padrão para o conjunto de ferramentas pode ser substituído por um ícone personalizado se desejar. Usando um aplicativo editor de ícones, crie duas versões: uma para monitores de resolução padrão, e outra para monitores de alta resolução: • Resolução padrão: imagem de 8 bits centralizada em uma área de 26 pixels de largura por 20 pixels de altura. Salve o ícone no formato PNG. • Alta resolução: imagem de 8 bits centralizada em uma área de 52 pixels de largura por 40 pixels de altura. Salve o ícone no formato PNG com o mesmo nome do ícone da resolução padrão e com o prefixo "@2x" ao final do nome. Por exemplo: se o ícone de resolução padrão tiver o nome 3DModelingToolSet.png, o ícone de alta resolução deve ter o nome 3DModelingToolSet@2x.png. Caso contrário o Vectorworks não conseguirá localizar o ícone. Selecione o conjunto de ferramentas e clique em Imagem para importar os ícones. O Vectorworks exibe automaticamente o ícone correto dependento da resolução do monitor. |
Adicionar uma ferramenta ou uma categoria de ferramentas a um conjunto de ferramentas |
Clique no item (+) (Windows) ou triângulo (Macintosh) para expandir a lista de ferramentas; arraste a ferramenta (ou o grupo inteiro de ferramentas) da lista de ferramentas para a posição desejada na lista Paletas. |
Movendo um item |
Arraste o item da posição atual na lista de paletas para a nova posição desejada. |
Apagando um item |
Selecione o item desejado na lista de paletas e pressione a tecla Delete ou arraste o item para fora da lista de paletas. NOTA: Se você apagar um item que possua outras ferramentas, todas as ferramentas que eventualmente existam sob este item também serão apagadas. |
Mudando o Nome de uma Paleta de Ferramenta ou Conjunto de Ferramentas |
Selecione a paleta desejada na lista de paletas e digite o nome desejado; ferramentas não podem ser renomeadas. |
3. Se desejado, defina ou mude a combinação de teclas que você deseja usar como atalho para a ferramenta.

Se um atalho de teclado já está em uso, a opção de reassociar o atalho para a ferramenta atual é fornecido. Se o atalho for reassociado, o atalho original da outra ferramenta não mais existirá.
Atalhos de teclado de computador comum, como Ctrl + C (Windows) ou Command + Z (Mac) e atalhos do sistema operacional não pode ser substituído.
4. Se necessário, modifique ou remova o atalho de teclado associado ao comando.
• Modificar: Selecione o atalho na lista de menus; selecione uma nova combinação de teclas para o novo atalho (caso a nova combinação de teclas já estiver sendo usada ou for uma combinação reservada pelo Vectortworks, uma mensagem será mostrada).
• Apagar: Selecione o atalho desejado na lista de menus e pressione Delete ou Backspace
5. Clique OK para fechar a janela de diálogo do Editor de Interface.
~~~~~~~~~~~~~~~~~~~~~~~~~
Você pode modificar os atalhos para a troca entre modos na barra de Ferramentas, e para ativar a funcionalidade de alinhamento.
Para modificar os atalhos de atração e de modos:
1. Acesse a janela do Workspace Editor como descrito em “Criando ou Editando uma Interface” na página 1827.
2. Clique na Aba “Outros Atalhos” para mostrar os atalhos da configuração em uso. Defina ou modifique os atalhos de teclados, conforme desejado.
Clique para mostrar / ocultar os parâmetros.
3. Clique em OK para fechar a caixa de diálogo.
~~~~~~~~~~~~~~~~~~~~~~~~~
Para uma configuração você pode salvar um conjunto inicial de posições e definições das paletas.Por exemplo, um gerente CAD talvez queira criar uma configuração personalizada - incluindo ajustes de paleta - a ser compartilhada com todos os novos usuários.
Este comando simplesmente cria as definições iniciais pela primeira vez que uma configuração é de fato utilizada. Cada vez que um usuário sai do Vectorworks, as definições e posições da paleta são automaticamente salvas para cada configuração localizada em um arquivo na pasta do usuário ([User]SettingsSavedSettings.xml). As definições salvas nessa pasta sobrepõem as definições no arquivo de configurações. Para restaurar as configurações iniciais, clique em Zerar Ajustes Salvos na aba Sessão da janela de Preferências do VectorWorks (veja “Aba Seção” na página 50)
Para modificar o posicionamento e as configurações das paletas:
1. Personalize a interface conforme necessário no Editor de Interfaces.
2. Mova as paletas para as posições desejadas, defina o tamanho da paleta e defina se quer que as paletas sejam minimizadas ou encaixadas (somente Windows); veja “Opções de Layout de Paletas” na página 37, “Minimizando Paletas” na página 38, e “Encaixando Paletas no Windows” na página 38.
3. Para as ferramentas de paletas, ajuste a ferramenta e a exibição do conjunto de ferramentas e o estilo de ordenação, e as opções de ajuste de colocação; veja os “Recursos das Paletas de Ferramentas” na página 39.
4.Para a paleta Info de Objeto, clique na aba Forma ou Dados ou Apresentação para definir o painel ativo na abertura, e manualmente posicionar o separador no painel Dados, como desejado.
5. Para o Administrador de Recursos, defina os recursos de estilo de exibição e a visualização dos grupos; veja “Viewing Resources” na página 219 e “Hiding and Showing Resources” na página 221.
6.Para a paleta Navegação (requer o Design Series), clique na aba desejada para selecionar o painel ativo em sua abertura.
7.Uma vez que as paletas estejam posicionadas e as configurações forem estabelecidas, vá para Janela > Paletas > Salvar Posições das Paletas para salvar as alterações.
8. Para cada interface personalizada, repita os procedimentos na caixa de diálogo Editor de Interface (personalize menus, menus contextuais, ferramentas, atalhos de teclado), e no arquivo de desenho (estabeleça o posicionamento e as configurações das paletas).
~~~~~~~~~~~~~~~~~~~~~~~~~
Quando uma atualização (upgrade) do Vectorworks é instalado, as configurações e objetos plug-ins na pasta raiz do Vectorworks (onde o aplicativo é instalado) são substituídas.
uas configurações e plug-ins personalizados (na sua pasta de usuário) permanecem no local; veja “Aba Pastas do Usuário” na página 55 para detalhes sobre pastas do usuário. A primeira vez que uma versão nova do Vectorworks é aberta, ela irá converter automaticamente as configurações personalizadas para o novo formato e irá salvar uma cópia das configurações originais na pasta "Legacy Workspaces" (na sua pasta do usuário).
O instalador e o atualizador do Vectorworks fazem cópias de backup de todas as configurações. O instalador irá dispor cópias de backup das configurações em uma pasta chamada "Original", dentro da pasta [Vectorworks]\Workspaces. O atualizador irá criar cópias de backup das configurações em uma pasta numerada sequencialmente chamada de "Backup", dentro da pasta "Workspaces". Cada vez que uma atualização é feita, uma outra pasta Backup é criada. Após o backup gerado, tanto instalador como atualizador irá substituir as configurações no nível mais alto da pasta Workspaces.
Para mais informações sobre onde podem ser localizados objetos plug-in, consulte “Localização do Plug-in” na página 1773.