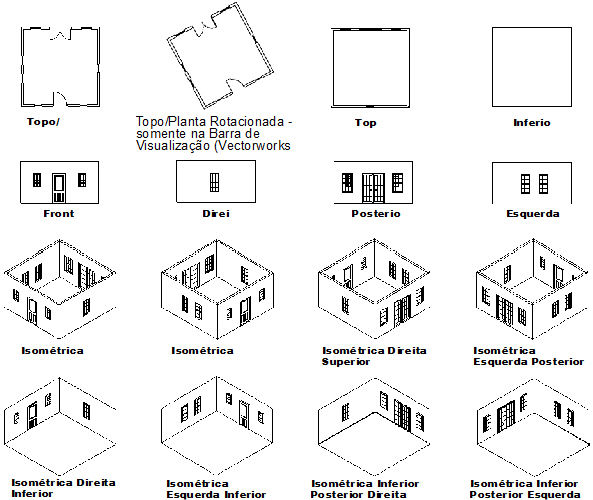
Os itens do submenu Visualizar> Vistas permitem a você mudar a orientação da imagem do seu projeto na Área de Desenho. O Vectorworks oferece 15 opções de Vistas, que podem ser divididas em 4 categorias básicas:
Categoria |
Descrição |
|---|---|
Vista 2D |
Use o item Topo/Planta para visualização 2D de plantas, elevações 2D, anotações, blocos de título e qualquer outro objeto que não seja uma ilustração 3D. Topo/Planta Rotacionada (Vectorworks Design Series apenas) fica disponível somente na Barra de Visualização quando uma vista topo/planta rotacionada existir. |
Elevações 3D |
Use os itens Topo, Frontal, Direita, Esquerda, Inferior e Posterior, para observar vistas ortogonais do seu desenho. |
Representações 3D sobre o Plano de Chão |
Use os itens Isométrica Direita, Isométrica Esquerda, Isométrica Direita Posterior e Isométrica Esquerda Posterior para visualizar perspectivas em 3D geradas com o observador acima do Plano de Chão. |
Representações 3D sob o Plano de Chão |
Use os itens Isométrica Direita Inferior, Isométrica Esquerda, Inferior, Isométrica Inferior Posterior Direita e Isométrica Inferior Posterior Esquerda para visualizar perspectivas em 3D geradas com o observador abaixo do Plano de Chão. |
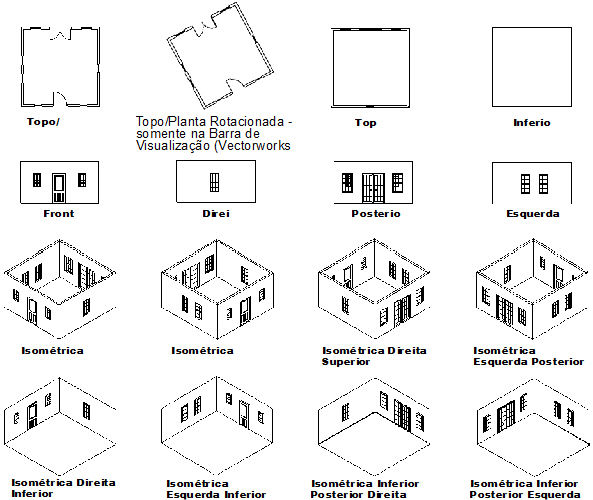
Para mudar entre as diferentes vistas:
No menu Visualizar, selecione no submenu Vistas a opção desejada.
A vista muda e uma marca de checagem é exibida na frente da vista ativa das vistas listadas na Janela Atual/Vistas.
A referência para a vista, o plano de trabalho ou plano de chão, pode depender da seleção na paleta de Planos de Trabalho (veja “Visualização e Modos de Planos de Trabalho” na página 1173).
Há também atalhos de teclado para mudar entre vistas. Esses atalhos de teclado também servem para alterar a vista de uma viewport selecionada em uma camada de folha.
Tecla (Teclado Numérico) |
Vistas |
|---|---|
0 |
Topo/Planta Rotated Top/Plan |
1 |
Isométrica Esquerda |
2 |
Frontal |
3 |
Isométrica Direita |
4 |
Esquerda |
5 |
Topo |
6 |
Direita |
7 |
Isométrica Esquerda Posterior |
8 |
Posterior |
9 |
Isométrica Direita Posterior |
Quando uma vista Topo/Planta Rotacionada existir (Vectorworks Design Series apenas), a tecla 0 do teclado numérico irá mostrar a Vista Topo/Planta Rotacionada ao invés da vista Topo/Planta padrão (sem rotação). Pressione a tecla 0 uma segunda vez para mudar para a vista Topo/Planta padrão sem rotação.
A Barra de Visualização também oferece rápido acesso às vistas padrões. Clique no menu da vista atual e selecione uma vista standard na lista que é mostrada. Se a vista é diferente de uma vista padrão a mensagem Vista Personalizada é mostrada como a vista atual.

O comando Projeção altera a maneira que o Vectorworks exibe a geometria 3D do desenho na tela 2D de seu monitor ou no papel impresso.
Os comandos de projeção relacionados a perspectiva adicionam uma distorção ao desenho de modo que os objetos mais distantes pareçam menores que os objetos que estão mais próximos. Estas vistas se aproximam mais de como um modelo em 3D seria visto no mundo real. A vista de perspectiva pode ser recortada ou não recortada (veja “Perspectiva” na página 1140).
Além da projeção 2D Topo/Planta padrão, o Vectorworks tem nove outros modos de projeção 3D.
Para mudar os modos de projeção:
A partir do menu Visualizar > Projeção, selecione a projeção específica.
Modo de Projeção |
Descrição |
|---|---|
Plano 2D |
Este modo é equivalente ao usado para desenhos normais em 2D. Use esta vista quando você está desenhando objetos 2D para melhor precisão. |
Ortogonal |
Esta projeção exibe o desenho em uma projeção 3D sem distorção - onde os objetos aparecem com seu tamanho exato independente de sua distância ao plano do observador. |
Estreita |
Exibe uma projeção do desenho similar ao obtido com uma lente telefoto |
Normal |
Exibe uma projeção do desenho similar ao obtido com uma lente retrato |
Ampla |
Exibe uma projeção do desenho similar ao obtido com uma lente objetiva grande angular ou olho de peixe |
Selecione para definir uma perspectiva personalizada numericamente. A janela Definir Distância de Perspectiva é exibida. Digite o valor de perspectiva personalizada no campo Distância e então clique em OK. Quanto menor for o valor, maior será o ângulo da perspectiva. |
|
Cavaleira Oblíqua (30º ou 45º) |
Usada raramente, é concebida para mostrar uma vista frontal (ou outra vista ortogonal não distorcida) junto com sua profundidade. O comprimento das linhas ao longo do eixo Z, mostrando a espessura de um objeto, é representado em seu comprimento verdadeiro. Este comprimento verdadeiro distorce a imagem do objeto, fazendo ele parecer mais espesso do que ele realmente é. No entanto, neste modo de projeção você pode gerar perspectivas nas quais você pode medir diretamente. |
Cabinet Oblíqua (30º ou 45º) |
Similar à Cavaleira Oblíqua. No entanto, neste modo, as linhas para a profundidade são reduzidas em 50 %. Esta redução distorce o comprimento real destas linhas, mas representa uma vista mais "natural" do objeto. Você pode ainda usar este modo para tirar medidas de vetores perpendiculares ao plano de projeção (ao longo do eixo Z) de um desenho impresso, mas você precisa multiplicá-lo por dois para obter a dimensão real. |
Os modos de apresentação OpenGL e Renderworks não suportam projeções oblíquas; arquivos renderizados no modo OpenGL ou Renderworks são convertidos de Projeção oblíqua para Projeção ortogonal após salvo. Para apresentar nestas projeções utilize a opção Polígono ou Linhas Escondidas.
Uma preferência do Vectorworks define a projeção preferida, aplicada sempre que a vista de um desenho é alterada da vista Topo/Planta em uma vista 3D; veja “Aba 3D” na página 52.
Em uma vista de perspectiva sem recorte, a rolagem dentro do desenho e a utilização das ferramentas Deslocamento e Zoom causarão o movimento da câmera de perspectiva enquanto a vista permanece centralizada na janela. Como não há objetos na vista para serem usados como referência, um indicador especial o ajudará a se orientar durante o movimento.
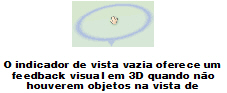
A ferramenta Translação de Vista também pode ser usada para se movimentar por um modelo e ajustar a distorção de perspectiva enquanto se está na projeção de perspectiva. Veja “Translação de Vista” na página 1144.
~~~~~~~~~~~~~~~~~~~~~~~~~

A projeção de perspectiva pode ser exibida na vista de modelagem sem recorte ou na vista de apresentação com recorte. A projeção em perspectiva com recorte pode ser definida para todo o documento na aba Display na janela de diálogo Preferências do documento. A projeção Perspectiva Recortada é definida para todo o documento na tab Display na janela de Preferências do Documento; Veja “Aba Visualização” na página 57.
Na vista com recorte um quadro de corte será exibido na janela de vista de perspectiva, o que é útil para apresentar, por exemplo, a elevação do modelo na vista de perspectiva. Você pode ajustar o recorte arrastando os cantos para aumentar ou diminuir o tamanho da janela. Em desenhos antigos do Vectorworks, esta era a única forma de exibir vistas em perspectiva.
Na vista sem recorte uma representação de horizonte sombreado é mostrado no fundo. O horizonte oferece uma indicação visual da posição vertical do observador em relação aos objetos na cena. O horizonte não será impresso ou exportado. A cor verde representa o chão abaixo do horizonte, e a cor azul representa o céu acima do horizonte, o que ajuda na orientação. As cores do chão e do céu podem ser alteradas usando a janela Aparências das Dicas Interativas. Veja “Configurando as Dicas Interativas de Tela” na página 112.
Várias ferramentas simulam movimento sobre e através do desenho.
Ao usar estas ferramentas o modelo apresentado pode ser exibido temporariamente com a apresentação OpenGL, mesmo quando o modo de apresentação for diferente. Quando o movimento parar o programa fará a apresentação da nova vista do modelo. Além disso, em um desenho altamente complexo, o programa irá remover temporariamente alguns dos detalhes afim de aumentar a velocidade do movimento. Quando o movimento parar os detalhes serão recolocados.
Estas ferramentas apresentam certos botões na barra Ferramentas que representam modos verdadeiros, e outros que operam como botões de comandos. Quando essas ferramentas são utilizadas, a barra Dados exibe informações que ajudam a orientar a vista.
~~~~~~~~~~~~~~~~~~~~~~~~~
A ferramenta Sobrevôo irá simular a navegação de um observador sobrevoando o modelo.
Os diferentes movimentos direcionais da ferramenta Sobrevôo são controlados arrastando o mouse sobre um centro de rotação selecionado. Os botões na Barra de Ferramentas selecionam o centro de rotação.

Modo |
Descrição |
|---|---|
Origem Interativa |
Define o centro de rotação para o movimento de sobrevôo com um clique do mouse |
Centro de objeto |
Define o centro de rotação para o centro dos objectos selecionados; se não há objetos selecionados, define o centro de rotação para o centro dos objetos visíveis |
Centro do Plano de Chão |
Utilizará o centro do Plano de Chão como centro de rotação para o movimento de sobrevôo |
Origem do Plano de Trabalho Atual |
Utilizará o ponto de origem do Plano de Trabalho atual como centro de rotação para o movimento de sobrevôo |

Para sobrevoar um desenho:
1.No conjunto de ferramentas Modelagem 3D, selecione a ferramenta Sobrevôo.
2.Clique o botão de modo desejado na Barra de Ferramentas.
3.No modo interativo da Origem, clique para especificar o centro de rotação do movimento do sobrevôo.
4.O centro de Rotação é indicado por linhas de eixo tracejadas.
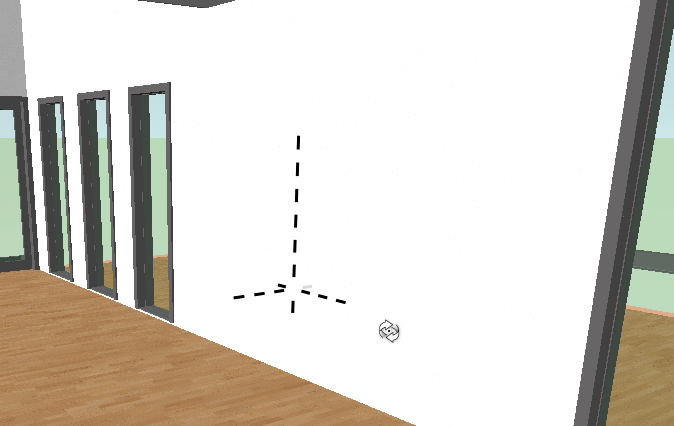
Para sobrevoar o desenho, clique no desenho e arraste na direção desejada, enquanto mantém o botão do mouse pressionado. Pare o movimento soltando o mouse. Alternativamente, sobrevoe o desenho usando um atalho equivalente no teclado/mouse.
Movimento do Mouse |
Tecla de Atalho |
Descrição |
|---|---|---|
Arrastar para Esquerda-Direita |
|
Vira para Esquerda-Direita ao redor do centro de rotação selecionado |
Arrastar para Cima-Baixo |
|
Vira para Cima-Baixo ao redor do centro de rotação selecionado |
Movimento na Direção do Centro da Janela |
Alt + Arrastar para Direita (Win) ou Option + Arrastar para Direita |
Move o observador na direção do centro de rotação (somente em Projeção Perspectiva) |
Movimento Afastando do Centro da Janela |
Alt + Arrastar para Esquerda (Win) ou Option + Arrastar para Esquerda |
Afasta o observador do centro de rotação (somente em Projeção Perspectiva) |
Movimento para Baixo na Direção do Plano de Chão |
Alt + Arrastar para Cima (Win) ou Option + Arrastar para Cima (Mac) |
Move o observador para baixo na direção do plano de chão (projeção perspectiva e/ou ortogonal) |
Movimento para Cima a partir do Plano de Chão |
Alt + Arrastar para Baixo (Win) ou Option + Arrastar para Baixo (Mac) |
Move o observador para cima a partir do plano de chão (projeção perspectiva e ou ortogonal) |
|
Tecla Shift |
Restringe a rotação ao eixo K do plano de trabalho ativo ou ao eixo Z global. |
|
Tecla Ctrl (Win) ou Command (Mac) |
Objetos selecionados são desenhados com detalhamento total, e objetos desselecionados são mostrados como uma simples caixa ao redor de todos eles; isto aumenta a velocidade de redraw (atualização) de tela. |
Enquanto outra ferramenta estiver ativa, pressione e mantenha pressionado a roda do mouse e a tecla Ctrl (Windows) ou Control (Mac) simultaneamente para ativar a ferramenta Sobrevôo. Oriente a vista conforme desejado, e solte o botão do mouse. A ferramenta anterior se tornará ativa novamente automaticamente.
Este recurso não irá funcionar propriamente se a roda do mouse estiver associada a uma função personalizada nas configurações do mouse. Por exemplo, se a roda do mouse está definida para realizar uma função de apagar quando pressionada, um clique com a roda do mouse no Vectorworks apagará ao invés de ativar a ferramenta Sobrevôo (a configuração específica requerida para este recurso depende do tipo de mouse sendo usado).
A ferramenta Caminhar Através permite a você "passear" através de seu modelo 3D.
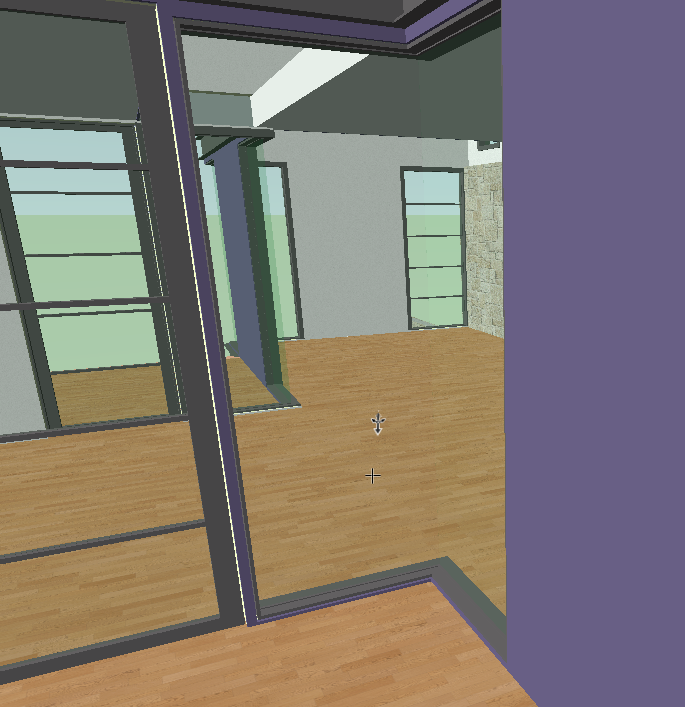
Esta ferramenta opera na projeção de perspectiva. Três modos, o parâmetro Altura do Observador e diversas chaves modificadoras oferecem flexibilidade ao manipular a posição do observador e o ângulo de visão antes e durante a navegação.
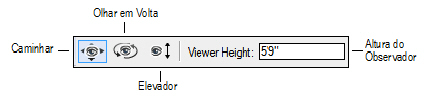
Modo |
Descrição |
|---|---|
Caminhar |
Move o observador pelo desenho |
Olhar em Volta |
Muda o ângulo de visão para cima, para baixo, para a esquerda ou para a direita enquanto o observador permanece parado |
Elevador |
Sobe ou desce o observador |
Altura do Observador |
Permite especificar a altura do observador acima do plano de chão. Este valor é atualizado automaticamente se o modo Elevador for utilizado. Ele também reflete a altura do observador conforme definido por qualquer outra ferramenta de visualização. |
Se a ferramenta Caminhar Através estiver sendo usada, a barra Dados exibe as seguintes informações para ajudar a orientar a visualização.
Barra de Dados |
Descrição |
|---|---|
Guinada |
Exibe o ângulo (de 0 a 360 graus) entre a direção da caminhada e o eixo Y positivo, para descrever a direção do movimento no plano de camada ativo. Uma guinada de 90 graus indica um movimento na direção do eixo X positivo. Uma guinada de 180 graus indica um movimento na direção do eixo Y negativo. |
Inclinação |
Exibe o ângulo de visualização. Um valor de zero graus indica que o observador está olhando diretamente em frente. Um valor de 45 graus indica que o observador está olhando para cima num ângulo de 45 graus a partir da horizontal. |
Observador X/Y/Z |
Exibe a posição do observador em relação ao plano de camada ativo |
Clique aqui para uma video dica sobre este tópico (requer acesso a Internet).
~~~~~~~~~~~~~~~~~~~~~~~~~

Para realizar uma caminhada por um modelo:
1. Clique na ferramenta Caminhada no conjunto de ferramentas Visualização e clique em Caminhar na barra de Ferramentas.
A projeção é alterada automaticamente para perspectiva.
2. Clique no desenho e segure o botão do mouse para realizar a caminhada.
O primeiro clique dentro do desenho, indicado por uma pequena cruz, define o ponto de controle da caminhada. O ponto de controle permite controlar o andamento da caminhada. Quanto mais você se afasta do ponto de controle, mais rápida será a caminhada. Volte ao ponto de controle para reduzir ou parar a caminhada. Para interromper a caminhada solte o botão do mouse.
3. Mova o mouse para cima (frente), para baixo (trás), para a esquerda ou para a direita para andar pelo desenho.
A barra Dados traz informações em tempo real sobre a caminhada.
Para alterar o ângulo de visão ou a altura do observador durante a caminhada, realize o movimento usando uma tecla modificadora.
Tecla modificadora |
Descrição |
|---|---|
Tecla Alt (Win) ou Option (Mac) |
Mova o mouse para alterar o ângulo de visão para cima ou para baixo (inclinação) ou para a esquerda ou para a direita (guinada) acompanhando o movimento do cursor. A posição e a altura do observador permanecerão inalteradas. Mova o mouse para um ângulo que altere a inclinação e a guinada simultaneamente para criar uma vista deslumbrante. |
Tecla Shift |
Mova o mouse para mudar a altura do observador. As posições X e Y e o ângulo de visão do observador permanecerão inalterados |
~~~~~~~~~~~~~~~~~~~~~~~~~

Para olhar em um modelo a partir de um ponto de observação fixo:
1. Clique na ferramenta Caminhada no conjunto de ferramentas Visualização e clique em Olhar em Volta na barra de Ferramentas.
A projeção é alterada automaticamente para perspectiva.
2. Clique no desenho e segure o botão do mouse para olhar em volta.
O primeiro clique dentro do desenho, indicado por uma pequena cruz, define o ponto de controle da observação. O ponto de controle permite controlar o andamento da observação. Quanto mais você se afasta do ponto de controle, mais rápido será o movimento. Volte ao ponto de controle para reduzir ou parar o movimento. Para interromper o movimento solte o botão do mouse.
3. Mova o mouse na direção que você deseja olhar.
A barra Dados traz informações em tempo real sobre o movimento. Para alterar o ângulo de visão ou a altura do observador durante o movimento, pressione a tecla Shift e mova o mouse para cima ou para baixo.
~~~~~~~~~~~~~~~~~~~~~~~~~

Para alterar a altura do observador:
1. Clique na ferramenta Caminhada no conjunto de ferramentas Visualização e clique em Elevador na barra de Ferramentas.
A projeção é alterada automaticamente para perspectiva.
2. Clique no desenho, segure o botão do mouse e mova o mouse para cima ou para baixo. A barra Dados traz informações em tempo real sobre o movimento.
O primeiro clique dentro do desenho, indicado por uma pequena cruz, define o ponto de controle do movimento. O ponto de controle permite controlar o andamento do movimento. Quanto mais você se afasta do ponto de controle, mais rápido será o movimento. Volte ao ponto de controle para reduzir ou parar o movimento. Para interromper o movimento solte o botão do mouse.
Se preferir, caso você já tenha a altura do observador desejada, digite o valor no campo Altura do Observador da barra de Ferramentas. Este campo pode ser editado em qualquer modo.
~~~~~~~~~~~~~~~~~~~~~~~~~
A ferramenta Translação de Vista muda a vista de um modelo 3D, especialmente quando em uma projeção em perspectiva.
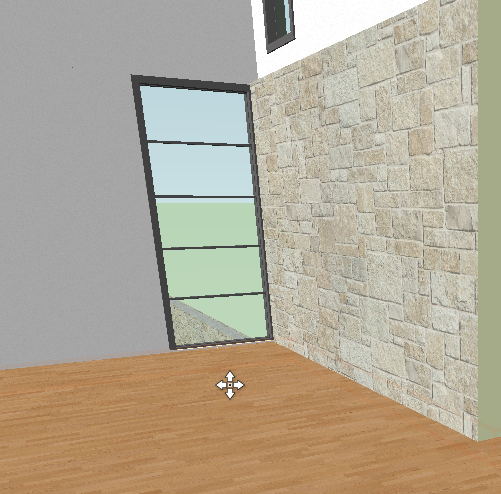

Modo |
Descrição |
|---|---|
Translação de Vista |
Move o desenho ao longo do eixo X da tela quando o cursor se move para a esquerda ou direita, e ao longo do eixo Y da tela quando o cursor se move para cima ou para baixo |
Perspectiva Mover Para Dentro-Fora |
Na projeção perspectiva, arraste o mouse para cima e para baixo para mover a vista para a frente (mais perto) ou para trás (mais distante) ao longo da linha de visão atual |
Ajuste de Perspectiva |
Na projeção perspectiva, ajusta a distorção ao mover o mouse para cima (mais distorcida) ou para baixo (menos distorcida); semelhante à criação de uma perspectiva personalizado selecionando Exibir> Perspectiva> Definir Distância |
Clique duas vezes na ferramenta Translação de Vista para atualizar a vista de desenho.

Para transladar uma vista:
1.Clique a ferramenta Translação de Vista no conjunto de ferramenta Visualização.
2.Clique na janela de desenho e arraste o mouse (mantendo o botão pressionado) para realizar a translação do desenho na horizontal ou vertical. Solte o botão do mouse para parar o movimento. Alternativamente, realize a translação do desenho utilizando os botões da Barra de Ferramentas ou em suas teclas de atalhos.
Pressione a tecla Ctrl (Windows) ou tecla Command (Macintosh) para desenhar os objetos selecionados em detalhes, e esconder objetos não selecionados (para que os redesenhos sejam mais rápidos).
Quando a ferramenta Translação de Vistas está em uso, uma Barra de Dados especial irá mostrar a seguinte informação para ajudar na orientação do observador.
Campo na Barra de Ferramentas |
Descrição |
|---|---|
Observ X/Y/Z |
Mostra a posição do observador relativa ao plano de chão. |
L/R |
Mostra o movimento para esquerda ou para a direita com relação a um eixo imaginário perpendicular a tela. |
U/D |
Mostra o movimento para cima ou para baixo com relação a um eixo imaginário perpendicular a tela. |
I/O |
Mostra o movimento para dentro e para fora com relação a um eixo imaginário perpendicular a tela. |
Distância da Perspectiva |
No modo de Ajuste de Perspectiva, mostra a distância da perspectiva |
~~~~~~~~~~~~~~~~~~~~~~~~~
Para rotacionar a vista 3D, use a ferramenta Rotação de Vista, ou especifique os valores de rotação com o comando Rotação de Vista 3D.
A ferramenta Rotação de Vista irá rotacionar a vista atual na direção horária ou anti-horária em 3D.
As diferentes direções de deslocamento da ferramenta podem ser controladas interativamente pelo mouse ou pelos botões na Barra de Ferramentas. Os primeiros três botões da Barra de Ferramentas permitem definir o centro de rotação de uso da ferramenta. Os últimos dois botões da Barra de Ferramentas permitem realizar a rotação incremental (precisa) na direção especificada.


Para rotacionar uma vista 3D:
1.Clique na ferramenta Rotacionar Vista no conjunto de ferramentas Visualização.
2.Selecione o modo desejado na Barra de Ferramentas.
Modo |
Descrição |
|---|---|
Rotaciona em Torno do Centro do Objeto |
Utiliza o centro do(s) objeto(s) selecionado(s) como centro de rotação. |
Rotaciona em Torno do Centro do Plano de Chão |
Utiliza o centro do plano de chão como centro de rotação. |
Rotaciona em Torno do Centro do Plano de Trabalho |
Utiliza o centro do plano de trabalho como centro de rotação. |
3.Para rotacionar a vista, clique na janela de desenho e arraste o mouse mantendo o botão pressionado. Mova o cursor para rotacionar a vista na direção do movimento do mouse. Solte o botão para parar o movimento de rotação. Alternativamente, use os dois botões na Barra de Ferramentas para realizar a rotação.
Modo |
Movimento do Mouse/Tecla |
Descrição |
|---|---|---|
|
Arrastar para Esquerda ou Direita |
Rotacionará em torno do eixo Y de tela (ou o eixo Z da tela se o cursor estiver no canto do desenho. |
|
Arrastar para Cima ou para Baixo |
Rotacionará em torno do eixo Y de tela (ou o eixo Z da tela se o cursor estiver no canto do desenho. |
Rotacionar Sentido Horário |
|
Cada clique irá rotacionar a vista no sentido-horário em torno do centro de rotação selecionado. |
Rotacionar Sentido Anti-Horário |
|
Cada clique irá rotacionar a vista no sentido anti-horário em torno do centro de rotação selecionado. |
|
Tecla Ctrl (Windows) ou Tecla Command (Macintosh) |
Os objetos selecionados serão desenhados com todos os detalhes, e os objetos desselecionados ficarão escondidos, mostrando apenas o contorno dos mesmos. Isto irá aumentar a velocidade de resposta e atualização de tela. |
Quando a ferramenta Rotação de Vista está em uso, uma Barra de Dados especial irá mostrar a seguinte informação para ajudar na orientação do observador.
Campo na Barra de Dados |
Descrição |
|---|---|
Azimute |
Mostra o ângulo (em graus) no plano de chão, entre o eixo X positivo e a direção a partir do centro de rotação selecionado e o observador |
Elevação |
Mostra o ângulo (em graus) , entre o centro de rotação selecionado e o plano paralelo ao plano de chão que passa através da origem do observador. |
Rolagem |
Mostra a quantidade de rotação (em graus) em torno do centro de seleção selecionado. |
O comando Rotação de Vista 3D oferece uma maneira precisa de rotacionar uma vista em 3D. Digite os valores exatos de rotação da vista ou ainda rotacione a vista através de incrementos precisos. Um preview mostra o movimento de rotação antes que a vista seja efetivamente rotacionada.
Para rotacionar uma vista 3D:
1.Selecione Visualizar > Rotação de Vista 3D.
A janela de diálogo Rotação de Vista 3D aparecerá.
Clique para exibir/esconder os parâmetros.
2.Defina o critério desejado, e clique OK para efetivar a rotação a partir dos parâmetros desejados.
O Vectorworks suporta tanto a edição standard como a edição "personal" do mouse SpaceNavigator da 3Dconnexion. O driver do SpaceNavigator deve estar devidamente instalado; veja www.3dconnexion.com/support/
O movimento do SpaceNavigator afeta a vista atual no Vectorworks; quando estiver trocando entre os diferentes modos de movimento através do botão esquerdo do SpaceNavigator, a Barra de Mensgens do Vectorworks mostrará um aviso.
Os efeitos do mouse SpaceNavigator no Vectorworks dependerá de qual a vista e projeção atual, assim como também qual o modo de seleção.
Para melhores resultados durante a navegação, mantenha o desenho em apresentação OpenGL.
Circule entre os modos do SpaceNavigator para obter vários tipos de navegação.
Modo SpaceNavigator |
Descrição |
Vectorworks Vista ou Projeção |
|---|---|---|
Usando Navegação Caminhar Através |
Move para frente, para trás, esquerda, direita, para cima e para baixo; olha para a esquerda, direita, para cima e para baixo |
Perspectiva |
Usando Navegação Livre |
Move para frente, para trás, esquerda, direita, para cima e para baixo; olha para a esquerda, direita, para cima, para baixo e rola a tela para a esquerda e para a direita. Este modo é o mais flexível, mas pode ser difícil controlar; reduzir a sensibilidade do eixo no painel de controle do SpaceNavigator é recomendado (pressione o botão de navegação direito). |
Perspectiva |
Usando a Navegação Sobrevôo |
Funções como a ferramenta Sobrevôo, com movimentos de giro e inclinação. Se objetos estiverem selecionados, o ponto fixo da rotação será o centro dos objetos selecionados; caso contrário, o ponto fixo de rotação será a origem das coordenadas globais |
Perspectiva, Isométrica |
Usando Navegação 2D |
Permite deslocamento e zoom |
Topo/Planta, Perspectiva, Isométrica |
~~~~~~~~~~~~~~~~~~~~~~~~~
O comando Vista Unificada acessa um modo de modelagem para visualizar, atrair e editar objetos em múltiplas camadas de projeto dentro de um sistema de coordenadas unificado. Este modo fica ativo por default para a visualização de todo o modelo e permitir a edição mais fácil de objetos distribuídos pelas camadas, ou alinhar objetos entre camadas, sem a necessidade de ter que criar um viewport ou usar a Associação de Camadas.
Em uma vista unificada, o programa Vectorworks alinha todas as camadas de projeto visíveis no arquivo com a camada ativa, e os mostra usado a escala, opções de iluminação, modo de apresentação e fundo Renderworks (Renderworks necessário) da camada ativa. A vista unificada também promove um sistema de coordenadas unificado; as coordenadas Z de todos os objetos são expressadas relativas ao plano da camada ativa. Outras camadas podem estar acima ou abaixo da camada ativa, dependendo de suas elevações em relação a camada ativa.
As opções da camada ativa (Visualizar > Opções de Camada) determina se outras camadas podem ficar visíveis e podem ser atraídas, e se objetos em outras camadas podem ser selecionados e modificados. Para visualizar outras camadas, selecione Mostrar Outras ou Outras em Meio Tom. Para visualização e atração selecione Mostrar/Atrair com Outras ou Atrair com Outras Meio Tom. Quando a opção Mostrar/Atrair/Modificar Outras está selecionada, objetos em outras camadas podem ser selecionados e modificados.
Clique aqui para uma video dica sobre este tópico (requer acesso a Internet).
Define as opções de vista unificada para obter o comportamento desejado.
Para definir as opções da vista unificada:
1. Selecione Visualizar > Opções de Vista Unificada. Alternativamente, clique-duplo o botão de Vista Unificada na Barra de Visualização.
A janela de diálogo de Opções da Vista Unificada abrirá:
Clique para exibir/esconder os parâmetros
2. Clique em OK.

Para ativar a vista unificada:
1. Selecione Visualizar > Vista Unificada. Alternativamente, clique no botão Vista Unificada na Barra de Visualização.
2. Para retornar para o modo de visualização normal das camadas, selecione Visualizar > Vista Unificada novamente.
Uma marca de checagem ao lado do comando Vista Unificada no menu indica que o recurso está ativado.

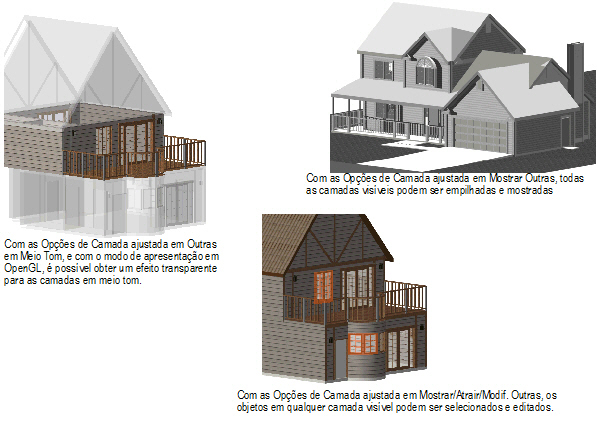
O comando Definir Vista 3D permite definir uma vista 3D precisa, em ângulo, altura e perspectiva pré-determinadas. Normalmente este comando é utilizado a partir da vista Topo/Planta 2D, mas ele também pode ser utilizado a partir de qualquer vista 3D.
Para definir uma vista 3D:
1.Selecione Visualizar > Definir Vista 3D.
2. Clique no desenho para definir a linha de observação; o ponto inicial da linha indica a posição do observador e o ponto final do ponto observado (alvo).
A janela de diálogo Definir Vista 3D irá abrir.
3. Defina os parâmetros de visualização
Clique para exibir/esconder os parâmetros.
4.Clique OK. A vista 3D será mostrada de acordo com os parâmetros selecionados.
~~~~~~~~~~~~~~~~~~~~~~~~~
O comando Recorte Cúbico permite recortar temporariamente partes de um modelo 3D para que você possa ver o trabalho por dentro do modelo. Somente os objetos dentro do cubo estarão visíveis e serão atraídos. Isto facilita a localização de pontos de atração ou a exibição de uma área de interesse em um modelo 3D grande.
O recurso de recorte cúbico funciona somente nos modos aramado e OpenGL. Selecione os objetos que você deseja visualizar, e então escolha o comando Recorte Cúbico para criar um cubo que contenha estes objetos. Depois de criar o cubo, use a ferramenta Seleção para empurrar ou puxar as faces do cubo e ajustar seu tamanho. Use o quadro de edição do cubo para rotacioná-lo ou arrastá-lo para outra posição.
Para usar o recurso Recorte Cúbico:
1.Em uma vista 3D selecione os objetos que deverão aparecer dentro do cubo. (Se nenhum objeto for selecionado, o cubo irá considerar todos os objetos atualmente visíveis.)
2.Mude o modo de apresentação para Aramado ou OpenGL.
3. Selecione Visualizar > Recorte Cúbico.
Se preferir, adicione o atalho para o comando Recorte Cúbico à barra Ferramentas. Veja “Definindo as Preferências Rápidas” na página 60.
A vista é cortada para mostrar apenas a área do modelo que contém os objetos selecionados; os objetos são rodeados por um cubo transparente. Por padrão, as áreas de seção transversal de objetos sólidos são exibidos em vermelho, conforme o plano onde o recorte cúbico faz o corte
4.Para alterar o recorte cúbico clique no canto do cubo usando a ferramenta Seleção. Um quadro de edição com os eixos X, Y e Z será exibido na face inferior. Durante a edição a vista mudará para exibir os objetos dentro do cubo.
Ação |
Descrição |
|---|---|
Para ajustar as dimensões do cubo |
Assim como na ferramenta Empurra/Puxa, a face do cubo será destacada quando o cursor estiver sobre ele. Clique em uma face e arraste-a conforme necessário. Clique novamente para definir a nova posição. |
Para rotacionar o cubo |
Clique em uma das quatro alças de rotação nos cantos do quadro de edição da face inferior do recorte cúbico. Arraste para rotacionar o cubo, e então clique para definir a nova posição. |
Para mover o cubo |
Clique na alça de movimentação no centro do quadro de edição. Arraste para mover o cubo, e então clique para definir a nova posição. |
5.Edite os objetos dentro do cubo conforme necessário. Tenha em mente o seguinte:
• Se você editar um símbolo o recorte cúbico será redefinido para o limite do símbolo. Ao sair do modo de edição de símbolos, o cubo voltará ao seu limite original.
• Enquanto o recorte cúbico estiver ativado você poderá criar um cubo diferente em cada camada de projeto. No entanto se a opção de vista unificada estiver ativada (requer Vectorworks Design Series) somente um recorte cúbico poderá ser criado.
6. Para salvar o recorte cúbico atual e utilizá-lo posteriormente, clique em Vista > Salvar Vista, e então selecione a opção **Save View Orientation** (veja “Creating Saved Views” na página 185).
7.Selecione o comando Recorte Cúbico novamente para desativar o recurte cúbico e voltar à visualização completa em todas as camadas de projeto.
(Uma marca próxima ao comando Recorte Cúbico indica que o recurso está ativado.)
Se você segurar a tecla Ctrl (Windows) ou Command (Macintosh) ao ativar o comando Recorte Cúbico, o último recorte cúbico usado na camada de projeto será restaurado.
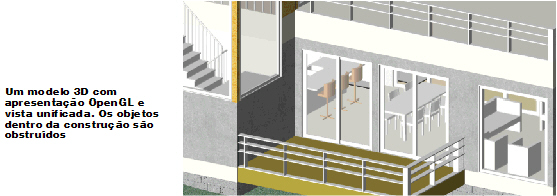
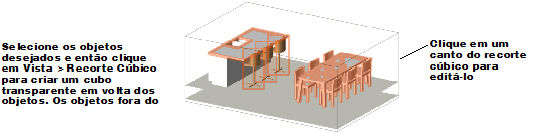
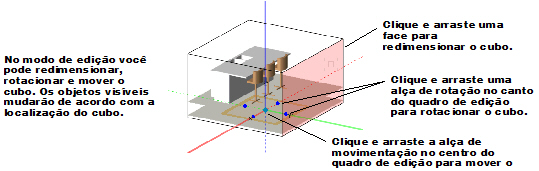
 Criando uma Viewport de Seção a Partir de um Recorte
Cúbico (requer Vectorworks Design Series)
Criando uma Viewport de Seção a Partir de um Recorte
Cúbico (requer Vectorworks Design Series)Depois de criar um recorte cúbico, escolha a ferramenta Seleção e então clique com o botão direito (Windows) ou clique segurando Ctrl (Macintosh) em uma face vertical destacada do recorte cúbico.
Escolha Criar Viewport de Seção a partir do menu de contexto. A janela Criar Viewport de Seção é exibida.
Crie a viewport em uma camada de folha ou camada de projeto, conforme o seguinte:
• “Creating a Section Viewport on a Sheet Layer” na página 1621
• “Creating a Section Viewport on a Design Layer” na página 1624
Por default, as áreas do plano de corte são mostradas com preenchimento vermelho. Estas áreas estão na classe de Estilo de Seção, caso deseje mudar esta cor de preenchimento.
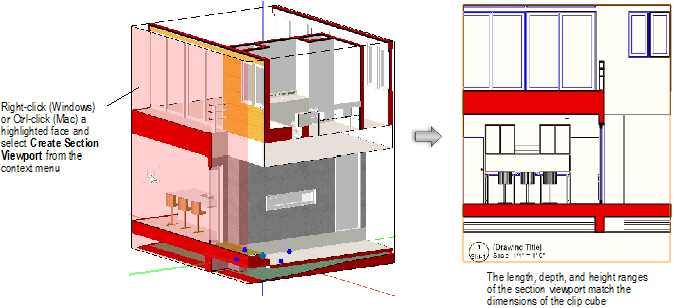
Clique aqui para uma video dica sobre este tópico (requer acesso a Internet).
~~~~~~~~~~~~~~~~~~~~~~~~~
 Definindo
uma Vista de Câmera no Renderworks
Definindo
uma Vista de Câmera no RenderworksO Renderworks contém um método de definição de vista de câmera através da ferramentas Renderworks Camera. Atributos específicos, tais como distância focal, campo de visão, altura, e proporção do quadro podem ser ajustados.

Para inserir uma Câmera do Renderworks:
1.Selecione a ferramenta Câmera Renderworks no conjunto de Ferramentas Visualização (Renderworks).
2.Clique
na camada de projeto para especificar a localização da câmera. Clique
novamente para indicar o ponto de observação (alvo) da câmera.
Se esta é a primeira vez que um objeto câmera foi inserido nesta sessão
de uso, a janela de propriedades da Câmera Renderworks abrirá. Clique
OK.
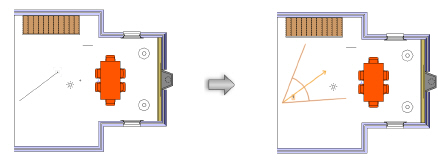
3.Clique Mostrar Visão da Câmera na Paleta Info de Objetos, ou simplesmente duplo-clique na câmera, para mudar para a visão da câmera. Para retornar para a vista Topo/Planta, clique em Vista Topo/Planta na Paleta Info de Objeto.
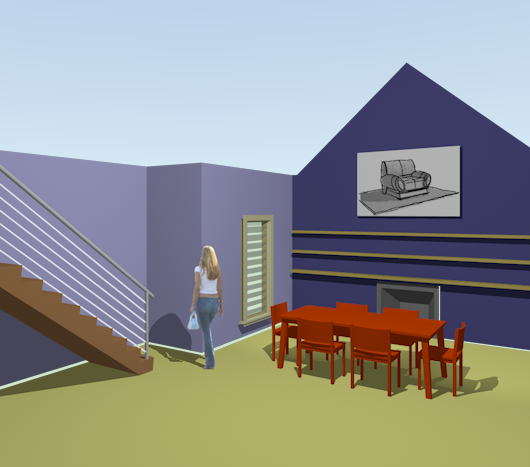
4.As propriedades da câmera podem ser editadas na Paleta Info de Objeto.
Clique em exibir/esconder parâmetros.
~~~~~~~~~~~~~~~~~~~~~~~~~
 Ajustando
a Visão de Câmera
Ajustando
a Visão de CâmeraOs ajustes da visão da câmera podem ser ajustados em detalhes em tempo-real, e atributos de visualização podem ser especificados.
Para ajustar a vista da câmera:
1.Clique em Ajuste Fino da Visão da Câmera na Paleta Info de Objetos de uma câmera.
A janela de Controles de Vista Perspectiva abrirá. Use os botões deslizantes ou entre valores para ajustar os parâmetros da câmera; mudanças são refletidas automaticamente no desenho. Mudanças são mais fáceis de visualizar durante os ajustes quando o modo de apresentação estiver em Aramado ou OpenGL.
Para Altura da Câmera, Altura Ponto Observado e Distância da Câmera, o curso do botão deslizante é proporcional ao valor mostrado. Para expandir o curso do botão deslizante, entre um valor maior.
Clique para exibir/esconder os parâmetros.
2.Um objeto câmera pode ser copiado para adicionar vistas adicionais de câmera. Adicionalmente, os atributos de visão 2D da câmera podem ser ajustados de acordo com os atributos de cores principal e de fundo de preenchimento e traço da Paleta de Atributos. Pontos de controle ajustam o ângulo de visão, o ponto observado (alvo), e a localização do nome da câmera.

Atributo de Cor de Preenchimento/Traço |
Parâmetro |
|---|---|
Preenchimento Principal |
Define a cor do ângulo do campo de visão quando a altura da câmera é maior que a altura do ponto observado. |
Cor de Fundo de Preenchimento |
Define a cor de texto do nome da câmera |
Cor Principal de Traço |
Define a cor da linha de campo de visão conectando a câmera ao ponto observado, assim como a cor da representação 3D da câmera. |
Cor de Fundo de Traço |
Define a cor do ângulo das linhas de visão |
A divergência entre o ângulo do campo de visão aparente e o ângulo do campo de visão da lente aumentará assim que a diferença entre a altura da câmera e a altura do ponto observado aumentarem. Quando as alturas da câmera e do ponto observado são iguais, as linhas do ângulo do campo de visão da lente (cinza tracejada por default) não serão visíveis.
~~~~~~~~~~~~~~~~~~~~~~~~~
 Conectando a Vista da Câmera à Viewport
da Camada de Folha
Conectando a Vista da Câmera à Viewport
da Camada de FolhaO viewport da camada de folha pode ser controlado por uma câmera do Renderworks. Defina a vista usando a câmera do Renderworks na camada de projeto, e em seguida crie o viewport da camada de folha conectada à câmera. A vista da câmera pode ser então editada a partir do viewport.
As câneras Renderworks não podem ser associadas a viewports de secção.
Para conectar uma câmera do Renderworks a um viewport de camada de folha:
1.Crie e ajuste a câmera do Renderworks conforme descrito em “Definindo uma Vista de Câmera no Renderworks” na página 1152. A câmera conectada ao viewport pode utilizar projeção em perspectvia ou ortogonal.
2.Selecione a câmera do Renderworks e clique em Visualizar > Criar Viewport.
3.Uma janela de diálogo confirmará se a câmera deve ser utilizada para a vista da viewport. Clique em Sim (clique em Sempre Tomar a Ação Selecionada para sempre usar a câmera do Renderworks para a vista ao criar viewports).
4.A janela Criar Viewport é exibida. Informe um nome para a viewport e o título do desenho, e selecione a camada de folha onde você deseja colocá-la. Os parâmetros da vista e da projeção são definidos pela câmera e por isso permanecem desativados. O modo de apresentação da câmera não afeta o modo de apresentação da viewport. Altere os outros parâmetros conforme necessário (veja “Creating a Sheet Layer Viewport from a Design Layer” na página 1612).
5.Clique OK.
O viewport é criada na camada de folha especificada, com a vista, a projeção e a distância de perspectiva copiadas da câmera do Renderworks. Na paleta Informações de Objeto, o item Câmera RW é alterado para Sim.
A câmera torna-se parte da viewport e pode ser editada (ou excluída), ou você pode alterar os parâmetros da vista do viewport alterando-a através do viewport. Uma viewport de camada de folha existente também pode ser conectada a uma câmera do Renderworks. Veja “Editing a Linked Renderworks Camera” na página 1650.
Clique aqui para uma video dica sobre este tópico (requer acesso a Internet).
~~~~~~~~~~~~~~~~~~~~~~~~~
O comando Enquadrar Objetos oferece uma maneira fácil de aproximar ou afastar do desenho. Você tem duas opções de visualização: pedir ao Vectorworks para se aproximar ou se afastar de modo que todos os objetos no seu desenho fiquem visíveis; ou pedir ao Vectorworks para se aproximar ou se afastar de um objeto em particular ou de um grupo de objetos selecionados.
Quando em uma projeção perspectiva não é recortada, a direção da vista é preservada, e o ponto de vista é ajustado de acordo com o modelo ou objeto dentro da janela de desenho.

Para enquadrar todos os objetos presentes no seu desenho:
1.Certifique-se que você está na camada que possui os objeto que você deseja visualizar e que nenhum objeto esteja selecionado.
2.Selecione Visualizar > Zoom > Enquadrar Objetos. Alternativamente clique no botão Enquadrar Objetos na Barra de Visualização.
O Vectorworks irá aproximar ou afastar a imagem de modo que todo o seu desenho fique enquadrado na Área de Desenho.
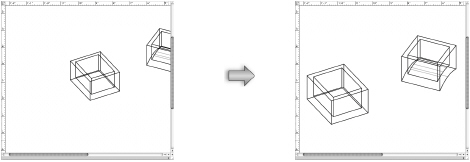

Para enquadrar um objeto em particular ou um grupo de objetos selecionados:
1.Certifique-se de que você está na camada que tem os objetos que deseja visualizar.
2.Selecione o objeto ou objetos que você deseja visualizar.
3.Selecione Visualizar > Zoom > Enquadrar Objetos. Alternativamente clique no botão Enquadrar Objetos na Barra de Visualização.
O Vectorworks irá aproximar ou afastar a imagem de modo que os objetos selecionados fiquem enquadrados na Área de Desenho.
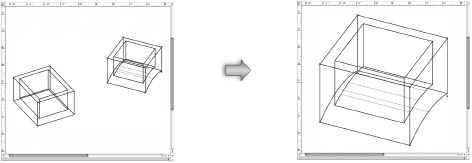
O comando Encaixar na Janela permite enquadrar rapidamente na janela de desenho toda sua área de impressão. Se você estiver usando uma página única, este comando vai exibir toda esta página na Área de Desenho. Se seu desenho tem duas ou mais páginas, todas as páginas vão ser exibidas ao mesmo tempo na Área de Desenho.

Para encaixar a área de impressão na Janela:
Selecione Visualizar > Zoom > Encaixar na Janela. Alternativamente, clique no botão Encaixar na Janela na Barra de Visualização.
O Vectorworks irá aproximar ou afastar a vista de modo que todas as páginas do seu desenho sejam exibidas na Área de Desenho.
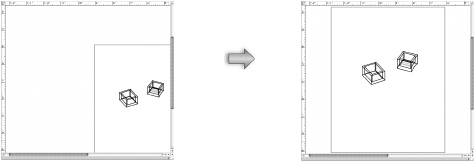
O Vectorworks grava automaticamente um histórico de suas vistas a todo momento que você muda de projeção ou perspectiva, se aproxima ou se afasta, ou se desloca ao longo da folha de desenho. Esta característica é similar aos navegadores da Internet e fornece a sequência de suas ações mais recentes. Você pode se mover através desta sequência clicando os botões de seta para Frente e para Trás na Barra de Visualização. O Vectorworks salva automaticamente até as 50 últimas vistas.

No Windows, com um mouse de cinco botões, os botões 4 e 5 (que invocam os comandos Voltar e Avançar em navegadores de internet) invocam as vistas Anterior e Próxima, respectivamente.
 Rotacionando
o Plano
Rotacionando
o PlanoEm uma camada de projeto a vista pode precisar ser rotacionada para corresponder ao ângulo de desenho. Quando o plano é rotacionado, a vista muda para Topo/Plano Rotacionado, e todas as camadas existentes são rotacionadas juntas.
A barra de visualização possui um botão para acesso rápido ao comando Rotacionar Plano.

Para rotacionar o plano:
1. Clique em Visualizar > Rotacionar Plano ou clique em Rotacionar Plano na barra Visualizar.
Clique para indicar o centro de rotação do plano, e então clique novamente para indicar o ângulo da rotação do plano. O ângulo é atraído por objetos existentes.
A linha de referência temporária indica a linha que se tornará horizontal após a operação. A seta temporária dentro do arco indica a direção da rotação. A rotação faz referência a uma linha horizontal, ao contrário da ferramenta Rotação.
O ângulo de rotação do plano também pode ser especificado a partir da barra de dados flutuante, ou informado diretamente a partir da barra de visualização. O desenho será rotacionado pelo centro do plano (0,0) quando o ângulo for especificado na barra de visualização.
2.
Todas as camadas no desenho são rotacionadas para corresponder ao ângulo
especificado. (Se algumas camadas estavam em uma vista 3D, elas perderão
esta vista pois todas as camadas na área de desenho são definidas para
Topo/Plano Rotacionado; você deve confirmar se esta é a ação desejada.)
Os símbolos colocados e os objetos desenhados nesta vista corresponderão
ao ângulo de rotação atual.
No canto inferior esquerdo da janela de desenho a posição do indicador
de eixo X-Y mostra o ângulo de rotação do desenho e a direção.
Para desativar a animação de rotação veja “Aba Interatividade” na página 53.
A barra de visualização indica que o desenho foi rotacionado. O ícone próximo às camadas na lista Camadas é alterado, e a lista Janela Atual mostra Topo/Plano Rotacionado. Se você alternar para outra vista e quiser retornar à vista topo/plano rotacionado, selecione Topo/Plano Rotacionado na lista Janela Atual na barra de visualização.
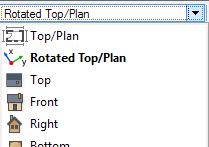
Além disso, na vista Topo/Plano Rotacionado as réguas são exibidas na cor azul e a paleta Informações de Objeto para os objetos no plano rotacionado mostram as coordenadas globais e as coordenadas do plano rotacionado (dependendo da configuração da paleta Informações de Objeto).
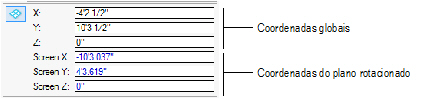
A exibição das coordenadas na paleta Informações de Objeto na vista de plano rotacionado é controlada por uma opção acessível a partir do menu Coordenadas/IFC no canto superior direito da paleta Informações de Objeto:
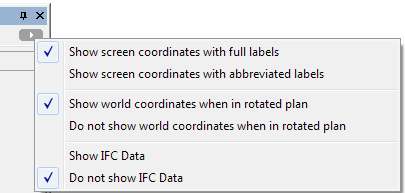
Clique para exibir ou esconder os parâmetros.
Depois que o desenho for rotacionado, um ângulo de rotação diferente poderá ser especificado com o Rotacionar Plano na barra de visualização.
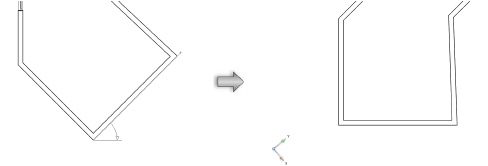
A linha de referência verde indica a direção horizontal não rotacionada. Se o comando Rotacionar Plano for selecionado novamente, faça a correspondência à esta linha de referência para desrotacionar a vista, retornando ao sistema global de coordenadas. Se preferir, para desrotacionar a vista, clique em Visualizar > Vistas > Topo/Plano, escolha Topo/Plano na barra de visualização ou informe um ângulo de 0 graus em Rotacionar Plano na barra de visualização.
Na vista de plano rotacionado, o plano de trabalho está presente automaticamente, com a sua origem no pivô no plano rotacionado e seu eixo X' horizontal em relação à tela. Clique nos eixos X' ou Y' para arrastar o plano de trabalho para um novo lugar. As coordenadas X' e Y' se ajustarão a partir deste ponto e as coordenadas locais serão refletidas nas réguas.
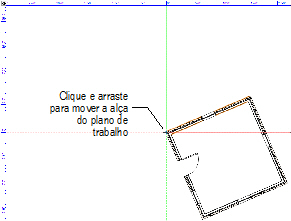
Uma vista de elevação pode ser facilmente definida
com base na posição do plano de trabalho. Clique em Vistas de Planos de
Trabalho  na
barra de visualização e então selecione uma vista padrão tal como a Frontal.
Para voltar à vista 2D rotacionada, selecione Topo/Plano na lista Janela
Atual na barra de visualização.
na
barra de visualização e então selecione uma vista padrão tal como a Frontal.
Para voltar à vista 2D rotacionada, selecione Topo/Plano na lista Janela
Atual na barra de visualização.
A rotação do plano pode ser salva como uma vista e restaurada posteriormente ao selecionar a vista que você deseja exibir. Escolha Salvar Orientação da Vista na janela Salvar Vista para salvar a rotação do plano (veja “Creating Saved Views” na página 185).
As vistas salvas com informações de rotação são exibidas com um ícone rotacionado na coluna Vista na janela Organização. Ao ordenar pela coluna Vista você pode separar as vistas não rotacionadas das vistas rotacionadas.
~~~~~~~~~~~~~~~~~~~~~~~~~
O Plano de Trabalho é um conceito importante no Vectorworks para o trabalho em 3D. Esta sessão cobre todos os aspectos de uso de planos de trabalho, incluindo como definir, manipular e salvar a posição e orientação de planos de trabalho.
~~~~~~~~~~~~~~~~~~~~~~~~~
Cada camada do Vectorworks possui um plano 3D associado. Quando uma camada está ativa, este plano 3D é chamado de plano da camada ativa". Este plano da camada ativa provê uma referência constante e lógica e ficará fixo em relação aos objetos da camada. Dentro do universo da arquitetura, o plano da camada ativa é como o piso de um prédio.
Cada desenho do Vectorworks também possui um plano de trabalho. A localização do plano de trabalho do Vectorworks será por default o plano da camada ativa, e ele não será visível. No entanto, ao trabalharmos e modelarmos em 3D a orientação do plano de trabalho deverá ser alterada, e sua nova posição deverá ser salva. O plano de trabalho pode ser movido, alinhado com diferentes objetos ou superfícies, e rotacionado, diferente do plano da camada ativa, que permanecerá constante no centro interno do desenho.
Trabalhar em 3D requer que o cursor tenha atração a uma posição 3D determinada. Quando nenhuma atração 3D está ativa (o cursor não está se atraindo automaticamente para pontos 3D das geometrias), o cursor ainda precisará se atrair em uma determinada localização 3D; esta localização é o plano 3D chamado de plano de trabalho.
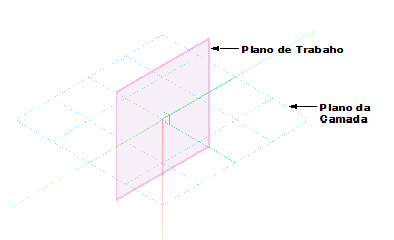
Cada objeto criado no Vectorworks é posicionado em relação ao plano da camada ativa para aquela camada, independente se é posicionado exatamente sobre aquele plano ou posicionado acima ou abaixo do mesmo. O plano de trabalho ajuda na criação e posicionamento de objetos 3D no espaço, permitindo que você desenhe quer esteja em uma vista isométrica e posicione os objetos exatamente onde eles são necessários. Quando mudar a localização do plano de trabalho, o plano da camada ativa continuará sendo mostrado, fornecendo assim um quadro permanente de referência durante o ajuste do plano de trabalho.
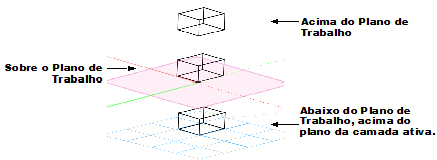
Por exemplo, no caso de um desenho de uma máquina complexa, com diversas engrenagens, rolamentos, e outras partes que intersecionam em múltiplos planos, o plano de trabalho pode ser mudado para diferentes localizações e ângulos em relação ao plano da camada ativa. A criação ou localização de objetos de acordo em relação ao plano de trabalho permite o posicionamento preciso de objetos no espaço 3D.
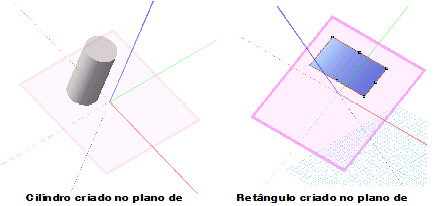
Símbolos híbridos podem ser inseridos somente sobre um plano de trabalho que seja paralelo ao plano da camada ativa. Ao inserir um símbolo híbrido, se o plano de trabalho não estiver paralelo com o plano da camada ativa, o plano de trabalho será movido e alinhado com o plano da camada ativa.
Adicionalmente, algumas ferramentas requerem um vetor ou plano. As ferramentas de visualização 3D podem usar o plano de trabalho para definir seu centro e/ou eixo de rotação, enquanto a ferramenta Espelhar pode espelhar os objetos 3D selecionados sobre o plano de trabalho. A localização das ferramentas no espaço 3D é obtido do ponto de projeção do cursor sobre o plano de trabalho, ou a partir de um ponto de atração caso o cursor seja atraído a um objeto 3D do desenho.
Para ajudar no desenho em 3D com certas ferramentas, o plano de trabalho automático será exibido em certas superfícies à medida que o cursor se move sobre os objetos com a ferramenta selecionada. O plano de trabalho automático é um plano temporário que não precisa ser definido previamente. Os objetos criados no plano de trabalho automático estarão planos em relação ao plano de trabalho automático, ao invés do plano de camada. Este recurso facilita o desenho de objetos planos sem a necessidade de criar ou salvar um plano de trabalho. A cor e a opacidade do plano de trabalho automático também pode ser personalizada; veja “Configurando as Dicas Interativas de Tela” na página 112.
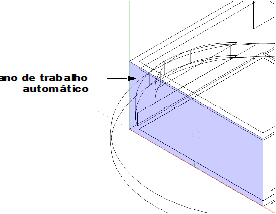
Se não houver uma superfície apropriada sob o cursor, o plano de trabalho automático será alinhado ao plano da camada.
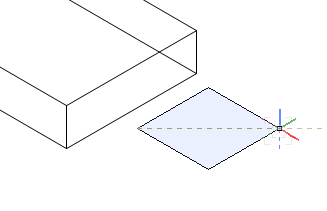
Quando o plano de trabalho automático estiver sendo utilizado, a palavra Automático é exibida na lista de planos ativos localizada na barra Visualizar.
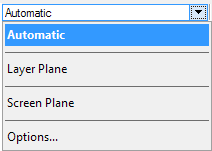
Ao desenhar em um plano de trabalho específico definido pela ferramenta Definir Plano de Trabalho, o plano de trabalho automático deve ser desativado. Selecione um plano na lista, como o plano de trabalho salvo, ou pressione \ (barra invertida) para ativar ou desativar o plano de trabalho automático. (Esta tecla pode ser alterada através do Editor de Interface; veja “Modificando Atalhos de Atração e Modos” na página 1833.) Ao usar uma ferramenta de plano de trabalho, como a ferramenta Plano de Trabalho, o plano de trabalho automático é desativado por padrão.
~~~~~~~~~~~~~~~~~~~~~~~~~
Os planos disponíveis dependem da vista de desenho, da ferramenta atual, da presença de planos de trabalho nomeados, e as opções do modo plano.
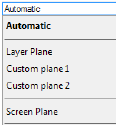
Plano |
Descrição |
|---|---|
Automático |
O plano de trabalho ativo é alterado à medida que o cursor se move sobre a área de desenho em uma vista 3D. O plano de trabalho automático é um plano de trabalho temporário que não precisa ser definido previamente; em superfícies apropriadas e com certas ferramentas de desenho, o plano automático é plano em relação à superfície. Em outros casos, o plano automático é alinhado ao plano da camada. |
Plano da Camada |
O plano de trabalho ativo é plano em relação ao plano atual da camada ativa |
Plano Personalizado |
O plano de trabalho ativo é plano em relação a um plano de trabalho salvo; ao selecionar um plano de trabalho, o plano de trabalho automático é cancelado. |
Plano de Tela |
O plano de trabalho ativo é alinhado ao plano de tela (plano em relação à tela do computador) |
Opções |
Abre a caixa de diálogo para definir as opções; veja “Preferência do Mod Plano” na página 59 |
~~~~~~~~~~~~~~~~~~~~~~~~~
Em qualquer vista diferente da vista Topo/Planta, o plano da camada ativa é representado em azul; quando ativada, mostra o eixo X em vermelho e o eixo Y em verde (você também pode ativar a opção que exibe os eixos na vista Topo/Planta). Se o plano de trabalho e o plano da camada ativa estiverem localizados na mesma posição, somente o plano da camada ativa será exibido. No entanto, uma vez que a posição do plano de trabalho seja alterada, este será representado na tela como um quadro colorido. A cor do plano da camada ativa e a aparência do plano de trabalho podem ser personalizados nas preferências do Vectorworks; veja “Aba Interatividade” na página 53 para mais detalhes.
As linhas de eixos do plano de trabalho possuem as cores vermelho para o eixo X, verde para Y e azul para o Z; linhas tracejadas indicam os eixos negativos. Quando você está em uma vista 3D, os eixos estão sempre visíveis. O eixo Z e os rótulos identificadores dos eixos são (opcionalmente) mostrados pelos ajustes na janela de diálogo de Ajustes do SmartCursor; veja “Atrair à Grade” na página 129.
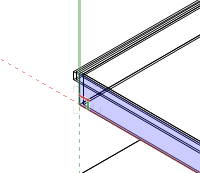
Simplesmente clique em um eixo para selecionar e mostrar um plano se trabalho e suas alças. Quando o plano de trabalho é selecionado, ele é mostrado com alças coloridas em torno de cada eixo, assim como uma alça de movimento, para a manipulação do plano.
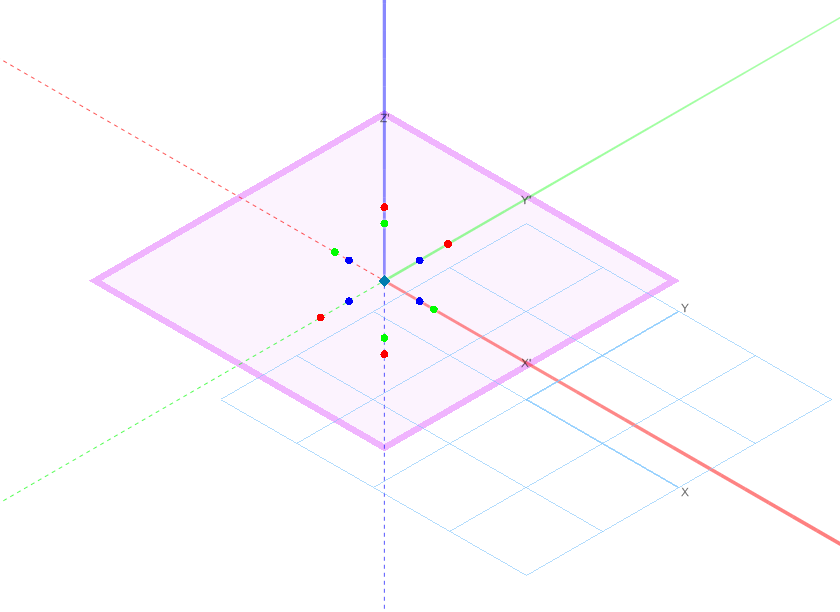
O plano de trabalho pode ser movido, mas não rotacionado, quando está no plano de vista rotacionada (necessário Design Series). Veja “Rotacionando o Plano” na página 1158.
Quando a atração com a grade está ativa, o plano de trabalho será mostrado com pontos; quando a atração com a grade está desligada, os pontos não serão mostrados. O plano de trabalho é mostrado levemente mais escuro, e com um quadro com linhas duplas quando é visto por baixo.
Quando o plano de trabalho e o plano da camada ativa são coincidentes, o plano da camada ativa é mostrado com linhas de grade. Senão, quando os planos não são coincidentes, as linhas de grade não são mostradas no plano da camada ativa.
Linhas tracejadas em meio-tom representam a intersecção dos planos de chão e os plano de trabalho. O plano da camada ativa não é mostrado em vistas com apresentação.
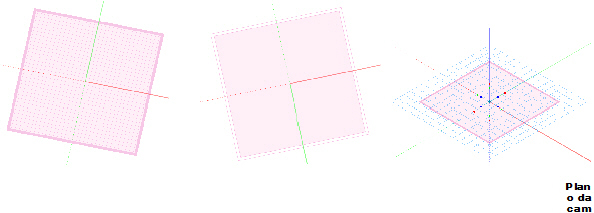
Se as linhas do plano da camada ativa não são visíveis, selecione Mostrar a Grade na janela de diálogo de Ajustes do Smartcursor (veja “Atrair à Grade” na página 129).
~~~~~~~~~~~~~~~~~~~~~~~~~
A ferramenta Definir Plano de Trabalho pode definir o local e ângulo de um plano de trabalho. Defina o plano de trabalho para qualquer local em um espaço 3D.
Dê um
duplo clique na ferramenta Definir Plano de Trabalho
para configurar o plano de trabalho para o plano da camada.
Dê um duplo-clique em um objeto plano para reativar o plano de trabalho
em que ele foi criado.
Há duas maneiras de definir o Plano de Trabalho usando esta mesma ferramenta:

Modo |
Descrição |
|---|---|
Três Pontos |
Define o plano de trabalho por três pontos 3D, ou de acordo com a superfície de um objeto apresentado de maneira sólida. |
Face Plana |
Alinha o plano de trabalho a uma face plana; ou, no caso de uma curva NURBS, alinha o plano de trabalho perpendicular aos pontos tangentes a curva |
Uma vez a localização do plano de trabalho tenha sido definida, a identificação "Plano Personalizado" é mostrado na lista de plano da Barra de Visualização. Se desejado, esta localização pode ser salva; veja “Comandos de Planos de Trabalho” na página 1169.
O plano de trabalho pode ser rapidamente definido com base na localização do plano de trabalho automático. Clique com o botão direito (Windows) ou clique segurando Ctrl (Mac) no plano de trabalho automático e escolha Definir Plano de Trabalho no menu de contexto (ou clique em Modificar > Plano de Trabalho > Definir Plano de Trabalho). O plano de trabalho é alternado para corresponder ao plano de trabalho automático, e o plano de trabalho é ativado.
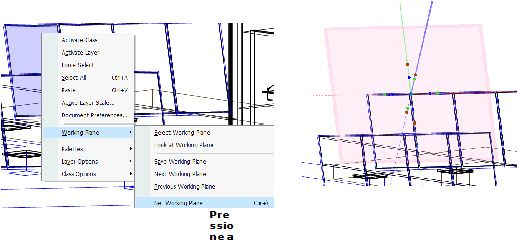
Clique aqui para uma video dica sobre este tópico (requer acesso a Internet).
~~~~~~~~~~~~~~~~~~~~~~~~~
Existem dois métodos disponíveis para a definição da posição de um plano de trabalho no modo Três Pontos. O primeiro método permite que tanto a posição como o ângulo do plano de trabalho sejam definidos através da especificação da origem e os eixos da localização do novo plano de trabalho. O segundo método define a posição e o ângulo do plano de trabalho de acordo com uma superfície de um objeto em apresentação sólida (ou de sombreamento sólido).

Para definir o plano de trabalho com três pontos:
1.Em uma vista 3D, clique na ferramenta Definir Plano de Trabalho no conjunto de ferramentas Modelagem 3D, e então selecione o modo Três Pontos na Barra de Ferramentas.
2.Clique para definir o primeiro ponto
Este ponto se tornará a origem do plano de trabalho
3.Clique para definir o segundo ponto
Este ponto definirá o eixo X’
4.Clique para definir o terceiro ponto
Este ponto definirá o eixo Y’. Uma vez o terceiro ponto tenha sido clicado, a localização do plano de trabalho é definida.
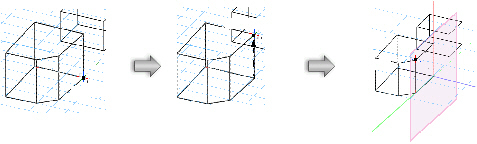
O plano de trabalho pode ser definido de acordo com a superfície de um objeto apresentado.

Para definir o plano de trabalho para a superfície de um objeto apresentado:
1.Em uma vista 3D, selecione um dos seguintes modos de apresentação: Sólido, Sombreamento Sólido, Sombreamento sem Linhas e Sombreamento Sólido Final.
2.Clique na ferramenta Definir Plano de Trabalho no conjunto de ferramentas Modelagem 3D, e então selecione o modo Três Pontos na Barra de Ferramentas.
O cursor mudará para um dedo indicador assim que passar sobre uma das superfícies do objeto.
3.Clique na superfície que você desejar usar para definir a localização do plano de trabalho.
O plano de trabalho será reorientado e reposicionado para se alinhar perfeitamente a superfície selecionada.
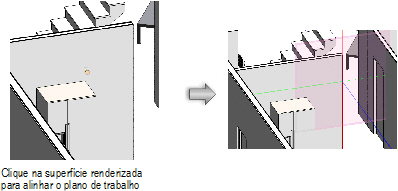
~~~~~~~~~~~~~~~~~~~~~~~~~
O modo Face é particularmente útil quando estiver alinhando o plano de trabalho ao topo de um objeto sem cantos vivos (como um cilindro); ao invés de clicar em três lugares, somente clique na face do objeto que precisa ser selecionado.
Além disso, o plano de trabalho pode ser posicionado em uma curva NURBS, alinhando o eixo Z do plano de trabalho com a direção da tangente da curva. A capacidade de definir o plano de trabalho em uma curva NURBS exige um ou mais dos seguintes: o ponto referencial deve ser definido em uma curva NURBS, a opção Atrair ao Objeto deve estar ativada ou a opção Ponto Mais Próximo em Borda deve estar ativada.

Para definir um plano de trabalho em uma face:
1.Em uma vista 3D, clique na ferramenta Definir Plano de Trabalho no conjunto de ferramentas Modelagem 3D, e então selecione o modo Seleção por Face na Barra de Ferramentas.
2.Assim que o cursor se mover sobre a geometria abaixo, um preview do plano de trabalho é mostrado interativamente. Clique para definir a localização do plano de trabalho. A posição do clique se tornará a origem do plano.
O plano de trabalho irá se alinhar à face selecionada e irá permanecer selecionada para manipulação. O plano de trabalho é deselecionado quando a ferramenta Definir Plano de Trabalho não estiver ativa.
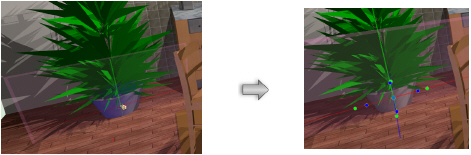
~~~~~~~~~~~~~~~~~~~~~~~~~
Algumas operações no Plano de Trabalho podem ser realizadas tanto usando as alças do plano como através dos comandos do menu.
~~~~~~~~~~~~~~~~~~~~~~~~~
Manipule o plano de trabalho rotacionando-o em torno de qualquer um dos três eixos (X’, Y’ e Z’) ou ainda, movendo a origem do plano de trabalho.

Para manipular o plano de trabalho diretamente:
1.Clique na ferramenta Seleção na paleta de Ferramentas Básicas
2.Em uma vista 3D, selecione o plano de trabalho clicando sobre sua borda ou eixos. Alternativamente, duplo-clique em um objeto plano para reativar o plano de trabalho em que ele foi criado.
O plano de trabalho precisa estar selecionado para que suas alças de manipulação fiquem visíveis. Quaisquer outras alças de manipulação e remodelagem de outros objetos são temporariamente escondidas, para evitar confusão.
3.O plano de trabalho é mostrado com as alças.
Cada eixo possui duas alças para rotação sobre os outros dois eixos. Alças vermelhas giram sobre o eixo X’, alças verdes sobre o eixo Y’ e alças azuis sobre o eixo Z’. Mova o cursor sobre um eixo para visualizar um preview para mostrar a direção da rotação produzida por aquele eixo. A alça de diamante azul na origem do plano irá mover o plano de trabalho.
Ação |
Descrição |
|---|---|
Rotacionar o plano de trabalho |
Clique em uma das alças de manipulação. O cursor de rotação será mostrado. Mova o cursor para poder rotacionar o plano em torno do eixo escolhido e clique para confirmar a nova orientação.
|
Mover o plano de trabalho |
Clique na alça central (diamante azul). O cursor de deslocamento será mostrado. Mova o cursor para poder deslocar o plano, clique para confirmar a nova posição.
|
4.Uma vez o plano de trabalho esteja devidamente posicionado, pressione a tecla ESC, ou clique em qualquer ponto fora do plano de trabalho. A nova posição pode ser salva através dos comandos do menu Modificar > Plano de Trabalho ou através da Paleta de Planos de Trabalho.
Use as alças em combinação com as dicas do SmartCursor para a manipulação precisa em relação a outros objetos.
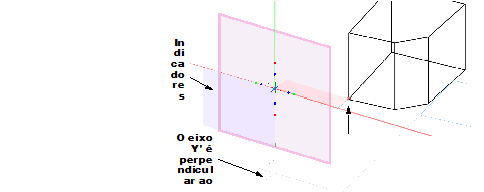
O plano de trabalho pode ser movido, mas não rotacionado, quando estiver em uma vista plana rotacionada (Necessário Design Series). Veja “Rotacionando o Plano” na página 1158.
~~~~~~~~~~~~~~~~~~~~~~~~~
Os comandos de plano de trabalho permitem selecionar a manipular o plano de trabalho. Alguns comandos possuem equivalência na Paleta de Planos de Trabalho ou mesmo na manipulação direta do plano de trabalho na janela.
Para acessar os comandos de plano de trabalho:
Selecione Modificar > Plano de Trabalho
Os mesmos comandos descritos aqui estão disponíveis no menu contextual de plano de trabalho.
Comando |
Descrição |
|---|---|
Seleciona o plano de trabalho (alternativamente, clique no plano com a ferramenta de Seleção 3D ou selecione Editar > Selecionar Plano de Trabalho) ou selecione o comando Seleção da paleta Planos de Trabalho do menu Utilitário. |
|
Muda a vista atual para que fique perpendicular ao plano de trabalho; o resultado é similar ao obtido pela vista Topo no menu Vistas, só que olhando para o plano de trabalho e não para o plano da camada ativa. Este comando está disponível também no menu Vistas e na Paleta de Planos de Trabalho. |
|
Abra a janela de Atribuir Nome. Digite o nome com o qual desejar salvar a posição atual do plano de trabalho. Este comando também está disponível clicando no botão Adicionar na paleta Planos de Trabalho. Uma vez a posição do plano de trabalho tenha sido salva, esta poderá ser acessada a qualquer momento na paleta de Plano de Trabalho assim como na lista de Planos disponíveis na Barra de Visualização. Planos de trabalho também podem ser salvos ao selecionar a opção Novo na paleta Planos de Trabalho do menu Utilitário ou do menu contextual. |
|
Irá ativar o próximo plano na lista dos dez planos de trabalho não salvos |
|
Irá ativar o plano anterior na lista dos dez planos de trabalho não salvos |
|
Se esta opção for selecionada enquanto o plano de trabalho estiver selecionado, ela fará com que o plano de trabalho corresponda ao plano de trabalho automático. Caso contrário, definirá o plano de trabalho para a próxima face plana clicada, assim como o modo Seleção por Face da ferramenta Definir Plano de Trabalho (veja “Definindo o Plano de Trabalho Para Uma Face Plana” na página 1167) |
|
Rotaciona o plano de trabalho em torno do eixo Z até que o eixo X fique paralelo ao plano da camada ativa e o eixo Y aponte para cima. A origem do plano de trabalho não sofrerá alteração. |
|
Alinha todos os eixos do plano de trabalho aos eixos correspondentes do plano da camada ativa. A origem do plano de trabalho não sofrerá alteração. |
|
Alinha o eixo Z do plano de trabalho na direção do observador; o eixo X horizontalmente e o eixo Y verticalmente, na tela. A origem do plano de trabalho não sofrerá alteração. |
|
Rotaciona o plano de trabalho 90 graus à esquerda em torno do seu eixo X |
|
Rotaciona o plano de trabalho 90 graus à direita em torno do seu eixo X |
|
Rotaciona o plano de trabalho 90 graus à esquerda em torno do seu eixo Y |
|
Rotaciona o plano de trabalho 90 graus à direita em torno do seu eixo Y |
|
Rotaciona o plano de trabalho 90 graus à esquerda em torno do seu eixo Z |
|
Rotaciona o plano de trabalho 90 graus à direita em torno do seu eixo Z |
|
Inverte (rebate) o plano de trabalho em torno do eixo X. |
|
Inverte (rebate) o plano de trabalho em torno do eixo Y. |
|
Inverte (rebate) o plano de trabalho em torno do eixo Z. |
Ao usar os comandos de rotação, esquerda indica direção anti-horária olhando a origem do plano de trabalho a partir do eixo X positivo.
~~~~~~~~~~~~~~~~~~~~~~~~~
Apaleta Planos de Trabalho exibe os planos de trabalho que foram definidos ou salvos em um desenho. A paleta permite salvar novas posições de planos de trabalhos, além de editar, duplicar, excluir, ativar e selecionar planos de trabalhos existentes. Combine estes recursos com os controles de plano de trabalho na barra de visualização, os comandos de plano de trabalho no menu Modificar, a ferramenta Definir Plano de Trabalho e a ferramenta Alinhamento ao Plano para definir com precisão a posição e o alinhamento dos objetos no espaço 3D.

Para abrir a paleta de Planos de Trabalho:
1. Selecione Janela > Paletas > Planos de Trabalho
2. A paleta de Planos de Trabalho abrirá. Clique no botão Menu Utilitário localizado na parte inferior da paleta para abrir o menu Utilitário.
Alternativamente, clique com botão direito (Windows) ou Ctrl+clique (Macintosh) na paleta para acessar o menu contextual.
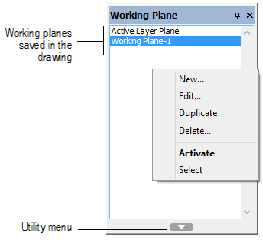
Menu/Command |
Action |
|---|---|
Novo |
Salva um novo plano de trabalho; veja “Salvando e Acessando Posições de Planos de Trabalho” na página 1171 |
Editar |
Edita o plano de trabalho selecionado atualmente; veja “Editando e Renomeando os Planos de Trabalho” na página 1172 |
Duplicar |
Duplica todos os planos de trabalho atualmente selecionados |
Apagar |
Exclui todos os planos de trabalho atualmente selecionados |
Ativar |
Ativa o plano de trabalho selecionado. Como alternativa, clique duas vezes sobre um plano de trabalho existente na paleta de planos de trabalho para ativá-lo. |
Selecionar |
Ativa o plano de trabalho selecionado atualmente, se já não estiver ativo, em seguida, execute o comando Selecionar plano de trabalho para exibir a alças de aderência para o plano |
3. Selecione o comando desejado.
~~~~~~~~~~~~~~~~~~~~~~~~~
Salvando e Acessando Posições de Planos de Trabalho
Uma posição do plano de trabalho pode ser salva permanentemente com o desenho e acessada a qualquer momento na Paleta de Planos de Trabalho ou na lista Planos Ativos da Barra de visualização.
Para salvar permanentemente a posição de um plano de trabalho:
1.Selecione Janela > Paletas > Planos de Trabalho.
A paleta de Planos de Trabalho irá abrir
2. Clique no botão Menu Utilitário localizado na parte inferior da paleta para abrir o menu Utilitário.
Alternativamente, clique com botão direito (Windows) ou Ctrl+clique (Macintosh) na própria paleta para acessar o menu contextual.
3. Selecione Novo.
Alternativamente, selecione Modificar > Plano de Trabalho > Salvar Plano de Trabalho ou clique com botão direito (Windows) ou Ctrl+clique (Macintosh) na área do desenho para acessar o menu contextual.
A janela Novo Plano de Trabalho é exibida. Se houver um plano de trabalho ativo, a janela exibirá a origem e a rotação do plano atual. Caso contrário, a janela exibirá a origem e a rotação do plano de chão global centralizado na origem interna.
4. Nomeie a posição do plano de trabalho e redefina os valores se desejar.
5.Clique OK. Posições do plano de trabalho salvas são listadas em ordem alfabética na paleta. Para acessar uma posição de plano salva, duplo-clique em seu nome na paleta de Planos de Trabalho ou selecione este na lista de Planos na Barra de Visualização.
~~~~~~~~~~~~~~~~~~~~~~~~~
Para editar ou renomear um Plano de Trabalho:
1.Selecione Janela > Paletas > Planos de Trabalho.
A Paleta de Planos de Trabalho aparecerá.
2.Selecione o Plano de Trabalho a ser editado.
3.Clique no botão Menu Utilitário localizado na parte inferior da paleta para abrir o menu Utilitário
Alternativamente, clique com botão direito (Windows) ou Ctrl+clique (Macintosh) na paleta para acessar o menu contextual.
4.Selecione Editar.
A janela de diálogo Editar Plano de Trabalho se abrirá.
5.Digite um novo nome e/ou origem e valores de rotação.
6.Clique OK.
~~~~~~~~~~~~~~~~~~~~~~~~~
Inicialmente, quando as posições dos planos de trabalho do documento ativo ainda não tenham sofrido alteração, a única posição salva na paleta de Planos de Trabalho é a posição do plano da camada ativa, e apenas este plano estará disponível na lista de planos da Barra de Visualização. Uma vez a posição do plano de trabalho do documento tenha sido alterada, existem três formas para acessar as posições existentes.
A lista de Planos na Barra de Visualização permite visualizar e selecionar entre os planos de trabalho disponíveis. Veja “Barra de Visualização” na página 33 e “A Lista de Planos Ativos” na página 1163. Ao selecionar um plano de trabalho um plano de trabalho automático é cancelado.
Para acessar as posições de planos de trabalho na Barra de Visualização:
Em uma vista diferente da vista Topo/Planta, selecione o plano de trabalho desejado na lista de Planos.
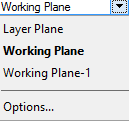
O nome da posição do plano de trabalho ativa é mostrada em negrito na lista; caso ainda não tenha sido salva, será mostrada como Plano de Trabalho.
Alternativamente, selecione Janela > Paletas > Planos de Trabalho e dê um duplo clique sobre o nome do plano da paleta de Planos de Trabalho.
O plano de trabalho selecionado na lista será mostrado e ficará ativo.
Para acessar posições de plano de trabalho que não tenham sido salvas selecione os comandos Próximo Plano de Trabalho e Plano de Trabalho Anterior no menu Modificar > Plano de Trabalho.
~~~~~~~~~~~~~~~~~~~~~~~~~
Os três botões na base da paleta planos de trabalho controla como o plano de trabalho é visualizado e como ele interage com certas ferramentas e comandos.
Button |
Description |
|---|---|
Olha para o Plano de Trabalho
|
Muda a visualização para ser perpendicular ao plano de trabalho; similar a vista Topo sob o menu Vistas que você está olhando diretamente para o plano de trabalho |
Modo Plano de Chão
|
Define o plano de trabalho como referência para as ferramentas como Sobrevôo, Caminhar Através e outras ferramentas de visualização; usado com a ferramenta Sobrevôo com o modo de rotação em torno do centro |
Modo Plano de Trabalho
|
Define o plano de trabalho como referência para as ferramentas como Sobrevôo, Caminhar Através e outras ferramentas de visualização; usado com a ferramenta Sobrevôo com o modo de rotação em torno do centro |
~~~~~~~~~~~~~~~~~~~~~~~~~
Quando o plano de trabalho tiver sido posicionado no local desejado, ele poderá ser usado para posicionar os objetos 3D. Uma forma de alinhar objetos com precisão no espaço 3D é alinhá-los ao plano de trabalho.
Clique aqui para uma video dica sobre este tópico (requer acesso a Internet).
~~~~~~~~~~~~~~~~~~~~~~~~~

Para alinhar um objeto a um Plano de Trabalho com três pontos:
1.Selecione uma vista diferente de Topo/Planta.
2.Selecione o objeto a alinhar ao plano de trabalho.
3.Clique na ferramenta Alinhar ao Plano no conjunto de ferramentas Modelagem 3D.
4.Clique em um local no objeto para alinhar com a origem do plano de trabalho.
5.Clique em um segundo ponto no objeto para definir o eixo X.
A linha entre o primeiro e segundo pontos definem o eixo X.
6.Clique em um terceiro ponto no objeto para definir o eixo Y.
A linha entre o primeiro e terceiro pontos definem o eixo Y.
O objeto é alinhado ao plano de trabalho como definido por estes pontos. Se a superfície foi alinhada por engano ao lado errado do plano de trabalho, use a ferramenta Espelhar para inverter o objeto para o lado oposto do plano de trabalho.
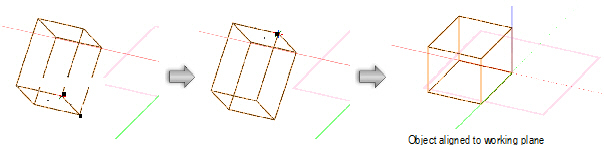
~~~~~~~~~~~~~~~~~~~~~~~~~
Um objeto apresentado pode ser alinhado ao plano de trabalho.

Para alinhar um objeto apresentado ao plano de trabalho:
1.Selecione uma vista diferente de Topo/Planta e um modo de apresentação para o desenho.
A projeção deve ser diferente de Plano 2D, com um modo de apresentação de Sólido, Sombreamento Sólido, Sombreamento - Sem Linhas ou Sombreamento Sólido Final.
2. Selecione um objeto 3D para alinhar ao plano de trabalho.
3. Clique na ferramenta Alinhar ao Plano no conjunto de ferramentas Modelagem 3D.
O cursor irá mudar para uma mão com indicador quando estiver sobre uma superfície do objeto apresentado.
4. Clique na superfície para alinhar ao plano de trabalho.
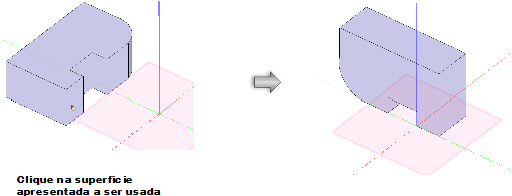
A superfície do objeto selecionado é alinhado ao plano de trabalho.
~~~~~~~~~~~~~~~~~~~~~~~~~

Dois tipos de animações podem ser criadas a partir de um desenho 3D do Vectorworks - orbital e mover ao longo do caminho. A animação orbital rotaciona uma quantidade específica de graus em torno de um objeto 3D ou ponto selecionado no desenho. A animação mover ao longo do caminho se movimenta pelo desenho 3D seguindo um caminho específico.
Na vista de perspectiva, somente a parte do modelo dentro do quadro da perspectiva (veja “Perspectiva” na página 1140) estará visível na animação.
Os filmes gerados em Mac e em Windows podem ser vistos em qualquer plataforma. Basta dar um duplo clique no arquivo para exibi-lo, ou abrir em seu reprodutor preferido.
Nas plataformas Mac e Windows 7/8, um arquivo .mov (MPEG4) que utiliza compactação H.264 é criado. No Windows XP e Vista, um arquivo AVI que utiliza compactação MJPEG opcional é criado.
~~~~~~~~~~~~~~~~~~~~~~~~~
O animador orbital cria uma animação que se move em um caminho circular em volta de um ponto ou objeto 3D específico.
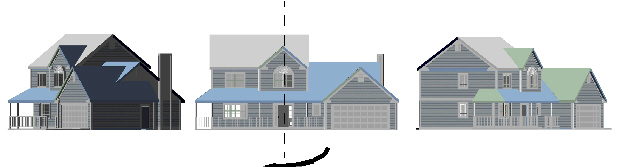
Para criar uma animação orbital:
1. Defina a vista do desenho.
Selecione as vistas desejadas a partir do menu Vistas: Vistas, Apresentação e Projeção. Se preferir, use a ferramenta Zoom para definir o nível de ampliação do desenho. Certifique-se de que somente as camadas e classes que você quer que apareçam na animação estejam visíveis.
2. Para especificar um objeto ou objetos como o centro de rotação, selecione o objeto ou grupo de objetos.
3. Clique em Modelo > Gerar Animação.
A janela Gerar Animação é exibida.
4. Defina a câmera para Orbital.
5. Clique em Opções de Animação.
A janela Opções Orbital é exibida.
Clique para exibir ou esconder os parâmetros.
6. Clique em OK para retornar à janela Gerar Animação.
7. Especifique os parâmetros restantes desejados na janela Gerar Animação.
Clique para exibir ou esconder os parâmetros.
8. Clique em Previsualizar para verificar a animação antes de salvá-la. A prévia definida pelas opções de intervalo de tempo será exibida no modo de apresentação interativa atual (OpenGL ou Aramado).
Ao final da prévia a vista retorna àquela exibida antes do início da prévia.
9. Quando estiver satisfeito com a prévia, clique em Salvar Filme para salvar a animação.
O filme salvo preserva as configurações atuais de intervalo de tempo.
A janela Salvar Como é exibida.
10. Informe o nome do arquivo e selecione o lugar onde deseja salvá-lo. Clique em Salvar. O progresso da criação do filme é exibido.
A animação mover ao longo do caminho se move pelo desenho 3D em um caminho predeterminado. Com isto você pode, por exemplo, criar uma visita virtual a uma casa.
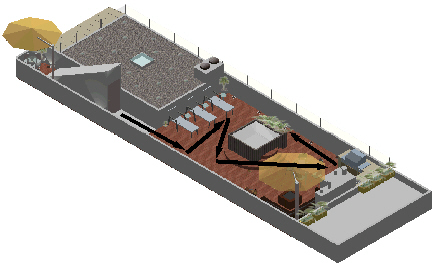
Para criar uma animação com movimento ao longo de um caminho especificado:
1. Defina a vista do desenho.
Selecione as vistas desejadas a partir do menu Vistas: Vistas, Apresentação e Projeção.
A Projeção do desenho deve ser definida para uma vista de perspectiva.
2. Salve a vista para cada ponto ao longo do caminho que será usado para criar a animação.
Use as ferramentas Caminhar Através e/ou Sobrevôo para mudar as vistas. Para salvar uma vista clique em Visualizar > Salvar Vista. Na janela Salvar Vista informe o nome da vista, selecione os parâmetros de salvamento e clique em OK (veja “Creating Saved Views” na página 185).
3. Clique em Modelo > Gerar Animação.
A janela Gerar Animação é exibida.
4. Defina a câmera para se Mover ao Longo do Caminho.
5. Clique em Opções de Animação.
A janela Selecionar Animação é exibida.
6. Clique em Novo.
A janela Nova Animação é exibida.
Informe um nome para a animação e clique em Criar para voltar à janela Selecionar Animação.
7. Selecione a animação que deseja editar e clique em Editar.
A janela Editar Animação por Caminho é exibida.
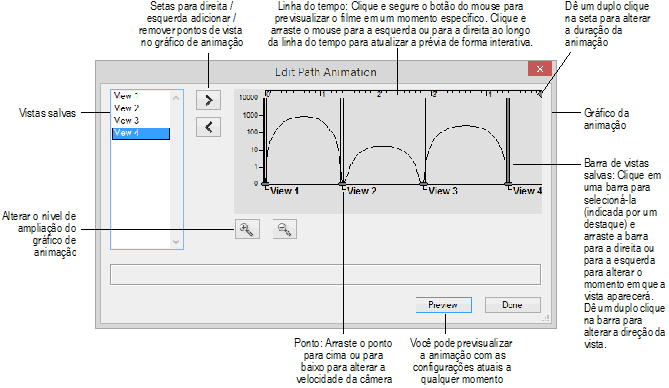
8. A partir da lista de vistas à esquerda, selecione o nome da vista inicial e clique na seta à direita para adicioná-la ao gráfico da animação.
A primeira vista é colocada na origem do gráfico: 0 segundos, 0 unidades de desenho/segundo.
9. Selecione a próxima vista a usar e clique na seta à direita para adicioná-la ao gráfico da animação. Continue selecionando e adicionando vistas ao gráfico da animação até que todas as vistas desejadas tenham sido incluídas.
10. Para cada vista adicionada, uma barra com um ponto é adicionada ao gráfico. Arraste a barra e o ponto para alterar as configurações da animação (o tempo entre as mudanças de vista e a velocidade do movimento da câmera).
A distância entre as barras representa o tempo em segundos que a câmera levará para ir de uma vista à outra.
Mova o ponto para cima ou para baixo para determinar a inclinação na linha entre as baras. Esta inclinação indica a velocidade do movimento entre as vistas (a quantidade de unidades de desenho por segundo na qual a câmera se move). Em geral, a inclinação deve formar uma curva nivelada. Uma curva em desnível causará movimentos irregulares, acelerando e desacelerando de forma sacudida. Esta inclinação pode ficar abaixo do eixo X, no entanto isto fará com que a velocidade seja negativa.
Se uma barra estiver selecionada, a vista salva é inserida entre a barra atual e a barra seguinte. Se nenhuma barra tiver sido selecionada, a vista salva é inserida após todas as barras atualmente presentes no gráfico de animação. As barras podem ser arrastadas para mudar a ordem de exibição das vistas. E cada vista salva pode ser adicionada mais de uma vez.
Para adicionar uma pausa à animação, adicione a mesma vista duas vezes ao gráfico da animação de modo que elas fiquem próximas na seqência. A linha entre as vistas deve estar plana (não inclinada para cima ou para baixo). Isto define a velocidade zero e portanto uma pausa na animação.
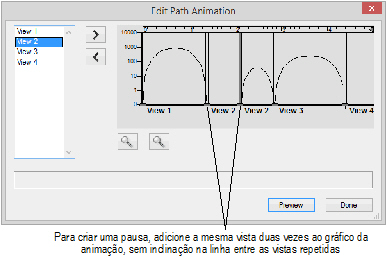
Para definir uma vista diferente especifique coordenadas X, Y, Z para cada um desses quadros, isso fará com que a câmara pareça parar o seu movimento para a frente e muda de uma direção para outra.
11. Para adicionar uma direção específica, dê um duplo-clique na barra.
Clique para exibir ou esconder os parâmetros.
12. Clique em OK para fechar a janela Definir Direção de Observação
13. Clique em Concluído para fechar a janela Gerar Animação.
14. Especifique os parâmetros restantes desejados na janela Gerar Animação.
Clique para exibir ou esconder os parâmetros.
15. Clique em Previsualizar para verificar a animação antes de salvá-la. A prévia definida pelas opções de intervalo de tempo será exibida no modo de apresentação interativa atual (OpenGL ou Aramado).
Ao final da prévia a vista retorna àquela exibida antes do início da prévia.
16. Quando estiver satisfeito com a prévia, clique em Salvar Filme para salvar a animação.
O filme salvo preserva as configurações atuais de intervalo de tempo.
A janela Salvar Como é exibida.
17. Informe o nome do arquivo e selecione o lugar onde deseja salvá-lo. Clique em Salvar. O progresso da criação do filme é exibido.
As animações mover ao longo do caminho podem ser duplicadas ou excluídas a partir da janela Selecionar Animação.
Para duplicar uma animação:
1. Selecione a animação desejada na lista e clique em Duplicar.
2. Informe um nome para a nova animação e clique em Criar.
A nova animação é criada.
Para excluir uma animação:
1. Selecione a animação desejada na lista e clique em Excluir.
2. Clique em OK.
A animação é excluída.
A menos que o texto seja convertido especificamente em um objeto 3D (usando o comando Converter Texto em Polilinhas), o Vectorworks exibirá os textos em 2D. Isto significa que o texto em um desenho exportado como um filme permanecerá sem movimento e não acompanhará os outros objetos 3D. Este princípio também se aplica às imagens inseridas no desenho.
O Vectorworks pode ser usado para criar um título animado em um filme separado, usando uma animação orbital para mover o texto 2D. (O recurso de animação mover ao longo do caminho exige uma projeção perspectiva 3D). Depois, você poderá usar um aplicativo de edição de vídeo para combinar os dois arquivos e assim criar um único filme.
Ao criar uma animação de tela de título, certifique-se de que o filme de título possui a mesma taxa de quadros da animação principal.