 Importação
Arrastar e Soltar
Importação
Arrastar e SoltarO Vectorworks tem a habilidade de importar e exportar uma variedade de formatos de arquivos. Se o seu trabalho requer que você importe desenhos de colegas que utilizam outros programas, ou que você tenha que exportar seus desenhos para esses colegas, o Vectorworks oferece suporte a vários formatos de arquivos. Partilhar arquivos entre o Vectorworks e outros programas é tão fácil quanto salvar um desenho. Esta flexibilidade oferece meios de incorporar arquivos do Vectorworks com arquivos de outros programas, incluindo outros programas de CAD, vetoriais, planilhas e processadores de texto.
~~~~~~~~~~~~~~~~~~~~~~~~~
 Importação
Arrastar e Soltar
Importação
Arrastar e SoltarNos produtos da linha Vectorworks Design Series, além dos comandos de importação no menu Arquivo você poderá também usar o atalho de arrastar e soltar disponível para diversos formatos de arquivo. Clique no arquivo que deseja importar e arraste-o para uma janela contendo um documento do Vectorworks.
O atalho de arrastar e soltar está disponível para os seguintes formatos de arquivo:
• 3DS (.3ds) |
• DXF/DWG (.dxf, .dwg) |
• EPSF (.eps) |
• IFC (.ifc, .ifcxml, .ifczip) |
• IGES (.igs) |
• Arquivos de imagem (várias extensões) |
• Metafile (.emf, somente Windows) |
• Parasolid (.x_t) |
• PDF (.pdf) |
• PICT (.pct, .pict) |
• SAT (.sat) |
• Shapefile (.shp) |
• SketchUp (.skp) |
|
|
Os arquivos importados serão centralizados no ponto onde foram soltos, exceto no caso dos seguintes formatos: DXF/DWG, IFC, Shapefile e Sketchup.
 Importando
o Formato PartSpec
Importando
o Formato PartSpecO comando Importar PartSpec importa arquivos PartSpec da Thomas Register salvos nos formatos DWG/DXF (objetos 2D) ou IGES/ACIS (objetos 3D). Ele coloca todas as partes em uma mesma classe na camada de projeto ativa e exclui todas as camadas alheias. O comando Importar PartSpec não faz distinção entre um arquivo criado pela Thomas Register e um arquivo criado por outros fornecedores.
Para importar arquivos PartSpec:
1. Selecione o comando Importar PartSpec no menu correspondente:
• Architect: AEC > Design de Máquinas > Importar PartSpec
• Landmark: Landmark > Design de Máquinas > Importar PartSpec
• Spotlight: Spotlight > Design de Máquinas > Importar PartSpec
2. Uma mensagem indica que o cache de desfazer será eliminado, e que esta ação não poderá ser desfeita. Clique em OK para continuar.
A janela Import Thomas Register PartSpec é exibida.
Clique para exibir ou esconder os parâmetros.
3. Selecione as opções de importação desejadas e clique em OK.
Importar |
Descrição |
|---|---|
Parte 2D de um arquivo DWG ou DXF |
Na janela Importar Arquivos DXF/DWG, selecione o arquivo a ser importado e clique em Abrir. A janela Opções de Importação DXF/DWG é exibida. (Veja “Importando um Arquivo DXF/DWG e DWF” na página 1709). A única configuração que talvez precise ser alterada na janela Opções de Importação DXF/DWG é a Configuração de Unidades no Arquivo na aba Ajustes Primários. Esta configuração diz respeito às unidades de medida usadas no arquivo PartSpec DXF ou DWG, e não às unidades de medida usadas no arquivo Vectorworks. Não altere a opção Importar Camadas DXF como Classes na aba Atributos Gráficos ou a opção Agrupar Campos do Registro na aba Objetos. Ao alterar estas opções os objetos não serão importados corretamente. Dependendo da parte importada, as janelas Mapear Cores para Espessuras de Linha e/ou Mapeamento de Fontes podem ser exibidas. Faça as alterações necessárias e clique em OK. A parte será importada no arquivo com base nas configurações especificadas. |
Parte 3D de um arquivo ACIS ou IGES |
Se este for um arquivo IGES, a janela Importar Arquivo IGES será exibida. Selecione o arquivo que deseja importar e clique em Abrir. Se este for um arquivo ACIS, a janela Importar Arquivo SAT será exibida. Selecione o arquivo que deseja importar e clique em Abrir. A parte será importada para a classe e a camada de projeto atuais e estará disponível para edição e/ou conversão em um símbolo. |
 Importando o Formato SketchUp
Importando o Formato SketchUp O comando Importar SketchUp permite importar desenhos arquitetônicos criados com o SketchUp(r) (versão 4 ou superior) para um arquivo do Vecorworks. As instâncias de componente do SketchUp são importadas como símbolos 3D e a geometria pode ser designada como parede, água de telhado e piso. Depois da importação você poderá melhorar o modelo usando as ferramentas de edição do Vectorworks ou substituir os símbolos 3D importados por símbolos 3D do Vectorworks.
As opções de importação flexíveis permitem a conversão automática de elementos arquitetônicos com base em seus ângulos ou a conversão de geometria em materiais ou camadas específicos do SketchUp.
Considere o seguinte ao importar um arquivo do SketchUp para o Vectorworks.
• As camadas do SketchUp serão importadas como classes no Vectorworks. A geometria em camadas invisíveis no SketchUp receberá atributos de classe invisíveis no Vectorworks.
• Os grupos do SketchUp serão importados como objetos de grupo do Vectorworks. Se o grupo do SketchUp tiver uma escala associada, os objetos no grupo serão ajustados de acordo com essa escala.
• Os componentes do SketchUp serão importados como símbolos 3D, exceto em casos raros onde eles possuam uma escala não-linear, onde neste caso eles serão importados como grupos de geometria transformada.
• Um componente que cria uma abertura será importado como um símbolo em uma parede, caso ele esteja associado a um objeto que seja importado como uma parede no Vectorworks.
• O formato SketchUp suporta dois materiais para cada face de um objeto. Ao importar como polígonos 3D, somente o material da frente será atribuído aos objetos importados pois o Vectorworks suporta apenas um material em polígonos 3D.
• Ao importar um objeto arquitetônico, os dois materiais serão importados e atribuídos aos objetos importados pois neste caso o Vectorworks suporta mais de um material no objeto.
• Ao importar como objetos arquitetônicos as faces que não fazem parte de um grupo ou de uma instância de componente no SketchUp serão importadas como telhados, lajes ou pisos.
Para importar um arquivo do SketchUp:
1. Clique em Arquivo > Importar > Importar SketchUp.
Se preferir, clique no arquivo que deseja importar e arraste-o para uma janela contendo um documento do Vectorworks.
2. A janela Importar Modelo do SketchUp é exibida. Selecione o arquivo que deseja importar e clique em Abrir.
3. A janela Opções de Importação SketchUp é exibida.
4. Selecione o método de importação de geometria nas opções na aba Método de Importação.
Clique para exibir ou esconder os parâmetros.
5. Clique na aba Opções para especificar quais propriedades de material você deseja importar, e se deseja importar a geometria como objetos de malha ou polígonos 3D, e definir os parâmetros para os objetos arquitetônicos.
Clique para exibir ou esconder os parâmetros .
6. Clique em OK.
7. Os componentes e a geometria do SketchUp são importadas como especificado, e são automaticamente selecionados. O Administrador de Recursos receberá os símbolos 3D convertidos.
Itens são importados na escala de 1:1. Pode ser útil clicar em Enquadrar Objetos na barra de visualização para encaixar os objetos no desenho. Também pode ser útil ajustar a escala da camada neste momento.
Esta seção aplica-se somente a usuários de Mac.
Arquivos PICT eram originalmente produzidos pelo MacDraw e outros programas de desenho orientados a objetos. Ao importar um arquivo PICT usando o comando Importar PICT, múltiplos objetos de bitmap podem ser criados e posteriormente editados individualmente. Ao importarum arquivo PICT usando o comando Importar PICT como Bitmap, toda a imagem é importada como um único objeto de bitmap. Os comandos Aparar e Deformação não podem ser usados em objetos de bitmap. Os objetos importados por este comando serão automaticamente compactados no formato PNG.
Para importar um arquivo PICT:
1. Clique em Arquivo > Importar > Importar PICT ou Arquivo > Importar > Importar PICT como Bitmap.
A janela Importar Arquivo PICT é exibida.
2. Selecione o arquivo que deseja importar e clique em Abrir.
Se preferir, clique no arquivo que deseja importar e arraste-o para uma janela contendo um documento do Vectorworks.
O comando Exportar Banco de Dados exporta todos os registros em um arquivo que pode ser usado em um aplicativo de banco de dados como o FileMaker Pro e o Microsoft Access. O Vectorworks fornece uma variedade de formatos para a exportação de um banco de dados, incluindo separado por vírgula, separado port abulação, merge, DIF e SYLK.
Para exportar um arquivo a partir do banco de dados:
1. Clique em Arquivo > Exportar > Exportar Banco de Dados.
A janela Exportar Banco de Dados é exibida.
2. Selecione o banco de dados e o formato desejado para a exportação, e clique em OK.
3. Selecione o arquivo a ser exportado e a localização, e clique em Salvar.
~~~~~~~~~~~~~~~~~~~~~~~~~
 Exportando
um Desenho Apresentado
Exportando
um Desenho ApresentadoTodos os arquivos de apresentação feitos com o Renderworks podem ser exportados. É possível exportar todo ou parte do desenho dependendo do formato selecionado.]
A imagem é reapresentada automaticamente antes da exportação.
O comando Exportar Imagem exporta uma imagem de apresentação em uma variedade de formatos. Este comando é descrito em detalhes na seção “Exportando um Arquivo de Imagem” na página 1676.
As opções adicionais de exportação somente no Renderworks.
• “Exportando uma Imagem HDRI” na página 1667
• “Exportando objeto de Realidade Virtual Quick Time” na página 1669
• “Exportação de QuickTime VR Panorama” na página 1669
 Exportando
uma Imagem HDRI
Exportando
uma Imagem HDRISe o Renderworks estiver instalado, a opção Exportar HDRI é adicionada à lista de opções de exportação de arquivo. Este comando irá criar um arquivo HDR. Esta é uma boa escolha para exportação caso você queira retocar a imagem em um programa de edição de imagens; a imagem é exportada em um formato sem perdas e não apresentará nenhum artefato caso a cor ou a exposição sejam ajustadas após a exportação.
Para exportar um arquivo no formato HDRI:
1.Selecione o modo de apresentação Renderworks a ser usado na exportação, e em seguida faça a apresentação da imagem.
2.Clique em Arquivo > Exportar > Exportar Imagem (HDRI).
A janela de diálogo Exportar Imagem (HDRI) é exibida. Especifique as dimensões e a resolução da imagem a ser exportada.
Clique para mostrar / ocultar os parâmetros.
3.Clique em Salvar.
4. A janela de diálogo Exportar Arquivo OpenHDR File é exibida. Informe o nome e o local do arquivo HDRI. Clique em Salvar para exportar o arquivo. O arquivo é salvo no local especificado.
~~~~~~~~~~~~~~~~~~~~~~~~~
 Exportando
objeto de Realidade Virtual Quick Time
Exportando
objeto de Realidade Virtual Quick TimeQuando o Renderworks está instalado, a opção de Realidade Virtual QuickTime é adicionada à lista de exportação de arquivos. Este comando cria um arquivo QuickTime VR Objeto do objeto selecionado, que poderá então ser aberto o QuickTime. O modo de apresentação atual é usado para criar o filme. O tamanho da janela do Vectorworks determina o tamanho do filme final. A seleção atual determinará o nível de aproximação e o centro para o filme gerado, definido de tal forma que o objeto selecionado ficará inteiramente visível e centrado.
Para obter maior controle sobre o zoom e o centro da vista, crie um objeto 3D invisível sem nenhum preenchimento ou estilo de linha. Selecione o objeto antes de realizar a exportação.
O QuickTime é um programa separado disponível com o Vectorworks. Ele inclui o Movie Player para a visualização de diversos tipos de arquivos.
O QuickTime deve ser instalado para visualizar ou criar filmes QuickTime. Ele está disponível no DVD de Instalação do Vectorworks.
Para exportar um objeto como um QuickTime VR:
1. Selecione a apresentação desejada para o desenho usando uma das apresentações do Renderworks.
Devido a uma limitação, os fundos do Renderworks não podem ser exportados.
2. Selecione o objeto para a exportação
3.Selecione
Arquivo > Exportar QuickTime VR Objeto
As janela de opções de QTVR Objeto abrirá.
4. Selecione a quantidade de quadros e as opções de rotação para a criação de objetos VR, e então clique OK.
Clique para mostrar / ocultar os parâmetros.
5. Especifique o nome e localização do arquivo .mov que será gerado, e clique Salvar para gerar o filme QuickTime.
~~~~~~~~~~~~~~~~~~~~~~~~~
 Exportação
de QuickTime VR Panorama
Exportação
de QuickTime VR PanoramaQuando o Renderworks está instalado, a opção QuickTime Virtual Reality Panorama é adicionada à lista de opções de exportação. Este comando permite criar um arquivo QuickTime VR Panorama do seu desenho, que poderá então ser aberto no QuickTime. O modo de apresentação atual é usado para criar o filme. A resolução do filme é predefinida e independe do tamanho da janela do Vectorworks; a vista atual do Vectorworks (as coordenadas XYZ da origem ou, em outras palavras, o centro de projeção) torna-se o pivô do panorama QTVR, como se a vista tivesse sido rotacionada para que fique plana, e então orientada em direção ao eixo Y positivo.
O QuickTime deve estar instalado para a visualização e a criação de filmes no formato QuickTime. Seu instalador está disponível no DVD de instalação do Vectorworks.
Para exportar um desenho como QuickTime Panorama:
1. Selecione a apresentação desejada para o desenho em uma projeção perspectiva e usando uma das apresentações do Renderworks. O tamanho da janela de perspectiva afetará o tamanho da janela do filme que será gerado; ajuste o tamanho desta janela arrastando seus cantos se necessário.
Devido a uma limitação, os fundos do Renderworks não podem ser exportados.
2.Selecione Arquivo > Exportar QuickTime VR Panorama.
3. Especifique o nome e localização do arquivo .mov que será gerado, e clique Salvar para gerar o filme QuickTime.
~~~~~~~~~~~~~~~~~~~~~~~~~
Exporta objetos 3D na vista unificada ou na camada ativa para o formato .c4d, para uso no CINEMA 4D. Uma “Cena Vectorworks” é criada dentro do projeto CINEMA 4D. As camadas do Vectorworks são exportadas como objetos “containers” na hierarquia da cena. As classes Vectorworks se tornam layers no CINEMA 4D, permitindo controle da visibilidade através da cena. Nomes das camadas, nomes de objetos e tipos de objetos são preservados.
Para exportar um arquivo CINEMA 4D:
1. Selecione Arquivo > Exportar > Exportar CINEMA 4D (3D Apenas).
2. Especifique o nome do arquivo a exportar e o local destino, e clique em Salvar.
Um comando adicional permite enviar um arquivo para o CINEMA 4D diretamente se ele estiver instalado.
Para enviar um arquivo para o CINEMA 4D:
1. Clique em Arquivo > Enviar para CINEMA 4D (somente 3D).
2. No CINEMA 4D versão 12 ou superior, este comando exportará um arquivo no formato .c4d (contendo somente os objetos 3D), executará o CINEMA 4D e abrirá o arquivo. Durante a exportação, a janela ***Update Merge Options*** será exibida. Especifique se você deseja criar um novo projeto ou combinar com o projeto atual. Nas opções padrão, a geometria do Vectorworks é combinada mas os materiais e objetos de céu do CINEMA 4D permanecem inalterados.
Depois que o arquivo for enviado para o CINEMA 4D, clique em ***Save Projects with Assets*** no CINEMA 4D. Isto mantém as texturas no arquivo .c4d e evita que elas s desconectem no CINEMA 4D.
Nas versões do CINEMA 4D anteriores à R13.053, a janela Enviara para o CINEMA 4D é exibida. Selecione se você deseja criar uma nova cena ou combinar com a cena atual.
 Exportando no Formato COLLADA
(Apenas 3D)
Exportando no Formato COLLADA
(Apenas 3D)Exporta os objetos 3D da vista unificada (requer Vectorworks Design Series) ou da camada ativa para um arquivo .dae. Ao salvar, as texturas serão colocadas em uma pasta "tex" na mesma localização do arquivo .dae. Este formato oferece melhores resultados em relação ao antigo formato 3DS.
Para exportar um arquivo COLLADA:
1. Selecione Arquivo > Exportar > Expotar Collada (Apenas 3D).
2. Especifique o nome do arquivo de exportação e destino, e clique em Salvar.
 Exportando um Formato FBX
(Apenas 3D)
Exportando um Formato FBX
(Apenas 3D)Exporta os objetos 3D da vista unificada (requer Vectorworks Design Series) ou da camada ativa para um arquivo .fbx. Este formato oferece melhores resultados em relação ao antigo formato 3DS.
Para exportar um arquivo FBX.
1. Selecione Arquivo > Exportar > Exportar FBX (Apenas 3D).
2. Especifique o nome do arquivo de exportação e destino, e clique em Salvar.
 Exportando
em formato KML
Exportando
em formato KMLO comando Exportar KML exporta componentes de desenhos 3D para KML, a linguagem de marcação utilizada pelo programa Google Earth. O arquivo resultante poderá ser aberto no google earth para prover uma visualização de como a construção irá ficar em seu ambiente pretendido, por exemplo. Modelos KML também podem ser enviados e distribuidos pela loja virtual Trimble ® 3D
Para exportar um arquivo KML:
1. Selecione Arquivo > Exportar > Exportar KML (apenas 3D)
2. A caixa de dialogo de Exportar KML irá abrir.
Clique para exibir/esconder os parametros de exportação.
3. Selecione os parametros para exportação e clique Ok.
4. Espeficique o nome e o destino do arquivo a ser exportado, e então clique em Salvar.
O comando Exportar STL (somente 3D) exporta as superfícies 3D e sólidos para um arquivo STL (Stereo Lithography). Depois de exportado este arquivo poderá ser usado para protótipos rápidos ou importado em outros aplicativos de CAD.
Para exportar um arquivo STL:
1. Caso queira que os objetos 3D de apenas uma camada sejam exportados, certifique-se de torná-la a camada ativa. Caso queira que somente os objetos selecionados sejam exportados, selecione os objetos desejados.
2. Selecione Arquivo > Exportar > Exportar STL (Apenas 3D).
3. A caixa de diálogo Opções de exportação STL abrirá.
Clique para mostrar / ocultar os parâmetros.
4. Selecione as opções de exportação e clique em OK.
5. Especifique o nome do arquivo de exportação e destino, e clique em Salvar.
O software Vectorworks pode salvar uma cópia do arquivo em um formato que pode ser aberto e manipulado em uma versão mais antiga do programa Vectorworks. Recursos e capacidades da versão atual pode não estar disponíveis em versões anteriores do programa.
1. Selecione Arquivo > Exportar >Exportar como Arquivo Vectorworks <<versão>>
2. Especifique o nome do arquivo de exportação e destino, e clique em Salvar.
 Exportando
em Formato gbXML
Exportando
em Formato gbXML O formato de arquivo gbXML transmite informações do modelo da construção para análise energética.
Os objetos Vectorworks Architect que são exportados em gbXML são os espaços, paredes, lajes, janelas, portas, colunas e telhados. O local da construção geo-referenciado, se houver, será também exportado. O modelo deve ter uma estrutura com andares, mesmo sendo um modelo muito simples, com apenas uma camada do projeto por andar. As colunas para serem incluídas na exportação devem estar ao longo da periferia de um espaço; colunas totalmente dentro ou fora de um espaço não são consideradas. Todos os objetos de espaço devem ser delimitados totalmente por paredes, lajes, e / ou elementos de telhado, e deve haver um limite total de piso para cada andar no edifício. O comando Inserir Espaços torna isto simples; ele coloca os espaços necessários automaticamente e assegura que toquem corretamente seus objetos delimitadores.
O modelo pode incluir superfícies de sombreamento (saliências, toldos, ou outras superfícies, incluindo telhados, paredes e lajes, que não vinculados a um espaço e não coincidem com os limites do modelo).
Para melhores resultados, antes de exportar, simplifique o modelo, de modo que apenas os objetos que afetam o consumo de energia estejam visíveis. Eliminar, ou tornar invisíveis, itens que não contribuem para o perfil energético do edifício, tais como detalhes desnecessários da geometria, móveis e acessórios. (Note que os espaços em classes invisíveis são ignorados.)
For export, the model must contain space objects, which represent the essential organizational elements for gbXML exchange. Spaces must be contained by walls, slabs, and roofs. If the model does not contain space objects for each enclosed area and the full floor of each story, the Place Spaces command creates the necessary spaces for export, with full boundaries on all sides so that the exporter can properly determine the space volume.
To create spaces optimized for gbXML export:
1. Select AEC > gbXML > Place Spaces.
The Place Spaces dialog box opens.
Click to show/hide the parameters.
2. Click OK to place the spaces automatically.
To export a gbXML-compliant model:
1. Select AEC > gbXML >Export gbXML.
The Export gbXML dialog box opens.
2. Enter the average ground level for the project, and then click OK.
3. The gbXML Save File dialog box opens. Type a file name, select a location to save the file, and then click Save.
If the file did not meet the requirements for successful gbXML export, you are notified by alert dialog boxes.
Arquivos PostScript Encapsulados (EPSF) são produzidos por muitos aplicativos de editoração gráfica e de impressão. Os EPSFs são arquivos típicos de alta-resolução, mas somente irão exibir uma imagem de preview se uma estiver selecionada quando o arquivo foi criado.
Para importar um arquivo EPSF:
1. Selecione Arquivo > Importar > Exportar EPSF.
A caixa de diálogo Importar arquivo EPSF abrirá
2. Selecione o arquivo a ser importado e clique em Abrir.
Como alternativa, clique no arquivo para importar e arraste-o para a janela onde um documento Vectorworks estiver aberto.
Arquivos de PostScript encapsulado são produzidos por vários programas gráficos e de editoração eletrônica. O tradutor do Vectorworks exporta arquivos EPSF em formato Illustrator 8. EPSFs carregam todos os elementos de desenho exceto imagens (mapas de bits) coloridas. O Vectorworks exporta estes arquivos de forma vetorial e com total precisão.
Para exportar um arquivo EPSF:
1. Selecione Arquivo > Exportar > Exportar EPSF.
2. A janela Opções de Preview EPS abre. Especifique as opções de preview e ordem de Bytes para o preview TIF quando salvar o arquivo e então clique em OK.
3. A janela Exportar como EPSF abre. Digite um nome para o arquivo, selecione a localização onde deseja salvá-lo e depois clique em Salvar.
4. Se algum outro objeto no desenho está fora da área de impressão, uma janela abre para perguntar se a área de impressão deveria ser usada como a borda da exportação EPSF. Se a área de impressão é usada com as bordas da exportação EPSF, quaisquer objetos fora da área de impressão não são incluídos na exportação.
Os arquivos de imagem, incluindo GIF, JPG, TIF, BMP e outros, podem ser importados para um desenho diretamente; por exemplo, você pode importar um esboço ou um gráfico do logotipo em um desenho. Os produtos Vectorworks Design Series tem a opção de criar uma referência para o arquivo de imagem original, se a imagem original for alterada,você pode manter a imagem importada atualizada.
Imagens são comprimidas quando importadas para o um arquivo do Vectorworks, para reduzir o tamanho do arquivo.
Você também pode importar uma imagem como um recurso, para ser usado como preenchimento ou sombra baseada na imagem, por exemplo. Veja “Criando Recursos de Imagens” na página 1116 para maiores detalhes.
Para importar um arquivo de imagem:
1. Selecione Arquivo > Importar > Importar Arquivo de Imagem e então selecione a imagem para ser importada.
Como alternativa, clique no arquivo para importar e arraste-o para a janela onde um documento Vectorworks estiver aberto.
2. A janela de diálogo Opções de Importação de Imagem abrirá. Defina as opções de importação.
Os dados atuais da imagem são mostrados no topo da janela. O método de compressão que irá resultar em um tamanho menor final será sugerido como default. Selecione a opção que ofereça o melhor balanço entre compressão e visibilidade dos detalhes. O tamanho de arquivo resultante para cada tipo de compressão é mostrado para ajudá-lo na decisão.
Se a opção selecionada resultar em um tamanho de arquivo maior que o tamanho nativo (não comprimido), a imagem será importada sem nenhuma compressão aplicada.
Método de Compressão |
Descrição |
|---|---|
JPEG |
Oferece em um alto grau de compressão, resultando em um arquivo Vectorworks menor. No entanto, detalhes finos da imagem podem ser perdidos, compressão JPEG é mais adequada para imagens de fotografias. |
PNG |
Proporciona um bom balanço entre compressão e detalhamento. Resulta em uma compressão moderada sem no entanto perder os detalhes da imagem. Uma imagem comprimida em PNG também pode ser importada em Preto e Branco clicando a opção descrita abaixo. |
3. Se o Vectorworks Design Series estiver instalado, as opções de referência aparecerão. Veja “Workgroups and Referencing” na página 203 para mais informações. Especifique as opções de referência para a imagem importada conforme descrito na tabela a seguir.
Clique para mostrar / ocultar os parâmetros.
Se o Vectorworks Landmark estiver instalado e a imagem tiver sido georreferenciada, uma mensagem será exibida informando que a imagem foi movida de acordo com o arquivo global associado. Veja “Importando e Exportando Imagens Raster Georreferenciadas” na página 1694 para maiores informações.
4. As imagens importadas são objetos planos e podem ser atribuídos a planos 3D. Elas podem ser redimensionadas, rotacionadas e cortadas. Veja “Recortando Imagens Importadas” na página 1675 para mais informações sobre o corte.
As ferramentas Aparar, Recortar e Deformar não podem ser usadas em uma imagem importada.
As imagens importadas para o arquivo que não estejam no formato JPEG poderão ser comprimidas em JPEG através do comando Comprimir Imagens. Veja “Compressing Images” on page 1814.
Se você usar o botão Apagar Area Fora do Recorte da paleta informações do objeto para modificar a imagem importada, a referência será quebrada.
Um arquivo de imagem de referência pode ser aberto com o aplicativo padrão associado a este tipo de arquivo. Para abrir um arquivo de imagem de referência, use um dos seguintes métodos:
• Ctrl-clique (Mac) ou clique com o botão direito (Windows) a imagem de referência na área de desenho e selecione Abrir
• Ctrl-clique (Mac) ou clique com o botão direito (Windows) o arquivo de imagem referenciada na paleta de navegação, e selecione Abrir
Selecione o arquivo de imagem referenciada na paleta de navegação, e, em seguida, selecione Abrir a partir do menu de navegação.
~~~~~~~~~~~~~~~~~~~~~~~~~
1. Selecione uma imagem importada e escolha Modificar > Editar Recorte.
Se preferir, clique com o botão direito (Windows) ou clique segurando Ctrl (Macintosh) em uma imagem e escolha Editar Recorte no menu de contexto.
Uma borda colorida em volta da janela de desenho indica que você está no modo de edição. O comando Sair do Recorte de Bitmap torna-se disponível no menu Modificar, e o botão Sair do Recorte de Bitmap estará visível no canto superior direito da janela de desenho.
2. Crie um objeto 2D como um retângulo, um círculo ou uma polilinha. O objeto 2D deve definir uma área - você não pode usar uma linha 2D, por exemplo. Posicione o objeto 2D para delimitar a área de exibição da nova imagem. O estilo de traço pode ser definido a partir da paleta Atributos enquanto você estiver no modo Editar Recorte. Mova e redimensione o objeto 2D conforme necessário. Para tornar a imagem transparente, defina o preenchimento como Nenhum.
3. Clique em Sair do Recorte de Bitmap para voltar à camada de projeto.
4. A imagem recortada é exibida. Na paleta Informações do Objeto, o status de corte é mudado para Sim.
Para alterar a visibilidade do objeto a ser recortado, marque a opção Recorte Visível na paleta Informações de Objeto.
Para excluir permanentemente a parte da imagem fora do objeto de recorte, clique em Apagar Área Fora do Recorte na paleta Informações de Objeto. Quando solicitado, clique em Sim para confirmar. A paleta Informações de Objeto então exibe o novo tamanho do arquivo de imagem.
Se o arquivo de imagem tiver sido referenciado, outro aviso será exibido indicando que a referência será invalidada. Clique em OK para confirmar.
Para alterar, substituir ou excluir o objeto de recorte, selecione a imagem e então clique em Modificar > Editar Recorte para acessar novamente o modo Editar Recorte. Se preferir, clique com o botão direito (Windows) ou clique segurando Ctrl (Macintosh) e escolha Editar Recorte no menu de contexto.
~~~~~~~~~~~~~~~~~~~~~~~~~
 Importação
Manual de Sketches
Importação
Manual de Sketches Digitalizar e importar sketches, e então decalcar os mesmos, é uma técnica que pode servir como uma ponte entre o desenho manual e CAD. Para serem uteis, sketches para decalque devem ser desenhados em escala e digitalizados em uma resolução relativamente alta ( 300 dpi ou mais ).
Para importar sketches a serem decalcados:
1. Apos digitalizar o sketch, salve o arquivo em um dos formatos de importação suportados pelo programa Vectorworks.
2. Determine a Escala do sketch original.
3. No programa Vectorworks, abra o arquivo que o sketch deverá ser importado.
4. Selecione ou crie uma camada de projeto para importar o sketch. Defina a camada para ter a mesma escala do sketch. Marque a esea camada como ativa.
Veja “Criando Camadas” na página 158 e “Definindo Propriedades da Camada de Projeto” na página 161.
5. Selecione Arquivo > Importar > Importar Arquivo de Imagem para importar o sketch.
6. Definir a camada de volta a escala desejada do desenho.
7. Mova a imagem para reposicionar corretamente. A imagem poderá ser rotacionada; entretanto, os melhores resultados são obtidos quando a imagem é digitalizada com o minimo de rotação possivel. Considere travar a imagem quando ela estiver em sua orientação desejada.
Qualquer remodelagem manual ou alteração das dimensões da imagem irão distorcer sua escala.
A seguinte imagem mostra um sketch digitalizado utilizado como base para um layout de linhas guia. Desenhe linhas guia nas classes de Guia. antes de imprimir, desabilite essa clase com o comando Modificar > Guias > Esconder Guias. Veja “Guias” na página 69.
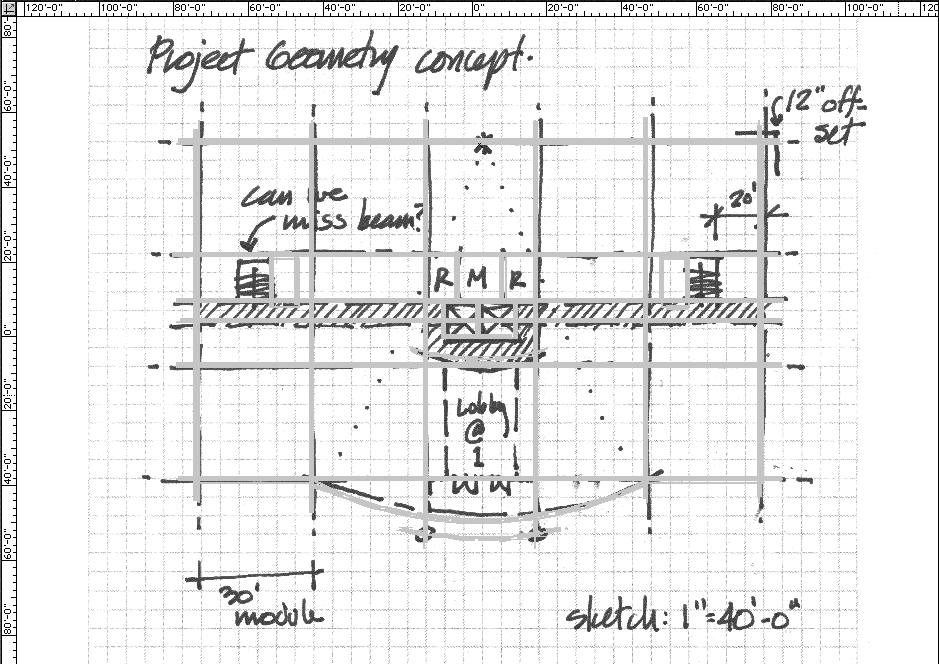
~~~~~~~~~~~~~~~~~~~~~~~~~
O comando Exportar Imagem irá exportar um desenho do Vectorworks em uma imagem bitmap em diversas opções de formato: BMP, JPG, PCT, PNG, PNT, PSD, QTI, SGI, TGA, ou TIF. Partes diferentes da imagem podem ser selecionadas para a exportação.
Para exportar uma imagem:
1.Selecione Arquivo > Exportar > Exportar Imagem.
2. A janela de diálogo Exportar Imagem irá se abrir. Clique em Apresentar ou Aramado para mostrar um preview da imagem que será exportada.
Clique para mostrar / ocultar os parâmetros.
3.Clique em Salvar.
Na caixa de diálogo que abre, crie um nome para o arquivo; o Vectorworks adiciona a extensão do arquivo de acordo com o formato de arquivos selecionado. Se a opção Cada Página como Imagem Separada estava selecionada para exportação, o Vectorworks automaticamente insere um número incremental a cada nome de arquivo.
4.Clique Salvar.
Um novo arquivo será criado (o documento original do Vectorworks não será afetado). Este novo arquivo de imagem poderá ser aberto em quaisquer outros aplicativos que possibilitem ler ou importar o formato de imagem exportado.
Há duas versões de arquivos WMF: Standard (antes do Windows 95) e Enhanced. O Vectorworks suporta a versão Enhanced.
Permite a você importar arquivos gráficos no formato Windows MetaFile. Este formato pode ser gerado por praticamente qualquer programa Windows, incluindo AutoCad™ e programas de processamento de texto.
Quando você importa um arquivo Metafile com o comando Importar Metafile, podem ser criados vários objetos de bitmap, que podem ser editadas individualmente mais tarde. Quando você importa um arquivo Metafile com o Importar Metafile como Bitmap, a imagem é importada como um único objeto bitmap. Algumas ferramentas de cisalhamento não podem ser utilizadas no mapa de bits importado. Objetos de bitmap importados com esses comandos automaticamente terão a compactação PNG aplicada.
Para importar um Metafile:
1. Selecione Arquivo > Importar > Importar Metafile ou Arquivo > Importar > Importar Metafile como Bitmap.
A caixa de diálogo Importar arquivo EMF abrirá.
2. Selecione o arquivo a ser importado e clique em Abrir.
Como alternativa, clique no arquivo a ser importado e arraste-o para a janela onde um documento Vectorworks estiver aberto.
Permite exportar gráficos no formato Metafile, podendo assim serem incluídos em praticamente qualquer outro programa na plataforma Windows, incluindo AutoCAD e processadores de texto.
Para exportar um Metafile:
1. Selecione Arquivo > Exportar > Expotar Metafile
A caixa de diálogo Exportar Metafile abrirá.
2. Defina a resolução desejada e clique em OK.
3. Especifique o nome do arquivo de exportação e destino, e clique em Salvar.
 Importando
e Exportando Arquivos PDF
Importando
e Exportando Arquivos PDF Os produtos Vectorworks Design Series podem importar e exportar arquivos Portable Document Format (PDF). Um PDF importado é útil para exibir logotipos de empresas, desenhos do empreiteiro, e outros gráficos.
No Vectorworks Design Series, os comandos Exportar PDF e Publicar criam arquivos PDF de alta qualidade para impressão, e aproveitam camadas de PDF para a criação de uma representação interativa de um modelo.
~~~~~~~~~~~~~~~~~~~~~~~~~
 Importando
Arquivos PDF
Importando
Arquivos PDFO comando Importar PDF permite que um arquivo PDF possa ser importado para um arquivo Vectorworks, no qual cada página PDF torna-se um objeto PDF independente. Crie uma referência para o arquivo PDF original se o arquivo original sofrer qualquer alteração, e você pretender manter as páginas importadas atualizadas.
Para importar um arquivo PDF:
1. Selecione Arquivo> Importar> Importar PDF.
Alternativamente, clique no arquivo a ser importado e o arraste até a janela na qual um documento Vectorworks esteja aberto.
2. Selecione o arquivo PDF a ser importado e clique em Abrir.
A caixa de diálogo Importar PDF será exibida.
Clique para mostrar/ocultar os parâmetros.
3. Clique em Importar. Cada arquivo PDF torna-se uma página de PDF separada ou referenciada no arquivo Vectorworks.
A página PDF pode ser redimensionada, movida ou rotacionada com Modificar> Rotação> com o comando ou a ferramenta Rotação, escalar com o Modificar> comando Escalar Objetos, imprimir e exportar. Você pode atrair à geometria da página PDF selecionando Atrair à geometria na paleta Informações de Objeto.
Um arquivo PDF referenciado pode ser aberto com o aplicativo padrão associado a este tipo de arquivo. Para abrir um arquivo PDF referenciado, use um dos seguintes métodos:
• Ctrl-clique (Mac) ou clique com o botão direito (Windows) na página PDF referenciada na área de desenho e selecione Abrir.
• Ctrl-clique (Mac) ou clique com o botão direito (Windows) o arquivo PDF referenciado na paleta de navegação, e, em seguida, selecione Abrir.
• Selecione o arquivo PDF referenciado na paleta de Navegação e, em seguida, selecione Abrir a partir do menu de navegação.
~~~~~~~~~~~~~~~~~~~~~~~~~
 Atraindo
e Escalando Arquivos PDF Importados
Atraindo
e Escalando Arquivos PDF Importados Arquivos de vários fabricantes podem ser importados para um arquivo Vectorworks em formato PDF, e devido o programa Vectorworks ser capaz de encaixar os gráficos de vetor dentro da página PDF, o objeto PDF pode ser movido e atraídos a uma posição desejada. As linhas desenhadas no arquivo Vectorworks são atraídas aos itens 2D do objeto PDF, de modo que o PDF pode ser incorporado em seus próprios projetos.
O comando Escalar Objetos dimensiona um objeto PDF importado para que coincida com a escala atual do desenho. Objetos PDF cortados também podem ser escalados.
Atrair a um arquivo PDF só é possível quando o PDF for originado de um aplicativo que cria gráficos vetoriais. Atração não pode ocorrer se o arquivo PDF for criptografado. Para permitir o encaixe, selecione Atrair à geometria na paleta Informações do Objeto após a importação.
Para utilizar um arquivo PDF importado de forma eficaz:
1. Importe o arquivo PDF como descrito em “Importando Arquivos PDF” na página 1679.
Um objeto página PDF é criado. Neste exemplo, o objeto PDF importado está em uma escala incorreta para o desenho atual.
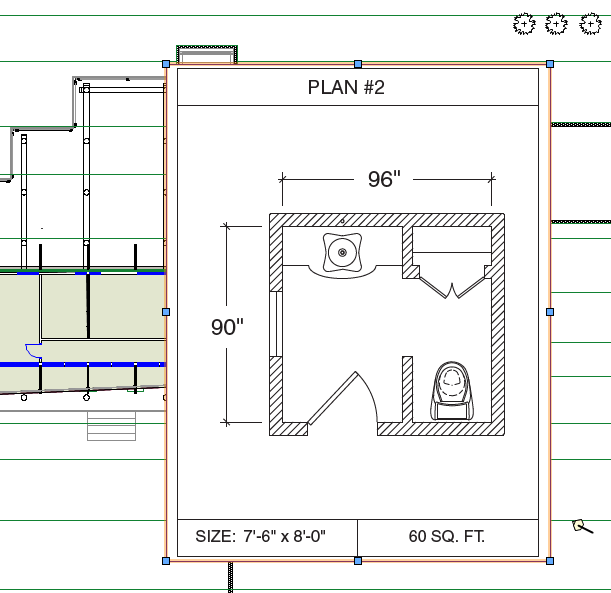
2. Para alterar a escala do PDF importado, selecione Modificar> Escalar Objetos.
A caixa de diálogo Escalar Objetos é exibida. O comando Escalar Objetos é descrito em “Escalar Objetos” na página 1059. Selecione Simétrico pela Distância, e clique no botão para especificar a distância atual no desenho. Clique para indicar um segmento de distância conhecida no PDF, e clique novamente para terminar o segmento (note que o encaixe é possível dentro do PDF).

3. Na janela de diálogo Escalar Objetos, digite a nova distância para o segmento.
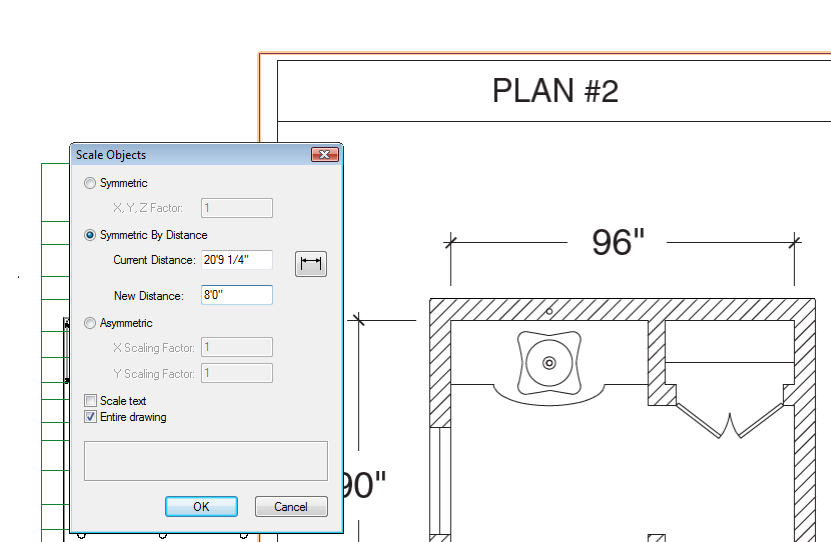
4. Clique OK.
A escala do objeto PDF corresponde ao desenho.
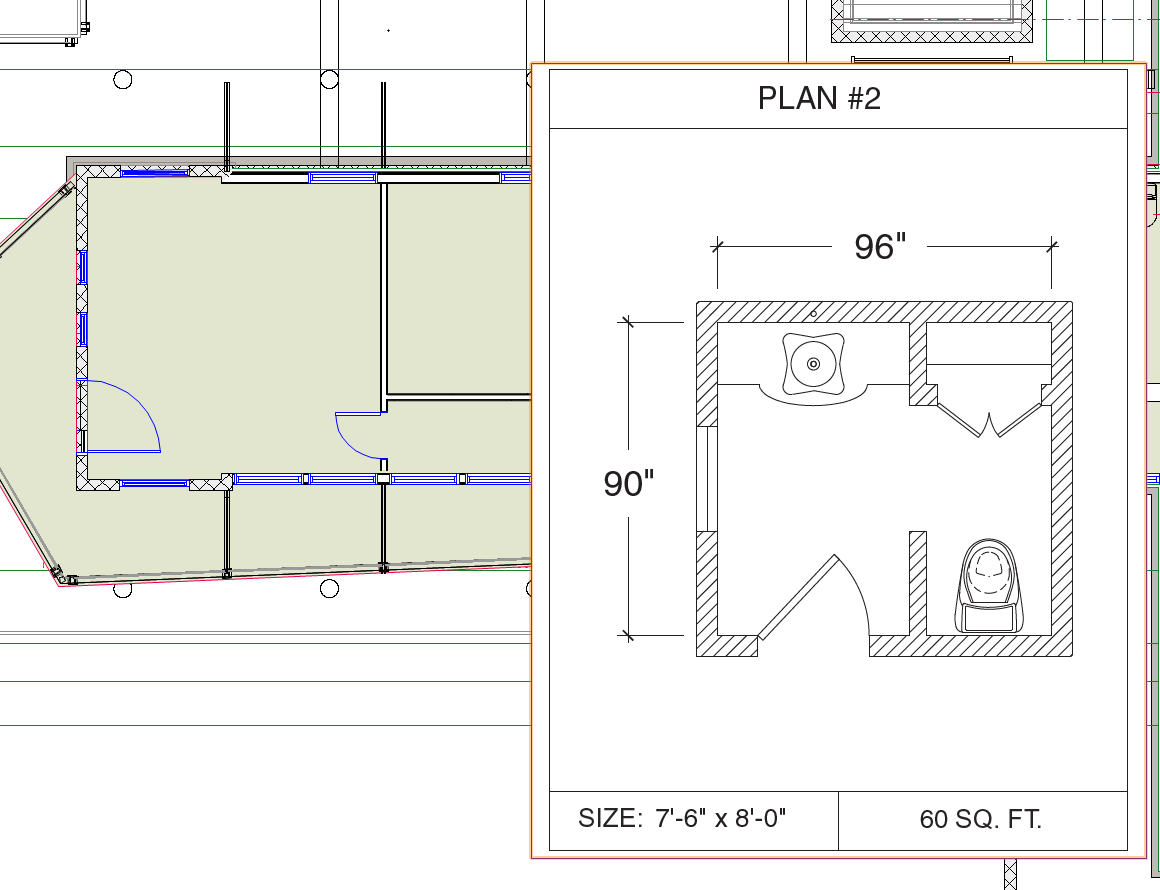
O PDF importado pode ser transformado em uma viewport e recortado para ser utilizado neste desenho. Neste exemplo, as paredes podem ser traçadas no arquivo Vectorworks utilizando o objeto PDF como uma base para as paredes.
Alternativamente, você pode desagrupar o PDF para criar objetos Vectorworks dos objetos atraídos, proporcionando-lhe uma aproximação do PDF original que pode ser manipulada no Vectorworks.
~~~~~~~~~~~~~~~~~~~~~~~~~
Páginas PDF importadas e referenciadas podem ser recortadas exibindo apenas uma parte da página PDF.
Para recortar um PDF referenciado importado:
1. Importe o PDF como descrito em “Importando Arquivos PDF” na página 1679.
2. Selecione a página do objeto PDF.
3. Selecione Modificar> Editar Recorte.
Alternativamente, clique com o botão direito (Windows) ou Ctrl + clique (Mac), em um PDF e selecione Editar Recorte no menu contextual, ou simplesmente clique duas vezes sobre o objeto da página PDF.
4. Uma borda colorida ao redor do PDF indica que você está no modo de edição. O comando Sair do Recorte PDF torna-se disponível através do menu Modificar, e o botão Sair do Recorte Página PDF é visível no canto superior direito da janela do desenho. Se o objeto PDF estiver em um plano 3D, a vista vai rodar de modo que a visão esteja paralela ao plano da tela
5. Criar um objeto 2D como um retângulo, círculo ou polilinha. O objeto 2D deve definir uma área; uma linha 2D por exemplo, não poderá ser utilizada. Posicione o objeto 2D para delimitar a nova área de exibição do PDF. O preenchimento de um objeto PDF recortado é sempre nenhum; no entanto, o estilo de caneta poderá ser definido a partir da paleta de atributos, enquanto estiver no modo Editar Recorte. Mover e redimensionar o objeto 2D, conforme necessário.
6. Clique em Sair do Recorte Página PDF para voltar ao desenho.
7. Os PDF recortados exibirão; na paleta de Informações do Objeto, o status do recorte alterado para Sim.
8. Para alterar, substituir ou excluir o recorte do objeto, selecione o objeto de página PDF e, em seguida, selecione Modificar> Editar Recorte para acessar novamente o modo Editar Recorte.
Para alterar a visibilidade do recorte do objeto, altere as configurações de visibilidade do Recorte na paleta de Informações do Objeto.

~~~~~~~~~~~~~~~~~~~~~~~~~
 Exportando
Arquivos PDF
Exportando
Arquivos PDFVectorworks drawing files can be exported to PDF for use as an interactive representation of a model, or for final quality printing purposes. Export settings are designed for maximum usability and the smallest possible file size. Pages in the Vectorworks file become PDF pages when exported. Fonts are always embedded in the PDF, for portability. Layer transfer modes other than Paint become transparent in the PDF. The Vectorworks program can export the currently visible design layer(s) or sheet layer, or create a batch export list of saved views and sheet layers.
You can choose between the standard PDF format and PDF/A-1b. The PDF/A-1b format is useful for archiving, and helps preserve the visual appearance of the document by embedding color and font information into the exported file. PDF/1-1b format flattens all layers, and elements of the drawing with transparency settings appear opaque.
The layers and classes in the Vectorworks file can be exported as PDF layers, to create an interactive model representation (PDF layers require PDF rev. 1.5 minimum).
You can export a single PDF file, or select the Publish command to export several files as a batch.
Use the Publish command to export a series of sheet layers and/or saved views from the current drawing and externally-referenced files to PDF. See “Batch Publishing” on page 1757.
The Export PDF command creates a PDF file from the current sheet layer or visible design layer(s).
To export the current sheet layer or design layer(s) to PDF:
1. Set the view for the export. The current sheet layer or currently viewed design layer(s) are exported.
Set the visibility of layers and classes as desired. All visible and grayed layers are exported; invisible layers and classes are not exported. For viewports on sheet layers, set the layer and class visibility of each viewport.
2. Select File > Export > Export PDF.
The Export PDF dialog box opens.
3. Specify the settings for exporting to PDF.
Click to show/hide the parameters.
4. Click OK to create the PDF file based on the settings. If Open PDF in the default viewer was selected, the PDF viewer opens automatically.
If layers or classes were exported as PDF layers and the viewer supports PDF layers, the layers are listed and their visibility can be controlled through the viewer.
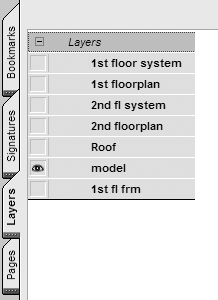
 Importing
and Exporting in Shapefile Format
Importing
and Exporting in Shapefile FormatThe Vectorworks Architect and Landmark products can import files in shapefile (.shp) format. Each geometric feature stored in the shapefile is converted to a Vectorworks object. In turn, each of these objects has a corresponding data record, which is converted from the shapefile’s database file.
To import a shapefile and select conversion options:
1. Select File > Import > Import Shapefile, and then select the shapefile to import.
Alternatively, click the file to import and drag it into a window where a Vectorworks document is open.
2. The Vectorworks program determines the appropriate units for the imported objects from the projection (.prj) file, if one is available. If no projection file is found, the current document’s units are used.
3. The Import Shapefile dialog box opens. Specify the file import options.
Click to show/hide the parameters.
4. Click OK to import the file with the selected options. The Object Info palette displays the imported shapefile information.
~~~~~~~~~~~~~~~~~~~~~~~~~
 Exporting
in Shapefile Format
Exporting
in Shapefile FormatThe Export Shapefile command exports drawing components to the shapefile format. Each shapefile (.shp) exported is accompanied by an index file (.shx) and a database file (.dbf) with the same name.
Shapefile export options allow the export of drawing components using multiple criteria. For an object to be exported, it must satisfy all selected criteria. For example, if you select both Objects with classes and Objects in layers export options, only objects that belong to both one of the selected classes and one of the selected layers will be exported.
The following objects cannot be exported: text, dimensions, worksheets, bitmaps, lights, layer links, walls, round walls, and some 3D objects (including extrudes, sweeps, meshes, roofs, floors, columns, and NURBS curves). Other objects are exported as follows:
• Lines, rectangles, circles, ovals, arcs, polygons, rounded rectangles, polylines, and path plug-in objects are exported as shapefile polygons or polylines.
• Symbols, 2D and 3D loci, and point plug-in objects are exported as shapefile points or 3D points.
• 3D polygons are exported as shapefile 3D polyline or 3D polygon shape types.
• Shapefiles can contain only one shape type. If multiple shape types are being exported, they will go into separate files.
• Groups that contain exportable object types are exported as individual polygons, polylines, and loci, as appropriate.
• If the Vectorworks file contains projection data, the file can either be deprojected, or exported with projection and (optionally) a projection (.prj) file.
• Object data that are not part of the record can be included in the export.
To export a shapefile:
1. Select File > Export > Export Shapefile.
2. The Export Shapefile dialog box opens.
Click to show/hide the parameters.
3. Select the export parameters.
If Objects with classes or Objects in layers is selected, click Select Classes/Select Layers to open the relevant dialog box. Place a check mark in the column beside all classes and layers from which to export objects, and click OK.
If Additional Object Data is selected, the Additional Object Data dialog box opens automatically. Place a check mark in the column beside additional data to be exported. If desired, rename data in the Export Name field; names can be no more than ten characters long. Click OK. The customizations in the list are remembered across Vectorworks sessions.
Click OK.
4. Specify the file name and destination, and then click Save. The default shapefile file name is the record format name.
The Vectorworks program creates a set of export files, leaving the original file intact.
~~~~~~~~~~~~~~~~~~~~~~~~~
Você pode exportar objetos de desenho em 3D como um script Pascal projetado para ser fácil de importar para programas como o software Strata.
Para exportar um arquivo VectorScript simples:
1. Selecione Arquivo > Exportar > Exportar VectorScript Simples (Apenas 3D).
2. Escolha se deseja exportar em vista frontal ou na vista atual e clique em OK
3. Especifique o nome do arquivo de exportação e destino, e clique em Salvar.
O comando Importar Script executa um script salvo (Python ou VectorScript), criando automaticamente uma nova camada de design para os objetos com script. Veja“Usando Scripts” na página 1763.
Para importar um script:
1. Selecione Arquivo > Importar > Importar Script.
2. Selecione um arquivo na caixa de diálogo Abrir.
3. Clique em Abrir.
O comando Exportar Script escreve o conteúdo do arquivo atual como um script. O script pode ser importado para outro arquivo, usado como parte de um outro script ou estudado como um guia para a aprendizagem. Veja “Usando Scripts” na página 1763.
Para exportar um script:
1. Selecione Arquivo > Exportar > Exportar Script.
2. Especifique o nome do arquivo de exportação e destino, e clique em Salvar.
~~~~~~~~~~~~~~~~~~~~~~~~~
 Importing and Exporting in 3ds
Format
Importing and Exporting in 3ds
FormatThe Vectorworks Design Series products can both import from and export to the .3ds file format used by Autodesk® 3ds Max® software, version 3.0 and higher.
When importing a 3ds file, specify how the drawing components will be represented in the Vectorworks file.
To import a 3ds file:
1. Select File > Import > Import 3DS (3D only), and then select the 3ds file to import.
Alternatively, click the file to import and drag it into a window where a Vectorworks document is open.
2. The Import 3DS Options dialog box opens; the options available depend on the contents of the file being imported. Specify the file import options.
Click to show/hide the parameters.
3. Click OK to import the file. The Object Info palette displays the image information.
~~~~~~~~~~~~~~~~~~~~~~~~~
 Exporting
in 3ds Format (3D only)
Exporting
in 3ds Format (3D only)Different portions of the drawing can be selected for export to a 3ds file.
To export a 3ds file:
1. If 3D objects from only one layer should be exported, make that layer active. If only selected objects should be exported, select the objects.
2. Select File > Export > Export 3DS (3D only).
3. The Export 3DS Options dialog box opens; the options available on the lower part of the dialog box depend on which group of items were selected for export.
Click to show/hide the parameters.
4. Select the types of objects to export, and then click OK.
5. Specify the export file name and destination, and then click Save.
~~~~~~~~~~~~~~~~~~~~~~~~~
 Scaling
3ds Objects
Scaling
3ds ObjectsThe scale of 3ds objects can be changed during both import and export. The scaling is applied to all imported/exported objects.
To scale 3ds objects during import or export:
1. From the import or export dialog box, click Scale.
2. The Import/Export 3DS Scale dialog box opens. Choose whether to scale the object(s) by custom dimensions or by scale factor.
Click to show/hide the parameters.
3. Click OK to save the scaling information.
~~~~~~~~~~~~~~~~~~~~~~~~~
Durante o processo de importação IGES, pontos são importados como um grupo de Loci 3D, curvas NURBS são importadas como um grupo de curvas NURBS, superfícies NURBS como um grupo de superfícies NURBS, sólidos fechados como um grupo de sólidos, e sólidos abertos como um grupo de superfícies NURBS. Caso exista apenas um elemento no documento IGES, ele será importado como um único elemento ao invés de como um grupo. Sólidos importados não podem ser desagrupados ou editados através do comando Editar Grupo, mas podem ser usados normalmente em operações entre sólidos.
Para importar um arquivo IGES:
1. Selecione Arquivo > Importar > Importar IGES.
A caixa de diálogo abrirá,
2. Selecione o arquivo e importe, clique em Abrir.
Como alternativa, clique no arquivo a ser importado e arraste-o para a janela onde um documento Vectorworks estiver aberto.
O comando Exportar IGES (3D apenas) irá exportar curvas, superfícies e sólidos do Vectorworks para o formato IGES (versão 5.3). Sólidos fechados serão exportados como sólidos, enquanto sólidos abertos são exportados como um grupo de superfícies.
Os objetos que são exportados para um arquivo *.igs são:
• Loci 3D |
• Polígonos 3D |
• Objetos arquitetônicos (parede / laje / coluna / escada) |
• Chanfros |
• Sólidos CSG (adição/subtração/intersecção/secção) |
• Extrusões e Extrusões Múltiplas |
• Filetes |
• Grupos |
• Curvas e Superfícies NURBS |
• Objetos Paramétricos |
• Espessuras em Sólidos |
• Sólidos (esferas/cones/hemisférios) |
• Varreduras |
• Símbolos |
|
Para exportar um arquivo para o formato IGES:
1. Selecione Arquivo > Exportar > Exportar IGES (Apenas 3D).
A janela de diálogo Opções de Exportação IGES irá abrir.
2. Selecione Exportar Sólidos como Superfícies Aparadas para exportar vários “corpos” diferentes (por exemplo, um cubo exportado como seis corpos); caso contrário, um sólido é exportado como um único corpo.
3. Clique em OK.
4. Especifique o nome do arquivo e o local no disco onde irá salvá-lo.
Ítem Exportado |
Resultado de Exportação |
|---|---|
Curvas NURBS |
Entidade IGES tipo 126 |
Superfícies NURBS |
Entidade IGES tipo 128 |
Superfície NURBS aparada |
Entidade IGES tipo 144 |
Sólido Fechado |
Entidade IGES tipo 186 |
Sólidos 3D ACIS/SAT são importados como sólidos Vectorworks baseados em NURBS.
Para importar um arquivo SAT.
1. Selecione Arquivo > Importar > Importar SAT.
A caixa de diálogo abrirá.
2. Selecione o arquivo para importar e clique em Abrir.
Como alternativa, clique no arquivo a ser importado e arraste-o para a janela onde um documento Vectorworks estiver aberto.
O Vectorworks cria um arquivo SAT para a exportação de sólidos 3D ACIS.
Para exportar um arquivo SAT:
1. Selecione Arquivo > Exportar > Exportar SAT (Apenas 3D).
A caixa de diálogo abrirá.
2. Selecione Exportar Sólidos como Superficies Aparadas para exportar um sólido como diferentes "corpos" ACIS ( por exemplo, um cubo será exportado como seis corpos ACIS ). Se essa opção não estiver selecionada, um sólido será exportado como um corpo unico.
3. Clique em OK.
4. Especifique o nome e destino e clique em salvar.
Durante a importação STEP, pontos serão importados como um grupo de 3D loci, curvas NURBS serão importadas como um grupo de curvas NURBS, superficies NURBS serão importadas como um grupo de superficies NURBS, sólidos fechados serão importados como um grupo de sólidos importados, e sólidos abertos serão importados como um grupo de superficies NURBS. Se houver apenas um elemento no arquivo .stp do STEP, ele será importado como um unico elemento ao invés de agrupado. Sólidos importados não podem ser desagrupados ou editados via o comando Editar Grupo; eles podem ser utilizadas em operações com sólidos.
Para importar um arquivo STEP
1. Selecione Arquivo > Importar > Importar STEP ( apenas 3D )
A Caixa de dialogo de Importar STEP se abrirá.
2. Selecione o arquivo que deseja importar e clique em Abrir.
Alternativamente, clique no arquivo para importar e arraste até uma janela onde um documento Vectorworks está aberto.
O comando Exportar STEP ( apenas 3D ) exporta curvas, superficies e sólidos de arquivos Vectorworks para o formato STEP. Sólidos fechados serão exportados como sólidos e sólidos abertos serão exportados como uma coleção de superficies.
Objetos que serão exportados para um arquivo .stp incluem:
• 3D loci |
• Poligonos 3D |
• Objetos arquiteturais (paredes/lajes/colunas/escadas) |
• Chanfros |
• Curvas NURBS e superficies |
• Sólidos CSG (adicionar/subtrair/intercessões/sessões) |
• Arredondar |
• Grupos |
• Extrusões e múltiplas extrusões |
• Objetos paramétricos |
• Espessura |
• Sólidos (Esfera, Cone, Hemisfério) |
• Varredura |
• Simbolos 3D |
|
Para exportar um arquivo STEP:
1. Selecione Arquivo > Exportar > Exportar STEP (apenas 3D)
A caixa de dialogo de exportação irá abrir.
2. Selecione Exportar sólido como superficie aparada para exportar um sólido como vários "corpos" diferentes ( por exemplo um cubo será exportado como seis corpos ); de outra forma o sólido será exportado como um unico corpo.
3. Clique Ok.
4. Especifique o nome do arquivo e o destino, então clique em salvar.
Na importação de arquivos Rhino 3DM os pontos serão importados como um grupo de loci 3D, as curvas NURBS serão importadas como um grupo de curvas NURBS, as superfícies NURBS serão importadas como um grupo de superfícies NURBS, os sólidos fechados serão importados como um grupo de sólidos importados e os sólidos abertos serão importados como um grupo de superfícies NURBS. Se existir somente um elemento no arquivo Rhino 3DM, ele será importado como um único elemento ao invés de elementos agrupados. Os sólidos importados não poderão ser desagrupados ou editados através do comando Editar Grupo. Eles poderão ser usados em operações sólidas.
O comando Exportar Rhino 3DM (somente 3D) exporta curvas 3D, superfícies e sólidos de um arquivo Vectorworks para o formato Rhino 3DM usado em arquivos de modelo Rhinoceros®. Sólidos fechados serão exportados como sólidos, e sólidos abertos serão exportados como uma coleção de superfícies.
Os objetos exportados para um arquivo .3dm incluem:
• Loci 3D |
• Polígonos 3D |
• Objetos arquitetônicos (parede/laje/coluna/escada) |
• Chanfros |
• Sólidos CSG (adicionar/subtrair/intersecção/seção) |
• Extrusões simples e múltiplas |
• Arredondamentos |
• Grupos |
• Curvas e superfícies NURBS |
• Objetos paramétricos |
• Espessuras |
• Sólidos (esferas/cones/hemisférios) |
• Varreduras |
• Símbolos |
|
Para exportar um arquivo Rhino 3DM:
1.Clique em Arquivo > Exportar > Exportar Rhino 3DM (somente 3D).
A janela Opções de Exportação é exibida.
2.Clique em Exportar Sólido como Superfície Aparada para exportar o sólido em diferentes "corpos" (por exemplo: um cubo será exportado como seis "corpos"). Caso contrário, o sólido será exportado como um único "corpo".
3.Clique em OK.
4.Selcione o nome e o local do arquivo de destino.
5. Clique em Salvar.
O programa Vectorworks pode importar objetos 3D Parasolid x_t, incluindo curvas NURBS, superfícies NURBS e sólidos; sólidos são importados como sólidos genéricos.
Para importar um arquivo Parasolid X_T:
1. Selecione Arquivo > Importar > Importar Parasolid X_T.
A caixa de diálogo abrirá.
2. Selecione o arquivo para importar e clique Abrir.
Como alternativa, clique no arquivo a ser importado e arraste-o para a janela onde um documento Vectorworks estiver aberto.
O comando Exportar Parasolid X_T (3D Apenas) exporta objetos 3D a partir da camada atual para o formato Parasolid *.x_t. Somente são exportados objetos 3D. Este é um jeito conveniente de trocar arquivos com outras aplicações que também usam Parasolid como seu kernel modelador, até quando outras versões do Parasolid de outros aplicativos são mais antigas.
Para exportar para um arquivo Parasolid X_T:
1.Troque para a camada que contém o objeto 3D para ser exportado. Se somente objetos selecionados devem ser exportados, selecione estes objetos.
2.Selecione Arquivo > Exportar > Exportar Parasolid X_T (3D Apenas).
A janela de diálogo Opções de Exportação abre. Selecione se quer Exportar Apenas Objetos Selecionados ou Exportar Todos Objetos da Camada Atual.
Clique para mostrar / ocultar os parâmetros.
3.Clique em OK.
4.Especifique o nome e o destino do arquivo e clique em Salvar.
 Importando e Exportando Imagens
Raster Georreferenciadas
Importando e Exportando Imagens
Raster GeorreferenciadasUma imagem raster georreferenciada é um arquivo de imagem comum que vem acompnhado de um arquivo adicional, conhecido como "arquivo mundo" (World File). Um arquivo mundo associado com o arquivo de imagem deve possuir o mesmo nome do arquivo de imagem e uma extensão .bpw, .jgw, .pgw, .tfw, .gfw, ou .wld. Imagens raster georreferenciadas são suportadas no produto Vectorworks Landmark, tanto para importação como para exportação.
Quando você importa um arquivo de imagem raster, o produto Vectorworks Landmark usa automaticamente o arquivo mundo que o acompanha para importar a imagem como uma imagem raster georreferenciada.
Para importar uma imagem raster georreferenciada:
1. Selecione Arquivo > Configurações do Documento > Unidades e defina a unidade do documento para coincidir com as unidades da imagem a ser importada. Por exemplo, se a unidade de medidas do arquivo mundo for metros, defina a unidade do documento Vectorworks também para metros.
2. Selecione Arquivo > Importar > Importar Arquivo de Imagem.
A janela de diálogo Abrir abrirá. Selecione o arquivo de imagem para importar.
3. Se um arquivo mundo associado ao arquivo de imagem, for encontrado na mesma pasta da imagem importada, a imagem será importada, traduzida e redimensionada.
A vista atual irá alterar para enquadrar o desenho importado, de modo que a imagem importada fique visível.
Para importar uma imagem sem que esta seja escalada e deslocamenta pelo arquivo mundo, mude o nome do arquivo mundo ou mova-o para uma pasta diferente.
Se a camada de projeto atual estiver georreferenciada, há uma opção de exportar um worldfile juntamente com um arquivo de imagem do desenho Vectorworks.
Para exportar uma imagem raster georreferenciada e seu arquivo mundo associado:
1. Selecione Arquivo > Exportar > Exportar Imagem
2. A janela de diálogo Exportar Arquivo de Imagem abrirá.
3. Selecione as opções de exportação desejadas, e selecione a opção Exportar Arquivo de Georreferenciamento.
4. Clique em Salvar, nomeie e salve o arquivo de imagem. Junto com o arquivo de imagem, o programa Vectorworks exportará o arquivo mundo que descreve a localização, escala e rotação da imagem exportada, no sistema de coordenadas geográficas ativo. Se múltiplas camadas georreferenciadas estiverem visíveis, o arquivo mundo será escrito de acordo com a camada mais acima da lista. Consulte “Exportando um Arquivo de Imagem” na página 1676.
~~~~~~~~~~~~~~~~~~~~~~~~~
 Importando e Exportando Dados
do Vectorworks Spotlight
Importando e Exportando Dados
do Vectorworks SpotlightO produto Vectorworks Spotlight oferece a capacidade de importar e exportar dados de iluminação. O Vectorworks é compatível com o programa Lightwright 5, e inclui a funcionalidade extra para transferir automaticamente os dados de e para o Lightwright.
~~~~~~~~~~~~~~~~~~~~~~~~~
 Exporting
Instrument Data
Exporting
Instrument DataVectorworks Spotlight instrument data (including accessory, power, and position information) can be exported to an external file. The resulting file can then be opened by a spreadsheet or database program, and is compatible with Lightwright.
All instrument and accessory data from the current light plot are exported. Individual instruments cannot be selected for export.
To export instrument data:
1. Select File > Export > Export Instrument Data.
The Export Instrument Data dialog box opens.
Click to show/hide the parameters.
The Unique ID field (UID) is not in the list, but is automatically exported. This field is required to re-import data.
2. Select the desired parameters and click Export.
3. Specify the export file name and destination, and then click Save.
4. The selected instrument data is exported to the file in tab-delimited format. Import the file as tab-delimited into the other program.
~~~~~~~~~~~~~~~~~~~~~~~~~
 Exporting
Patch Information
Exporting
Patch InformationThe Export ASCII Patch command exports the dimmer and channel information from the drawing to a USITT standard ASCII text patch file (Version 3.0, Ident 3.0).
To export dimmer and channel information to a patch file:
1. Select File > Export > Export ASCII Patch.
2. Select whether to clear existing console patch information when importing the patch data into the lighting console. Click Yes to delete all existing patch data in the console before importing the new patch. Click No to preserve the current console patch data; the new patch information may overwrite existing data.
3. The Export ASCII Patch File dialog box opens. Specify the location and file name of the patch text file.
Fixtures with multiple channels are patched sequentially. For example, setting the Channel to 6, the Dimmer to 20, and the Num Channel to 4 generates the following patch information:
Channel |
Dimmer |
6 |
20 |
7 |
21 |
8 |
22 |
9 |
23 |
~~~~~~~~~~~~~~~~~~~~~~~~~
 Importing
Instrument Data
Importing
Instrument DataInstrument data from an external file can be imported into a Vectorworks Spotlight file. Import settings can be saved.
To import instrument data:
1. Select File > Import > Import Instrument Data.
The Instrument Data Import dialog box opens.
2. Click Browse to search for the file to be imported.
The imported file must consist of tab-delimited text, with the instrument information in the rows and the field information in the columns.
3. Once the file has been selected, choose the Unique ID Field from the list of available fields.
This field will be used as the key field to match imported data to the data in the plot. Normally, select UID (Unique ID) or EID (External ID).
4. After the Unique ID Field has been selected, the list of incoming data fields is displayed in the Incoming Data list on the left, and all available instrument fields are shown in the Record Fields list on the right.
5. To map the incoming data to an instrument field, select a data item from the Incoming Data list, and then select the destination record field on the right. Click Link to link the fields. The linked field moves to the Record Fields list. (To unlink two linked fields, select the field from the Record Fields list and then click Unlink.)
6. Continue mapping fields individually until the desired links have been made. To save time, click AutoLink; this automatically matches fields based on the similarity of their names. Verify that the links were made as intended.
7. To import the data without saving the links, click Import.
Saving the mapping information allows you to skip the process of mapping individual fields when importing similar external files. Once the fields have been mapped appropriately, save the mapping links by clicking Save. Specify the name of the links file, which can then be restored with the Load button.
8. During import, the Vectorworks Spotlight product attempts to match all incoming data to an appropriate instrument. However, if items exist which cannot be matched, these display as orphan instruments at the bottom left of the drawing, outside the page boundary.
The first row of the imported file should contain the field labels. However, if the file to import contains instrument data in the first row, select Import First Record.
To load saved mapping files:
1. Click Browse and select the file to be imported.
2. Click on the Load button, and select either a pre-defined mapping file or a saved mapping file. Click Import to open the mapping file and automatically map the fields based on the saved links.
~~~~~~~~~~~~~~~~~~~~~~~~~
 Automated Import
and Export to Lightwright
Automated Import
and Export to LightwrightThe lighting instruments and parameters specified in the Vectorworks Spotlight product can be automatically sent to Lightwright 5 to perform paperwork processing. Any changes to the data in Lightwright automatically update the light plot. Once configured (and once the Vectorworks file has been saved), these updates occur seamlessly in both applications.
For versions of Lightwright earlier than 5, see “Exchanging Data with Older Versions of Lightwright” na página 1699.
To specify automatic data transfer between the Vectorworks Spotlight product and Lightwright:
1. Select File > Document Settings > Spotlight Preferences.
The Spotlight Preferences dialog box opens. Click the Lightwright tab.
Click to show/hide the parameters.
2. Click Use automatic Lightwright Data Exchange to enable automatic data transfer between the Vectorworks Spotlight product and Lightwright, and indicate the location for saving the transfer file.
3. Move fields to be exported from the Available Fields list to the Export Fields list. All parameters in the Export Fields list are exported to Lightwright.
Click Save as default to save the current status of the lists for new Vectorworks files. When enabling data exchange, click Reset Defaults to use the default lists.
4. Click OK to close the dialog box and export the instrument and accessory information from the Vectorworks file to the exchange file.
As instruments are added, deleted, and changed in the Vectorworks Spotlight product, the edits appear in Lightwright. Similarly, edits made in Lightwright apply automatically to the Vectorworks file. Instrument data are updated when the file focus switches from the Vectorworks file to Lightwright, or Lightwright to the Vectorworks file.
Lights added in Lightwright are placed between existing lights on a lighting position upon import, based on the unit number of the new light. If no adjacent lights can be determined, the light is placed at the center of the lighting position.
In the Vectorworks file, an import worksheet is automatically created, listing instruments that have been added from Lightwright as well as instruments that did not have a Lightwright equivalent and should possibly be deleted from the Vectorworks file.
Right-click (Windows) or Ctrl-click (Macintosh) on a database row of the import worksheet, and choose Select Item to select and display the associated instrument.
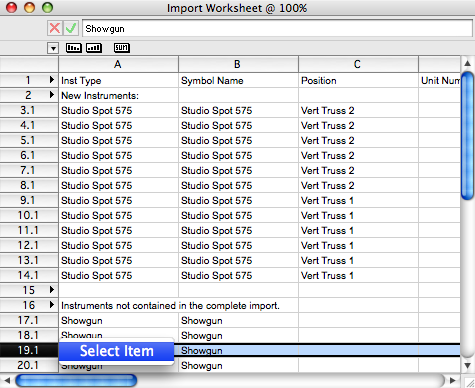
~~~~~~~~~~~~~~~~~~~~~~~~~
 Exchanging
Data with Older Versions of Lightwright
Exchanging
Data with Older Versions of LightwrightThe Vectorworks Spotlight product automatically exchanges data with Lightwright version 5 and later (see “Automated Import and Export to Lightwright” na página 1697). However, instrument data can also be transferred between the Vectorworks Spotlight product and versions of Lightwright earlier than 5. Once lighting instruments and parameters have been specified in the Vectorworks file, their information can be sent to Lightwright to perform paperwork processing. When the paperwork in Lightwright is complete, the data can be imported back into the Vectorworks file to update the light plot.
The Vectorworks Spotlight product includes Lightwright automated action files, which, when selected at installation, are located in the Extras folder. These files have the correct settings required for exchanging data with the Vectorworks Spotlight product, and need to be placed into Lightwright’s Automated Actions folder. Consult the Lightwright documentation for information on using these files.
~~~~~~~~~~~~~~~~~~~~~~~~~
 Exporting
the Vectorworks Data for Editing
Exporting
the Vectorworks Data for EditingTo export instrument data from the Vectorworks file to Lightwright:
1. When the Vectorworks file contains instrument data that is ready to export, select File > Export > Export Instrument Data.
The Export Instrument Data dialog box opens.
2. Select the appropriate Lightwright items for export by clicking the Lightwright button. (See “Exporting Instrument Data” na página 1695 for more information.) Select Export field names as first record. If exporting to version 4 of Lightwright, select Export in Lightwright 4 format.
3. Click Export to export the lighting instrument information as a tab-delimited file. Specify the location for the exported file, and click Save.
 Importing
the Vectorworks Data into Lightwright
Importing
the Vectorworks Data into LightwrightThe data exported from the Vectorworks program now needs to be imported into Lightwright so that it can be edited.
1. Prior to import, select Setup > Vocabulary in Lightwright.
The Show Setup dialog box opens.
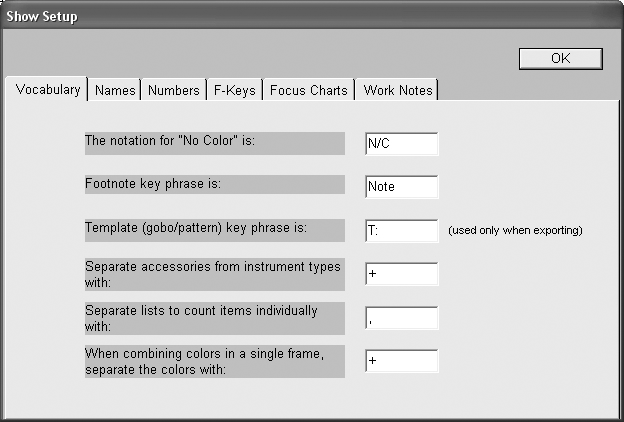
2. Ensure that the Separate accessories from instrument types with field contains a “+” sign.
To import Vectorworks data into Lightwright:
1. In Lightwright, select File > Import Data. Specify the location of the file that was just created, and click Open.
2. The Importing dialog box opens. Click Suggest Matches.

Lightwright attempts to match the imported data fields to Lightwright fields. Verify that the information has been matched correctly.
3. Select Do not import first record and Ignore fields with only. Enter a “-” (dash) so that Vectorworks Spotlight fields with a “-” are ignored.
4. Click OK to begin the import. Lightwright reports the number of instruments that were imported; this may differ from the number of instruments exported from the Vectorworks program due to Static Accessories.
5. Select whether to save the import action in Lightwright.
Saving the action speeds up the import process, because the matching selections and other options will not need to be specified again.
Provide a name for the automated action, which can be selected later from File > Automated Actions.
6. The instrument information is now available for editing in Lightwright.
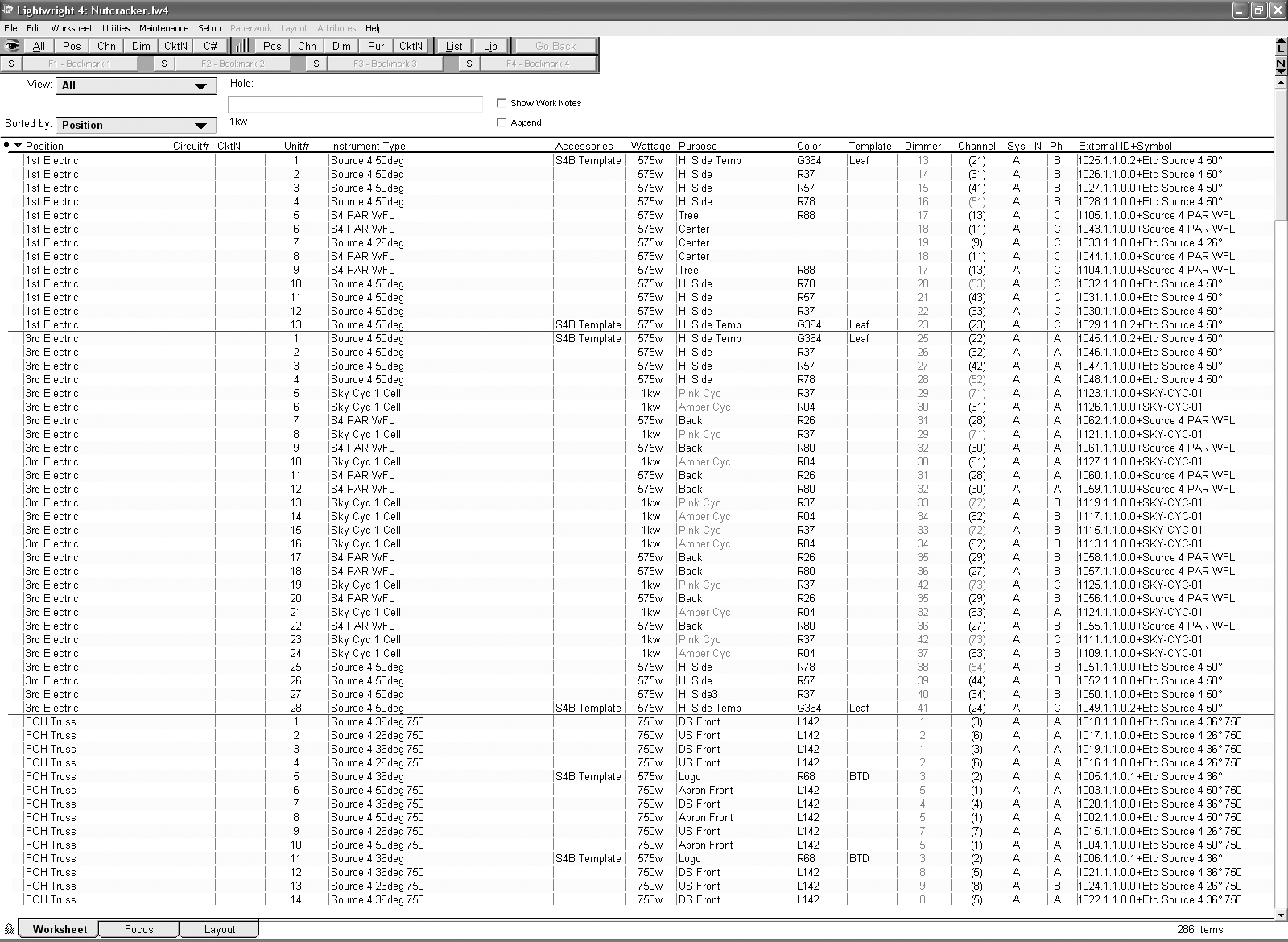
7. Save the Lightwright file.
 Exporting
the Edited Data from Lightwright
Exporting
the Edited Data from LightwrightOnce the lighting instrument data has been edited in Lightwright, export the data so that it can be used to update the light plot in the Vectorworks file.
If lighting instruments have been deleted in Lightwright, they will not automatically be deleted in the Vectorworks file. A warning message opens if this is the case, and the affected instruments are automatically selected for further action.
To export the edited data from Lightwright:
1. In Lightwright, select File > Export > Data. The Export Options dialog box opens.

2. Select the fields for export; selected fields display a check mark. Ensure that the External ID and Accessory fields are selected for export, and that Tab Separated is selected as the Export File Type. In addition, select Export field labels as first record, Strip Channel Parentheses, For lights with attributes and Fill blank fields with. For the blank fields, enter a “-” (dash), so that a “-” is inserted in any blank fields. Click OK.
3. Specify the export file name and location.
4. The option to save the export action for future automation is presented.
5. Click Yes to save the action.
 Importing
the Edited Lightwright Data into Vectorworks
Importing
the Edited Lightwright Data into VectorworksImport the edited Lightwright data into the Vectorworks file to update the lighting instrument information.
To import Lightwright data back into the Vectorworks file:
1. In the Vectorworks program, select File > Import > Import Instrument Data.
The Instrument Data Import dialog box opens.
2. With the Browse button, specify the file exported from Lightwright. If the file to import has External ID or UID as a field name, it will automatically be selected as the UID. Do not select Import First Record.
Click AutoLink to correctly match important fields. If not all fields are automatically mapped, map the incoming data to an instrument field as described in “Importing Instrument Data” na página 1697.
Accessories should be mapped to Accessories, and Instrument Type Symbol to Symbol Name.
3. Click Import. The Lightwright data is imported into the Vectorworks file, automatically updating the instrument data in the light plot.
If the instruments are not updated, verify that the External ID field was exported, and the Export Field Labels as First Record option was selected in Lightwright.
If the data needs to be sent back to Lightwright after this initial export, select the Merge command in Lightwright rather than Import. Lightwright uses the Lightwright ID number to match the data to existing instruments rather than creating new instruments.