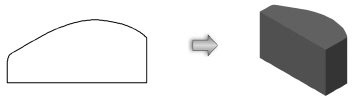
O comando Extrusão permite transformar objetos 2D (perfis) em objetos 3D. O tipo e os atributos do objeto determinarão o tipo da extrusão gerada. Linhas são extrudadas em painéis planos, enquanto outros objetos são extrudados em objetos 3D. Mais de um objeto pode ser extrudado de uma única vez. Neste caso o comando irá gerar um grupo de objetos. O contrário não é verdadeiro, você não poderá extrudar um grupo de objetos. Você terá que desagrupar antes os grupos para poder extrudá-los. Objetos travados devem ser destravados antes para poderem ser extrudados.
Os objetos são extrudados dentro da projeto de visualização atual. Eles podem ser rotacionados depois se desejado. Veja “Ferramenta Rotação” na página 1020 ou “Ângulo de Rotação Pré-Determinados” na página 1022. A altura do objeto extrudado pode ser editado interativamente com a ferramenta Remodelagem; veja “Remodelando Objetos Extrudados e Primitivas Sólidas” na página 1049 para mais informações.
No caso de extrusão de diversos objetos selecionados, o Vectorworks irá gerar um único grupo de objetos 3D. Para editar um objeto que compõe este grupo você terá que desagrupar o grupo ou utilizar o comando Editar Grupo.
A Ferramenta Empurras/Puxar também pode ser utilizada para criar objetos extrudados a partir de objetos planos; veja “Modelagem Direta” na página 353.
Para extrudar um objeto:
1.Selecione o(s) objeto(s) 2D que você deseja extrudar.
2.No menu Modelar, selecione o comando Extrusão.
A janela de diálogo Criar Extrusão aparecerá.
3. Entre com os parâmetros de altura da Extrusão e as medidas nos eixos X e Y e clique OK.
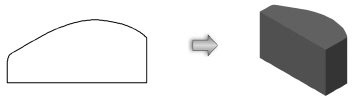
~~~~~~~~~~~~~~~~~~~~~~~~~
Uma pirâmide, esfera ou outro objeto 3D pode ser criado a partir de uma série de objetos 2D utilizando o comando Extrusão Múltipla. O uso de pontos de Locus permite proporcionar um ponto de referência com este comando.
O processo associa os segmento de cada objeto para criar a extrusão. A ordem de segmentos pode ser revertida para um ou mais dos objetos, produzindo resultados inesperados (tais como extrusões torcidas). Caso isto ocorra, converta os objetos em polígonos abertos antes de selecionar o comando Extrusão Múltipla.
Para criar uma extrusão múltipla:
1.Selecione o(s) objeto(s) 2D que você deseja extrudar.
2.Selecione Modelar > Extrusão Múltipla.
A janela de diálogo Criar Extrusão aparecerá.
3.Entre a altura da Extrusão e especifique a mudança de tamanho ao longo dos eixos X e Y
4.Clique OK.
5.O Vectorworks irá extrudar o conjunto de objetos/locus através da conexão de um objeto com outro de acordo com sua ordem de sobreposição na pilha, tornando-os um único objeto 3D.
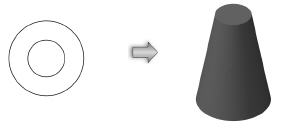
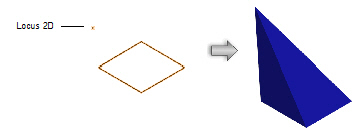
~~~~~~~~~~~~~~~~~~~~~~~~~
Use o comando Extrusão por Caminho para efetuar a extrusão de um ou mais objetos perfis ao longo de uma determinada curva. Os objetos perfis podem ser objetos 2D, polígonos 3D ou curvas NURBS. Os objetos perfis não podem ser não-planares, sobrepostos ou uma mistura de objetos 2D e 3D. Se a curva que define o caminho não for uma curva NURBS ela será convertida em uma durante a operação.
Quando estiver usando o comando Editar Grupo em um objeto 3D criado usando Extrusão por Caminho, uma janela se abre com a escolha para editar o caminho original ou objeto perfil.
Para gerar uma extrusão por caminho:
1. Selecione o objeto que deverá ser extrudado, e o objeto para usar como caminho.
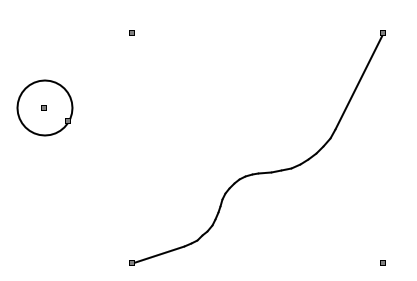
2.Selecione Modelar > Extrusão por Caminho.
A janela de diálogo de Extrusão por Caminho irá aparecer. Digite os parâmetros da extrusão.
Clique para mostrar / ocultar os parâmetros.
As opções de escala são disponibilizadas apenas quando o caminho for uma curva contínua sem cantos vivos ou descontinuidades.
3. Clique OK para efetuar a extrusão ao longo do caminho.
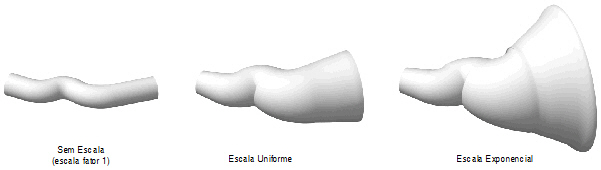
4. O tipo de Escala, o Fator de Forma/Escala, a Trava do Plano de Perfil e o estado de Fixar Perfil de um objeto de extrusão por caminho podem ser editados através da paleta Info de Objeto.
Clique aqui para uma dica de vídeo sobre este tema (ligação à Internet necessária).
~~~~~~~~~~~~~~~~~~~~~~~~~
Uma extrusão convergente pode ser criado a partir de objetos 2D, polígonos 3D, curvas NURBS, círculos e arcos. (Objetos 2D não podem ser objetos de plano de tela; altere-os para objetos planos primeiro. Veja “Modos Planares de Objetos 2D: Plano de Tela e Plano de Camada” na página 147.)
Este comando cria extrusões em onda com um valor de afunilamento de zero. O comando também extruda objetos 2D em objetos 3D com uma extrusão convergente definida. Use-a para converter um único objeto ou vários objetos ao mesmo tempo. Uma vez criado, a altura e ângulo podem ser editados na paleta Info de Objetos.
O objeto extrusão convergente pode ser editado interativamente com a ferramenta Remodelagem; veja “Remodelando Objetos Extrudados e Primitivas Sólidas” na página 1049 para mais informações.
Para criar uma Extrusão Convergente:
1.Selecione o objeto a ser extrudado.
2.Selecione Modelar > Extrusão Convergente.
A janela de Ângulo e Altura da Extrusão irá se abrir.
3. Digite a Altura (Z) da extrusão. Digite o Ângulo de Convergência. Um ângulo positivo da convergência irá diminuir ao longo da extrusão, enquanto que um valor negativo irá ampliar o objeto.
Defina o Ângulo de 0 para criar uma extrusão sem ângulo.
4. Clique OK para criar uma extrusão convergente.
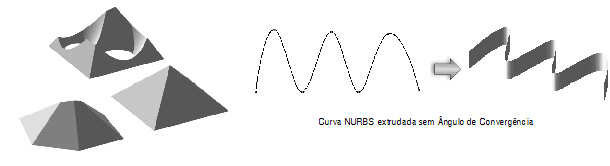
Caso a geração da extrusão convergente falhe, ela será desfeita e revertida na última revisão “boa”.
~~~~~~~~~~~~~~~~~~~~~~~~~
O comando Varredura permite converter um objeto 2D em objetos 3D cilíndrico. Você pode usar este recurso para transformar um objeto de cada vez, ou ainda para converter vários objetos selecionados. Mesmo que mais de um objeto possa ser tranformado ao mesmo tempo, objetos abrupados devem ser desagrupados antes. Objetos travados devem ser destravados para que a Varredura possa ser criada.
Uma varredura possui quatro elementos básicos: um centróide (ou eixo de revolução), o ângulo de revolução, o ângulo de segmentação e a inclinação do eixo. O locus define o centro da rotação da varredura. Caso um locus não seja selecionado, o Vectorworks automaticamente varre o objeto ao redor de sua borda esquerda ou o ponto mais a esquerda caso mais de um objeto esteja selecionado. Um locus pode ser realocado ou adicionado após a geração através do comando Editar Grupo. Os outros três elementos (varredura, ângulo por segmento e deslocamento) pode ser editado após a varredura ser criada através da Paleta Info de Objeto.
Se mais de um objeto for selecionado ao criar uma varredura, eles serão agrupados automaticamente. Para editar um objeto agrupado, use o comando Editar Grupo.
Para criar uma varredura:
1.Selecione o(s) objeto(s) 2D e, se for o caso,o locus para referência do eixo.
2.Selecione Modelar > Varredura.
A janela de diálogo de Varredura aparecerá. Digite os valores desejados para a Varredura e clique OK.
Clique para mostrar / ocultar os parâmetros.

ferramenta Remodelagem altera um objeto depois dele ter sido criado, movendo, removendo, alterando ou adicionando vértices. Permite alterar o comprimento de objetos (incluindo cotas) ou remodelar um ou mais objetos de uma só vez. Permite remodelar polígonos e polilinhas, incluindo linhas desenhadas com a ferramenta Mão Livre (que são consideradas como polilinhas). Além disso, especifique a medida exata do raio para os pontos de controle do arco circular. A ferramenta Remodelagem pode ser usada para remodelar objetos 3D sólidos, paredes, telhados, curvas e superfícies NURBS e outros objetos.
Os modos e os recursos disponíveis na ferramenta Remodelagem dependem do(s) objeto(s) selecionado(s) e da vista atual.
Função Ativa |
Seleção ou vista |
|---|---|
Remodelagem 2D |
Objeto(s) 2D plano(s) ou de tela, em qualquer vista |
Remodelagem 2D |
Múltiplos objetos selecionados, em qualquer vista, ou se houver uma cerca de remodelagem |
Remodelagem 3D |
Um polígono 3D, sólido 3D, curva NURBS, superfície NURBS ou linha de seção (requer Design Series) em qualquer vista |
Remodelagem 3D |
Uma parede, telhado, ou objeto plugin com comportamento de remodelagem personalizado (como o modificador parede de retenção, requer Design Series) em uma vista 3D |
Remodelagem 2D |
Parede, telhado ou objeto plugin na vista Topo/Plano |
Cerca |
Sem seleção |
Cliquie aqui para uma dica de vídeo sobre este tema (ligação à Internet necessária).
~~~~~~~~~~~~~~~~~~~~~~~~~
A ferramenta Remodelagem tem cinco modos diferentes. Ela também possui quatro modos de ponto de controle para mudar os vértices existentes. Adicionalmente, a ferramenta pode agir em três modos de seleção de cerca.
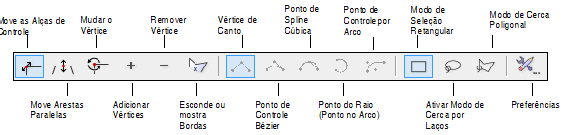
Modo |
Descrição |
|---|---|
Move as alças dos polígonos |
Use este modo para mover um vértice de um polígono ou para mover um segmento clicando no meio. |
Move Arestas Paralelas |
Move uma aresta paralela à sua posição original, sem alterar os ângulos adjacentes |
Mudar o vértice |
Transforma o tipo de controle de um vértice existente em um ponto de Canto, de Arco, de controle Bézier ou de Spline Cúbica. |
Adiciona um vértice |
Adiciona um vértice do tipo selecionado (canto, arco, Bézier ou cúbico) no contorno de um polígono. |
Remove um vértice |
Remove o vértice selecionado |
Esconde ou mostra bordas |
Clique no meio para esconder todo um segmento ou no vértice esconde o segmento seguinte ao vértice |
Ponto de Canto |
No modo Mudar Vértice, permite alterar o vértice para um canto. No modo Adicionar Vértice, permite adicionar um vértice |
Ponto de Controle Bézier |
No modo Mudar Vértice, permite alterar o vértice para um vértice Bézier. No modo Adicionar Vértice, permite adicionar um vértice Bézier |
Ponto de Spline Cúbica |
No modo Mudar Vértice, muda o vértice para um vértice de spline cúbica; no modo Adicionar Vértice, adiciona um vértice de spline cúbica |
Ponto do Raio (Ponto no Arco) |
No modo Mudar Vértice, altera o vértice para um vértice de raio; no modo Adicionar Vértice, adiciona um vértice de raio |
Ponto de Arco (Modo Filete) |
No modo Mudar Vértice, muda o vértice para um arco; no modo Adicionar Vértice, adiciona um vértice de arco. Clique no botão de Preferências da Polilinha, e então digite o Raio do Filete na janela Definição de Filete, e então clique OK (para um arredondamento máximo possível, deixe o valor do Raio do Filete em zero). |
Habilitar Cerca Retangular |
Cria uma cerca retangular em volta de diversos vértices. Clique para definir o ponto inicial, arraste o mouse na direção desejada e solte o botão para definir a cerca. Todos os vértice dentro da cerca são selecionados para a operação de remodelagem. |
Habilitar Cerca Laço |
Cria uma cerca de laço (forma livre) envolta de diversos vértices, permitindo uma seleção mais exata dos vértices de formas 2D irregulares. Clique para definir o ponto inicial, arraste o mouse na direção desejada e solte o botão para definir a cerca. Todos os vértice dentro da cerca são selecionados para a operação de remodelagem. |
Habilitar Cerca Poligonal |
Cria uma cerca poligonal (forma irregular) envolta de diversos vértices. Clique para definir o ponto inicial, mova e continue clicando o mouse para definir a forma da cerca poligonal. Duplo-clique para finalizar a cerca. Todos os vértice dentro da cerca são selecionados para a operação de remodelagem. |
Em adição a clicar na ferramenta Remodelagem pela paleta básica, existem outras formas de remodelar objetos 2D.
• Dê um duplo-clique objetos 2d que possam ser alterados (polilinhas, poligonos, retangulos, retangulos com bordas arredondadas e ovais) com a ferramenta de seleção para ativar a ferramenta remodelagem.
• Objetos 2D e simbolos podem ser redimensionados com o Modo de Escala Interativa Individual da ferramenta de seleção; veja “Ferramenta Seleção” na página 105.
• Certos objetos (polilinhas, poligonos, retangulos, retangulos com bordas arredondadas, ovais e arcos) podem também ser remodelados com a ferramenta Mão Livre. Veja “Remodelando Objetos com a Ferramenta Mão Livre” na página 297.
Modos de edição adicionais estão disponiveis para alguns outros objetos, como o modelo de terreno ( requer Vectorworks Design Series). Esses modos especificos são descritos em sessões sobre editar ou remodelar o objeto.
Um recurso semelhante à função Remodelagem está disponível a partir da paleta Informações de Objeto, aba Forma; veja “Editando Objetos Baseados em Vértices” na página 1000.
~~~~~~~~~~~~~~~~~~~~~~~~~
Selecione este modo para remodelar uma polilinha ou um polígono 2D movendo um de seus vértices.

Para remodelar uma polilinha ou polígono 2D movendo as alças:
1.Selecione a polilinha ou polígono que você deseja alterar.
2.Selecione a ferramenta Remodelagem 2D na paleta de ferramentas básicas.
3.Clique no modo Mover as Alças na Barra de Ferramentas.
4.Clique o cursor sobre a alça que você deseja mover e arraste-a para sua nova posição. Clique para definir o novo local.
5. Clique para posicionar a vértice / alça.
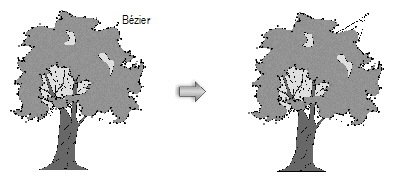
Qualquer objeto que não possa ser remodelado com essa ferramenta vai continuar exibindo apenas as alças padrão.
~~~~~~~~~~~~~~~~~~~~~~~~~
Selecione esse modo para remodelar um retangulo 2D, retangulo arredondado, oval, polilinha, poligono ou objeto de caminho movendo as bordas sem modificar os angulos adjacentes.

Para remodelar um objeto 2D movimentando bordas:
1. Selecione a forma 2D para modificar.
2. Clique na ferramenta remodelar pela paleta básica
3. Clique em Modo Mover Bordas Paralelamente pela barra de ferramentas.
Alças de Remodelagem aparecerão no ponto médio de cada borda editável e em cada vértice de canto editável. Apenas bordas retas com segmentos adjacentes retos poderão ser remodelados neste modo; se um objeto ou segmento de um objeto não puder ser editado, suas alças de remodelagem não serão exibidas.
4. Clique na alça de remodelagem para mover. Quando o cursor de remodelagem for exibido, mova o mouse para uma nova posição.
Para espaçar igulmente as bordas adjacentes de um vértice de canto, segure o botão Optiom (Mac) ou Alt (Windows) quando mover o vértice.
5. Clique para posicionar a borda/vértice.
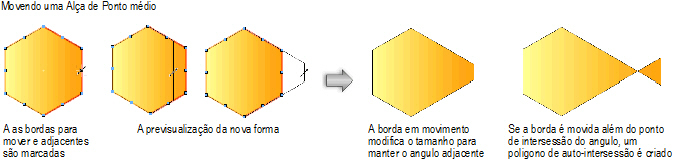
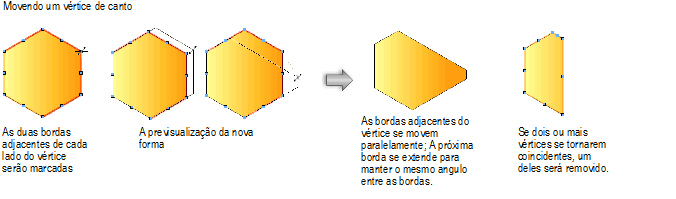
Modo Mover Bordas Paralelamente também pode remodelar poligonos abertos; se o tamanhp de uma abertura no poligono aberto se tornar zero, os vértices extras serão removidos e a digura se tornará um poligono fechado.
~~~~~~~~~~~~~~~~~~~~~~~~~
Selecione este botão de modo se você desejar mudar o tipo de controle de um vértice existente: canto, Bézier, cúbica ou arredondado (arco).

Para mudar o tipo de ponto de controle de um vértice:
1.Clique na ferramenta Remodelagem 2D na paleta Ferramentas Básicas.
2.Clique no botão de modo Mudança de Vértices na Barra de Ferramentas.
3.Selecione a polilinha ou polígono que você deseja mudar.
4. Na Barra de Ferramentas escolha para qual tipo de ponto de controle você deseja que seu vértice mude.
A mudança de vértice não vai funcionar em uma alça de ponto médio. Selecione apenas um ponto de vértice.
5. Clique o vértice que você deseja alterar.
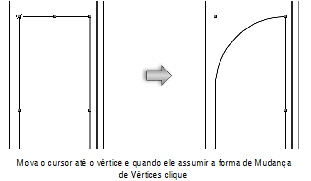
~~~~~~~~~~~~~~~~~~~~~~~~~
Selecione este botão de modo se você desejar adicionar um vértice ao polígono/polilinha. O vértice pode ser qualquer dos tipos a seguir: canto, Bézier, cúbico ou arredondado (arco).

Para adicionar vértices a um polígono ou polilinha:
1.Selecione a ferramenta Remodelagem na paleta de ferramentas básicas.
2.Clique no botão do modo Adicionar Vértice na Barra de Ferramentas.
3.Selecione a polilinha ou polígono que você deseja mudar.
4.A partir da Barra de Ferramentas, escolha qual tipo de ponto de controle que você deseja adicionar.
5.Mova o cursor para um vértice existente próximo ao local onde o novo vértice deve ser adicionado. O cursor se torna uma seta com dois diamantes pretos quando um vértice pode ser editado.
Se você clicar a alça no ponto do centro da borda, um novo vértice vai ser adicionado exatamente no ponto central.
6.Arraste o cursor até a localização desejada para o novo vértice.
7. Clique na nova localização para confirmar a criação do novo vértice.
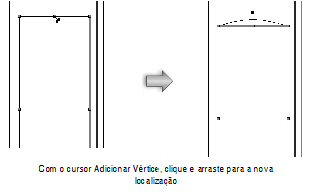
~~~~~~~~~~~~~~~~~~~~~~~~~
Selecione este botão de modo se você desejar apagar um vértice existente no polígono ou polilinha.

Para remodelar uma polilinha ou polígono 2D, removendo um vértice:
1.Selecione a ferramenta Remodelagem na paleta de ferramentas básicas.
2.Clique no botão do modo Apagar Vértice na Barra de Ferramentas.
3.Selecione a polilinha ou polígono que você deseja mudar.
4. Clique no vértice existente que você deseja apagar.
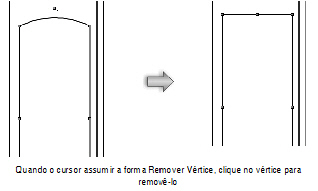
~~~~~~~~~~~~~~~~~~~~~~~~~
Selecione este botão de modo se você desejar esconder (não apagar) uma parte do contorno do objeto.

Para remodelar em 2D Escondendo ou Mostrando Bordas:
1.Selecione a ferramenta Remodelagem na paleta de ferramentas básicas..
2.Clique no botão do modo Esconder ou Mostrar Bordas na Barra de Ferramentas.
3.Selecione a polilinha ou polígono que você deseja mudar.
4. Clique o vértice existente que você deseja esconder.
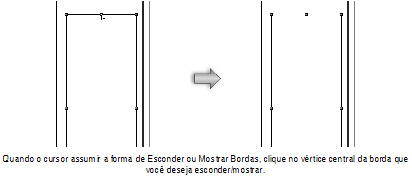
Clique de novo para mostrar as bordas escondidas.
~~~~~~~~~~~~~~~~~~~~~~~~~
A ferramenta Remodelagem altera a altura e o raio do objeto extrudado, da extrusão convergente, ou de um objeto 3D que não seja um objeto de malha. Além disso, você pode usá-la para remodelar paredes (veja “Editing Walls” na página 531), polígonos 3D e primitivos sólidos (como cilindros, hemisférios, cones e esferas), remodelar paredes de retenção (requer Design Series), alterar o ângulo (subida/queda) dos telhados criados com o comando Face de Telhado, e remodelar objetos de telhado criados com o comando Gerar Telhado (veja “Remodelando um Objeto Telhado” na página 572).
A ferramenta Remodelagem possui três modos quando a função 3D estiver ativada. Dependendo do objeto selecionado, outros modos estarão disponíveis conforme descrito nas seções correspondentes.
Em alguns objetos como sólidos 3D a função de remodelagem poderá ser acessada diretamente a partir do desenho, e os modos de cerca são exibidos na barra Ferramentas.

Modo |
Descrição |
|---|---|
Mover Vértice |
Altera a localização do(s) vértice(s) selecionado(s) |
Adicionar Vértice |
Adiciona um vértice ao objeto |
Remover Vértice |
Remove um vértice do objeto |
~~~~~~~~~~~~~~~~~~~~~~~~~
Se nenhum objeto estiver selecionado, a ferramenta Remodelagem terá três modos de cerca para desenhar uma cerca plana em qualquer vista.
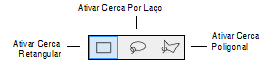
Modo |
Descrição |
|---|---|
Ativar Cerca Retangular |
Faz uma cerca retangular em torno de vários vértices. Clique para definir o ponto inicial, arraste para a localização desejada e solte para definir o ponto final. Todos os vértices na cerca são selecionados para a próxima operação de remodelagem. |
Ativar Cerca por Laço |
Faz uma cerca de formato livre em torno de vários vértices, permitindo uma seleção mais precisa dos vértices de formas 2D irregulares. Clique para definir o ponto inicial, arraste para a localização desejada e solte para definir o ponto final. Todos os vértices na cerca são selecionados para a próxima operação de remodelagem. |
Ativar Cerca Poligonal |
Faz uma seleção poligonal irregular em torno de vários vértices. Clique para definir o ponto inicial, e siga clicando para definir a forma. Dê um duplo clique para finalizar a cerca. Todos os vértices na cerca são selecionados para a próxima operação de remodelagem. |
Clique e arraste no desenho para fazer uma cerca em torno dos vértices que você deseja remodelar; o modo de cerca atual determina o tipo de cerca que será feito. Independente do modo de cerca selecionado, você pode pressionar e segurar Alt (Windows) ou Option (Macintosh) para desenhar uma cerca por laço, ou pressionar e segurar Shift+Alt (Windows) ou Shift+Option (Macintosh) para desenhar uma cerca poligonal.
Assim que a cerca de remodelagem for feita e o objeto for selecionado, os modos disponíveis mudarão para os modos de remodelagem 2D, e as funções de remodelagem 2D serão ativadas (veja “Modos de Remodelagem2D” na página 1041). Isto permite que a remodelagem 2D seja feita mesmo em um objeto 3D numa vista 3D, se o vértice estiver dentro da cerca de remodelagem. Por exemplo, o comprimento de uma parede pode ser alterado com a ferramenta Remodelagem em uma vista 3D se o vértice final da parede estiver dentro de uma cerca de remodelagem que esteja co-planar em relação à elevação inferior da parede.
Os objetos 3D podem ser movidos se estiverem totalmente dentro da cerca e na vista Topo ou Topo/Plano.
Ao usar qualquer modo de cerca, se o vértice a ser selecionado estiver limitado por um objeto preenchido, selecione primeiro o objeto usando a ferramenta Seleção. Pressione e segure Shift ao desenhar a seleção em torno dos vértices; o modo de cerca atual determinará o tipo de cerca a ser feita. Os vértices desejados serão selecionados sem que o objeto limite seja selecionado.
Faça a operação de remodelagem desejada nos vértices selecionados.
~~~~~~~~~~~~~~~~~~~~~~~~~
Ao invés de remodelar cada objeto individualmente,um por vez, você pode arrastar uma cerca selecionando todos os objetos e remodelá-los todos ao mesmo tempo.Adicionalmente, vértices e aberturas podem ser removidas dos objetos. Remodelagens Múltiplas podem ser feitas em linhas, polilinhas, paredes, cotas e polígonos. Polígonos incluem todos os polígonos regulares, bem como objetos desenhados com a ferramenta Mão Livre. Você pode, por exemplo, usar esta ferramenta para remodelar uma parede sem mover quaisquer das portas e janelas posicionadas dentro da parede ou afetar interseções com outras paredes.
Objetos planos 2D devem ser co-planares e estarem no plano ativo para que possam ser remodelados. A cerca de seleção será desenhada no plano ativo. Não é possível remodelar múltiplos objetos 3D ao mesmo tempo, mas eles podem ser remodelados individualmente.
Essa função não funciona com objetos desenhados com as ferramentas Círculo, Oval, ou Arco.

Para remodelar objetos com a técnica de Remodelagem Múltipla:
1.Selecione o objeto que deseja remodelar.
2.Selecione a ferramenta Remodelagem na paleta de ferramentas básicas, e selecione Mover Vértices do Polígono na Barra de Ferramentas.
O cursor irá mudar para forma de cruz.
3.Arraste uma cerca ao redor dos vértices que você deseja remodelar ou apagar.
Para criar uma seleção de laço, segure Option (Macintosh) ou Alt (Windows) ao criar a seleção. Segure Command e Option (Macintosh) ou Ctrl e Alt (Windows) para criar uma seleção poligonal.
4.Mude a localização dos vértices clicando e arrastando com o mouse ou usando o comando Mover (veja “Editando Superfícies de Objetos” na página 385). Se preferir, desloque os vértices selecionados pressionando Shift e as teclas de setas.
5.Para usar o mouse, clique o vértice e arraste-o até a localização desejada. Um preview exibe o local atual e local futuro do vértice do objeto.

Pressione a tecla Delete (Macintosh) ou Delete ou Backspace (Windows) para remover vértices ou aberturas.
Alternativamente, para realizar uma deformação com precisão, use o campo L na Barra de Dados. Para isto: Mantendo pressionado o botão do mouse tecle Tab algumas vezes até que o campo L fique destacado, entre o valor desejado e tecle Return (ou Enter) e então solte o botão do mouse.
As paredes são redimensionadas com as intersecções de paredes, portas, ou outros símbolos mantidos no lugar. A cerca (ou laço) de seleção permanece na tela até que outra ferramenta ou comando seja selecionado.
~~~~~~~~~~~~~~~~~~~~~~~~~
A partir da versão 2012 do Vectorworks, um novo tipo de vértice de polilinha, o vértice de raio, irá simplificar a remodelagem de polilinhas. As polilinhas em arquivos de versões anteriores podem conter vértices de arco, que são mais difíceis de serem editadas. Os vértices de uma polilinha podem ser alterados para vértice de raio usando o modo Mudar Vértice da ferramenta Remodelagem, ou editando o tipo de vértice através da paleta Informações de Objeto. No entanto, esta operação pode ser demorada se o objeto possuir vários vértices de arco. O comando Converter Polilinha de Arco em Raio está disponível para converter todos os vértices de arco em vértices de raio. Os objetos como área de piso ou laje (requer Vectorworks Design Series), que são baseados em polilinhas de caminho, podem ser beneficiados com a conversão para vértices de raio, pois tornam-se mais fáceis de serem remodelados.
Para converter vértices de arco em vértices de raio:
1. Selecione a polilinha; em objetos baseados em caminhos, dê um duplo clique no objeto ou clique em Modificar > Editar [Objeto] para acessar o caminho no modo de edição. Veja “Modo de Edição de Objeto” na página 1002.
2.Clique com o botão direito (Windows) ou clique segurando Ctrl (Macintosh) em uma polilinha que contenha pelo menos um vértice de arco, e selecione Converter Polilinha de Arco para Raio no menu de contexto.
3. Os vértices do arco do objeto de polilinha ou caminho são convertidos para vértices de raio.
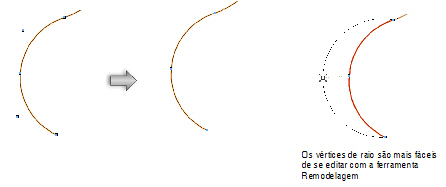
~~~~~~~~~~~~~~~~~~~~~~~~~
Polilinhas podem ser remodeladas de uma forma similar a operação Editar Grupos. A polilinha em si é travada neste processo, porém aberturas podem ser adicionados, arredondas, chanfradas, deslocadas, duplicadas, extraídas ou removidas da polilinha editada.
Para remodelar uma polilinha:
1.Selecione a polilinha a alterar
2.Selecione Modificar > Editar Polilinha
3.Selecione as aberturas (buracos) e mova, apague ou remodele-as. Adicione novas aberturas na polilinha, ou mova estas abertura para fora da polilinha para extraí-las, criando polilinhas individuais.
A polilinha original é travada e não pode ser editada.
4. Clique Sair da Polilinha para retornar ao desenho.

~~~~~~~~~~~~~~~~~~~~~~~~~
A ferramenta Remodelagem 3D muda a altura, e quando aplicável, o raio de extrusões, cilindros, esferas, hemisférios, cones, altura e ângulo de extrusões convergentes.

Para remodelar uma extrusão, cilindro, esfera, hemisfério, cone, extrusão convergente:
1.Selecione o objeto a ser remodelado.
2.Selecione a ferramenta de Remodelagem 3D no conjunto de ferramentas Modelagem 3D
Uma alça de redimensionamento é adicionada a ambos topo e base de um objeto extrudado. Múltiplas alças de redimensionamento são adicionadas em torno do cilindro, esfera, hemisfério, e cone. Para uma extrusão convergente, uma alça de redimensionamento é adicionada ao seu topo para mudar sua altura, e uma ao lado para mudar seu ângulo.
Extrusões convergentes com ângulo de convergência zero possuem uma alça adicional na parte inferior.
3.Clique e arraste a alça de redimensionamento para mudar a altura, raio ou ângulo da extrusão convergente.
Quando o cursor está sobre uma alça de controle, o cursor de seta mudará para um cursor duplo com setas vazadas. Ele muda para uma seta sem preenchimento sobre uma alça de redimensionamento de altura.
4.Clique novamente quando o objeto estiver na altura, raio ou ângulo desejado.
Alternativamente, efetue a remodelagem com precisão pressionando a tecla Tab e entre um valor numérico para os parâmetros na Barra de Dados.
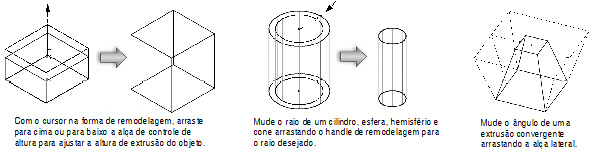
Se preferir, use a ferramenta Empurrar/Puxar para realizar esta operação. Alterações na face superior ou inferior de uma extrusão não alteram o tipo do objeto. Ele permanece como uma extrusão.
~~~~~~~~~~~~~~~~~~~~~~~~~
A ferramenta Remodelar, localizada na paleta Básica, pode manipular e remodelar polígonos 3D .

Para remodelar polígonos 3D:
1.Selecione o polígono 3D que você deseja remodelar. Somente um polígono 3D pode ser remodelado por vez.
2.Clique na ferramenta Remodelagem na paleta Básica.
Selecione o modo desejado na barra Ferramentas.

Modo |
Descrição |
|---|---|
Mover Vértice |
Vértice Altera a localização do(s) vértice(s) selecionado(s) |
Adicionar Vértice |
Adiciona um vértice ao objeto |
Remover Vértice |
Remove um vértice do objeto |
3. Selecione um vértice. Quando o cursor estiver sobre um vértice, o cursor do mouse mudará para uma seta de quatro pontas sem preenchimento.
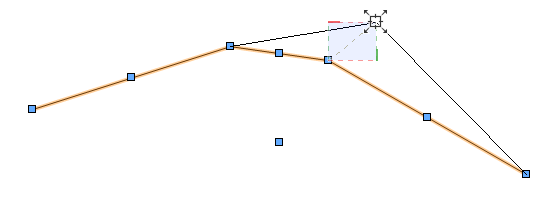
4.Remodele o polígono 3D.
• No modo Mover Vértice clique e arraste o mouse para mover o(s) vértice(s). O modo de restrição selecionado restringe o movimento a um plano de trabalho ou a um dos eixos. Solte o botão do mouse na posição desejada.
Se preferir, informe as coordenadas desejadas na barra Dados. Pressione Tab, informe as coordenadas e então pressione Enter.
• Para adicionar um vértice no modo Adicionar Vértice, mova o mouse sobre um vértice existente próximo à posição onde você deseja adicionar o vértice. O cursor mudará para uma seta com dois diamantes pretos no local onde o vértice poderá ser adicionado. Arraste o cursor até a posição desejada para o novo vértice. Clique na posição.
• Para remover um vértice no modo Remover Vértice, clique no vértice que você deseja remover.
Funcionalidade semelhante à ferramenta Remodelagem está disponível na paleta Informações do objeto; veja “Editando Objetos Baseados em Vértices” na página 1000.
A ferramenta Remodelagem, localizada na paleta Básica, pode manipular e remodelar curvas NURBS.

Para remodelar Curva NURBS:
1.Selecione a curva NURBS que você deseja remodelar. Para remodelar múltiplos vértices, a curva deve ser uma única curva NURBS suave e contínua.
2.Clique na ferramenta Remodelagem na paleta Básica.
Selecione o modo na barra Ferramentas.

Modo |
Descrição |
|---|---|
Mover Vértice |
Muda a posição de um ou mais vértices |
Adicionar Vértice |
Adiciona um vértice a uma curva NURBS |
Remover Vértice |
Remove um vértice de uma curva NURBS |
Modificar Vértice |
Muda um vértice entre vértice de canto e vértice suave |
Restrição do Plano Trabalho |
Move o(s) vértice(s) selecionado(s) somente no plano de trabalho |
Restrição do Eixo X |
Move o(s) vértice(s) selecionado(s) somente no eixo X |
Restrição do Eixo Y |
Move o(s) vértice(s) selecionado(s) somente no eixo Y |
Restrição do Eixo Z |
Move o(s) vértice(s) selecionado(s) somente no eixo Z |
3.Selecione um vértice. Quando o cursor estiver sobre um vértice, o cursor do mouse mudará para uma seta de quatro pontas sem preenchimento.
Se preferir, para selecionar vários vértices de uma só vez no modo Mover Vértice, clique segurando a tecla Shift ou clique e arraste para criar uma cerca em torno dos vértices desejados. Posicione o cursor sobre um dos vértices.
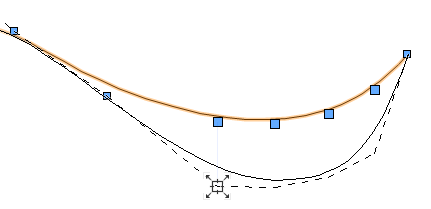
4.Remodele a curva NURBS.
• No modo Mover Vértice clique e arraste o mouse para mover o(s) vértice(s). O modo de restrição selecionado restringe o movimento a um plano de trabalho ou a um dos eixos. Solte o botão do mouse na posição desejada.
Se preferir, informe as coordenadas desejadas na barra Dados. Pressione Tab, informe as coordenadas e então pressione Enter.
• Para adicionar um vértice no modo Adicionar Vértice, mova o mouse sobre um vértice existente próximo à posição onde você deseja adicionar o vértice. O cursor mudará para uma seta com dois diamantes pretos no local onde o vértice poderá ser adicionado. Arraste o cursor até a posição desejada para o novo vértice. Clique na posição.
• Para remover um vértice no modo Remover Vértice, clique no vértice que você deseja remover.
• Alterne entre os modos de vértice de canto e suave clicando no vértice com o modo Mudar Vértice.
Funcionalidade semelhante à ferramenta Remodelagem está disponível na paleta Informações do objeto; veja “Editando Objetos Baseados em Vértices” na página 1000.
~~~~~~~~~~~~~~~~~~~~~~~~~
A ferramenta Remodelagem, localizada na Paleta de Ferramentas 3D, pode ser usada também para manipular os pontos de controle de superfícies NURBS. Por exemplo, uma água furtada ou curva de sino podem ser criadas manipulando-se os vértices.
Esta ferramenta possui potencialmente o risco de gerar superfícies que não podem ser manipuladas no 3D Power Pack. Veja “Requisitos de Geometria da Superfície” na página 321.

Para remodelar uma superfície NURBS:
1.Selecione a superfície NURBS que você deseja remodelar.
2.Clique na ferramenta Remodelagem no conjunto de ferramentas Modelagem 3D.
Selecione o modo desejado na Barra de Ferramentas.

Modo |
Descrição |
|---|---|
Mover Vértices da Superfície NURBS |
Irá mover livremente os vértices selecionados apenas |
Mover Vértices U da Superfície NURBS |
Irá mover todos os vértices na mesma linha na direção U |
Mover Vértices V da Superfície NURBS |
Irá mover todos os vértices na mesma linha na direção V |
Restrição ao Plano de Trabalho |
Irá mover os vértices selecionados somente sobre o Plano de Trabalho |
Restrição ao Eixo X |
Irá mover os vértices selecionados ao longo do eixo X |
Restrição ao Eixo Y |
Irá mover os vértices selecionados ao longo do eixo Y |
Restrição ao Eixo Z |
Irá mover os vértices selecionados ao longo do eixo Z |
Para selecionar um vértice ou linha de vértices, posicione o cursor sobre um dos vértices da superfície NURBS. Quando o cursor estiver sobre um vértice, o cursor padrão de seta irá mudar para um cursor com quatro setas.
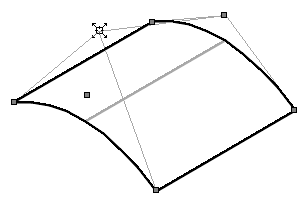
Para selecionar diversos vértices mantenha a tecla Shift pressionada enquanto clicar sobre os vértices adicionais, ou ainda, arraste uma cerca de seleção em torno dos vértices desejados.
Se diversos vértices estiverem selecionados, posicione o cursor sobre um deles.
3.Clique e arraste o mouse para mover o vértice ou vértices selecionados.
4. Solte o botão do mouse quando atingir a posição desejada.
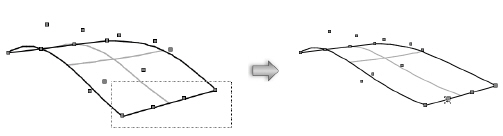
Funcionalidade semelhante à ferramenta Remodelagem está disponível na paleta Informações do objeto; veja “Editando Objetos Baseados em Vértices” na página 1000.
~~~~~~~~~~~~~~~~~~~~~~~~~
A ferramenta Deslocamento irá criar um objeto duplicado deslocado a partir de um objeto original selecionaddo, ou irá deslocar o objeto selecionado de sua posição original. Use esta ferramenta para criar facilmente objetos paralelos. Também pode ser utilizado para gerar versões maiores ou menores de objetos fechados, tais como elipses ou paredes conectadas. Superfícies NURBS também podem ser deslocadas na distância de deslocamento especificada ao longo da direção normal da superfície.
A ferramenta Deslocamento pode ser usada com os seguintes objetos
Objetos do Vectorworks Fundamentals
• Curvas NURBS |
• Superfícies NURBS |
• Paredes |
• Nuvens de revisão |
• Objetos 2D abertos (arcos, linhas, polilinhas) |
• Objetos 2D fechados (elipses, retângulos, polilinhas e polígonos) |
Objetos do Vectorworks Design Series
• Hardscapes |
• Modelos de Estudos de Massa |
• Linhas de propriedades |
• Layouts de assentos |
• Modificadores de terreno |
• Espaços |
• Stipples |
• Plantas |
• Marcadores Redlines |
A ferramenta Deslocamento possui quatro modos, que também são opções na janela de diálogo de preferências da ferramenta Deslocamento.

O campo Resolução de Conversão 2D, na tab Edição das Preferências do Vectorworks permite ajustar o grau de suavização de objetos deslocados. Quanto maior a resolução de conversão, maior será o grau de suavização de objetos curvos deslocados, o que irá produzir um grau de precisão do deslocamento realizado. Para maiores informações veja “Aba Edição” na página 47.

Para deslocar um ou mais objetos:
1.Selecione o(s) objeto(s) que você quer deslocar, se desejar.
2.Clique na ferramenta Deslocamento na paleta Ferramentas Básicas.
3.Clique no botão Preferências do Deslocamento na Barra de Ferramentas.
A janela Preferências de Deslocamento se abrirá.
Clique para mostrar / ocultar os parâmetros.
4. Defina as preferências como desejado e clique OK.
Para selecionar objetos adicionais ou para alterar os objetos atualmente selecionados para deslocar (ou duplicar e deslocar), pressione e mantenha a tecla Alt (Windows) ou Cmd (Macintosh) enquanto clicar com Shift ou arrastar o mouse em torno deles para selecioná-los; a ferramenta Seleção é ativada em modo boomerang enquanto a tecla Alt ou Cmd é mantida pressionada.
5. Dependendo das preferências de deslocamento escolhidas faça o seguinte:
Método de Deslocamento |
Descrição |
|---|---|
Deslocamento pela Distância |
|
Clicar nos Objetos a Deslocar |
Clique com a ferramenta Deslocamento diretamente no objeto a deslocar, o objeto será destacado. Clique para especificar o lado para onde o objeto original deverá ser deslocado e aplicar o deslocamento na distância determinada. Para continuar deslocando objetos, clique em outro objeto para destacá-lo e repita o procedimento. |
Deslocar Objetos Selecionados |
Clique no desenho para especificar o lado do deslocamento relativa ao objeto original selecionado e aplicar o objeto deslocado na distância determinada. O objeto deslocado ficará agora selecionado; para deslocar novamente o objeto já deslocado (agora selecionado) clique novamente para indicar o lado para onde deslocar e assim por diante. |
Deslocamento pelo Ponto |
|
Clicar nos Objetos a Deslocar |
Clique com a ferramenta deslocamento diretamente no objeto a deslocar, o objeto será destacado. Mova o mouse para ajustar o deslocamento interativamente se necessário e então clique para definir o deslocamento e posicionar o objeto deslocado. Para continuar deslocando objetos, clique em outro objeto para destacá-lo e repita o procedimento. |
Deslocar Objetos Selecionados |
Clique no desenho para especificar a posição do deslocamento relativa ao objeto original selecionado (mova o mouse para ajustar o deslocamento desejado), clique novamente para posicionar o objeto deslocado. O objeto deslocado ficará agora selecionado; para deslocar novamente o objeto já deslocado (agora selecionado) clique novamente para indicar a posição do novo deslocamento e assim por diante. |
Dependendo das preferências de deslocamento selecionadas, ou uma cópia do objeto ou o próprio objeto original será aplicado na posição de deslocamento indicada.


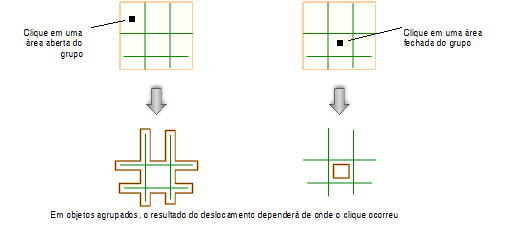
Clique aqui para uma dica de vídeo sobre este tema (ligação à Internet necessária).
Use o comando Aparar para cortar partes de linhas ou paredes onde se cruzam com outro objeto.
Para aparar objetos:
1.Posicione o objeto de recorte sobre o objeto a ser aparado.
2.Selecione o objeto a ser aparado.
3.Selecione Modificar > Aparar.
4.Clique no objeto de recorte.
O comando aparar é executado e as partes podem ser movidas independentemente.

~~~~~~~~~~~~~~~~~~~~~~~~~
A ferramenta Aparar irá cortar (ou aparar) uma porção de um objeto selecionado. Os objetos que podem ser editados dessa maneira inclui linhas, arcos, retângulos, retângulos arredondados, círculos, ovais, polilinhas, e polígonos.
A ferramenta Aparar tem dois modos que determinam como o objeto é aparado.

Modo |
Descrição |
|---|---|
Todos os Objetos |
Os objetos são aparados pela intersessão de todos os objetos coplanares/paredes retas, independente da seleção atual. |
Objetos Selecionados |
O objeto é aparado apenas pela intersessão de todos os objetos coplanares/paredes retas que estão selecionados atualmente |

Para aparar uma porção de um objeto:
1. Clique na ferramenta Aparar na paleta básica
O cursor padrão mudará para uma mão.
2. Clique no modo Todos os Objetos ou Objetos Selecionados na barra de ferramentas.
3. Posicione o cursor em cima do objeto que será aparado; o objeto para ser aparado será destacado. Apenas um objeto pode ser aparado de uma vez.
4. Clique na parte do objeto que será aparada.
O objeto será aparado por objetos coplanares ou paredes retas que em intersessão de acordo com o modo selecionado.
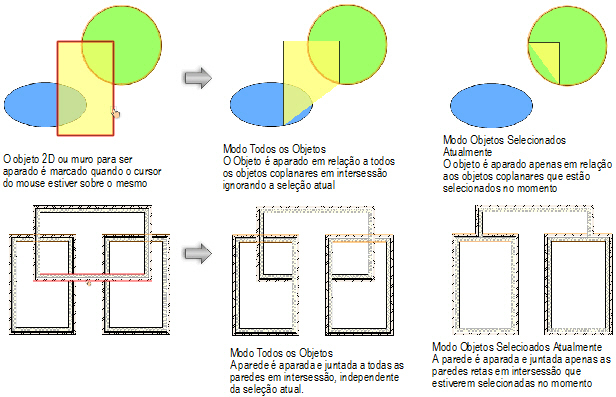
Para aparar outra parte do mesmo objeto, mova o cursor para a posição desejada e clique.
~~~~~~~~~~~~~~~~~~~~~~~~~
A ferramenta Corte permite recortar pedaços nas superfícies dos objetos 2D do seu desenho - linhas, arcos, retângulos, elipses, polígonos e polilinhas. Além disso, você pode usar esta ferramenta para dividir um objeto no seu desenho. A ferramenta Corte funciona em todos os objetos no plano ativo.
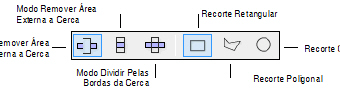
Modo |
Descrição |
|---|---|
Remover a área interna |
Irá cortar um buraco nos objetos. |
Remover a área externa |
Irá apagar tudo que estiver para fora da área demarcada |
Dividir pelas Bordas |
Irá dividir o(s) objeto(s) cortando-os pelas bordas da cerca demarcada |
Forma do objeto de recorte |
Cada modo pode usar uma das formas de recorte; selecione retangular, poligonal ou circular |

Para recortar objetos:
1.Selecione o objeto ou objetos que você deseja recortar.
2. Clique na ferramenta Corte na paleta de Ferramentas Básicas.
Para selecionar objetos adicionais ou para alterar os objetos atualmente selecionados para aparar, pressione e segure a tecla Alt (Windows) ou a tecla Cmd (Mac) enquanto clica alternadamente ou clica e arrasta o cursor do mouse em torno deles para Selecioná-los. A ferramenta Seleção é ativada no modo transparente, enquanto a tecla Alt ou Cmd estiver sendo pressionada.
3.Selecione o Modo de recorte que você deseja usar
4.Clique o mouse e então mova para definir a sua cerca.
O objeto será recortado usando o modo escolhido.
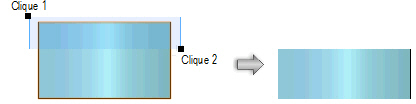
Clique aqui para uma dica de vídeo sobre este tema (ligação à Internet necessária).
~~~~~~~~~~~~~~~~~~~~~~~~~
A ferramenta Redimensionamento permite redimensionar retângulos, polígonos e elipses, usando um ponto fixo no desenho como ponto de referência. Essencialmente, ela permite a você escalar um objeto relativamente a uma posição particular no seu desenho. Para redimensionar um objeto simetricamente ou assimtricamente usando o centro da seleção como referência, você pode também usar o comando Escalar Objetos,

Para redimensionar objetos:
1.Clique o objeto ou objetos que você quer mudar.
2.Clique na ferramenta Redimensionamento na paleta de Ferramentas Básicas.
3.Clique no ponto do seu desenho que você deseja que sirva como ponto de referência do redimensionamento.
Se você selecionar um ponto âncora que esteja no centro exato do objeto, ele irá ser escalado simetricamente.
Contudo, se o ponto fixo do objeto não estiver no centro, o objeto redimensionado irá mudar as proporções.
4. Clique em qualquer ponto do objeto e então mova o mouse para redimensioná-lo em relação ao ponto de âncora.
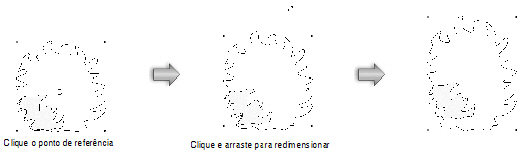
Se o ponto por onde você está arrastando o cursor passar do ponto fixo (âncora) o objeto será invertido.
Quando arrastar o mouse para redimensionar o objeto, o ponto inicial de arraste não pode ser o mesmo do ponto fixo, nem mesmo coincidir horizontal e verticalmente com este.
~~~~~~~~~~~~~~~~~~~~~~~~~
O comando Escalar Objetos permite reescalar as dimensões X e/ou Y de qualquer sólido, objeto ou grupo selecionados, ou ainda reescalar os itens selecionados uniformemente nas dimensões X, Y e Z. O item selecionado é reescalado a partir de seu ponto central. O objeto pode ser reescalado através da indicação de um segmento qualquer diretamente no desenho e entrando uma nova distância para o segmento indicado. Adicionalmente, textos e/ou todos os objetos visíveis no desenho podem ser reescalados.
As esferas, os hemisférios e os cones não podem ser escalados assimetricamente. Símbolos e links de camada não podem ser escalados com este comando. Use a paleta Informações de Objeto ou a ferramenta Seleção para escalar símbolos, veja “Escalando Símbolos a Partir da Paleta de Informações do Objeto” na página 1060.
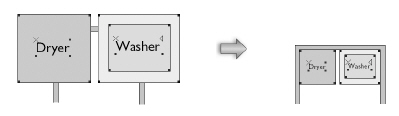
Para escalar objetos:
1.Selecione o(s) objeto(s) a escalar
2.Selecione Modificar > Escalar Objetos
A janela de diálogo de Escalar Objetos irá abrir. Defina o método de escala e parâmetros desejados.
Clique para mostrar / ocultar os parâmetros.
3.Caso tenha especificado o fator de escala com a opção Simétrico pela Distância, clique o botão de medição (ao lado do campo do fator) para acessar temporariamente o desenho. Clique para indicar o início do segmento atual, arraste o mouse e clique para indicar o final do segmento. Você irá retornar para a janela de Escalar Objetos e o campo Distância Atual será preenchido com a distância medida no desenho. Digite no campo Nova Distância o valor de medida desejado para a distância atual.
4. Clique OK.
Sólidos podem ser escalados assimetricamente, tanto através do comando Escalar Objetos (veja “Escalar Objetos” na página 1059) como através dos campos da paleta Info de Objetos. Os componentes internos do sólido não serão afetados pela operação e o sólido continuará mantendo suas propriedades de edição após a operação de escala.
Na paleta Info de Objetos, digite os fatores de escala desejados nos campos Escala X, Escala Y e Escala Z. O campo Escala, escala o sólido selecionado ao longo dos eixos especificados.
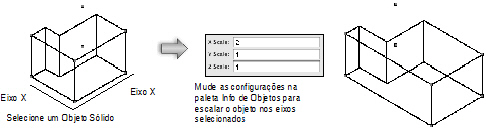
Um objeto sólido selecionado também pode ser escalado assimetricamente através do comando Modificar > Escalar Objetos. No entanto, a vista atual deverá estar alinhada com a matriz do sólido para que a escala ocorra.
As instâncias de símbolo inseridas no desenho podem ser escaladas utilizando-se a paleta Informações de Objeto. Este recurso é útil pois os diferentes tamanhos do mesmo símbolo não exigem um novo símbolo para cada tamanho.
Os símbolos também pode ser escalados interativamente usando o modo interativo de escalar objetos da ferramenta Seleção. Veja “Ferramenta Seleção” na página 105.
Para escalar uma instância de símbolo:
1.Selecione a instância desejada na área de desenho.
2.Na paleta Informações de Objeto, selecione Escala Simétrica ou Assimétrica.
3. Para a escala simétrica, informe o fator de escala. Para a escala assimétrica, informe o fator de escala e o eixo desejado.
Os símbolos de página somente podem ser escalados simetricamente.
4. O símbolo é redimensionado. A paleta Informações de Objeto exibe a expressão Escala no topo da aba Forma para os símbolos que foram escalados. Outras instâncias do mesmo símbolo no desenho permanecem inalteradas.
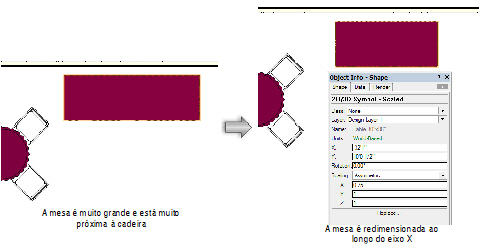
~~~~~~~~~~~~~~~~~~~~~~~~~
A ferramenta Deformação de Objetos deforma simultaneamente todos os vértices de um retângulo, polígono, elipse ou polilinha, usando um ponto fixo do desenho como referência. Ela funciona como se um prego fosse fixado em um ponto do objeto e, com exceção dele, todos os outros pontos do objeto fossem movidos livremente. A ferramenta Deformação de Objetos pode ser usada para simular uma perspectiva 3D.

Para deformar um objeto:
1.Clique o objeto ou objetos que você deseja deformar.
2.Clique na ferramenta Deformação na paleta Ferramenta Básicas.
3.Clique no ponto do seu desenho que você deseja que sirva como âncora (base) da deformação.
4.Clique no objeto e então mova o mouse para deformar o objeto. Um preview do objeto é exibido.
5. Clique para definir a posição da deformação.

Clique aqui para uma dica de vídeo sobre este tema (ligação à Internet necessária).
O comando Juntar pode ser usado para juntar duas linhas, linhas duplas ou ainda duas paredes. As linhas unidas irão se encontrar mas permanecerão objetos individuais.
Objeto |
Comando |
Especificações |
|---|---|---|
Linhas Simples |
Juntar Juntar (sem Aparar) |
Linhas simples podem ser juntadas com outras linhas simples. |
Linhas Duplas |
Juntar Juntar e Arredondar |
Linhas duplas podem ser juntadas com outras linhas duplas ou com uma parede. Linhas duplas desenhadas com a opção Criar Polígonos não podem ser juntadas. Apenas as componentes de linhas das linhas duplas criadas com as opções Criar Linhas e Polígonos ou Criar Linhas pode ser juntadas. |
Paredes |
Juntar Juntar (sem Aparar) |
Uma parede pode ser juntada com outra parede ou com linhas duplas criadas com a opção Criar Linhas ou com a opção Criar Linhas e Polígonos. |
~~~~~~~~~~~~~~~~~~~~~~~~~
Para juntar paredes, linhas simples ou duplas:
1.Selecione duas paredes, linhas duplas ou linhas simples não paralelas que deverão ser juntadas.
2.Selecione Modificar > Unir > Juntar.
As paredes/linhas serão juntadas, extendo ou aparando (se necessário) as partes excedentes.
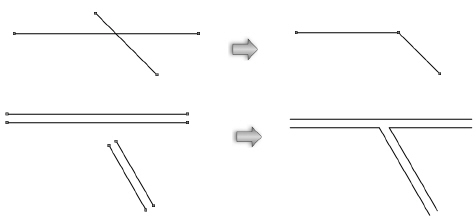
Para juntar e arredondar linhas duplas:
1.Selecione duas linhas duplas não paralelas que você deseja juntar.
2.Selecione Modificar > Juntar > Juntar e Arredondar.
Se algum raio de arredondamento foi especificado anteriormente neste desenho, o Vectorworks irá conectar imediatamente as linhas duplas criando um arredondamento com o raio previamente definido.
Caso nenhum raio de arredondamento tenha sido definido previamente neste desenho, uma janela de diálogo abrirá solicitando pelo Raio de Arredondamento desejado. Digite o raio desejado e clique OK. O Vectorworks irá conectar imediatamente as linhas duplas criando um arredondamento com o raio previamente definido.
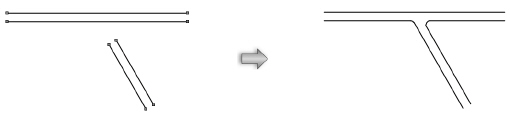
~~~~~~~~~~~~~~~~~~~~~~~~~
Para juntar duas paredes ou linhas sobrepostas, porém sem aparar o excesso:
1.Selecione as duas paredes ou linhas não paralelas.
2.Selecione Modificar > Unir > Juntar (Sem Aparar).
As linhas/paredes selecionadas são juntadas sem que o excesso seja aparado.
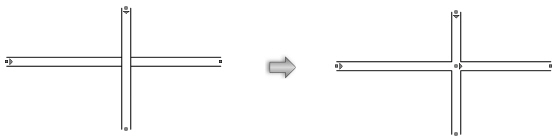
A ferramenta Conectar/Combinar permite juntar objetos por seus pontos finais ou por suas intersecções através de quatro modos.

Modo |
Descrição |
|---|---|
Conectar Objeto Único |
Apara ou estende o primeiro objeto selecionado para unir-se ao segundo ou objeto de contorno Esse modo pode ser usado para juntar águas de telhado |
Conectar Dois Objetos |
Apara ou estende para juntar dois objetos nos seus pontos finais ou intersecções Esse modo pode ser usado para juntar águas de telhado |
Combinar Dois Objetos |
Apara ou estende para juntar dois objetos em um objeto nos seus pontos finais ou intersecções |
Múltiplos Objetos |
Permite designar o primeiro objeto selecionado como contorno, e então apara ou estende os objetos selecionados consecutivamente de modo que se juntem à borda |
Roof Faces Preferences |
Se a ferramenta estiver sendo utilizada para conectar duas faces do telhado, exibe a janela Ajustes Conectar/Combinar. |
Quando conectar ou combinar um par de curvas NURBS, polilinhas, ou polígonos abertos por seus pontos extremos, o Vectorworks pode requisitar informação adicional para completar o processo. Nestes casos, a janela Opções de Conectar/Combinar irá se abrir.
Opção |
Descrição |
|---|---|
Ponto-Central |
Conecta/Combina os dois objetos juntando seus pontos finais na posição intermediária (central) entre eles.
|
Juntar |
Conecta/Combina os dois objetos juntando seus pontos finais através de um terceiro objeto.
|
Combinação de Posição (Curvas e Superfícies NURBS apenas) |
Conecta/ combina duas curvas ou superfícies NURBS, movendo o ponto final do primeiro objeto até o ponto final do segundo objeto ou limite de referência (não disponível se os pontos extremos forem coincidentes).
|
Combinação de Tangência (Curvas e Superfícies NURBS apenas)
|
Conecta/combina duas curvas ou superfícies NURBS, movendo o ponto final do primeiro objeto tangencialmente ao ponto final selecionado no segundo objeto ou limite de referência.
|
Combinação de Curvatura (curvas NURBS e superfícies apenas) |
Conecta/combina duas curvas NURBS ou superfícies fazendo com que o primeiro ponto final do objeto selecionado combine com a curvatura do ponto final selecionado do objeto.
|
Clique aqui para uma dica de vídeo sobre este tema (ligação à Internet necessária).
~~~~~~~~~~~~~~~~~~~~~~~~~
O modo Conectar Objeto Único irá aparar ou estender o primeiro objeto selecionado de forma que se junte em um segundo objeto limite. Apenas objetos abertos, como linhas ou NURBS, podem ser conectados ou mesmo selecionados como objeto limite. Objetos fechados, como círculos, retângulos, e polígonos regulares não podem ser conectados. Eles serão considerados objetos limites.
Esse modo pode ser usado para juntar águas de telhado; veja “Conectando Águas de Telhado” na página 565.

Para conectar um objeto com um objeto limite:
1.Clique na ferramenta Conectar/Combinar na paleta Ferramentas Básicas, e selecione Conectar Objeto Único a partir da Barra de Ferramentas.
2. Clique no objeto que será conectado e então clique no objeto limite. O primeiro objeto é redimensionado para juntar ao objeto limite.

Para conectar de uma única vez diversos objetos a um único objeto limite:
1.Selecione os objetos.
2.Selecione a ferramenta Conectar/Combinar na paleta de Ferramentas Básicas, e então selecione o modo Conectar Objeto Único na Barra de Ferramentas.
3. Tecle e mantenha pressionada a tecla Alt (Windows) ou Option (Macintosh), clique sobre um dos objetos a serem conectados e então clique sobre o objeto limite. Os objetos selecionados serão todos redimensionados para se conectar ao objeto limite.
Alternativamente, use o modo de Conexão de Múltiplos Objetos para conectar múltiplos objetos ao objeto limite definido (veja “Conexão de Múltiplos Objetos” na página 1067).
Tipo de Conexão |
Exemplo |
|---|---|
Objeto 2D com Objeto 2D |
|
Objeto 2D aparado no objeto cruzado |
|
Superfície NURBS com Curva NURBS |
|
Conexão de Múltiplos Objetos a um objeto limite |
|
~~~~~~~~~~~~~~~~~~~~~~~~~
O modo Conectar Dois Objetos irá aparar ou estender dois objetos de forma que se juntem por seus pontos finais ou por seus pontos de intersecção. Apenas objetos abertos, como linhas ou polilinhas, podem ser conectados. Objetos fechados, exceto superfícies NURBS, não podem ser conectados.
Esse modo pode ser usado para juntar águas de telhado; veja “Conectando Águas de Telhado” na página 565.

Para conectar dois objetos:
1.Clique na ferramenta Conectar/Combinar na paleta de Ferramentas Básicas, e selecione Conectar 2 Objetos na Barra de Ferramentas.
2.Clique no objeto que será conectado e então clique no segundo objeto a conectar.
A janela Opções de Conectar/Combinar irá aparecer. Selecione um método para redimensionar e conectar os dois objetos.
Os dois objetos serão estendidos ou aparados de forma a se juntarem.
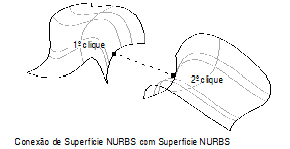
Tipo de Conexão |
Exemplo |
|---|---|
Igualar Ponto Central |
|
Misturar |
|
Igualar Posição |
|
Igualar Tangecialmente |
|
Igualar Curvatura |
|
~~~~~~~~~~~~~~~~~~~~~~~~~
O modo Combinar 2 Objetos irá aparar ou estender os dois objetos de forma a juntá-los por seus pontos finais ou por suas intersecções. Apenas objetos abertos, como linhas e curvas ou superfícies NURBS, podem ser conectados.

Para combinar dois objetos:
1.Clique na ferramenta Conectar/Combinar na paleta Ferramentas Básicas, e selecione Combinar 2 Objetos a partir da Barra de Ferramentas.
2.Clique no objeto que será conectado e então clique no segundo objeto.
Os dois objetos serão estendidos ou aparados para se juntarem, e então serão combinados em um único objeto
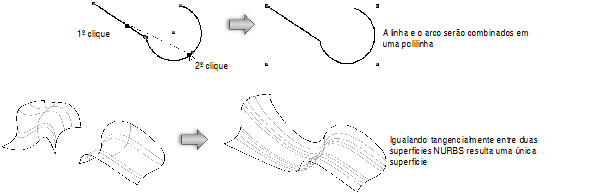
~~~~~~~~~~~~~~~~~~~~~~~~~
O modo de Conexão de Múltiplos Objetos irá aparar ou estender diversos objetos para que se juntem ao objeto limite selecionado. Apenas objetos abertos tais como linhas, arcos, polígonos abertos e curvas e linhas NURBs, podem ser conectados. Objetos fechados, tais como círculos, retângulos e polígonos fechados podem ser usados apenas como objetos limites.
Alternativamente, use Alt (Windows) ou Option (Macintosh) no modo de Conexão de Objeto Único para conectar múltiplos objetos com um objeto limite (veja “Conectar Objeto Único” na página 1065).

Para conectar múltiplos objetos a um objeto limite:
1.Clique na ferramenta Conectar/Combinar na Paleta de Ferramentas Básicas, e selecione o modo de Conexão de Múltiplos Objetos na Barra de Ferramentas.
2.Clique no objeto limite, que passará a ficar destacado em vermelho.
3.Posicione o cursor sobre o primeiro objeto a aparar ou estender até o objeto limite; ele se tornará vermelho. Clique para modificar (aparar/ estender) o objeto até o limite definido.
4.Continue a clicar nos objetos que deseja conectar com o limite. Cada objeto clicado será conectado, até que você clique em um espaço vazio para desselecionar o objeto limite.

~~~~~~~~~~~~~~~~~~~~~~~~~
A ferramenta Dividir divide os seguintes objetos.
Objetos do Vectorworks Fundamentals
• Objetos 3D sólidos (extrusões, cones, cilindros, esferas, hemisférios) |
• Objetos 2D (círculos, retângulos, arcos, linhas, polilinhas, polígonos) |
• Nuvens de revisão |
• Pilares |
• Curvas NURBS |
• Paredes |
• Superfícies NURBS |
• Pisos |
• Viewports |
• Águas de Telhado |
Objetos do Vectorworks Design Series
• Linhas de propriedades |
• Redlines |
• Modelos de Estudos de Massa |
• Stipples |
• Modificadores de terreno |
• Espaços |
• Layouts de assentos |
• Hardscapes |
Os modos a seguir estão disponíveis para a ferramenta Dividir.

Modo |
Descrição |
|---|---|
Dividir ao Ponto |
Recorta um objeto ou superfícies NURBS a um ponto específico |
Dividir na Linha |
Divide um objeto ou superfície NURBS ao longo de uma linha de corte |
Aparar na Linha |
Divide um objeto ou superfície NURBS ao longo de uma linha de corte, e então mantém lado designado |
Todos os objetos |
Para Dividir na Linha e Aparar linha, divide todos os objetos ao longo de uma linha de corte, independentemente da seleção atual |
Objetos Selecionados no momento |
Para Dividir na Linha e Aparar linha, divide apenas os objetos atualmente selecionados ao longo de uma linha de corte |
Superfícies geradas por sucessivas divisões podem ser juntadas com o comando Compor (veja “Composing and Decomposing Objects and Surfaces” na página 1017).
Esta ferramenta pode não estar habilitada para manipular certos tipos de superfícies geométricas (veja “Requisitos de Geometria da Superfície” na página 321).
Clique aqui para uma dica de vídeo sobre este tema (ligação à Internet necessária).
~~~~~~~~~~~~~~~~~~~~~~~~~
O modo Dividir ao Ponto divide (corta) uma linha ou superfície NURBS na localização clicada.

Para dividir um objeto em um ponto específico:
1.Selecione a ferramenta Dividir na paleta Ferramentas Básicas.
2.Clique no modo Dividir ao Ponto na Barra de Ferramentas
3.Clique no objeto no ponto específico onde deve ser dividido.
Se múltiplos objetos estiverem no intervalo do ponto especificado, a janela Selecione o Candidato a Divisão irá se abrir.
Destaque o objeto para dividir usando os botões Próx. ou Ant.
4. O objeto é dividido em duas partes.
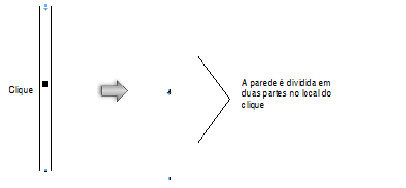
Se o objeto for um objeto fechado, como um círculo ou quadrado, o objeto será convertido de forma que seus pontos finais se encontrem no ponto de divisão. Alguns objetos não estão verdadeiramente fechados, na verdade são dois segmentos separados.

Para dividir uma superfície NURBS no modo de divisão ao ponto:
1.Selecione a ferramenta Dividir na paleta de Ferramentas Básicas.
2.Selecione na Barra de Ferramentas o modo de Divisão ao Ponto.
3. Na modo de visualização em Aramado,
Veja “Selecionando as Bordas e Faces de um Sólido” na página 318 para maiores detalhes de como selecionar superfícies.
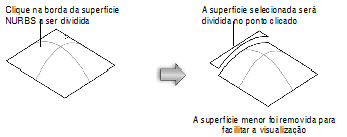
A superfície será dividida por curvas iso-paramétricas que passam pelo ponto clicado ao longo das direções paramétricas U e V.
Se o ponto clicado para a divisão estiver sobre uma curva iso-paramétrica, a superfície será dividida em ambas as direções (U e V).
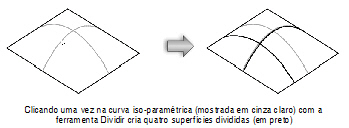
~~~~~~~~~~~~~~~~~~~~~~~~~
O modo Dividir na Linha, divide objetos 2D, curvas/superfícies NURBS, sólidos e viewports. Depois de dividir, todos os objetos permanecem no desenho.

Para dividir um objeto ao longo de uma linha de corte:
1.Selecione a ferramenta Dividir na paleta Ferramentas Básicas.
2.Clique no modo Dividir na Linha na Barra de Ferramentas.
3.Clique no modo Todos os Objetos ou Objetos Selecionados no momento na Barra de Ferramentas
Desenhe
a linha (linha de corte) ao longo do objeto que será dividido; O objeto
será dividido nos pontos de cruzamento com a linha de corte.
O objeto é dividido pela linha e todas as partes permanecem no lugar do
desenho.
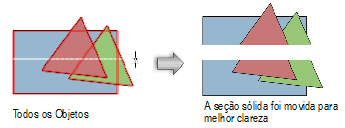
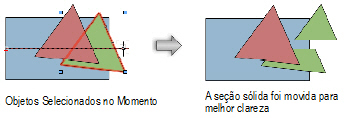
Os sólidos também podem ser divididos no modo Dividir na Linha.


~~~~~~~~~~~~~~~~~~~~~~~~~
O modo Aparar na Linha permite dividir objetos 2D, curvas e superfícies NURBS, sólidos, e viewports ao longo de uma linha de corte e então apara um dos lados divididos.

Para dividir e aparar um objeto ao longo de uma linha de corte:
1.Selecione a ferramenta Dividir na paleta de Ferramentas Básicas.
2.Na Barra de Ferramentas selecione o modo Aparar na Linha
3.Clique no modo Todos os Objetos ou Objetos Selecionados no momento na Barra de Ferramentas
4.Desenhe uma linha através do objeto que você deseja dividir.
5.Uma seta mostrará qual o lado do objeto que deverá ser removido. Mova o mouse para definir a seta na direção desejada e então clique para definir o lado a ser aparado e concluir a operação.
O objeto será dividido ao longo da linha de divisão desenhada e o lado indicado é removido.
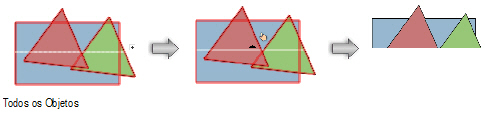
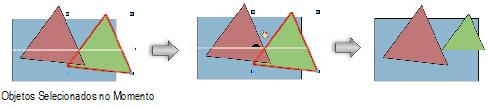
Sólidos também podem ser divididos no modo Aparar na Linha.


~~~~~~~~~~~~~~~~~~~~~~~~~
A ferramenta Filete adiciona um filete (arco) altamente específico entre dois objetos no desenho, fazendo cada um dos pontos finais dos filetes tangentes a um dos objetos. Aplique filetes a linhas, retângulos, polígonos, polilinhas, círculos, arcos circulares, curvas NURBS, polígonos 3D e paredes. Com retângulos, polígonos ou polilinhas, a ferramenta coloca um filete entre lados adjacentes do objeto. Buracos nas polilinhas podem ser filetados. Em adição, essa ferramenta apara ou divide os objetos nos pontos finais dos filetes pela seleção de vários modos de filetes.
Um filete não pode ser colocado entre objetos paralelos ou concêntricos. Se os filetes "dividir" ou "aparar" são colocados entre uma mistura de objetos que não podem ser divididos/aparados, o filete só funcionará nos objetos que puderem ser divididos/aparados e ignorará os outros.

Para criar um filete:
1.Na paleta de Ferramentas Básicas, clique a ferramenta Filete.
2. Na Barra de Ferramentas clique o botão do modo que você deseja usar.
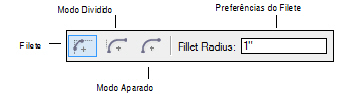
Modo |
Descrição |
|---|---|
Modo Normal |
Acrescenta filetes sem afetar os outros adjacentes. O filete será criado separadamente dos objetos
|
Modo Dividido |
Posiciona os filetes e divide os objetos filetados no ponto de tangência com os arcos de arredondamento. Os pedaços dos vértices não filetados são deixados no desenho. Se o filete estiver entre dois objetos, o filete e os objetos tem que ser agrupados se você quiser um objeto único. Se você estiver filetando os cantos de um polígono, o filete assumirá o lugar do canto e se tornará parte do objeto.
|
Modo Aparado |
Posiciona os filetes e irá aparar os cantos arredondados. Se o filete estiver entre dois objetos, o filete e os objetos tem que ser agrupados para que o resultado seja um objeto único. Se você estiver filetando os cantos de um polígono, o filete assumirá o lugar do canto e se tornará parte do objeto.
|
3.Informe o Raio de Arredondamento desejado na barra Ferramentas.
4.Clique o objeto onde o filete deverá começar.
5. Clique o objeto onde o filete deverá terminar.
Para aplicar o filete à todos os lados adjacentes de um objeto, dê um duplo clique.
Se um objeto for muito curto, ele será extendido para ficar do mesmo tamanho do raio de arredondamento selecionado.
Clique aqui para uma dica de vídeo sobre este tema (necessário conexão à Internet).
~~~~~~~~~~~~~~~~~~~~~~~~~
A ferramenta Chanfro permite adicionar um chanfro, ou linha, entre dois objetos ou lados adjacentes de um objeto como segmentos de linha, retângulos, polígonos ou polilinhas. Contudo, um chanfro não pode ser colocado entre duas linhas paralelas ou curvas NURBS.
A ferramenta possui três modos: os chanfros podem ser colocados sem afetar o objeto, eles podem dividir o objeto nos extremos do chanfro, ou eles podem aparar (ou estender) as linhas existentes nos extremos do chanfro.
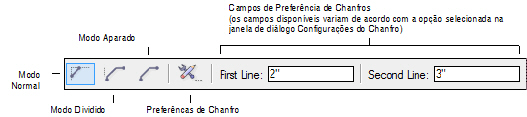

Para criar um chanfro:
1.Clique na ferramenta Chanfro na paleta Básica.
2. Selecione o modo na barra Ferramentas.
Modo |
Descrição |
|---|---|
Modo Normal |
Acrescenta chanfros sem afetar os objetos adjacentes. O chanfro será criado separadamente dos objetos.
|
Modo Dividido |
Posiciona a linha de chanfro e divide os objetos filetados no ponto onde tocam a linha de chanfro. Os pedaços de linhas remanescentes são deixados no desenho. Se o chanfro for criado entre dois objetos, o chanfro e os objetos tem que ser agrupados se você desejar um único objeto. Se você estiver criando um chanfro entre os cantos de um polígono, a linha de chanfro assumirá o lugar do canto e se tornará parte do objeto.
|
Modo Aparado |
Posiciona o chanfro e irá aparar os cantos do objeto. Se o chanfro estiver entre dois objetos, o chanfro e os objetos têm que ser agrupados se você desejar um objeto único. Se você estiver criando um chanfro entre os cantos de um polígono, a linha de chanfro assumirá o lugar do canto e se tornará parte do objeto.
|
3. Para especificar o tamanho do chanfro usando um método diferente (por exemplo, definindo o comprimento do chanfro), clique em Preferências do Chanfro na barra Ferramentas. A janela de diálogo Preferências do Chanfro é exibida. Informe os valores desejados e clique em OK.
Clique para mostrar / ocultar os parâmetros.
4.Os campos na barra Ferramentas indicam onde o chanfro deve ser colocado de acordo com as opções selecionadas nas preferências de chanfro. Altere os valores padrão se necessário.
5.Clique no local onde o chanfro será iniciado.
6.Clique no local onde o chanfro será terminado.
O chanfro será desenhado de acordo com o modo selecionado.
Clique aqui para uma dica de vídeo sobre este tema (ligação à Internet necessária).
~~~~~~~~~~~~~~~~~~~~~~~~~
O Vectorworks possui quatro comandos para edição de superfícies; Intersecção de Superfícies, Adicionar Superfícies, Combinar em Superfície e Recortar Superfície. Use estes comandos com os objetos a seguir
• Objetos primitivos 2D podem ser preenchidos e não são agrupados (arcos, polígonos, polilinhas, ovais, círculos, retângulos e retângulos arredondados)
• Balão de Revisão
• Pisos
• Águas de Telhado
• Pilares
• Grades de Teto |
• Plantas |
• Modelos de Estudos de Massa |
• Stipples |
• Linhas de propriedades |
• Redlines |
• Modificadores de terreno |
• Layouts de assentos |
• Espaços |
• Hardscapes |
• Áreas de Estacionamento |
• Stages |
• Grades de Teto |
|
Estes comandos funcionam em qualquer vista, contanto que os objetos envolvidos estejam no mesmo plano. Se uma combinação de objetos 2D e híbridos 2D/3D (como pisos e pilares) serão usados em uma das operações, a vista deve ser a Topo/Planta.
Os comandos 3D equivalentes operam em objetos sólidos e podem ser usados em vistas que não sejam Topo/Plano.
O comando Intersecção de Superfícies fornece uma forma fácil para criar um novo objeto que possui o exato tamanho e forma da área em comum dos dois objetos.
Para interseccionar superfícies:
1.Selecione os dois objetos 2D sobrepostos dos quais você deseja criar um terceiro objeto.
As propriedades do novo objeto gerado é baseada no objeto final da pilha de objetos. Se o objeto no fundo da pilha é uma primitiva 2D (como um retângulo ou círculo), o novo objeto terá seus atributos. Se o objeto no final da pilha for um objeto diferente de uma primitiva 2D (exemplo, um piso ou um pilar), o novo objeto terá o mesmo tipo, com as mesmas propriedades. Se necessário use os comandos de Sobreposição para alterar a ordem dos objetos na pilha para obter o resultado desejado.
2.Selecione Modificar > Intersecção de Superfícies.
O Vectorworks posicionará o novo objeto diretamente no topo dos objetos originais interseccionados. Para ver o novo objeto, selecione-o e arraste-o para o lado.
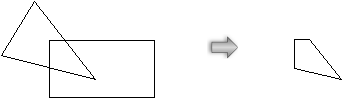
O comando Adicionar Superfícies cria um único objeto a partir de dois ou mais objetos co-planares, desde que as seguintes afirmações sejam verdadeiras:
• Os objetos 2D não podem ser símbolos.
• Os objetos se tocam ou se sobrepõem um ao outro.
• Os objetos não estão agrupados ou travados.
Note que quaisquer polígonos abertos serão convertidos em polígonos fechados.
Para adicionar superfícies:
1. Selecione os dois ou mais objetos que você deseja combinar.
As propriedades do novo objeto são baseadas no objeto na base da pilha de sobreposição dos objetos. Se o objeto da base é uma primitva 2D (como um retângulo ou círculo), o novo objeto terá seus atributos. Se o objeto da base for algo diferente de uma primitiva 2D (como um piso ou pilar), o novo objeto será do mesmo tipo, com as mesmas propriedades. Se necessário, use o comando Sobreposição para mudar a ordem dos objetos para produzir os atributos desejados ou tipo de objeto.
2. Selecione Modificar > Adicionar Superfície.
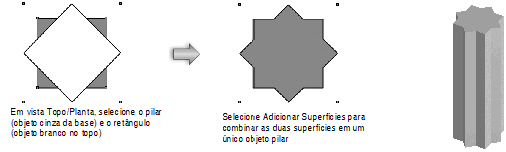
O comando Combinar em Superfície permite criar uma nova polilinha ou polígono que será formado usando um grupo de objetos como limites. Você pode usar este comando com todos os tipos de objetos - contando que os elementos se interseccionem formando uma área fechada. Dependendo dos tipos de objetos que você selecionou e onde você clicar, você poderá criar vários polígonos diferentes a partir da mesma seleção de objetos. Por exemplo, com esse arranjo de três objetos, você poderia criar o seguinte polígono:
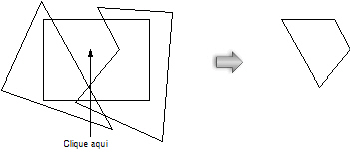
Para combinar superfícies:
1.Selecione dois ou mais objetos fechados que você deseja usar para gerar o novo polígono ou polilinha.
2.Selecione Modificar > Combinar em Superfície.
A forma do cursor mudará para um balde de tinta.
3.Posicione o balde de tinta dentro da área fechada que você deseja transformar em um polígono. Clique o mouse.
O Vectorworks irá gerar um polígono fechado com a forma exata da área demarcada pelos objetos selecionados. O novo polígono usará o padrão de preenchimento corrente.
O comando Recortar Superfície irá recortar os objetos selecionados, usando as bordas do objeto no topo da pilha como referência de recorte. Diversos objetos podem ser recortados em uma única operação. Símbolos e objetos agrupados não podem ser recortados ou usados como objeto de recorte com este comando.
Caso existam mais de dois objetos selecionados, o objeto mais acima na pilha será usado como referência de recorte e irá recortar todos os objetos abaixo na sobreposição.
• Se o objeto a ser recortado for um polígono aberto ele será convertido em um polígono fechado antes de ser recortado;
• Dependendo dos objetos selecionados, o comando poderá alterar o tipo do objeto de baixo; por exemplo, se um círculo for recortado sobre um retângulo, o objeto recortado (no caso o retângulo) será transformado em uma polilinha.
Para recortar uma superfície:
1. Certifique-se de que o objeto a ser recortado é o objeto de baixo.
Se necessário, use os comandos do menu Sobreposição para mudar a ordem de sobreposição dos objetos (veja “Mudando a Ordem de Sobreposição dos Objetos” na página 1008).
2.Selecione os objetos que você deseja recortar.
3.Selecione o objeto de corte.
4.Selecione Modificar > Recortar Superfície.
O objeto da base é recortado, o objeto de corte pode ser apagado se não for mais necessário.
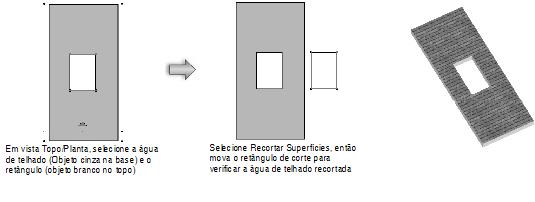
~~~~~~~~~~~~~~~~~~~~~~~~~
Os comandos de edição 3D são similares aos comandos 2D de Adicionar ou Recortar Superfícies, só que para objetos 3D. Para objetos 3D, os comandos de edição são: Interseccionar Sólidos, Adicionar Sólidos, Subtrair Sólidos e Seccionar Sólidos.
Interseccionar Sólidos permite a você criar um modelo 3D partindo do volume de intersecção de dois outros objetos 3D. Adicionar Sólidos permite a você unir dois ou mais objetos 3D em um único modelo. Subtrair Sólidos permite a você cortar (subtrair) um objeto 3D de outro objeto 3D, gerando buracos ou recortes. Seccionar Sólidos descarta parte de um objeto sólido ou superfície NURBS, permitindo a criação de seções planas ou com degraus em um objeto sólido ou superfície.
Estes comandos vão funcionar com extrusões, extrusões múltiplas, paredes retas, varreduras, malhas, e primitivas sólidas (esferas, hemisférios e cones), e objetos criados usando-se as ferramentas Polígono 3D, Polígono Extrudado e Retângulo Extrudado, desde que as seguintes condições sejam satisfeitas.
Objeto |
Critério |
|---|---|
Varreduras |
Não pode ter sido gerada a partir de linhas, ou ainda ter sido gerada da revolução de um perfil em torno de um locus 2D que esteja entre os limites esquerdo e direito do perfil |
Varredura Deslocada |
Deve ser gerado ao redor de um locus que esteja fora dos limites esquerdo e direito do perfil |
Extrusão Múltipla |
Teve conter polígonos coplanares. |
Malhas |
Não podem ter polígonos interpenetrantes. Tem que ser totalmente interconectada; todas as bordas de todo o polígono na malha tem que fazer fronteira com apenas um polígono adjacente |
Paredes |
Não podem ter símbolos (portas, janelas , etc) que se estendam acima do topo ou abaixo da base da parede |
Objetos 2D devem ter um preenchimento sólido aplicado antes de serem convertidos para 3D para serem considerados sólidos. Se o objeto 3D não possuía um preenchimento antes da conversão para 3D, isto pode ser feito usando o comando Editar Grupo para acessar o objeto 2D original.
O comando Adicionar Sólidos permite juntar dois ou mais objetos 3D em um modelo único.
Para adicionar sólidos em 3D:
1.Selecione dois ou mais objetos que você deseja combinar.
2.No menu Modelo > Adicionar Sólidos.
O Vectorworks irá criar um modelo sólido a partir da adição dos dois sólidos.
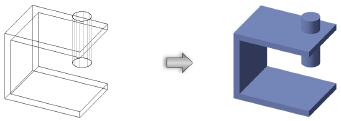
O comando Intersecção de Sólidos permite gerar um modelo único a partir do volume formado pela intersecção de dois ou mais objetos 3D selecionados.
Para interseccionar sólidos:
1.Selecione dois ou mais objetos 3D que você deseja combinar.
2.Selecione Modelar > Intersecção de Sólidos.
O Vectorworks irá transformar os objetos 3D selecionados em um modelo sólido único, que será do tamanho e forma do volume sobreposto dos objetos selecionados.
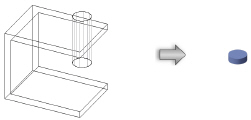
O comando Subtrair Sólidos permite a você cortar (subtrair) objeto(s) 3D de um outro objeto 3D, gerando um novo modelo.
O objeto 3D a ser subtraído deve possuir sua superfície ultrapassando a superfície do objeto original.
Para subtrair sólidos:
1.Selecione dois ou mais objetos 3D que você deseja realizar a operação.
2.Selecione Modelar > Subtrair Sólidos.
Uma janela de diálogo aparecerá.
3.Selecione o objeto desejado para ser subtraído.
Use as setas de direção para selecionar o objeto base (que deverá permanecer) - o objeto selecionado é mostrado com um contorno mais espesso.
4.Clique OK.
O Vectorworks irá criar um modelo sólido único, com buracos escavados nele pelos outros objetos 3D selecionados.
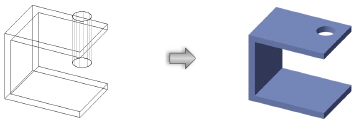
Se Reter Objetos Subtraidos estiver selecionado, a massa igual ao do objeto subtraido será removida do modelo base, mas o objeto subtraido continuará no lugar e poderá ser manipulado independentemente.
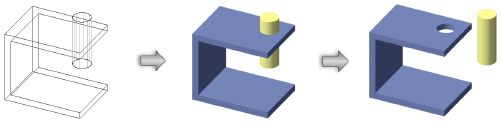
O comando Seccionar Sólidos descarta uma parte de um sólido ou superfície NURBS, permitindo a criação de seções planas ou de corte em desvio através de um sólido ou superfície. A superfície seccionada pode ser "marcada" pela cor da superfície sendo seccionada.
A superfície de seccionamento deve ser maior do que o objeto de base.
Para seccionar um sólido:
1. Selecione o objeto a ser seccionado (o objeto base) e a superfície de seccionamento.
Esta operação irá excluir a parte do objeto base no mesmo lado do normal da superfície de seccionamento. Clique em Exibir Normal na paleta Informações de Objeto para exibir os normais da superfície (veja “Visualizando Vetores Normais” na página 320). Clique em Inverter Normal na paleta Informações de Objeto caso necessário para atingir os resultados desejados.
2. Clique em Modelo > Seccionar Sólidos.
A janela Selecionar Objeto é exibida.
3. Selecione a superfície a ser seccionada. Po pradrão o último objeto criado é selecionado, mas um outro objeto pode ser selecionado clicando-se nas setas.
Marque a opção Manter Objeto de Secção para manter o objeto no lugar, ou desmarque para excluir automaticamente o objeto de secção.
4. Clique em OK.
Se a opção Manter Objeto de Secção não estiver selecionada, uma seção sólida será criada com a superfície de seccionamento removida.
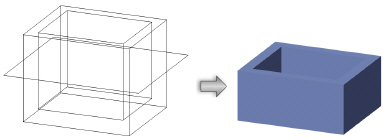
Se a opção Manter Objeto de Secção estiver selecionada, uma seção sólida será criada mas a superfície de seccionamento permanecerá, podendo ser manipulada manualmente.
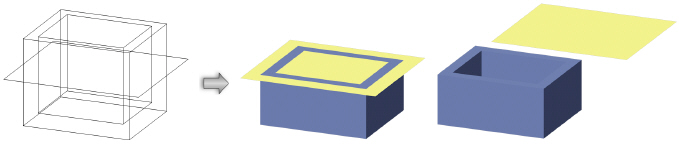
Os parâmetros de secção de sólidos podem ser alterados através da paleta Informações de Objeto.
Clique para exibir ou esconder os parâmetros.
~~~~~~~~~~~~~~~~~~~~~~~~~
O menu Apoio de Desenho traz comandos que criam arcos, linhas ou retângulos baseados em objetos existentes, tornando a criação de um desenho mais rápida e fácil.
~~~~~~~~~~~~~~~~~~~~~~~~~
O comando Segmentar Arco converte um arco ou círculo selecionado em um número igual de segmentos, ou divide o arco ou círculo em segmentos de um comprimento dado. Os segmentos podem ser desenhados como linhas ou polígonos. Note que o objeto original permanece sem mudanças.
Para converter um círculo ou arco em segmentos:
1.Selecione o Arco ou Círculo a ser convertido.
2. Selecione Modificar > Apoio de Desenho > Segmentar Arco. A caixa de diálogo Segmentar Arco abrirá.
Clique para mostrar / ocultar os parâmetros.
3. Clique OK para criar os segmentos.
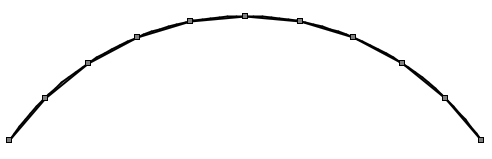
~~~~~~~~~~~~~~~~~~~~~~~~~
O comando Segmentar Linha converte uma linha selecionada em um número indicado de segmentos. A linha original pode ser convertida ou uma cópia da linha convertida será gerada sobre a linha original e convertida.
Para converter uma linha em segmentos:
1.Selecione a linha a ser convertida.
Selecione Modificar > Apoio de Desenho > Segmentar Linha.
A janela de diálogo Segmentar Linha abrirá.
Clique para mostrar / ocultar os parâmetros.
2. Clique OK para desenhar ou um novo segmento de linha ou converter a linha selecionada.
~~~~~~~~~~~~~~~~~~~~~~~~~
O comando Criar Linhas de Divisão permite criar linhas espaçadas igualmente entre duas linhas existentes. As linhas existentes podem ser paralelas ou estar em ângulo.
Para criar linhas de divisão:
1.Clique em Modificar > Apoio de Desenho > Criar Linhas de Divisão.
2. Selecione as duas linhas desejadas.
3.Clique para definir o ponto inicial, e em seguida clique para definir o ponto final das linhas de divisão. Uma linha perpendicular (para linhas paralelas) ou um círculo (para linhas em ângulo) indicará a borda onde as linhas serão iniciadas e terminadas. Se os pontos inicial e final estiverem na mesma linha ou círculo, um loci será criado ao invés de linhas.
4.Na janela Ajustes de Linhas de Divisão informe a quantidade de divisões a serem criadas entre as linhas.
5. Clique em OK para criar as linhas espaçadas (ou loci) entre as linhas.
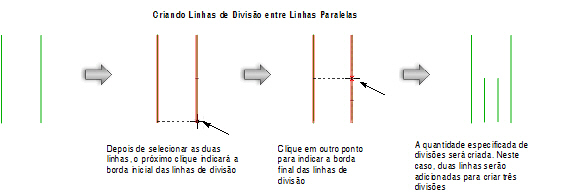
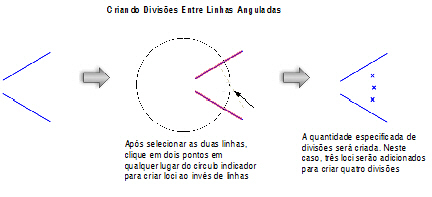
~~~~~~~~~~~~~~~~~~~~~~~~~
O comando Dividir por Igual divide linhas, arcos, círculos e retângulos na quantidade especificada de subdivisões. Você pode escolher se deseja manter ou não o objeto original.
Para dividir igualmente as linhas, arcos, círculos e retângulos:
1.Selecione um ou mais objetos para divisão.
2.Clique em Modificar > Apoio de Desenho > Dividir por Igual.
A janela Dividir por Igual é exibida.
Clique para mostrar / ocultar os parâmetros.
3. Clique em OK para fazer a divisão dos objetos.

~~~~~~~~~~~~~~~~~~~~~~~~~
O comando Simplificar Polígonos simplifica polígonos 2D, polígonos 3D e as polilinhas reduzindo a quantidade de vértices de canto. Esta operação pode reduzir o tamanho do arquivo e diminuir o tempo de processamento, com o mínimo impacto possível no formato dos polígonos ou polilinhas. Existem dois métodos para simplificar polígonos ou polilinhas: desvio máximo e distância mínima.
Para simplificar um ou mais polígonos ou polilinhas:
1. Selecione o(s) polígono(s) e/ou polilinha(s) que você deseja simplificar.
2. Escolha Modificar > Apoio de Desenho > Simplificar Polígonos.
A janela Simplificar Polígonos é exibida.
Clique para mostrar / ocultar os parâmetros.
3. Clique em OK para simplificar os polígonos ou polilinhas
O comando Simplificar Polígonos não remove vértices de início ou fim, e não remove vértices que não sejam de canto a menos que exista mais de um vértice no mesmo lugar.
O comando funciona com polígonos ou polilinhas independentes. Para simplificar polígonos ou polilinhas dentro de objetos como grupos ou definições de símbolo você deve entrar no objeto e simplificar o polígono ou polilinha a partir de dentro do objeto. (veja “Modo de Edição de Objeto” na página 1002).
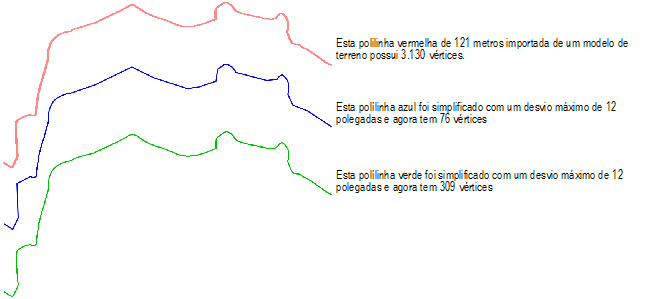
~~~~~~~~~~~~~~~~~~~~~~~~~