
Dentro da área de desenho você encontrará uma borda colorida que representa a área de impressão. Qualquer objeto dentro desta área será impresso, e qualquer objeto fora dela não será impresso.

O Vectorworks usa as opções das janelas Configurar Página e Configurar Impressora para determinar a quantidade de folhas necessárias para imprimir todo o desenho.
Desta forma, o mesmo desenho pode ser impresso ou plotado em qualquer impressora sem que seja necessário reajustá-lo. Se você seleciona o tamanho de página D de papel técnico na seção Área Imprimível da janela Configurar Página e em seguida seleciona o tamanho de página Carta na janela Configurar Impressora, o Vectorworks determina que o desenho precisará de 12 folhas de papel tamanho Carta para que seja impresso em uma impressora laser convencional. A quantidade de folhas exigidas para a impressão é atualizada automaticamente na janela Configurar Página. Ao imprimir o mesmo desenho em uma plotter, altere as opções na janela Configurar Página e o Vectorworks converterá as páginas de acordo.
A cor da borda da área imprimível pode ser alterada; veja “Configurando as Dicas Interativas de Tela” na página 112.
A configuração de página (incluindo a área imprimível) pode ser especificada para cada camada individualmente (Veja “Setting Sheet Layer Properties” na página 165).
~~~~~~~~~~~~~~~~~~~~~~~~~
A janela Configurar Página mostra a quantidade de folhas de papel (páginas) necessárias para imprimir todo o desenho. Ela também é usada para especificar se a borda cinza representando a área de impressão deve ser exibida ou não, e se as quebras de página devem ser exibidas no desenho.
Para alterar as configurações de página:
1.Clique no menu Arquivo > Configurar Página.
1. A janela Configurar Página é exibida.
Clique para exibir/esconder os parâmetros.
2.Escolha as opções desejadas e clique em OK.
A janela Configurar Impressora permite especificar impressora, escala, tamanho do papel e orientação do desenho.
Para alterar as configurações da impressora:
1.Clique no menu Arquivo > Configurar Página.
A janela Configurar Página é exibida.
2.Clique no botão Configurar Impressora.
A janela Configurar Impressora é exibida com a impressora padrão selecionada.
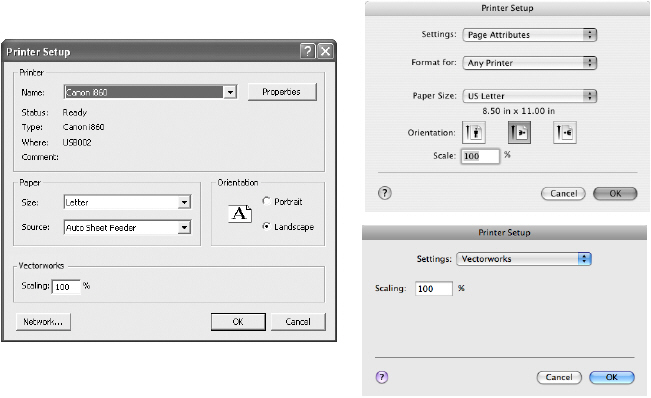
3.A opção Escala redimensiona todo o desenho de acordo com a porcentagem selecionada. Para acessar a opção Escala na janela de configuração de impressora do Macintosh, selecione o Vectorworks na lista de opções.
Ao selecionar uma impressora diferente na janela Configurar Impressora (Macintosh), esta opção afetará somente as configuração para o desenho atual. Para alterar permanentemente a impressora, utilize o System Preferences.
O Vectorworks pode imprimir em qualquer impressora selecionada em Print & Fax System Preferences (Macintosh) ou Printer and Faxes Control Panel (Windows). O parâmetro atual da impressora o plotter são determinados pelas Definições de Configuração da impressora.
Todos os objetos visíveis, classes e camadas dentro da Área de Impressão, serão impressos.
Se o Vectorworks Design Series estiver instalado, você também pode usar o comando Publicar para imprimir um lote de arquivos. Veja “Publicação em Lote” na página 1757.
Para imprimir um arquivo:
1.No menu Arquivo, selecione Imprimir. No Macintosh, especifique os parâmetros da impressora e então clique OK.
A janela de impressão abrirá. As opções disponíveis nesta janela de diálogo dependerão da impressora ou plotter selecionados.
Para mostrar opções adicionais de impressão do Vectorworks, usuários de Macintosh devem selecionar Vectorworks a partir do menu drop-down Copies & Pages.
2. Especifique as opções de impressão, assim como quais páginas serão impressas e quantas cópias serão feitas. Os seguintes parâmetros de impressão estão disponíveis:
Platform |
Setting |
Description |
|---|---|---|
Macintosh |
Resolução de Impressão do Aplicativo (DPI) |
Define a resolução de saída do aplicativo; este comando afeta somente a geometria do Vectorworks e quaisquer objetos PICT ou PDF que serão rasterizados. A resolução dos bitmaps, das camadas de projeto apresentadas e das viewports são controladas em outra janela; veja “Definindo a Resolução de Impressão” na página 1757 para detalhes Selecione no menu um valor recomendado de resoluções (em DPI) para o tipo de impressora em uso (a partir da lista), ou digite o valor desejado. Quanto a opção de "Geração de Imagem pelo Quartz" estiver ativa, este parâmetro irá possuir o valor mínimo de 300 DPI, para um melhor resultado de impressão. |
Windows e Macintosh |
Tom de Cinza para Camadas e Classes em Meio-Tom |
Ajusta o nível de cinza a usar na impressão de camadas e/ou classes em meio-tom do desenho. |
Windows e Macintosh |
Habilite processamento especial para bitmaps de cores transparentes |
Esta opção irá aparecer somente quando a opção "Geração de Imagem pelo Quartz (versão Macintosh)" ou "Geração de Imagens por GDI+ (Windows)" estiverem desativadas nas Preferências do Vectorworks (aba Visualização). Através dela é possível habilitar processamento especial para bitmaps com cores transparentes em algumas impressoras (incluindo impressoras PostScript) que não suportam este recurso, afetando objetos bitmaps ou figuras que tiverem o estilo de preenchimento ajustado para Nenhum. Selecione esta opção para usar um processamento de impressão de imagens mais detalhado (e lento) para a impressão correta das transparências. |
Windows e Macintosh |
Imprimir Vista Atual Apenas (Macintosh) ou Vista Atual (Windows) |
Imprime a vista atualmente mostrada na janela do arquivo. Essa vista é escalada maior ou menor para encaixar o tamanho selecionado de página. |
Windows |
Rasterizar a saída de impressão |
Imprime o desenho como um bitmap raster. Use esse método quando são encontradas limitações de memória da impressora ou problemas de imagem por causa de incompatibilidade de aparelho. Selecione esse método para imprimir os modos de transferência da Camada de Projeto corretamente em impressoras OSX ou PostScript. |
Windows e Macintosh |
Imprimir padrões de preenchimento na resolução de tela. |
Imprime padrões de preenchimento que são aproximadamente o mesmo tamanho que aqueles vistos na tela quando visualizados com zoom de 100%. (No Macintosh, quando a imagem QuickDraw é habilitada, essa funcionalidade é limitada à opção de Saída de Impressão Raster.) Desselecione para usar a resolução não escalada da impressora para processamento mais rápido em impressoras não PostScript (Padrão (Default)). Isso normalmente imprime padrões de preenchimento muito menores. |
Windows e Macintosh |
Atualizar viewports visíveis antes de imprimir |
Irá atualizar automaticamente todos os viewports visíveis que estejam desatualizados antes de prosseguir com a impressão. |
Windows e Macintosh |
Atualizar todos os objetos plug-ins que requeiram um reset antes de imprimir |
Irá atualizar automaticamente todos os objetos plug-ins que requeiram uma atualização (tais como o Carimbo de Dados) antes de imprimir. |
Windows e Macintosh |
Recalcular planilhas antes da impressão |
Recalcula automaticamente planilhas antes da impressão |
3.Se a opção de Saída de Impressão Raster for selecionada (Rasterizar Impressão), especifique a ponta da imagem na tela que deve ser a primeira ponta a sair da impressora.
A primeira borda a sair da impressora pode variar, dependendo do driver de impressão, orientação da página ou ainda as opções (eventuais) de rotação automática para economia de papel do driver em uso. Estas variações não podem ser previstas pelo Vectorworks. Caso a borda errada tenha sido selecionada, partes do desenho poderão não ser impressas caso a memória da impressora não seja suficiente para impressão.
O método Saída de Impressão Raster é significativamente mais lento que outros métodos de impressão.
4.Clique Imprimir (Macintosh) ou OK (Windows).
A resolução de impressão dos objetos Vectorworks é controlada por diferentes opções dependendo do tipo de objeto e se as opções de geração de imagem estiverem ativadas.
• Uma viewport apresentada em raster é controlada pela configuração de DPI da camada de folha (que não afeta a geometria dos vetores ou os bitmaps que estejam dentro da viewport). Veja “Setting Sheet Layer Properties” na página 165.
• Uma camada de projeto apresentada em raster é controlada pelo DPI de Impressão na aba Resolução das Preferências do Documento. Veja “Aba Resolução” na página 59.
• A geometria do Vectorworks é controlada pela resolução selecionada na janela de diálogo Imprimir.
• Objetos PICT e PDF rasterizados são controlados pela resolução selecionada na janela de diálogo Imprimir; a rasterização é feita da seguinte forma:
• No Macintosh, se a Geração de Imagem pelo Quartz não estiver ativada, os objetos em PDF e PICT rotacionados serão rasterizados.
• No Windows, se a Geração de Imagem por GDI+ não estiver ativada, os objetos em PDF serão rasterizados; os objetos em PICT serão sempre rasterizados.
Clique aqui para uma vídeo dica sobre este tópico (requer acesso a internet).
~~~~~~~~~~~~~~~~~~~~~~~~~
O comando Publicar exporta uma série de camadas de folha e/ou vistas salvas do desenho atual para arquivos referenciados externamente nos formatos DXF, DWG ou DWF. Usuários do Vectorworks Design Series também podem exportar para o formato PDF ou imprimir usando este comando.
A lista de publicação e as opções podem ser salvas como um conjunto. A ordem da lista pode ser alterada, e cada item pode ser publicado em cores ou em preto e branco. Se o Gerenciador de Revisão estiver sendo usado (requer Vectorworks Architect ou Vectorworks Landmark) as camadas e as vistas poderão ser ordenadas por data de revisão e publicadas rapidamente.
Para publicar em lote camadas de folha e/ou vistas salvas:
1. Configure as camadas de folha e/ou as vistas salvas conforme desejado.
Defina a visibilidade das camadas e das classes nas viewports e vistas. Todas as camadas visíveis e em meio tom serão publicadas. Camadas não visíveis e classes não serão impressas ou publicadas em PDF ou DWF. Elas podem ser publicadas como camadas DXF/DWG não visíveis se esta opção estiver selecionada na janela Opções de Exportação de DXF/DWG. Cada camada de folha ou vista salva será publicada como um arquivo separado.
2. Clique em Arquivo > Publicar.
A janela Publicar é exibida.
Clique para exibir/esconder os parâmetros.
3. Selecione os itens disponíveis no lado esquerdo da janela e use os botões no meio para movê-los para o lado direito para publicação. A coluna "Publicar Em" no lado direito indica o formato de saída do item. Para publicar um item em mais de um formato escolha Exibir Todos os Itens. Adicione o item à lista no lado direito da janela mais de uma vez e selecione um formato diferente para cada item.
4. Verifique se as opções de saída para cada formato estão definidas corretamente, e então clique em Publicar.
5. Se as configurações de publicação não estiverem salvos, você será solicitado a salvá-lo.
6. Se você escolher PDF, DWG/DXF ou DWF como formato de publicação, a janela Selecionar Pastas será exibida. Selecione um local para os arquivos.
7. Clique em OK. Os arquivos serão impressos ou criados com base nas opções selecionadas. Dentro da pasta de saída uma subpasta será criada para cada formato de saída. Um arquivo log da publicação será criado no mesmo local contendo os resultados da publicação.
Você pode salvar as opções de publicação atuais para reutilizá-las mais tarde. O conjunto de camadas de folha e vistas salvas, junto com as configurações de cor, ordem e formato de publicação, poderão ser salvos em um arquivo. Se o conjunto de arquivos contiver camadas e vistas de outras pastas, você poderá especificar como deseja salvar o caminho em relação ao arquivo atual.
As opções PDF e Imprimir estão disponíveis somente com o Vectorworks Design Series. Itens salvos com as opções PDF ou Imprimir não serão exibidos se o conjunto for aberto com o Vectorworks Fundamentals.
Para salvar a lista de exportação em um conjunto:
1. Na janela Publicar clique em Salvar um Conjunto.
A janela Novo Conjunto Salvo é exibida.
Clique para exibir/esconder os parâmetros.
2. Clique em OK. As opções serão salvas no arquivo e estarão disponíveis para publicações futuras.
Para restaurar um conjunto de publicação salvo:
1. Na janela Publicar clique em Gerenciar Conjuntos.
A janela Gerenciar Conjuntos Salvos é exibida.
Clique para exibir/esconder os parâmetros.
2. Selecione um conjunto salvos
3. Clique em Retornar. As definições para a exibição definida salvo selecionado na caixa de diálogo Publicar.
Se um conjunto de referências de arquivos salvos externos e um arquivo, a camada de folhas ou de visualização salvas a partir do conjunto não pode ser localizado, você será solicitado a localizar manualmente um arquivo que está faltando, ou advertir que as folhas ou vistas estão faltando. As folhas e vistas que pendentes aparecem em vermelho na caixa de diálogo Publicar, e não estão incluídos no trabalho de publicação.