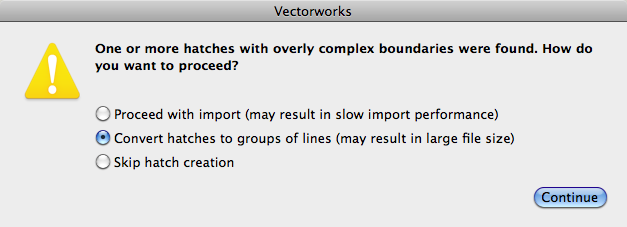
DXF e DWG são dois tipos comuns de formatos de arquivos usados para troca de informações entre CADs diferentes e programas de desenho. O DXF é semi-público promovido e controlado pela Autodesk, Inc. O DWG é uma formato proprietário, formato fechado usado pela Autodesk para seus produtos. Arquivos DXF e DWG contém quase informações idênticas, e ambos guardam os mesmos objetos. Versões recentes do AutoCAD possuem bugs quando lêem alguns arquivos DXF, como perder links de imagens, por isso o DWG é usualmente a escolha mais segura neste caso. Devido a isso, a versão mais atual de DXF/DWG é a 2015. O Vectorworks importa e exporta desde a versão 2.5 até a versão 2015, e exporta para as versões 12 até 2015.
DWF é um formato desenvolvido pela Autodesk que permite o compartilhamento eficiente de desenhos com colegas que não tenham acesso ao AutoCAD ou outro aplicativo de desenho. Os arquivos DWF são compactados e não dependem do dispositivo ou do software, e podem incluir modelos em 3D. O Vectorworks é capaz de importar e exportar as versões 4.2, 5.5 e 6.0 (DWF de texto e binário), 4.2 e 5.5 (DWF binário compactado), 6.01 (DWF 3D) e 6.02 (DWFx).
As seguintes alterações ao procedimento de conversão DXF/DWG e DWF foram adicionadas:
• Linhas de indicação padrão e multi-indicação agora são importadas como polilinhas ou polígonos com marcadores de seta. Setas de indicação personalizadas agora são importadas como símbolos. Anteriormente, todas as linhas de indicação e multi-indicação eram importadas como um grupo de objetos independentes.
• Novas opções que permitem importar linhas tracejadas como sólidas e definir um tamanho mínimo de fenda. Anteriormente, mesmo linhas com fendas muito pequenas para serem vistas eram importadas como linhas tracejadas, o que poderia afetar a performance do Vectorworks.
• As configurações de precisão de comprimento e ângulo agora são definidas de acordo com a configuração na janela Unidades durante a exportação. Anteriormente, somente a precisão do comprimento era definida de acordo com um valor fixo.
• A nova aba Localização nas opções de importação permite determinar como os objetos importados serão posicionados em relação à origem interna do desenho. A opção padrão centraliza o desenho na origem interna e desloca a origem do usuário, se necessário, para preservar as coordenadas do arquivo. Isto evita problemas causados por objetos muito distantes da origem interna. As importações posteriores corresponderão à origem do usuário, mantendo assim todos os arquivos alinhados entre si e em relação a origem interna. As outras opções na aba Localização permitem utilizar o comportamento de versões anteriores do Vectorworks.
• Uma nova opção permite importar tabelas como planilhas para facilitar a edição. Anteriormente, as tabelas eram sempre importadas como linhas individuais e objetos de texto.
• Uma nova opção permite exportar cotas SIA como cotas do AutoCAD não sobrecritas que são atualizadas automaticamente durante a remodelagem. Anteriormente, as cotas SIA sempre eram convertidas em objetos que não eram cotas mas tinham a mesma aparência do Vectorworks.
Importar e exportar para DXF/DWG ou DWF não é a mesma coisa que salvar ou abrir um arquivo do Vectorworks. É uma tradução; consequentemente, informações podem ser perdidas na tradução. A seguir estão alguns itens que são gerenciados diferentemente no DXF/DWG. Isto pode introduzir efeitos diferentes no arquivo traduzido.
Item |
Descrição |
|---|---|
Unidades |
A versão 2000 do DXF/DWG e superiores suporta o conceito de unidades reais, desta forma as definições de unidades do documento do Vectorworks agora podem ser importadas (se incluirem unidades). Versões anteriores do DXF/DWG não suportam unidades, e mesmo alguns arquivos na versão 2000 podem não possuir unidades. Não há como o Vectorworks saber se o desenho original foi criado em metros, centímetros ou polegadas. Nestes casos, comunique-se com a pessoa que gerou o arquivo para saber em quais unidades o desenho foi gerado. O formato DXF/DWG possui o que podemos chamar de "dicas de unidades" (ex.; Architectural, Engineering, etc) que podem ser usadas pelo Vectorworks para "sugerir" qual a unidade do desenho original. Entretanto esta sugestão pode necessitar de algum ajuste. |
Espessuras de Linhas |
O Vectorworks permite que espessuras de linhas e cores sejam especificadas independentemente. O AutoCAD recebeu tal habilidade recentemente, mas a maior parte dos usuários de AutoCAD continuam usando cores para mapear espessuras de linhas. A versão 14 e anteriores de arquivos DXF/DWG não suportam espessuras de linhas reais. Se você escolher exportar com espessuras de linhas mapeadas como cores, então a cor do objeto original será perdido. |
Cores e Preenchimentos |
O Vectorworks possui mais recursos gráficos que o formato DXF/DWG pode suportar. Em todos os casos o Vectorworks irá adotar o equivalente mais próximo possível, considerando as limitações intrínsecas ao formato DXF/DWG. A versão padrão na janela de diálogo de exportação irá sempre te dar os melhores resultados possíveis, assumindo que o software que irá receber o arquivo possa ler todas as informações. Versões DXF/DWG anteriores a 2004 possui uma paleta fixa de cores (que muda um pouco dependendo se o fundo é preto ou branco) e todos os objetos possuem apenas uma única cor sólida associada a eles. Objetos como círculos no DXF não possuem cor de preenchimento (apenas a cor da sua linha). Alguns objetos podem possuir uma cor de preenchimento, mas não podem possuir uma cor de linha independente. A versão 14 e superior do DXF/DWG oferece suporte a um preenchimento chamado "Solid Hatch" (ou hachura sólida), que basicamente é um objeto separado que pode ser associado a objetos como círculos e outros, gerando a aparência de que possuem um preenchimento sólido. Estas hachuras sólidas não podem possuir a mesma cor do fundo (background) tal como um retângulo preenchido com branco sobre um fundo branco para mascarar os objetos abaixo dele. Uma vez que estas hachuras sólidas podem ser associativas, o Vectorworks consegue importar objetos com este tipo de hachura e então associar a cor de sua hachura sólida ao seu preenchimento. Tendo assim um único objeto preenchido (ao invés de um objeto para o contorno e um objeto para o preenchimento). O DXF/DWG versão 2000 oferece suporte a entidades "wipeout" , que são essencialmente formas poligonais preenchidas com a cor do fundo. Para visualizar ou manipular estes elementos, usuários do AutoCad terão que adicionar pacotes de plug-ins. Por esta razão muitos usuários de AutoCad podem não querer receber arquivos com "wipeouts". Desta forma, a exportação DXF/DWG do Vectorworks possui a opção de não exportar preenchimentos sólidos (que incluem tanto "Wipeouts" como "Solid Hatches"). Uma vez que "wipeouts" podem ser apenas polígonos e não são associativos, se um círculo branco em um fundo branco for exportado e então reimportado no Vectorworks, o resultado será um círculo vazado (sem preenchimento) e um polígono com traço sem espessura e com preenchimento branco. O número de faces (segmentos) do polígono preenchido dentro de círculos, arcos e curvas, dependerá do parâmetro "Resolução de Conversão 2D". Objetos com padrões de preenchimento, imagens de preenchimento ou gradientes, exportarão como uma única cor sólida.. Hachuras de superfície associadas com uma textura Renderworks deve ser exportada como uma hachuras padrões do AutoCAD. |
Camadas e Classes |
Cada camada de Projeto do Vectorworks é similar a um model space do DXF/DWG. Um desenho do Vectorworks pode ter muitas Camadas de Projetos visíveis ao mesmo tempo, com diferentes escalas e visualizações para cada Camada de Projeto, mas apenas um model space é permitido em um arquivo DXF/DWG. Então, o Vectorworks têm que combinar as múltiplas Camadas de Projetos, e algumas informações podem ser perdidas. O desenho deveria ser geralmente visto e impresso igualmente após a exportação, mas escalas de camadas independentes, coordenadas de objetos e objetos invisíveis podem ser perdidos. |
Grupos e Símbolos |
O Vectorworks possui símbolos, que são objetos guardados em uma biblioteca (dentro ou fora do documento) a partir dos quais você pode inserir quantas vezes quiser exemplares em seu desenho sem aumentar muito o tamanho do arquivo, você pode também editar uma vez para atualizar todos os exemplares. O Vectorworks também possui grupos, que são objetos que são agrupados juntos e agem como se fossem um único objeto. O equivalente DXF/DWG no Vectorworks é um "bloco anônimo", que é basicamente um símbolo sem um nome. Entretanto, os blocos anônimos não são facilmente editados no AutoCAD, então o Vectorworks já não mais exporta blocos anônimos. Ao invés disso, se o objeto plug-in ou o grupo têm um um nome designado a eles na aba Dados da paleta Info de Objetos, então aquele nome é usado; caso contrário, um nome é gerado automaticamente. |
Atributos e Textos Associados |
O DXF não oferece suporte à registros de banco de dados da forma como é encontrado no Vectorworks. O DXF possui objetos chamados definições de atributos ("attdefs") que quando aplicados em blocos/símbolos se comportam de maneira semelhante a textos associados no Vectorworks. A correspondência é um pouco vaga e o resultado de conversão destes objetos é particularmente problemática. Atributos de blocos do DXF/DWG são criados para objetos sendo exportados como bloco (símbolos, grupos, plug-ins ou camadas associadas) que possuam um formato de registro associado. Devido a apenas blocos DXF/DWG possuirem atributos associados, a informação do formato de registro não é exportada para outros tipos de objetos, como linhas e círculos. |
Nomes |
Quanto exportar para o DXF/DWG 2000, os caracteres em nomes de camadas e símbolos não serão alterados. A tradução precisa de textos em minúsculo, espaços e outros caracteres "unicode" é totalmente suportada, exceto para os seguintes caracteres: < > " ` / \ : ? * | = (estes caracteres são convertidos durante a exportação. Exportar para versões anteriores do DXF/DWG irá converter para maiúsculo todos os caracteres usados em nomes no Vectorworks. Os nomes dos atributos não podem conter espaços em nenhuma versão; qualquer espaço encontrado nos nomes de campos de registro são convertidos para sublinhado (ou underscore). |
Textos Estilo Multilinha |
Textos formatados em multilinhas incluem normalmente diversos tamanhos e estilos (negrito, itálico, etc) de fontes, e estas linhas de texto são "quebradas" para compor o texto. Este tipo de texto é suportado pelas versões 13 e superior do DXF/DWG. |
Modo de Transferência de Camadas/Transparência |
O DXF/DWG não suporta modos de transferência de camada ou transparência, portanto use apenas o modo de transferência Pintura (100% opaco usando Quartz e o GDI+) |
Cotas |
O Vectorworks e o AutoCAD lidam com cotas, unidades de medida e padrões de cota de forma muito diferente. As cotas exportadas para DXF/DWG agora têm a mesma aparência quando abertas no AutoCAD mas podem mudar ligeiramente se editadas. O Vectorworks também cria os estilos de cota apropriados para todos os padrões de cota utilizados no arquivo. Portanto, mesmo que o destinatário altere as cotas ou crie novas cotas, estas não terão uma aparência diferente. Na importação os estilos de cota do arquivo DXF/DWG serão importados como padrões de cota personalizados do Vectorworks, preservando a aparência original. |
~~~~~~~~~~~~~~~~~~~~~~~~~
Considere os seguintes pontos quando efetuar uma importação de um documento DXF/DWG ou DWF para o Vectorworks..
Item |
Import Notes |
|---|---|
Espessuras de Linha |
Caso nenhum arquivo .ctb esteja presente e as linhas do desenho estejam com espessura real atribuída, as linhas serão importadas corretamente mesmo assim. Caso nenhum arquivo .ctb esteja presente e as linhas do desenho não estejam com espessura real atribuída, os valores de espessura para cada cor deverão ser definidos manualmente no momento da importação. Os valores da tabela podem ser inicializados importando um arquivo que tenha um arquivo .ctb associado. Isto irá gerar um registro escondido que irá armazenar as informações de mapeamento. Um arquivo gabarito pode ser criado após a importação para salvar estes valores para um uso futuro. |
Texto |
• Os textos podem ser algumas vezes desassociados dos símbolos quando importados para preservar o aspecto original. Opções também são fornecidas para preservar as associações dos registros. • Alguns estilos de texto não são suportados; quando o plano ativo estiver definido para Camada, o texto em símbolos 3D será importado; quando o plano ativo estiver definido para Plano de Tela, o texto em símbolos 3D não será importado. |
Entidades do Model Space |
As entidades do model space do DWG são importadas como objetos de camada de projeto |
Paper Space e Viewports |
Cada layout do paper space quando importado irá criar uma camada de folha no Vectorworks. Os viewports são importados como viewports no Vectorworks, com a mesma escala, vista e projeção. |
Pontos |
Pontos são importados como símbolos ou como loci, dependendo do arquivo e das opções escolhidas para importação |
Multilinhas |
Multilinhas são importadas como um grupo de linhas. Uma opção permite importa-las como paredes. |
Hachuras, Imagens e Wipeouts |
• Definições de hachura são importadas como recursos de hachuras do Vectorworks • Uma hachura associada a um único objeto sem nenhuma abertura (ilhas) é importado como um objeto com preenchimento sólido ou de hachura • Uma hachura não associativa a multi-objetos ou uma hachura associativa, é importado como um objeto com espessura zero e preenchimento sólido ou com hachura. • Uma hachura com ilhas é importado como uma ou mais polilinhas com furos, com preenchimento sólido ou de hachura. • Imagens referenciadas pelo arquivo DXF/DWG são importadas como imagens para o Vectorworks. • Um objeto wipeout é importado como um polígono sólido com a mesma cor em uso como cor de fundo. |
Objetos AEC criados com o AutoCAD Architectural Desktop (ADT) |
Objetos AEC (arquitetura, engenharia e construção) tais como paredes, portas e janelas, são importados como grupos de linhas e polígonos (conversão 2D), ou como malhas agrupadas (conversão 3D). |
~~~~~~~~~~~~~~~~~~~~~~~~~
O Vectorworks importa desde a versão 2.5 até a 2015 do DWG e texto e binário do DXF. Além disso, os arquivos DWF no formato .dwf (3D DWF), .dwfx (DWFx) e .w2d (DWF 2D sheet) podem ser importados. Antes de importar, os seguintes passos são recomendados para aumentar as chances de uma tradução satisfatória:
1.Leia “Informações Perdidas na Tradução” na página 1707 para mais informações sobre as diferenças e incompatibilidades entre o formato DXF/DWG e DWF e o Vectorworks.
2.Não é necessário explodir todo o desenho no AutoCad™ para que possam ser importado no Vectorworks. Se um arquivo DXF/DWG não está importando corretamente para o Vectorworks, tente explodir apenas objetos que estejam apresentando algum problema na importação.
3. Comunique-se com o criador do arquivo original. Descubra as unidades utilizadas, tamanho da folha e escala do documento, assim como a tabela de mapeamento de espessuras de linha para as cores utilizadas.
~~~~~~~~~~~~~~~~~~~~~~~~~
Existem três comandos para importar arquivos DXF/DWG e DWF no Vectorworks.
• As opções Importar Apenas Um DXF/DWG e Importar Apenas Um DWF são muito parecidas. Elas importam um único arquivo no desenho atual, diretamente ou através de referência. Quando um arquivo mestre é importado usando-se um destes comandos, os arquivos referenciados ("xrefs") são associados automaticamente. O Vectorworks exibe um aviso caso algum xref esteja faltando, e exibe os nomes de tais arquivos.
• A opção Importar DXF/DWG ou DWF importa um ou mais arquivos nestes formatos. Existem três opções para a importação de arquivos: importar no arquivo atual, que cria uma nova camada de desenho para cada arquivo importado; importar objetos para o arquivo atual como recursos de símbolo, e importar cada arquivo em um arquivo Vectorworks separado numa pasta escolhida. Os resultados da importação são resumidos em um arquivo de registro. Não é permitido fazer referências ao importar múltiplos arquivos. Além disso, nenhum aviso será exibido se xrefs estiverem faltando ao importar múltiplos arquivos.
Verifique se as opções corretas de importação foram selecionadas verificando o(s) arquivo(s) importado(s). Se a importação não tiver sucesso, tente novamente com outras opções. As opções de importação podem ser salvas em um conjunto.
Às vezes os arquivos são importados com uma grande quantidade de pequenas linhas conectadas de ponta a ponta. Para fazer com que elas se tornem um único objeto, clique no comando Editar > Selecionar Objetos Conectados para selecionar todas as linhas. Em seguida, clique em Modificar > Compor para compô-las em um único objeto. Veja “Selecionando Objetos Conectados” na página 1018, e “Composing and Decomposing Objects and Surfaces” na página 1017.
~~~~~~~~~~~~~~~~~~~~~~~~~
Para ter a máxima eficiência na importação de diversos arquivos DXF/DWG ou DWF, use o comando Importar DXF/DWG ou DWF.
Para importar arquivos DXF/DWG ou DWF:
1. Crie um arquivo em branco e defina o tamanho do desenho, ou abra um gabarito vazio que já possua o tamanho correto do desenho.
A importação em desenhos que não estejam vazios pode gerar resultados inesperados e não é recomendado. Se caso mais de um arquivo estiver sendo importado no arquivo atual com o comando Importar DXF/DWG ou DWF, certifique-se que os arquivos sejam bem similares.
2. Selecione Arquivo > Importar > Importar DXF/DWG ou DWF.
A janela de Opções de Importação DXF/DWG abrirá.
Clique para exibir/ocultar os parâmetros.
3.Clique OK para importar o(s) arquivo(s)
O progresso da importação é mostrado para cada arquivo importado. Os resultado finais do processo de importação são mostrado na janela de diálogo Resultados da Importação DXF/DWG.
4. Clique em Detalhes para abrir o arquivo log de resultados. O arquivo de texto log, chamado DXF_DWF log de importação, é colocada na pasta de destino especificado, se existir, ou na pasta do aplicativo Vectorworks. Informações de novo registro é adicionado a qualquer arquivo de log existente. O relatório fornece um resumo da importação, incluindo as opções usadas e uma lista de arquivos processados com sucesso e arquivos com erro.
~~~~~~~~~~~~~~~~~~~~~~~~~
Para importar um único arquivo DXF/DWG:
1. Crie um novo documento e defina o tamanho do desenho, ou abra um gabarito que já possua o tamanho correto.
A importação para um desenho que não seja um documento em branco pode produzir resultados inesperados e não é recomendado. Isto inclui a sobreposição de atributos de estilos de tracejados e atributos de classes de objetos existentes no desenho. O uso de referências em Grupos de Trabalhos pode gerar melhores resultados nestes casos.
2. Selecione Arquivo > Importar > Importar Apenas um Arquivo DXF/DWG (ou Importar Apenas um Arquivo DWF).
A janela de diálogo Importar Apenas um Arquivo DXF/DWG ou Importar Apenas um Arquivo DWF irá abrir. Selecione o arquivo a importar; o progresso da importação inicial é mostrado.
Se preferir, clique no arquivo que deseja importar e arraste-o para uma janela contendo um documento do Vectorworks.
3.Durante a importação,a janela de diálogo Opções de Importação DXF/DWG irá abrir.
Selecione as opções de importação apropriadas como descrito em “Opções de Importação DXF/DWG e DWF” na página 1714.
4.Clique OK para finalizar a importação do arquivo. Uma barra de progresso é mostrada, em conjunto como o número de objetos processados e a memória livre disponível.
5. Se o arquivo sendo importado tiver uma ou mais hachuras complexas com múltiplos contornos, a importação pode apresentar problemas de performance. Um aviso será mostrado permitindo escolher como deseja processar as hachuras. Selecione a opção desejada e clique em Continuar. Se você escolher a opção para converter as hachuras em grupos de linhas, as hachuras sólidas serão ignoradas.
Nas importações em lote nenhum aviso será exibido. A última opção selecionada nesta janela de importação de único arquivo será usada por padrão.
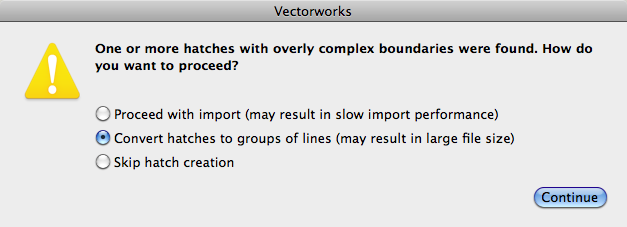
6. A aba Localização nas opções de importação possui uma configuração padrão para a importação correta de arquivos com relação à origem interna do desenho: Centralizar a primeira importação, alinhar todas as importações subsequentes. Se o arquivo importado contiver objetos distantes da origem interna e esta opção estiver desmarcada nas opções de importação, um alerta é exibido para avisar de problemas em potencial.
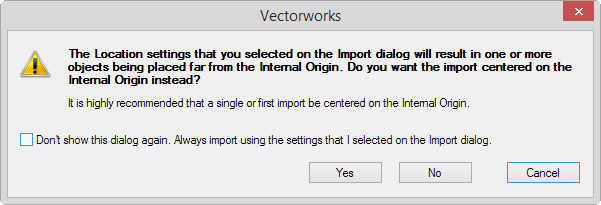
Selecione Sim para mudar para a opção de Centralizar a primeira importação, alinhar todas as importações subsequentes. Selecione Não para continuar a importação com a opção que foi selecionada na aba Localização.
7. Uma janela de resultados será exibida para notificá-lo do sucesso ou falha da importação.
8. Clique em Detalhes para abrir o arquivo de registro com os resultados. O arquivo de texto, com nome DXF_DWG Import Log, será salvo na pasta especificada se ela existir, ou na pasta do aplicativo Vectorworks. Novas informações serão adicionadas ao arquivo caso ele exista. O relatório fornece um resumo da importação, incluindo as opções usadas e uma lista de arquivos que foram importados com sucesso ou com falha.
9. Cheque o arquivo importado.
~~~~~~~~~~~~~~~~~~~~~~~~~
As janelas Opções de Importação DXF/DWG e Opções de Importação DWF são muito parecidas. Isto ocorre porque ao importar um arquivo DWF os objetos serão primeiramente convertidos para DXF/DWG, e então convertidos para o formato Vectorworks. Mude as opções de importação de acordo com suas necessidades para importar um arquivo DXF, DWG ou DWF com a máxima fidelidade. As mesmas opções de exportação serão exibidas na importação de arquivos individuais e em lotes de arquivos.
A primeira aba da janela é a “Ajustes Primários” que contém importantes ajustes básicos para a importação. Normalmente é necessário selecionar apenas as opções desta aba. As abas “Atributos Gráficos” e “Objetos” contém parâmetros avançados para ajustes específicos do processo de importação.
Opções que não forem aplicadas ao arquivo que está sendo importado aparecerão desativadas e uma explicação surgirá ao lado. Por exemplo, se não existirem objetos no paper space de um documento DXF/DWG, as opções de Unidades do Paper Space aparecerão desativadas (em cinza) e a mensagem “Nenhum objeto no Paper Space foi encontrado” será mostrada ao lado.
Se as verdadeiras espessuras de linha não estiverem presentes no arquivo, você poderá mapear cores de traço DXF/DWG para espessuras de linha do Vectorworks durante a importação (na janela de diálogo Mapear Cores para Espessuras de Linha).
Para fazer importações personalizadas rapidamente e facilmente, salve o conjunto de opções que você mais usa.
As opções na aba Ajustes Primários estabelecem opções de importação básica.
Clique para exibir/ocultar os parâmetros.
Algumas vezes desenhos DXF/DWG ou DWF são divididos em partes e salvos como arquivos separados, como por exemplo, nos casos de diferentes áreas de um amplo mapa de uma cidade. Quando diversos arquivos assim estiverem sendo importados em um único arquivo, eles precisam ter suas coordenadas alinhadas, e as escalas da camada definidas para serem as mesmas. O fluxo de trabalho recomendado é importar o primeiro arquivo com a escala de Encaixar na Página, e com a opção Centralizar Após Importar ativada. Para os arquivos subsequentes, defina manualmente a escala para a mesma escala do primeiro arquivo, e desligue a opção de centralização.
A aba Ajustes Primários indica os requisitos básicos para a importação de arquivos DXF/DWG e DWF. Se os resultados não forem satisfatórios, verifique as opções nas abas Atributos Gráficos e Objetos.
Se objetos parecerem estar com um tamanho físico errado depois de importar, certifique-se de que as unidades escolhidas estão corretas (Unidades de Folha apenas afetam a visualização, mas Unidades do Arquivo afetam a medida atual dos objetos). Arquivos DXF/DWG ou DWF nem sempre tem unidades reais definidas, e às vezes tem unidades incorretas definidas.
O Vectorworks adivinha as unidades baseadas nas informações disponíveis, e indica o que foi encontrado no texto dinâmico no topo do painel. Se a adivinhação estiver incorreta, defina as unidades manualmente.
Se você não sabe a correta unidade, mas você sabe que o comprimento de um dos objetos do desenho, determine a unidade conforme a seguir.
Importe o arquivo e escolha Personalizada em unidades, definindo nos campos de texto algo como 1 Unidade DXF = 1m. Depois de importar, meça o tamanho do objeto que você conhece a medida real. Feche o documento e refaça a importação, mas desta vez defina as unidades para Personalizada com estes valores no campo de Texto: (comprimento medido) Unidades DXF = (medida real). Por exemplo, se o comprimento real for 1m, mas o valor medido foi de 2.54m, digite 2.54 Unidades DXF = 2. (Não inclua unidades no primeiro campo de texto, e se estiver no modo de pés e polegadas, apenas use a medida total do comprimento medido nas polegadas).
Se o Vectorworks encontrar uma combinação exata para esta proporção, ele irá mudar a opção Personalizada para a unidade correta. (No exemplo acima, ele mudará para Centímetros). Se as medidas e proporção não estiverem exatas (por exemplo, 2,539 ao invés de 2,54), manualmente ajuste para uma proporção standard. Proporções comuns tem valores como 1, 12, 2,54 e potências de 10. Exemplos: 1/12, 12/10, 2.54/0.01, etc.
Se você não conhece nenhum comprimento , mas o documento contém objetos de dimensões que mostram as medidas, siga os passos de ajuste descritos com a seguinte alteração: selecione Converter Cotas em Grupos (veja “Opções de Importação: Aba Objetos” na página 1718), importe e use o valor no objeto de dimensão importado como o comprimento verdadeiro.
Normalmente o Vectorworks deixa as unidades do documento sem alterações depois da importação. Se um arquivo DXF/DWG ou DWF está definido para metros, mas o documento do Vectorworks estiver definido para pés e polegadas, então a cota do objeto que exibe 1 metro no arquivo original, irá exibir como 3’3.37” no arquivo importado. Se você deseja importar o desenho de forma que seja igual ao original, selecione Acertar Unidade do Vectorworks de Acordo. Você pode também importar com a opção para converter cotas em grupos (veja “Opções de Importação: Aba Objetos” na página 1718) se você quiser que o documento fique com a unidade atual, mas terá de ter as cotas com a mesma do arquivo original.
~~~~~~~~~~~~~~~~~~~~~~~~~
A aba de Atributos Gráficos contém ajustes para que usuários avançados possam personalizar o processo de importação.
Clique para exibir/ocultar os parâmetros.
~~~~~~~~~~~~~~~~~~~~~~~~~
A aba Objetos contém ajustes para que usuários avançados possam personalizar o processo de importação. Em particular, esta aba apresenta opções relacionadas a preservar a visibilidade de objetos e atributos de informação associados.
Clique para exibir/ocultar os parâmetros.
~~~~~~~~~~~~~~~~~~~~~~~~~
Dependendo das coordenadas do arquivo importado, os objetos no arquivo estarão longe da origem interna do desenho, o que pode causar problemas com a apresentação OpenGL e problemas na precisão dos cálculos devido aos erros de arredondamento. Para evitar este problema deve-se centralizar o desenho na origem interna durante a importação e então manter as próximas importações alinhadas à primeira. Esta é a opção padrão e a opção recomendada. Normalmente a origem interna e o centro da página coincidem, de modo que a importação também centraliza os objetos no centro da página.
Clique para exibir/ocultar os parâmetros.
~~~~~~~~~~~~~~~~~~~~~~~~~
Ao importar um único arquivo DXF, DWG ou DWF você pode criar uma referência ao arquivo original caso ele possa ser alterado e você queira manter os objetos atualizados.
Você pode criar esta referência durante a importação ou a partir da janela Organização. A janela Organização também é usada para editar, atualizar e excluir referências. Veja “Workgroups and Referencing” na página 203 para mais informações.
Este tipo de referência é semelhante à referência que pode ser criada para uma camada de projeto em outro arquivo do Vectorworks. Você pode importar o arquivo referenciado em uma camada de projeto ou em uma viewport de camada de projeto (se o Vectorworks Design Series estiver instalado). O método de importação pode ser definido na janela Organização.
Depois de criar a referência você pode precisar editá-la. Para editar as referências a partir da janela Organização, escolha a referência e clique em Editar. A janela Editar Referência é exibida.
Clique para exibir/ocultar os parâmetros.
ISe a referência for uma viewport de camada de projeto, você também poderá editar a viewport da seguinte forma (veja também “Modifying Viewports” on page 1644):
• Na paleta Informações de Objeto, edite as classes e as camadas mostradas na viewport.
• Clique com o botão direito (Windows) ou clique segurando Ctrl (Macintosh) na viewport e escolha Editar Recorte para editar o recorte da viewport.
~~~~~~~~~~~~~~~~~~~~~~~~~
Se você salvou um conjunto de opções de importação, use o botão Gerenciar nas Opções de Importação DXF/DWG (ou nas Opções de Importação DWF) para renomear ou excluir as opções salvas quando necessário.
Para gerenciar as opções de importação de DXF/DWG ou DWF:
1. Escolha Arquivo > Importar > Importar Apenas Um DXF/DWG (ou Importar Apenas Um DWF), e escolha o arquivo que quer importar. As opções de importação serão exibidas.
2. Clique em Gerenciar.
A janela Ajustes Salvos será exibida. Escolha as opções de importação salvas que você deseja alterar.
Clique para exibir/ocultar os parâmetros
3. Clique em OK para fechar a janela Ajustes Salvos. Clique em OK novamente para fechar a janela de opções de importação.
~~~~~~~~~~~~~~~~~~~~~~~~~
Certos itens descritos em arquivos DXF/DWG e DWF não possuem elementos equivalentes no Vectorworks e portanto não são importados. Alguns outros objetos teoricamente poderiam ser importados, mas o Vectorworks não possui suporte atualmente a eles.
• Vistas com Nomes
• Texturas
• Luzes
• rtext
• Fontes SHX
• Sistemas de Coordenadas de Usuário (UCS)
• Estilos de linhas personalizados e arquivos shape
• Grupos DXF (nomeados "selection sets", não são similares aos grupos de Vectorworks)
• Certos objetos específicos de variações do AutoCad, caso estes objetos não possuam gráficos "proxy" salvos no arquivo. Objetos AEC que foram criados com o Autodesk Architectural Desktop podem ser importados como grupos de objetos 2D ou 3D, dependendo da maneira que você importa; por exemplo, uma porta importada de um arquivo DWG com vista 3D é convertido em um grupo objetos 3D de malha em um arquivo do Vectorworks.
~~~~~~~~~~~~~~~~~~~~~~~~~
Considere os pontos a seguir quando for fazer uma exportação a partir de um arquivo do Vectorworks para DXF/DWG ou DWF.
Item |
Descrição |
|---|---|
Texto Ligado |
Exporte texto ligado em símbolos como atributos de bloco. |
Símbolos, Plug-ins, Camadas Associadas, e Grupos |
Símbolos, Plug-ins, Camadas Associadas, e Grupos são exportado como blocos. Blocos exportados recebem um nome genérico como “Grupo-2” a não ser que tenham sido nomeados na aba de Dados da Paleta Informações de Objeto. |
Espessura de Linha |
Por default, as espessuras de linha são convertidas para a espessura de linha DXF mais próxima. Se a opção de Mapeamento de cores for usada, as informações de mapeamento são digitadas durante a exportação e escritas em um arquivo .ctb. |
Preenchimentos, Padrões, Gradientes e Hachuras |
Preenchimentos sólidos, padrões, preenchimentos de imagem, e gradientes exportam como objetos DXF com a hachura sólida associada ou o wipeoput não associado. Wipeouts estão disponíveis somente na versão 2000 em diante. Hachuras exportam com hachuras associativas para a versão 14 ou posterior, ou como blocos anônimos para a versão 13 ou anterior. Existe uma opção para exportar todos os preenchimentos, padrões, gradientes e hachuras que estão dentro de uma classe ou camada para uma layer DXF separada. |
Imagens Raster |
Imagens raster exportam para a mesma pasta do desenho e qualquer arquivo de padrão hachura é exportado como arquivos JPEG, com um objeto de imagem no arquivo DXF/DWG que armazena o nome no arquivo JPEG e o ponto de inserção. Imagens são suportadas somente em versões 14 e posteriores. |
Sólidos e Superfícies NURBS |
Sólidos e superfícies NURB tipicamente exportam como objetos ACIS. Os seguintes objetos não podem ser exportados como objetos ACIS:Malhas (que exportam como malhas DXF), polígonos 3D (que exportam como polígonos 3D, ou como triângulos se preenchidos), curvas NURBS (que exportam como tiras flexíveis DXF), e paredes (que exportam como polígonos 3D em formato de triângulo em visuais 3D, e como linhas e arcos em visuais 2D). |
Símbolos de página e símbolos globais |
Os símbolos de página são comumente usados em anotações, e para exportar blocos de anotação com a propriedade de anotação definida como "verdadeiro". Os símbolos globais são exportados como blocos com a propriedade de anotação definida como "falso". |
Camadas de Projeto, Camadas de Folha e Viewports |
• As Camadas de Projeto do Vectorworks são exportadas como entidades model space do DXF. Se somente Camadas de Projeto (nenhuma Camada e Folha) forem exportadas, as visualizações e as escalas das Camadas de Projetos individuais são exportadas para o model space como uma única escala e visualização. Existe uma opção para exportar todas as Camadas de Projetos em um arquivo como arquivos DXF/DWG separadas. • Cada viewport de Camada de Projeto (requer o Design Series) é exportado para um arquivo DWG de referência; viewports recortados se tornam arquivos de referência anexos, e viewports agrupados se tornam arquivos de referência agrupados. Isto preserva as sobreposições de visibilidade do viewport original, porque a visibilidade das camadas no arquivo de referência podem ser controladas separadamente das camadas do arquivo mestre. • As Camadas de Folhas do Vectorworks são exportadas como layouts paper space do arquivo DXF, com viewports normais exportados diretamente e viewports de seção exportados como blocos. Anotações se tornam objetos paper space no topo dos viewports. O AutoCAD requer que todos os objetos paper space estejam ou acima ou abaixo dos viewports, mas não em ambas as posições, então quaisquer objetos ou anotações que aparecerem abaixo dos viewports no vectorworks irão aparecer acima dos viewports no AutoCAD. Então, evite colocar qualquer coisa embaixo dos viewports no Vectorworks. • Se Camadas de Folha são exportadas, todas as Camadas de Projeto de referência dos viewports nas Camadas de Folhas são exportadas como model space em vista topo sem escalas, e viewports são criados em layouts paper space para mostrar as várias vistas e escalas. Folhas deveriam geralmente ser vistas e impressas como esperado (só que sem ajustes de modo de renderização devido a alguns bugs do AutoCAD), mas o único model space pode ter muitos objetos sobrepostos e pode não ser tão utilizável. Existe uma opção para exportar as folhas selecionadas como arquivos DXF/DWG separados. • Como o AutoCAD só tem um model space, e ele não têm objetos 2D/3D híbridos, é normalmente necessário que o Vectorworks exporte as Camadas de Projeto como um ou mais blocos com nomes de layers do DXF especiais, para que possa controlar a visibilidade do bloco. Por exemplo, uma Camada de Projeto chamada de "Fundação" pode exportar como blocos nomeados "Fundação 2D" e "Fundação 3D", com layers associadas ao DXF chamadas de "_Fundação 2D" e "_Fundação 3D." Os blocos serão inseridos em um model space e atribuídos entre os layers do DXF. Viewports que deveriam esconder tanto objetos 2D quanto objetos 3D irão ocultar ou exibir os layers do DXF apropriadas. • Quando você exporta Camadas de Folhas, o Vectorworks otimiza a conversão para preservar o visual das folhas, ao custo de possivelmente adicionar alguma complexidade e diminuir a facilidade de edição de itens no model space. Para minimizar a complexidade, exporte folhas com Camadas de Projetos não relacionadas como arquivos separados, ou limite o desenho a uma Camada de Projeto do Vectorworks. |
~~~~~~~~~~~~~~~~~~~~~~~~~
Há alguns passos que você pode seguir para ajudar a assegurar uma conversão satisfatória.
1.A exportação se comporta diferentemente baseado em quais Camadas de Projetos ou Camadas de Folhas são selecionadas para exportar.
• Se uma ou mais folhas são selecionadas para exportar, um layout de paper space é exportado para cada folha com os objetos da folha; quaisquer Camadas de Projeto visíveis em viewports de Camadas de Folhas são exportados para o paper space. (folhas que não compartilham Camadas de Projetos deveriam ser usualmente exportadas para arquivos separados.) Outras Camadas de Folhas e Camadas de Projetos não referenciadas são omitidas da exportação.
• Se somente Camadas de Projetos são selecionadas para exportação, as Camadas de Projetos são exportadas para model space e todas as Camadas de Folhas são omitidas. Se as Camadas de Projeto são exportadas para um único arquivo, somente as camadas visíveis são exportadas; se as camadas são exportadas para arquivos separados, todas as camadas são exportadas.
2.O AutoCAD não tem múltiplos model spaces. Se a camada de folha que estiver sendo exportada possuir múltiplos viewports em diferentes escalas, o model space pode ter sobreposição de objetos nas camadas de projeto, e a escala será definida para 1:1 ao invés da esperada escala da camada. Para evitar este problema, defina a mesma escala para todas as camadas de projeto e certifique-se que nenhum objeto está sobreposto. Então ajuste as escalas do viewport como desejado.
3.Não exporte camadas de projeto em perspectiva, como elas não estarão em perspectiva no arquivo DXF/DWG. Ao invés, crie uma camada de folha com um viewports definido com uma vista perspectiva.
4.Para versões do DXF/DWG inferiores do a versão 14, os preenchimentos (padrões, gradientes, imagens) não são exportados. Para aproximar melhor a aparência do desenho que será exportado nestas versões remova todos os preenchimentos de uma cópia do desenho antes de efetuar a exportação. Isto vai ajudar a identificar linhas em preenchimentos sólidos que precisam ser removidas ou aparadas quando o preenchimento sólido é removido.
O AutoCad versão 14 ou superior oferece suporte a definições de hachura. Assim, preenchimentos com padrões, sólidos e hachuras podem ser exportados como a seguir.
Vectorworks |
DXF/DWG |
|---|---|
Definições de Hachuras Associativas |
Definição de hachura. Nota: Arquivos de padrões de hachuras (.pat) são, nestes casos, exportados juntos com o arquivo DXF/DWG |
Hachuras com múltiplas cores ou com preenchimento de fundo |
Marque a opção Exportar Hachuras para criar múltiplas definições de hachuras. Selecione também a opção Exportar Arquivos Padrões de Hachuras para exportar múltiplos arquivos de padrão de hachura (.pat) junto com o arquivo DXF/DWG |
Polígonos preenchidos com três ou quatro lados, com a cor de preenchimento diferente da cor de fundo. |
Marque a opção Exportar Preenchimentos 2D para criar uma entidade sólida |
Objetos com preenchimento sólido (cor diferente da cor de fundo) ou hachura |
Marque a opção Exportar Preenchimentos 2D para criar um objeto com uma hachura associada |
Objetos com preenchimento sólido (mesma cor do fundo) |
Marque a opção Exportar Preenchimentos 2D para criar um dos seguintes: • Entidade "wipeout" (AC 2000 ou superior) • Sem preenchimento (AC 14 ou inferior) • hachura cinza claro (AC 14) |
Polilinhas com furos |
Marque a opção Exportar Preenchimentos 2D ou Exportar Hachuras (dependendo do preenchimento do Vectorworks)para criar múltiplos objetos e definições hachura associadas com detecção de "ilhas". |
5. Defina a visibilidade das classes e camadas apropriadamente. Nos casos de exportar classes ou camadas do Vectorworks como layers do DXF/DWG, classes invisíveis do Vectorworks não serão exportadas. Para obter uma visualização mais próxima do que será exportado defina as Opções de Camadas em “Mostrar Outras” e as Opções de Classes em “Mostrar/Atrair/Modificar Outras”.
6. O formato DXF/DWG não suporta objetos híbridos, assim, quando estiver na vista de planta de um projeto, apenas o componente 2D de um símbolo híbrido será exportado, e quando estiver em uma vista 3D qualquer, somente o componente 3D será exportado. Para preservar as coordenadas dos objetos 3D, todas as camadas de projeto com objetos 3D deverão estar na Vista de Topo. (ou use viewports para exibir outras vistas e exportar as folhas contendo esses viewports). Certifique-se de que a opção Exportar como Gráficos 2D Aplanados não esteja marcada caso queira exportar as coordenadas 3D.
7. Símbolos, objetos plug-ins e grupos com nomes, e camadas associadas, exportam como blocos com nomes no arquivo DXF/DWG. Os grupos podem ser exportados como blocos nomeados ou como blocos anônimos.
O nome que estes itens apresentarão no DXF/DWG dependerá da vista ativa no momento da exportação. Como um exemplo, o símbolo “Porta 90” irá receber os seguintes nomes conforme a vista ativa no momento da exportação:
Tipo de Símbolo e Vista Ativa |
Nome do Bloco Exportado |
|---|---|
Símbolo Híbrido na Vista de Planta |
Widget (2D) |
Símbolo Híbrido em qualquer Vista 3D |
Widget (3D) |
Símbolo Não-Híbrido |
Widget |
O nome que a camada associada receberá, depende se a opção Projetar Objetos 2D estava selecionada durante a criação da associação.
Opções da Camada Assiciativa |
Nome do Bloco Exportado |
|---|---|
Associação realizada em vista Topo/Planta com a opção Projeção 2D selecionada |
Camada-1 (2D) |
Todas as outras associações |
Camada-1 (3D) |
Para certificar-se dos nomes dos itens, reimporte um arquivo DXF/DWG exportado no Vectorworks.
8. Caso optar por não mapear espessuras de linhas em cores cheque o desenho exportado tanto com fundo branco como com fundo preto. Lembre-se: se o arquivo do Vectorworks foi criado em fundo branco e usava cores escuras (mas não preto) para algumas linhas ou objetos, caso o arquivo exportado seja visualizado em outro software CAD com fundo preto, estas linhas/objetos poderão não ficar visíveis.
9. Defina as resoluções de conversão 2D e 3D (nas Preferências do Vectorworks) para um valor mais baixo se o tamanho do arquivo a ser gerado for uma preocupação. Resoluções altas resultam em tamanhos de arquivos maiores na exportação. Resoluções menores diminuem o tamanho do arquivo, mas podem gerar facetamento, especialmente quando exportado para versões de DXF/DWG.
~~~~~~~~~~~~~~~~~~~~~~~~~
Você pode exportar um único arquivo DXF / DWG ou DWF ou exportar vários arquivos ao mesmo tempo
É aconselhável visualizar o arquivo exportado em um outro software CAD para certificar-se de que o processo de tradução tenha sido executado de forma correta. Após a exportação, mantenha o arquivo aberto no Vectorworks, abra um novo documento e importe o arquivo gerado (ou abra o arquivo em um outro software). Compare os dois documentos e anote quaisquer alterações. Por exemplo, a perda dos preenchimentos dos objetos pode causar o aparecimento de linhas não desejadas. No Vectorworks, faça as correções adequadas a cada caso e reexporte o desenho.
Não mude a extensão do arquivo (.dxf ou .dwg). Sem a extensão correta, vários tipos de programas não serão capazes de ler o arquivo. Não exporte no formato DXF binário a não ser que você saiba se o programa destinatário é realmente capaz de ler este formato.
Usuários de AutoCAD podem reportar que círculos e outros objetos parecem estar facetados. Eles podem melhorar a aparência do desenho aproximando e usando os comandos “regenall” ou “regen”, ou aumentando o valor de VIEWRES.
1. Clique em Arquivo > Exportar> Exportar DXF/DWG ou Arquivo > Exportar > Exportar DWF.
As janelas Opções de Exportação DXF/DWG ou Opções de Exportação DWF são exibidas dependendo da sua escolha.Estas janelas são muito parecidas exceto pelas opções do formato do arquivo.
2.Selecione as opções de exportação desejadas e clique em OK para exportar o arquivo.
As opções desta janela estão descritas em “Opções de exportação DXF/DWG” na página 1726. Durante a exportação, uma barra de progresso será exibida junto com a quantidade de objetos processados.
Use o comando Publicar para exportar uma série de camadas de folhas e / ou pontos de vista salvos a partir do desenho atual e os arquivos externamente referenciados em formato DWF, DXF ou DWG. Veja “Publicação em Lote” na página 1757.
~~~~~~~~~~~~~~~~~~~~~~~~~
As janelas Opções de Exportação DXF/DWG e Opções de Exportação DWF são muito parecidas com exceção das configurações de formato de arquivo. Isto ocorre porque ao exportar para DWF, os objetos são primeiramente convertidos para DXF/DWG e então salvos no formato DWF. Você pode alterar as opções de exportação conforme necessário para manter a integridade dos desenhos do Vectorworks no formato DXF/DWG. As mesmas opções de exportação são exibidas para a exportação de arquivos únicos e de lotes de arquivos.
Para tornar as exportações mais rápidas e fáceis, salve o conjunto de opções que você usa frequentemente.
Clique para exibir/ocultar os parâmetros.
Espessura de Linha VW (mm) |
Espessura de Linha DXF (mm) |
|
Espessura de Linha VW (mm) |
Espessura de Linha DXF (mm) |
|---|---|---|---|---|
0 |
Apagado |
|
0.52 - 0.56 |
0.53 |
0.01 - 0.07 |
0.05 |
|
0.57 - 0.65 |
0.60 |
0.08 - 0.11 |
0.09 |
|
0.66 - 0.75 |
0.70 |
0.12 - 0.14 |
0.13 |
|
0.76 - 0.85 |
0.80 |
0.15 - 0.16 |
0.15 |
|
0.86 - 0.95 |
0.90 |
0.17 - 0.19 |
0.18 |
|
0.96 - 1.03 |
1.00 |
0.20 - 0.22 |
0.20 |
|
1.04 - 1.13 |
1.06 |
0.23 - 0.27 |
0.25 |
|
1.14 - 1.30 |
1.20 |
0.28 - 0.32 |
0.30 |
|
1.31 - 1.49 |
1.40 |
0.33 - 0.37 |
0.35 |
|
1.50 - 1.75 |
1.58 |
0.38 - 0.45 |
0.40 |
|
1.76 - 2.05 |
2.00 |
0.46 - 0.51 |
0.50 |
|
2.06 - 6.48 |
2.11 |
Se você salvou o conjunto de ajustes de exportação, use o botão Gerenciar na janela de diálogo Opções de Exportação DXF/DWG (ou ajustes de exportação DWF) para renomear ou excluir as opções salvas se necessário.
Para gerenciar as opções de exportação DXF/DWG ou DWF salvas:
1. Clique em Arquivo > Exportar > Exportar DXF/DWG (ou Exportar DWF). A janela de diálogo Opções de Exportação DXW/DWG é exibida.
2. Clique em Gerenciar.
A janela de diálogo Configurações Salvas é exibida. Selecione o conjunto de opções que você deseja alterar.
Clique para exibir/ocultar os parâmetros
3. Clique em OK para fechar a janela Configurações Salvas. Clique em OK novamente para fechar a janela de diálogo Opções de Exportação DXF/DWG.
~~~~~~~~~~~~~~~~~~~~~~~~~
Certos elementos do Vectorworks não possuem equivalentes no formato DXF/DWG ou DWF e portanto não podem ser exportados. Outros elementos ainda, podem ser exportados, mas devido a suporte inadequado no AutoCAD torna sua exportação não recomendada. Alguns poucos objetos (tais como Planilhas) podem ser, em teoria, exportados para algum elemento com alguma utilidade, mas o Vectorworks no momento não possui suporte para tal.
A seguinte lista inclui itens que não podem ser exportados para DXF/DWG ou DWF, por várias razões.
• Texturas |
• Informação de registros atribuídos a objetos arbitrários |
• Luzes |
• Camadas de projeto em vistas perspectivas |
• Imagens recortadas |
• Projeções Caveleras e Cabinet oblíquas |
• Escalas individuais de camadas |
• Nomes de objetos atribuídos a objetos arbitrários |
• Gráficos EPS e PICTs vetoriais em alguns casos |
• Modos de transferência diferentes do modo Pintura |
• Meio tom na visualização de camadas e classes |
• Dependendo das opções de exportação, aplica-se às camadas ou as classes |
• Imagens de Fundo Renderworks |
|