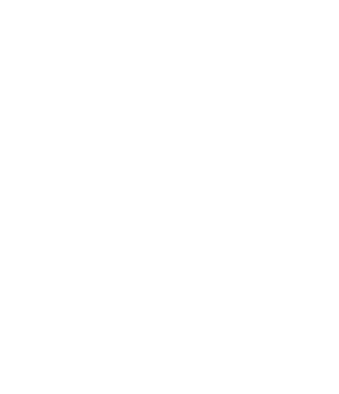Preferências
Configurando
as Preferências do Vectorworks
As
Preferências do Vectorworks se aplicam ao programa em geral e irão afetar
qualquer documento que você abrir no programa.
Para
mudar as definições de Preferências do Vectorworks:
1.Selecione
Organizar > Opções > Preferências do
Vectorworks.
A
janela de diálogo Preferências do Vectorworks irá
aparecer. Há sete abas de preferências que você pode definir (Edição,
Visualização, Sessão 3D, Auto-Salvar, Interatividade e Área do Usuário).
2.Clique
uma das abas de fichas para acessar os campos de ajustes do Vectorworks
daquela ficha.
3.Clique
OK para salvar os ajustes realizados.
Aba Edição
Clique na aba Edição
para definir uma variedade de preferências de edição e desenho.
Clique para
mostrar / ocultar os parâmetros.
Aba
de Visualização
Clique na aba Visualização
para definir as preferências de visualização.
Clique para
mostrar / ocultar os parâmetros.
Aba Seção
Clique
na aba Sessão para definir os parâmetros que afetam as formas de uso do
Vectorworks.
Clique para
mostrar / ocultar os parâmetros.
Aba 3D
Clique
na aba 3D para definir as preferências 3D do Vectorworks.
Clique para
mostrar / ocultar os parâmetros.
Clique
aqui para uma dica de vídeo sobre este tema (ligação à Internet
necessária).
Aba Auto-Salvar
Clique na aba Auto-Salvar
para automaticamente salvar arquivos e cópias de seguranças.
Clique para
mostrar / ocultar os parâmetros.
Aba Interatividade
Clique na Interatividade
para ajustar as preferências de exibição dos recursos de desenho interativo
no Vectorworks, assim como o cursor, as caixas de seleção e os destaques
de seleção. Veja “Desenhando
com Atração” na página 127 para
saber mais sobre atração. Veja “Indicadores
de Seleção e Pré-seleção” na página 110 para
mais informações sobre os destaques.
Clique para
mostrar / ocultar os parâmetros.
Aba Pastas do Usuário
Usuários
podem definir qual a pasta em seu computador (ou em algum drive disponível
na rede) que irá manter dados do usuário e arquivos de preferências. Dentro
desta pasta serão criadas algumas das sub-pastas idênticas às disponíveis
na pasta do Vectorworks (Libraries, Plug-ins, Templates e assim por diante).
Esta
duplicação de pastas em localizações distintas torna mais simples aos
usuários do Vectorworks fazerem o seguinte:
• Copiar
para backup (ou simples transferência para outro computador) de conteúdo
personalizado e preferências do programa
• Trabalhar
em um ambiente onde as permissões do usuário são limitadas (tais como
em um laboratório de uma escola)
• Trocar
entre usuários do mesmo computador
• Atualizar
o Vectorworks sem perdas de dados personalizados do usuário
O software
Vectorworks fornece uma variedade de conteúdo para ajudar no desenho,
mas você também pode criar conteúdo personalizado e colocar em sua pasta
de usuário (veja “Criando Recursos Default
Personalizados” na página 216). Quando
o Vectorworks apresenta dados na interface, são incluídos conteúdos tanto
da pasta do usuário como conteúdo default instalado com o programa. Por
exemplo, selecione Modificar > Hachura para editar uma hachura;
a janela de diálogo irá mostrar todas as hachuras default disponíveis
na pasta do Vectorworks e na pasta do usuário.
Um arquivo na pasta de dados do usuário tem precedência
sobre outro arquivo de mesmo nome na pasta do programa. Por exemplo, no
caso de ambos os arquivos listados a seguir existirem, apenas o conteúdo
do arquivo da pasta do usuário irá ser mostrado no Vectorworks.
• [User]\Libraries\Defaults\Attributes
- Hatches\Hatches_Default.vwx
• [Vectorworks]\Libraries\Defaults\Attributes
- Hatches\Hatches_Default.vwx
Se os
produtos do Vectorworks Design Series estiverem instaladas, você pode
também acessar conteudo personalizado pela pasta Grupo de Trabalho Compartilhado
na rede; veja “Sharing Custom Content
Using Workgroup Folders” na página 211.
Clique na aba
Pastas do Usuário para especificar qual a pasta desejada para possuir
os dados do usuário.
Clique para
mostrar / ocultar os parâmetros.
~~~~~~~~~~~~~~~~~~~~~~~~~
Resetando as Preferências do Vectorworks
Definindo as Preferências do Documento
Definindo as Preferências Rápidas
Pasta
de Dados do Usuário e Preferências
Os dados
de usuario e pasta de preferências contem os arquivos do Vectorworks que
são criados e utilizados por você. Dentro dessa pasta o programa automaticamente
criará pastas para bibliotecas, banco de dados de plantas (requer Vectorworks
Landmark), plugins, configurações, Sistema de ajuda e configurações de
trabalho. As seguintes alterações são salvas automaticamente na pasta
de usuario.
• Configurações
de Preferência do Vectorworks
• Configurações
do Editor
• Arquivos
de Log
• Arquivos
de Favoritos do Administrador de Recursos
• Configurações
do SmartCursor
• Opções
salvas de Importar/Exportar arquivos DXF/DWG
• Configurações
Salvas para as ferramentas Contagotas e Selecionar Similares
• Configurações
para certos plugins como os de escadas e ferramentas de Espaçamento.
• Posições
de Caixas de Dialogo e Paletas
Você
pode também adicionar arquivos personalizados para a pasta Bibliotecas,
para ter recursos como Simbolos e Hachuras aparecendo como favoritos no
Administrador de Recursos, ou como conteudo padrão em caixas de dialogo
e paletas. Veja “Bibliotecas de Recursos”
na página 215 para mais informações.
O Programa
define os seguintes padrões para a pasta de dados de usuario, mas eles
podem ser modificados. Note que por padrão o windows esconde a pasta de
dados; se você quiser utilizar o local padrão ajuste as opções de pasta
no Microsoft Explorer para fazer com que pastas escondidas sejam visiveis.
Como a pasta de configurações fica fora da pasta de instalação do Vectorworks,
seus dados e preferências permanecem inalterados quando a aplicação é
atualizada.
• Mac: |
/Users/<Username>/Library/Application
Support/Vectorworks/2014/ |
• Windows XP: |
C:\Documents
and Settings\<Username>\Application Data\Nemetschek\Vectorworks\2014\ |
• Windows Vista/7/8: |
C:\Users\<Username>\AppData\Roaming\Nemetschek\Vectorworks\2014\ |
Para
acessar a pasta de usuario, use a lista de arquivos no Administrador de
Recursos. Veja “Acessando Recursos Existentes”
na página 227 para mais informações.
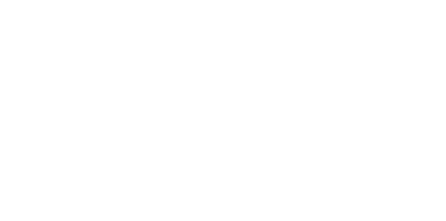
Para
mudar a pasta de dados do usuário:
1.Na aba Pastas do Usuário clique no botão Selecionar.
2.Uma
janela de diálogo de confirmação será mostrada. Clique Sim
para continuar com a mudança da pasta de dados.
3.Selecione
a pasta desejada na janela de diálogo mostrada e clique OK (Windows)
ou Choose (Macintosh) para confirmar.
4.Uma
outra janela de diálogo de confirmação é mostrada. Clique Sim para
copiar os dados do usuário atual para a nova localização, ou clique Não para usar os default do Vectorworks.
5.Se
você copiar os dados do usuário atual para a nova localização e a pasta
destino já conter arquivos com o mesmo nome, o Vectorworks irá mostrar
um aviso que alguns arquivos na pasta destino serão substituídos. Clique
Sim para continuar.
6.Se
a pasta de dados do usuário conter um ou mais arquivos alterados não salvos,
você será solicitado a salvá-los para prosseguir. Clique Sim
para continuar.
7.O
Vectorworks irá copiar os arquivos para a nova localização e então fechará
automaticamente.
8. Reinicialize o Vectorworks.
~~~~~~~~~~~~~~~~~~~~~~~~~
Configurando as Preferências do Vectorworks
Resetando as Preferências do Vectorworks
Clique
no botão Reset, na parte inferior da janela de diálogo do Vectorworks,
para retornar as preferências do Vectorworks para seus valores default
(originais de instalação) e limpar a lista dos últimos dez arquivos mais
recentemente abertos, assim como zerar a tabela de re-mapeamento de fontes.
Números seriais, nomes de usuários e empresa são mantidos intactos. Esta
operação não pode ser desfeita.
Definindo
as Preferências do Documento
As
Preferências do Documento se aplicam apenas ao documento atual aberto.
Estas preferências serão salvas também em Gabaritos. Estas configurações
permanecem com efeito no desenho atual até que sejam mudadas. (veja “Cutting Sections” na página 1849).
Para
mudar as definições de preferência em seu documento:
1. Selecione
Arquivos > Ajustes
do Documento > Preferências do Documento.
Você
também pode clicar com o botão direito (Windows) ou clicar segurando Ctrl
(Macintosh) na área de desenho e escolher a opção Preferências do Documento
no menu de contexto.
A caixa de diálogo Preferências
do documento é aberto, com as seguintes guias: Exibição, Dimensões, Resolução,
modo avião, e um plano de Sombras (Vectorworks Architect ou ponto de referência
necessários para o plano de Sombras).
2. Clique em uma das abas
para mostrar as opções de definição dessa ficha.
Aba Visualização
Clique na aba Visualização
para definir as preferências de Visualização do Vectorworks.
Clique para
mostrar / ocultar os parâmetros.
Clique
aqui para uma dica de vídeo sobre este tema (ligação à Internet
necessária).
Aba Cotas
Clique na aba Cotas
para definir as preferências de cotas.
Clique para
mostrar / ocultar os parâmetros.
Os
padrões de cotas são apresentados na tabela a seguir.
Padrão |
Descrição |
Posicionamento
do Texto |
Tipo
de Marcador |
Rotação
do Texto |
|
|
Acima da Linha de Dim |
Dentro da Linha de Dim. |
Traço |
Seta |
Alinhado |
Horiz. |
Arch |
Padrões de Arquitetura |
X |
|
X |
|
X |
|
ASME |
Sociedade Americana de Engenheiros Mecânicos |
|
X |
|
X |
|
X |
BSI |
Instituto Britânico de Padrões |
X |
|
|
X |
X |
|
DIN |
Norma Alemã |
X |
|
|
X |
X |
|
ISO |
Organização de Normas Internacionais |
X |
|
|
X |
X |
|
JIS |
Normas Japonesas |
X |
|
|
X |
X |
|
SIA |
ormas Suíças |
X |
|
X |
|
X |
|
ASME Dual Side By Side |
Sociedade Americana de Engenheiros Mecânicos |
|
X |
|
X |
|
X |
ASME Dual Stacked |
Sociedade Americana de Engenheiros Mecânicos |
|
X |
|
X |
|
X |
Clique
aqui para uma dica de vídeo sobre este tema (ligação à Internet
necessária).
Aba Resolução
Clique na aba Resolução
para definir as preferências de resolução.
Clique para
mostrar / ocultar os parâmetros.
Clique
aqui para uma dica de vídeo sobre este tema (ligação à Internet
necessária).
Preferência do Modo Plano
Clique
na aba Modo Plano para escolher as preferências do modo plano, dependendo
de como você prefere trabalhar e do que você está desenhando. As ferramentas
planas, como a ferramenta Retângulo,
podem operar no plano de tela ou no plano de trabalho atual, que normalmente
é o plano de camada. Com estas opções, as ferramentas planas podem ser
configuradas para operar somente no plano de tela, somente no plano de
trabalho 3D ativo ou em qualquer plano disponível dependendo da opção
selecionada. Esta opção não afeta as ferramentas que exigem um plano de
trabalho ativo, como a ferramenta de curva
NURBS, a ferramenta Dividir,
que sempre opera no plano de tela, ou as ferramentas que não são afetadas
pela escolha de plano, como a ferramenta
Conta Gotas.
A opção de modo plano não afeta a lista de planos
da paleta Informações do Objeto.
Clique para
mostrar / ocultar os parâmetros.
 Preferências
das Sombras do Plano
Preferências
das Sombras do Plano
No Vectorworks
Architect e Landmark, clique na aba Plano de Sombras para definir as preferências
do estilo de sombra para plantas e reunindo os modelos. Estas preferências
se aplicam à vista Topo/Plano de plantas que estão definidas para usar
as preferências de sombra do documento (disponível somente no Vectorworks
Landmark, veja “Plant Definition: Render
Pane” na página 789) e para reunir os modelos configurados para
exibir sombras (veja “Creating a Massing
Model” na página 715).
Clique para
exibir ou esconder os parâmetros.
~~~~~~~~~~~~~~~~~~~~~~~~~
Configurando as Preferências do Vectorworks
Definindo as Preferências Rápidas
Definindo
as Preferências Rápidas
As
preferências mais comumente usadas do Vectorworks podem ser acessadas
a partir dos botões na barra de ferramentas. O menu Preferências
Rápidas controla quais botões de preferências são exibidos
na barra de ferramentas. A Barra de Dados e a lista Editar Opções do Grupo
e a preferência Aproximar Espessuras de Linha estão ativadas por padrão
no menu Preferências Rápidas.
Selecione
a preferência desejada para exibir o botão de atalho na barra Ferramentas,
se ele já não tiver sido adicionado. Uma marca à esquerda da preferência
indica que ela foi selecionada. Os botões são exibidos na ordem em que
a preferência foi selecionada, portanto as primeiras preferências selecionadas
são exibidas mais à esquerda da barra Ferramentas. Se a janela do aplicativo
for redimensionada, a barra Ferramentas irá eliminar os botões se necessário
e substituí-los por reticências.
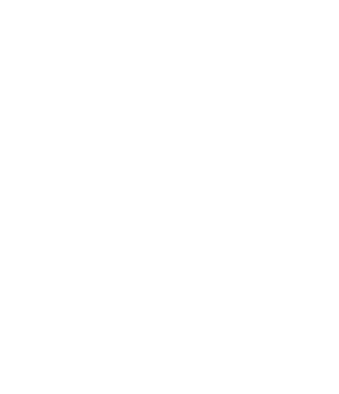
~~~~~~~~~~~~~~~~~~~~~~~~~
Configurando as Preferências do Vectorworks
Definindo as Preferências do Documento
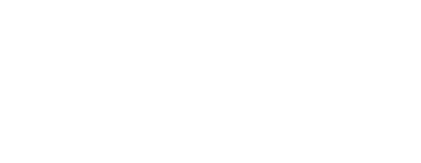
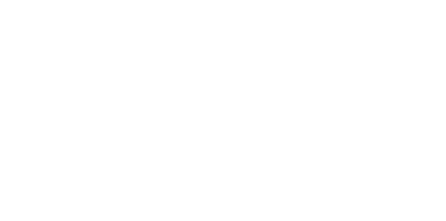
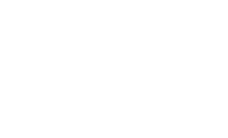
 Preferências
das Sombras do Plano
Preferências
das Sombras do Plano