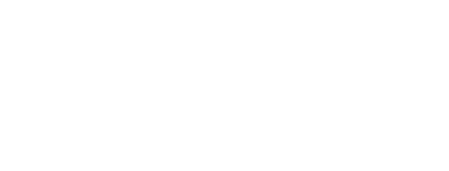
Grupos de Trabalho e Referenciamento
O compartilhamento de arquivos pode fornecer consistência e eficiência em seus arquivos de projeto, especialmente em um grande negócio, onde várias pessoas trabalham no mesmo projeto. O programa Vectorworks tem referenciamento e características de grupo de trabalho para torná-lo mais fácil de compartilhar elementos de desenho com seus colegas de trabalho, quando necessário.
O referenciamento permite utilizar elementos de desenho de outros arquivos no arquivo atual. Quando um item referenciado é alterado, as alterações também são aplicadas ao arquivo de destino. As atualizações aos arquivos de destino poderão ser realizadas automaticamente ou somente quando solicitado.
• Uma referência "Importar Camada" traz todas as classes e objetos de uma camada de projeto de um arquivo Vectorworks externo para uma camada de projeto no arquivo de destino.
• Uma referência "Viewports de Camada de Projeto" traz o conteúdo de um arquivo Vectorworks externo para uma viewport no arquivo de destino. Assim como em qualquer outra viewport, você pode então selecionar quais classes e camadas deseja exibir na viewport. (requer Vectorworks Design Series)
• Recursos (como hachuras, planilhas e símbolos) em outros arquivos do Vectorworks podem ser referenciados e usados em seu desenho conforme necessário.
• Além de arquivos Vectorworks você também pode referenciar arquivos DXF/DWG e DWF (veja “Referências DXF/DWG e DWF” na página 1720).
• Se o Vectorworks Design Series estiver instalado você também poderá referenciar imagens e arqivos PDF (veja “Importando um Arquivo de imagem” na página 1674 e “Importando Arquivos PDF” na página 1679).
Use a aba Referências da janela Organização para criar referências para outros arquivos e para editar ou atualizar as referências existentes.
Se o Vectorworks Design Series estiver instalado, você poderá criar um ambiente de trabalho e compartilhar com seus colegas de trabalho uma ou mais pastas contendo arquivos personalizados em sua rede. Estes arquivos podem trazer recursos que serão usados por todos (como modelos, símbolos, opções de exportação e configurações) ou podem trazer conteúdos específicos para diferentes projetos.
Este método de compartilhamento de arquivos é recomendado para conteúdo personalizado que não será atualizado com frequência. O conteúdo estará disponível para múltiplos usuários sem que ele precise ser referenciado em cada arquivo, mas por não ser referenciado ele não poderá ser atualizado automaticamente.
A comunicação dentro de um grupo de trabalho é essencial quando o referenciamento estiver em uso. Estabeleça estratég ias de como nomear, manter e atualizar arquivos fonte. Mantenha todos informados das mudanças principais, especialmente na remoção de um arquivo fonte ou de recursos do arquivo fonte que podem afetar diversos arquivos.
Caso o nome ou a posição de um arquivo referenciado mudar, a referência será quebrada. itens referenciados a partir de arquivos referenciados removidos não poderão ser atualizados até que a referência quebrada seja corrigida.
~~~~~~~~~~~~~~~~~~~~~~~~~
O Vectorworks pode referenciar camadas específicas com todas as classes e recursos utilizados nestas camadas, assim como qualquer outro recurso do arquivo fonte. Camadas de projeto referenciadas podem ser visualizadas em viewports. Os itens referenciados são mostrados no Administrador de Recursos e na janela Organização com seus nomes em itálico.
Existem duas formas para referenciar camadas de projeto com o Vectorworks:
• No Vectorworks Fundamentals, as camadas de projeto são importadas para o arquivo alvo quando são referenciadas. Para uma compatibilidade com as versões anteriores, o Vectorworks Design Series suporta este método. Veja “Adicionando e Editando Referências de Importação de Camada” na página 205.
• Nas versões Design Series do Vectorworks, o método de referenciamento sugerido é o de criar um viewport de camada de projeto e então referenciar as camadas de projeto desejadas do arquivo fonte. Veja “Creating a Referenced Design Layer Viewport” na página 1618 para detalhes sobre esse tipo de referência.
Dependendo do tipo de objeto referenciado, você poderá atualizar o arquivo mestre a partir do arquivo de destino.
• Os recursos podem ser editados ou renomeados no arquivo de destino e o recurso correspondente no arquivo mestre será atualizado automaticamente. Veja “Referenciando Recursos” na página 209.
• Os objetos localizados em camadas referenciadas com referenciamento de importação de camada estarão travados. Eles poderão ser destravados e editados no arquivo de destino, mas a alteração não se refletirá no arquivo mestre. Além disso, se as referências do arquivo de destino forem atualizadas, os itens referenciados serão sobrescritos para refletirem as alterações no arquivo mestre. Por fim, qualquer alteração permanente a um item referenciado deve ser feita no arquivo mestre.
• Os objetos em camadas referenciadas em um viewport de camada de projeto não podem ser editados diretamente, mas há uma opção que permite acessar o arquivo mestre, fazer as alterações desejadas e em seguida retornar ao arquivo de destino para visualizar as alterações.
Mantenha os seguintes conceitos em mente para ambos os métodos de referenciamento.
• Toda informação desenhada é compartilhada e atualizada em um processo camada-a-camada.
• Para referenciamento de importação de camada, as camadas referenciadas devem ser tratadas como camadas de apenas leitura; quaisquer mudanças as informações referenciadas e qualquer informação adicionada nas camadas referenciadas são removidas na próxima vez que a camada for atualizada.
• Os nomes das camadas referenciadas não podem ser alteradas.
• Recursos (nomes de símbolos) nas camadas que estejam referenciadas do arquivo fonte (master) terão precedência sobre recursos no arquivo alvo.
• Caso ocorra um conflito de nome com símbolos ou camadas pré-existentes no arquivo alvo, renomeie os símbolos ou camadas.
• Viewports de camadas de folha não podem referenciar diretamente as camadas de documentos fonte externos. Caso esteja usando o referenciamento de importação de camadas, crie uma referência do arquivo fonte e selecione as camadas externas a importar no arquivo alvo; então torne as camadas importadas visíveis em um viewport de camada de folha. Se você estiver usando Editar Camada de Projeto de Viewport referenciadas (Vectorworks Design Series é obrigatório), crie uma camada de projeto de viewport do arquivo fonte e deixe as camadas desejadas visíveis; em seguida, faça a camada de desenho que contém a janela visível numa janela camada de folha.
~~~~~~~~~~~~~~~~~~~~~~~~~
Os ajustes da janela Configurações de Referência permitem controlar como as atualizações manuais e automáticas serão efetuadas no arquivo atual. Adicionalmente, usuários de Vectorworks Design Series possuem a opção de mudar o método de referenciamento de camadas do arquivo atual do modo de referenciamento de viewports de camadas de projeto (o default na versão Design Series do Vectorworks) para o referenciamento de importação de camadas.
Para definir as opções de referenciamento:
1.Selecione Organizar > Organização.
A janela de diálogo de Organização irá abrir.
2. Selecione a aba Referências e clique em Configurações.
A janela de diálogo Configurações de Referência irá abrir. Selecione as opções desejadas.
Clique para exibir/esconder os parâmetros.
3.Clique OK para retornar para a janela Organização.
Nas versões Design Series do Vectorworks, você deverá selecionar primeiro a opção de Importação de camadas para o documento atual, como descrito em “Definindo as Opções de Referenciamento” na página 204. (Veja “Creating a Referenced Design Layer Viewport” na página 1618 para informações sobre opções de referências para viewports de camada de projeto.)
Para adicionar ou editar referências para camadas de projetos de outros documentos do Vectorworks:
1.Com o documento alvo aberto, selecione Organizar > Organização.
A janela de Organização irá abrir.
2.Selecione a aba Referências.
Os arquivos referenciados são listados em ordem de prioridade com as informações: status de atualização, atualização automática quando o arquivo alvo for aberto e se a opção de salvar cópias dos itens referenciados com o arquivo está ativada.
Botão |
Descrição |
|---|---|
Nova |
Abre a janela de Abrir Arquivo para a seleção de um novo arquivo para referenciar |
Editar |
Abre a janela de Editar Referências que permite editar os parâmetros de uma referência selecionada |
Apagar |
Abre a janela de Apagar Referência através da qual é solicitada a remoção de arquivos da lista de referências, e também se deseja manter as camadas e recursos referenciados no arquivo alvo; Veja “Removendo Referências” na página 210 |
Atualizar |
Atualiza manualmente os itens referenciados a partir dos arquivos selecionados; veja “Atualizando Referências” na página 207 |
Configurações |
Abre a janela Configurações de Referência que permite definir as opções de atualização dos itens referenciados; Veja “Definindo as Opções de Referenciamento” na página 204 |
3.Para editar uma referência, selecione o arquivo na lista de referências e clique Editar.
A janela de diálogo Editar Referência irá abrir. Prossiga ao passo 5.
4. Para adicionar uma nova referência, clique em Nova.
A janela de Abrir Arquivo irá abrir. Selecione o arquivo desejado, e então clique em Abrir para abrir a janela de diálogo apropriada:
• Arquivo Vectorworks: Janela de Nova Referência
• DXF/DWG ou Arquivo DWF: Caixa de diálogo Opções de importação
• Arquivo de Imagem: Janela de Opções de Importação de Imagem (Design Series apenas)
• Arquivo PDF: Janela de Importação de PDF (Design Series apenas)
Arquivos Vectorworks referenciados devem ser da mesma versão do arquivo atual aberto (alvo).
5.Na janela de Nova Referência ou Editar Referência defina os parâmetros para a referência de grupo de trabalho.
Clique para exibir/esconder os parâmetros.
Camadas referenciadas em grupos de trabalho podem ser usadas em viewports na camada de folha. Uma vez que viewports de camada de folha não podem referenciar diretamente camadas de projeto em outros arquivos, faça um referenciamento das camadas desejadas e então crie um viewport padrão (de camada de folha) que mostre as camadas referenciadas.
6.Clique OK para retornar a janela de Organização.
As camadas selecionadas serão adicionadas ao arquivo atual, junto com novas camadas e camadas associadas.
~~~~~~~~~~~~~~~~~~~~~~~~~
Durante uma atualização de referência, o Vectorworks pode procurar os arquivos referenciados na ordem que eles aparecem na lista na aba Referências, e usa o primeiro exemplar de cada recurso referenciado (caso existam) que for encontrado.
Caso o mesmo recurso exista em múltiplos arquivos principais, é recomendado que você desative esta opção. Caso contrário, se você mudar a ordem de prioridade, ou se você atualizar uma referência individual, poderá alterar o arquivo fonte de um recurso inadvertidamente. Para prevenir que isto ocorra, deselecione a opção "Usar prioridade de referências quando atualizar recursos" na janela de Ajustes de Referências (veja “Definindo as Opções de Referenciamento” na página 204).
Para definir a prioridade dos arquivos referenciados:
1.Selecione Organizar > Organização para abrir a janela de diálogo de Organização.
2.Na tab Referências, clique em Configurações para abrir a janela de Configurações de Referências, e certifique de que a opção "Usar prioridade de referências quando atualizar recursos" esteja selecionada.
3. Na aba Referências, clique na coluna # da linha do item que você deseja trocar de posição na lista; arraste o item para cima ou para baixo na lista para definir a nova posição de prioridade. O primeiro arquivo listado na aba de Referências é o que possui mais alta prioridade.
~~~~~~~~~~~~~~~~~~~~~~~~~
Recursos e Camadas de projeto referenciados podem ser tanto atualizados automaticamente quando o arquivo alvo é aberto, como atualizados manualmente por comando. Esta preferência de modo de atualização é defina na janela de diálogo de Nova Referência ou na janela de diálogo Editar Referência. Mesmo que a opção de atualização seja definida em atualizar automaticamente, a atualização manual ainda assim poderá ser utilizada a qualquer momento.
Antes de efetuar uma atualização, corrija quaisquer referências quebradas, como descrito em “Corrigindo Referências Quebradas” na página 208.
Para atualizar referências manualmente:
1.Selecione Organizar > Organização para abrir a janela de diálogo de Organização.
2.Na aba Referências, selecione o(s) arquivo(s) fonte que contém os itens de referências a serem atualizados.
Para atualizar todas as referências selecione todos os arquivos listados como referências.
3.Clique no botão Atualizar para efetuar a atualização do arquivo atual (alvo) a partir das referências selecionadas na lista.
• Se a atualização por prioridade é desativada (recomendado), os item referenciados são sempre atualizados a partir do arquivo original.
• Se a atualização por prioridade é ativada, os item referenciados são atualizados de acordo com a lista de prioridades da tab Referências.
Para mais informações sobre prioridade de atualização, veja “Definindo as Opções de Referenciamento” na página 204, e “Priorizando os Arquivos Referenciados” na página 207.
4.Se um item referenciado está faltando, a janela de diálogo Recurso Referenciado Não Encontrado abrirá.
Clique para exibir/esconder os parâmetros.
5.Clique Ok Para Todos para realizar a mesma ação para todos os recursos não encontrados. Para selecionar individualmente uma ação diferente para cada recurso perdido, clique Ok; a janela Recurso Referenciado Não Encontrado será mostrada para cada item não encontrado.
~~~~~~~~~~~~~~~~~~~~~~~~~
Se alguma referência possui o status de "Quebrada" na lista da aba Referências, é porque o Vectorworks não pode localizar o arquivo fonte. Itens referenciados a partir desta referência quebrada não poderão ser atualizados até que a referência seja corrigida.
Para corrigir referências quebradas:
1.Selecione Organizar > Organização para abrir a janela de diálogo de Organização.
2.Na aba Referências, selecione um ou mais arquivos-fonte que possuam referências quebradas, e clique em Atualizar.
3.Um alerta irá abrir solicitando que você localize o arquivo fonte. Caso você tenha selecionado múltiplas referências, selecione "Procurar por referências quebradas subsequentes em todas as pastas manualmente localizadas" para fazer com que o Vectorworks procure na mesma localização para todas as referências.
Caso um arquivo seja definido para atualização automática quando aberto, e uma das referências estiver quebrada, este alerta será mostrado quando o arquivo for aberto.
4.Clique Sim para abrir a janela de diálogo de Abrir Documento de Versão Atual.
5.Localize pelo arquivo fonte relacionado à referência quebrada e clique em Abrir.
Na aba Referências, o status "Quebrada" irá mudar para "Atualizada" ou "Desatualizada". Caso você tenha selecionado a opção "Procurar por referências quebradas subsequentes." estas referências serão consertadas também.
6. Clique OK para salvar o novo nome e/ou localização para as referências.
~~~~~~~~~~~~~~~~~~~~~~~~~
Os recursos existentes nos arquivos listados como referências (aba Referências da janela Organização) assim como os recursos existentes em quaisquer arquivos Vectorworks de mesma versão que a atual, podem ser referenciados através da paleta Admin de Recursos.
Para referenciar recursos de um arquivo fonte:
1. Para visualizar os recursos de um arquivo fonte no Admin de Recursos, use o comando Navegar um documento no menu Arquivo, ou usar a lista de arquivos para acessar o arquivo fonte se ele estiver em uma biblioteca de recursos (veja “Acessando Recursos Existentes” na página 225).
2.Clique o botão direito (Windows) ou Ctrl + clique (Macintosh) sobre o recurso desejado para visualizar o menu contextual deste recurso. Selecione o comando Referenciar.
3. Se o recurso é um símbolo ou objeto plug-in, a janela de diálogo Símbolo(s) de Referência abre. Especifique o local do símbolo referenciado e clique OK.
Click para exibir/esconder os parâmetros.
4.Se o arquivo mestre nunca foi referenciado no arquivo atual, a janela de diálogo Nova Referência abrirá. Especifique os parâmetros de referência e clique OK.
Clique para exibir/esconder os parâmetros.
5.Os recursos são adicionados ao arquivo de destino. Os recursos referenciados são exibidos em itálico no Administrador de Recursos.
As seguintes regras se aplicam aos recursos referenciados.
Situação |
Descrição |
|---|---|
Um recurso referenciado pode ser editado usando-se o arquivo de destino desde que o arquivo fonte não esteja sendo usado por outro usuário e que a referência não esteja desatualizada ou errada. As alterações ao recurso referenciado são salvas automaticamente para o arquivo fonte. Durante a edição, o arquivo fonte não pode ser aberto. Os seguintes recursos podem ser editados no arquivo referenciado: gradientes, hachuras, formatos de registro, definições de símbolo, símbolos de plantas (requer Vectorworks Landmark), estilos de sketch e estilos de parede (requer Design Series) e fundos e texturas do Renderworks. |
|
Conflito de nomes de recursos |
Caso ocorra algum conflito de nomes entre um recurso referenciado e um recurso existente no arquivo alvo, um alerta permitirá que o recurso existente seja renomeado. Caso o recurso local também seja um recurso referenciado ele não poderá ser renomeado e a atualização irá falhar. |
Mudança de origem de usuário de arquivo fonte |
Se a origem de usuário de um arquivo fonte for alterada, a localização de recursos referenciados não irá mudar caso a opção Ignorar Origem de Usuário da Fonte estiver ativa nas opções da referência. |
Mudanças nas classes do arquivo fonte |
Mudanças efetuadas na classe de um recurso referenciado serão apenas refletidas no arquivo alvo (após uma atualização) se a opção Atualizar definições de classes estiver ativa nas opções da referência. |
Recursos removidos do arquivo fonte |
Se um recurso referenciado for removido em um arquivo fonte e o recurso não existir em nenhum outro arquivo fonte incluído na seleção de uma atualização, quando a referência para o arquivo fonte for atualizada, um alerta irá aparecer. Clique OK para confirmar que o recurso é um "órfão", ou clique OK para Todos para esconder todos os alertas de recursos órfãos durante o processo de atualização em andamento. Recursos órfãos não são mais referenciados. |
Para quebrar uma referência de um recurso: clique com o direito (Windows) ou Ctrl+Clique (Macintosh) no recurso desejado, e selecione a opção Quebrar Referência. O recurso permanecerá no arquivo alvo, mas não será mais referenciado com o recurso origem do arquivo fonte.
~~~~~~~~~~~~~~~~~~~~~~~~~
Você pode parar o referenciamento de um arquivo, e escolher se deseja manter as camadas e recursos referenciados no arquivo alvo.
1.Selecione Organizar > Organização para abrir a janela de diálogo de Organização.
2.Na aba Referências, na lista de referências selecione a referência que deseja remover e então clique no botão Apagar.
A janela de diálogo Apagar Referência irá abrir.
Clique para exibir/esconder os parâmetros.
3. Especifique o que fazer com as camadas e recursos referenciados, e clique em OK.
~~~~~~~~~~~~~~~~~~~~~~~~~
The Vectorworks program provides easy access to the master files that a target file references.
Para abrir um arquivo referenciado:
1. Acesse o menu Janela. Na parte inferior do menu é inserido um submenu para cada arquivo do Vectorworks que esteja aberto no momento.
2. No submenu para o arquivo alvo, selecione Arquivos Referenciados para visualizar os arquivo Vectorworks que o arquivo atual referencia. Apesar dos arquivos PDF, DXF/DWG, DWF e arquivos de imagem poderem ser referenciados, eles não aparecerão no menu.
3.Selecione um arquivo referenciado para abri-lo.
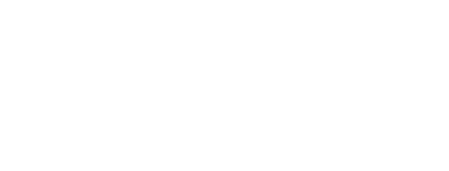
 Sharing
Custom Content Using Workgroup Folders
Sharing
Custom Content Using Workgroup FoldersWhen Vectorworks Design Series is installed, you can create a workgroup environment, to share one or more folders of custom content files on a network with coworkers. These files might contain content that will be used by all users (such as templates, symbols, export settings, or workspaces). Or they might contain custom content specific to different projects. Each user who needs access to those files can then designate that shared network folder as a workgroup folder in his or her Vectorworks Preferences, so that the custom content will be available in the Vectorworks program.
You can manually add files to the workgroup Libraries folder, to access custom resource libraries such as symbols and hatches from the Files list in the Resource Browser. You can also have custom resources display as default content in dialog boxes and palettes. See “Resource Libraries” na página 215 for more information. For details about where to put files and how to name them, see “Sharing Custom Files with a Workgroup” na página 212.
To designate workgroup and project folders:
1. Select Tools > Options > Vectorworks Preferences, and then click the User Folders tab.
Click to show/hide the parameters.
2. Enter the workgroup folder(s) as needed, and click OK to save the changes.
To easily access a workgroup folder, use the file list in the Resource Browser. See “Acessando Recursos Existentes” na página 225 for more information.
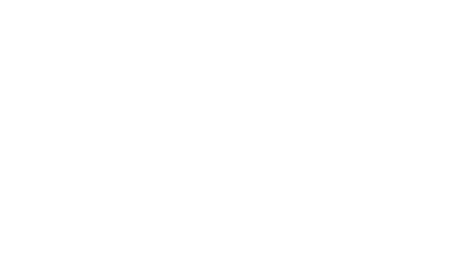
Sharing Custom Files with a Workgroup
To share custom content with a workgroup, create a main workgroup folder in a shared location. Within the folder, create a subfolder that matches the standard Vectorworks program subfolder for that type of data (Libraries, Plug-Ins, Settings, or Workspaces). If necessary, create additional subfolders within those folders (for example, Libraries\Defaults\Templates or Libraries\Defaults\Space\Space - Space Name).
Do not modify the Plant Database subfolder, if present. Place custom plant symbols in one of the plant library subfolders (in the Libraries\Defaults folder).
To access the shared content, another Vectorworks user simply designates the main folder as a workgroup folder in his or her Vectorworks Preferences. Here are some examples of possible workgroup folder content:
• Master files from which design layers, classes, and resources can be referenced
• Plug-ins
• Templates
• Resource libraries (for gradients, hatches, line types, record formats, Renderworks textures, slab styles, symbols, text styles, tiles, VectorScripts, wall styles, and worksheets)
• Space object lists (space names, occupant organizations, and room finishes)
When the Vectorworks program presents content in a palette or dialog box, it includes content from the user and workgroup folders as well as the content it ships with. For example, when you select Modify > Hatch to edit a hatch, the Hatches dialog box shows default hatches from the Vectorworks folder (where the software is installed), your user folder, and any workgroup folders you have designated.
If the same file name exists in more than one folder, only the content from one of the files is shown in the Vectorworks program, according to the following priority: user folder, workgroup folder, application folder. For example, if the following files exist, only hatches from the file in the user folder show in the hatch list in the Attributes palette in the Vectorworks program.
• [User]\Libraries\Defaults\Attributes - Hatches\Hatches_Default.vwx
• [Workgroup]\Libraries\Defaults\Attributes - Hatches\Hatches_Default.vwx
• [Vectorworks]\Libraries\Defaults\Attributes - Hatches\Hatches_Default.vwx
Therefore, the name of your custom library file affects content availability in the Vectorworks program.
• To totally supersede the Vectorworks default hatches, use the same name as the hatch file in the Vectorworks program folder (“Hatches_Default.vwx”).
• To make your custom hatches available along with the Vectorworks default hatches, use a unique name, such as “Custom_Hatches.”
To share a custom library, create a library file and put the file on the network in a workgroup folder. The folder structure must be the same as that of the Vectorworks default content. For example, to add a custom hatch library, place the file in your workgroup default hatch folder: [Workgroup]\Libraries\Defaults\Attributes - Hatches.
If the same resource name exists in two default files (that have different names), the resource list in Vectorworks shows both resources, and includes the file name. For example, on the Attributes palette you might see two hatches named “Brick (Custom_Hatches.vwx)” and “Brick (Hatches_Default.vwx).” You can use both hatches in a drawing, but after you import the first one, you are prompted to either replace the first one, or rename the second one.
To make the custom library resources available from the Resource Browser only (not as defaults in dialog boxes and palettes), place the file in a Favorites folder in a workgroup folder. See “Recursos Favoritos” na página 226. This method of sharing resources is more flexible, because users can choose either to import the resource, or reference it (see “Referenciando Recursos” na página 209).