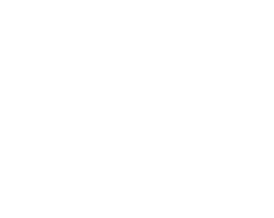
A paleta Info de Objetos mostra informações mostra informações sobre o(s) objeto(s) selecionado(s) em um desenho do Vectorworks. A informação mostrada depende do tipo do objeto(s) selecionado(s). Adicionalmente, a paleta pode ser usada para alterar os parâmetros do(s) objeto(s).
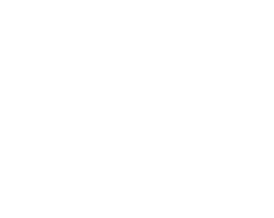
O menu Coordenada/IFC no canto superior direito da paleta permite a você exibir ou esconder as informações adicionais na paleta:
• Dados IFC (requer Vectorworks Design Series); veja “Assigning IFC Data to Objects” na página 1918
Coordenadas globais nas vistas de plano rotacionado (requer Vectorworks Design Series); “Rotating the Plan” na página 1286
Na Paleta Info de Objetos as informações são divididas em três abas diferentes:
Para selecionar itens na lista suspensa da paleta Informações de Objeto, use o mouse ou digite a primeira letra do item desejado para selecionar a correspondência mais próxima na lista (com exceção das listas de classe e de camada).
Defina a posição da Paleta Info de Objetos, o painel ativo ao abrir e a posição de separação do Painel Dados, como descrito em“Modificando Posicionamento e Configurações das Paletas” na página 1015. Salve a posição e ajustes selecionando Janela > Paletas > Salvar Posições das Paletas. para reverter a posição e os ajustes da paleta para os ajustes originais da configuração atual (na pasta User Data e Preferências), clique Zerar Ajustes Salvos na tab Sessão das Preferências do Vectorworks (veja “Aba Seção” na página 50).
Para ativar a paleta de Informação de Objeto com um objeto selecionado na área de desenho, selecione Janela > Paletas > Ativar Paleta de Informação de Objeto ou aperte o atalho para ativar a paleta de Informação de Objetos ( Ctrl + Aspa-Simples (Windows) ou Cmd+Option+C (Mac).
O Atalho de teclado permite que você troque rápidamente de foco da área de trabalho para o primeiro campo editavel da tab ativa da paleta de informação do objeto. Repita o atalho de teclado para trocar o foco de tabs da Paleta de informação de objeto. Se a paleta de informação de objeto não estiver aberta ou estiver minimizada, a paleta de Informação de Objeto será aberta, e então o primeiro campo editavel estará selecionado. O Atalho de teclado poderá ser alterado no Editor de Area de Trabalho.
~~~~~~~~~~~~~~~~~~~~~~~~~
A janela de propriedades de um objeto contém informações muito parecidas com as da paleta Informações de Objeto. Clique com o botão direito (Windows) ou clique segurando Ctrl (Mac) no objeto e escolha Propriedades no menu de contexto para acessar a janela de propriedades.
Em alguns objetos como portas e símbolos, o comando Editar no menu de contexto exibe uma janela de diálogo que permite acessar funções adicionais de edição. O duplo clique em um objeto realiza a mesma função do comando Editar do menu de contexto (e ele também reativa o plano de trabalho onde o objeto plano foi criado).
~~~~~~~~~~~~~~~~~~~~~~~~~
Propriedades de objetos podem ser editadas diretamente através dos parâmetros da aba Forma da Paleta Info de Objetos. Objetos também podem ser editados através das ferramentas na paleta de Ferramentas Básicas como descrito nas instruções de cada ferramenta.
Classes e Camadas são sempre mostradas na aba Forma. Para a maioria dos objetos, Rotação será exibida, indicando a orientação do objeto. As informações detalhadas exibidas do objeto podem mudar de acordo com o tipo de objeto selecionado, e podem ser bem simples ou muito extensas dependendo do objeto
Para atribuir um objeto para uma classe ou camada:
1. Selecione um ou mais objetos para atribuir para a mesma classe e/ou camada.
2. Selecione uma classe/camada pela lista de classes/camadas presentes no desenho, ou crie uma nova classe/camada.
Quando uma nova classe ou camada for criada pela paleta de Informação de Objeto, qualquer objeto selecionado será atribuido para a nova classe/camada, mas a classe/camada ativa não irá mudar para a recém criada classe/camada.
Classes podem ser mostradas em ordem hierarquica (até quatro niveis). Para habilitar ou desabilitar a visualização hierarquica, veja “Aba Seção” na página 50.
Alternativamente, objetos podem ser atribuidos para classes e camadas na paleta de navegação (requer Vectorworks Design Series).
1. Selecione um ou mais objetos para atribuir a uma classe.
2. Selecione a tab de Classe ou a tab Camadas de Projeto da paleta de Navegação.
3. Clique com o botão direito (Windows) ou Ctrl-Clique(Mac) na classe/camada para atribuir os objetos e selecione Atribuir a Seleção pelo menu de contexto.
A aba Forma pode exibir informações sobre o plano do objeto, as coordenadas e o contorno. As informações exibidas dependerão do plano ativo, e se é uma vista de plano rotacionado (requer Design Series) ou se está posicionado em relação ao plano de trabalho.
Nos objetos 2D, o plano ao qual o objeto pertence é indicado pela lista Plano, e pode ser alterado apenas selecionando outro plano na lista. Por exemplo: um objeto no plano de tela pode ser mudado para o plano de camada selecionando a opção Camada. Ao ativar um plano de trabalho, o objeto poderá ser movido para ela. (Se você tiver selecionado vários objetos 2D e 3D, a seleção na lista Plano se aplicará somente aos objetos 2D.)
A opção Símbolos exibe o nome do símbolo e as unidades de medida (se globais ou de página). Os símbolos e os objetos sólidos podem ser escalados usando-se a paleta Informações de Objeto (veja “Escalando Símbolos a Partir da Paleta de Informações do Objeto” na página 1060 e “Escalando Sólidos Assimetricamente” na página 1060.)
O indicador de posição da caixa é exibido para certos objetos 2D como linhas, paredes, retângulos e ovais. Ele representa o contorno do objeto, indica quais são os lados da largura e da altura para objetos com largura e altura, e oferece uma alça que indica o ponto fixo onde o objeto pode ser redimensionado. A alça também indica a localização a partir de onde as coordenadas do objeto são determinadas. Se o objeto for rotacionado, o indicador de posição da caixa também é rotacionado para indicar a posição aproximada do objeto e, se aplicável, a largura e a altura dos lados. Para retângulos, retângulos arredondados e ovais, quando o ângulo de rotação é inferior a ± 45 ° em 90 ° ou 270 °, o software Vectorworks troca automaticamente a altura e a largura de marcadores para o indicador de posição da caixa e os valores nos campos Altura e Largura.
Diferentes coordenadas serão exibidas para um objeto dependendo do seu plano, de sua posição e da rotação do plano.
Se você tiver o Design Series instalado, a opção de coordenadas também terá efeito na exibição das coordenadas da vista de plano rotacionada (veja “Rotacionando o Plano” na página 1158).
Vista |
Exibição de Coordenadas |
|---|---|
Topo/Planta |
As coordenadas são relativas ao plano de tela (X e Y); coordinates for 2D/3D symbols also include the Z coordinate for a streamlined workflow between views
|
Vista 3D com plano de trabalho ativo |
As coordenadas são relativas ao plano de camada (X e Y) e ao plano de trabalho ativo (X' e Y'). As coordenadas do plano de trabalho são exibidas nas mesmas cores do plano de trabalho conforme definido nas preferências.
|
Rotacionar plano (requer Design Series) |
As coordenadas são relativas ao plano de camada (X e Y) e ao plano rotacionado (Tela X e Tela Y). As coordenadas do plano rotacionado são exibidas em azul, assim como as réguas.
|
Alguns objetos 3D como polígonos 3D, curvas NURBS, malhas, símbolos 3D, esferas, cones, hemisférios e loci 3D podem exibir suas coordenadas em relação ao plano de camada (X, Y e Z) também chamado de sistema de coordenadas do usuário ou em relação ao plano de trabalho ativo (X', Y' e Z') ao selecionar um plano de trabalho. Clique no botão planos para alterar a exibição relativa das coordenadas.
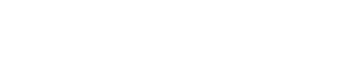
Alguns símbolos são baseados em página na criação ou na importação. Estes não exibem o contorno na paleta Info de Objeto. (O objeto só pode ser redimensionado proporcionalmente.) As coordenadas são em relação ao plano de tela (X e Y), e símbolos 2D / 3D mostram também a coordenada Z para um fluxo de trabalho simplificado entre pontos de vista.
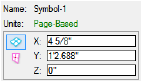
Alguns objetos, como linhas e paredes, podem exibir e editar informações do objeto selecionado no modo cartesiano ou polar.
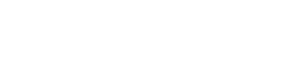
Sistema de Coordenadas |
Descrição |
|---|---|
Cartesiana |
As coordenadas cartesianas são as mesmas das usadas na área de desenho; os valores são baseados nos eixos X e Y positivos e negativos. |
Polar |
No modo polar os valores são baseados na origem do desenho. Os ângulos são representados como valores positivos ou negativos de 0 a 180. Os valores entre 180 e 359 são convertidos automaticamente para negativos. O ângulo 0 estará posicionado às 3 horas. |
A aba Forma permite editar objetos individuais ou em grupo.
Para visualizar e editar informações de um único objeto do desenho:
1.Clique na aba Forma na paleta Informações de Objeto.
2.Selecione o objeto desejado.
As informações disponíveis do objetos selecionado serão mostradas na paleta Info de Objetos.
3.Mude as informações conforme desejado, usando as teclas como descrito abaixo:
Tecla |
Função |
|---|---|
Enter |
Registra o valor entrado e retorna o foco para a área de desenho |
Tab |
Registra o valor entrado e move o foco para a próximo campo |
Shift+Enter |
Registra o valor entrado e mantém o foco no campo atual, para que você possa entrar um novo valor se necessário. |
Para visualizar ou editar informações de diversos objetos:
1.Clique na aba Forma na paleta Informações de Objeto.
2.Selecione os objetos desejados.
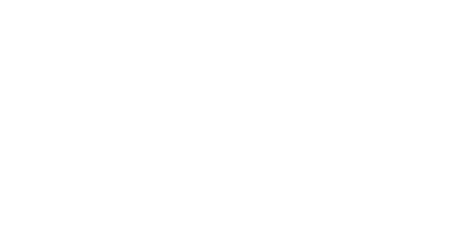
3. Para editar cada objeto da seleção separadamente clique no botão de modo de Edição Múltipla. Isto irá fazer a Paleta Info de Objetos mudar para o Modo de Edição Individual. Uma vez no Modo de Edição Individual, use as setas de avanço e retrocesso para circular entre cada um dos objetos selecionados. Quando o objeto é ativado ficará momentaneamente destacado no desenho. Caso queira checar qual o objeto ativado, clique no botão do centro para destacar o objeto novamente. Se uma das setas ficar desativada (cinza) é sinal de que o último objeto naquele sentido de seleção foi atingido.
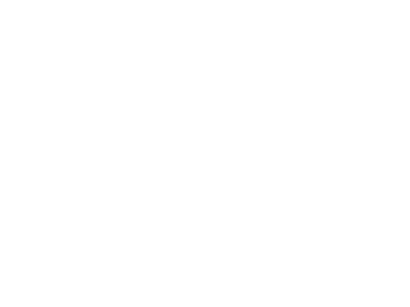
Alternativamente, selecione múltiplos objetos do mesmo tipo, então mude-os de uma única vez no modo Seleção Múltipla. Quando vários objetos do mesmo tipo foram selecionados, a paleta opera em modo de edição “batch”. Se os parâmetros dos objetos forem diferentes, os campos serão exibidos em branco ou a caixa de seleção será exibida no estado indeterminado. Quaisquer parâmetros editados afetarão todos os objetos selecionados no modo de edição múltipla.
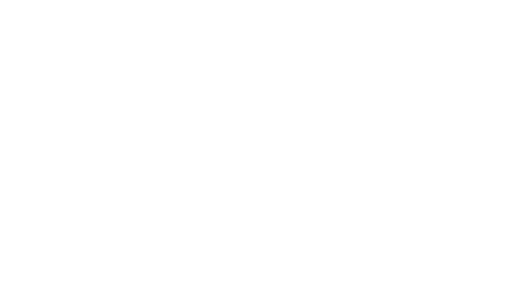
Para objetos baseados em vértices, e objetos baseados em polilinhas, um recurso semelhante à função Remodelagem está disponível a partir da paleta Informações de Objeto, aba Forma, onde os valores podem ser informados para os vértices (ou para todo o objeto) ao invés de manipulado visualmente através da ferramenta. Da mesma forma, clique os botões para adicionar, excluir, alterar o tipo de vértice ou esconder o próximo canto; o vértice selecionado é afetado.
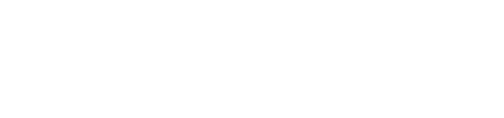
Use a ferramenta de seleção ou remodelar da paleta básica para selecionar um vértice a editar. Com a ferramenta selecionada, clique com o botão direito (Windows) ou clique segurando Ctrl (Mac) sobre o vértice (se o SmartCursor estiver ativado, ele será atraído a cada vértice e identificará o tipo de vértice para lhe auxiliar com a seleção) e escolha Selecionar Vértice na paleta Informações de Objeto a partir do menu de contexto.
Para certos objetos baseados em vértice você pode primeiro precisar selecionar o item e então escolher o comando Editar para acessar o modo de edição do objeto. Uma borda colorida em volta da janela de desenho indica que o modo de edição está ativo (veja “Modo de Edição de Objeto” na página 1002).
As coordenadas X e Y do vértice selecionado são exibidas para edição na paleta Informações de Objeto.
~~~~~~~~~~~~~~~~~~~~~~~~~
O painel (aba) de Dados irá listar todos os registros do documento ativo, mostrando ao lado de cada um dos registros uma caixa de seleção que permite anexar/desanexar cada registro ao objeto selecionado. A Paleta Info de Objetos pode ser usada para realizar alterações aos registros.
Para visualizar e alterar informações de registros com a Paleta Informações de Objetos:
1.Clique na aba Dados na paleta Informações de Objeto.
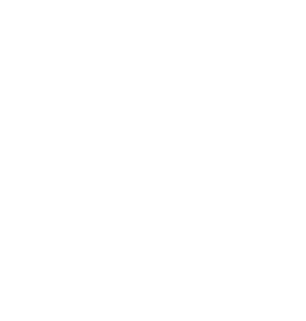
2.Selecione o objeto na sua Área de Desenho.
As seguintes informações são exibidas.
Clique para exibir/ocultar os parâmetros.
Você pode diminuir/aumentar as três janelas da Paleta Informações de Objetos selecionando e arrastando as barras entre elas..
Veja “Registros” na página 256 para mais informações em associar, editar e apagar formatos de registro.
~~~~~~~~~~~~~~~~~~~~~~~~~
 Aba
Apresentação
Aba
ApresentaçãoSe o Renderworks estiver instalado esta aba estará disponível para atribuir e mapear texturas a objetos 3D (veja “Aplicando uma Textura a um Objeto” na página 1526 para uma descrição completa dos parâmetros disponíveis na aba Apresentação). Em dois casos os parâmetros na aba Apresentação estarão disponíveis no Vectorworks Design Series mesmo se o Renderworks não estiver instalado: se a apresentação sketch for selecionada, o parâmetro Sketch estará disponível, e objetos de malha apresentados no modo OpenGL podem ser suavizados usando o parâmetro Suavização de Malha.
~~~~~~~~~~~~~~~~~~~~~~~~~
Vários tipo de objetos complexos são editados sem um modo especial de edição no qual você edita os componentes que compõem o objeto. Quando este modo de edição é ativado, uma janela de Edição com bordas coloridas aparece na área de desenho. Uma vez que as edições estão completas, saia do objeto para voltar ao modo de desenho normal.
Dependendo do tipo do objeto em edição, a janela de Edição pode mostrar o objeto editado no contexto com outros objetos no desenho.
• A janela de Edição mostra somente os objetos sendo editados para os seguintes tipos de objetos: extusões, extrusões múltiplas, extrusões cônicas, varreturas, malhas, pisos, faces de telhados e definições de símbolos editados a partir do Administrador de Recusos ou de uma camada de folha.
• A janela de Edição pode mostrar outros objetos do desenho enquanto os tipo seguintes de objetos são editados: grupos, solidos, viewports e definições de símbolos que são editados através de clicar uma instância do símbolo em uma camada de projeto. Para habilitar este recurso, slecione a opção de Mostrar outros objetos enquanto em modos de edição no Display tab das preferências do Vectorworks (veja “Aba de Visualização” na página 48). Para mostrar os outros objetos de uma forma menos indiscreta, selecione também a opção de Acinzentar outros objetos.
O Mostrar outros objetos enquanto em preferência dos modos de edição não funciona quando editando uma definição de símbolo de uma instância de símbolo invertida; aparece uma mensagem de alerta quando esta operação é tentada.
Para ajustar opções para o modo de edição do objeto, utilize a Barra de Dados e lista de Opções de Edição de Grupo na Barra de Ferramentas, ou selecione Janela > Opções de Edição de Grupo. Veja “Data Bar and Edit Group Options” na página 123 para detalhes.
Para editar um objeto:
1. Selecione o objeto a editar.
2. Selecione Modificar > Editar para o objeto (por exemplo, Editar Símbolo ou Editar Extrusão).
Alternativamente, faça um duplo clique no objeto, ou clique na direita (Windows) ou Ctrl-Clique (Mac) no objeto, e então selecione Editar do menu contextual.
3. Em símbolos, vistas e objetos de caminho ou de perfil, somente um componente do objeto pode ser editado por vez. Quando um destes objetos estiver selecionado, uma janela será exibida para que você possa escolher qual componente deseja editar. Selecione o componente que deseja editar e clique em OK.
Alternativamente, dê um clique com o botão direito (Windows) ou control-clique(Mac) no objeto e selecione um comando pelo menu de contexto para editar o componente diretamente ou, se permitido pelo tipo do objeto selecionado, alternar da edição de um componente para a edição de outro. Por exemplo, para editar o caminho ou perfil de um objeto de Plugin diretamente, selecione Editar Caminho ou Editr Perfil pelo menu de contexto.
4. A janela de edição exibe os itens que serão editados. Uma borda colorida em volta da janela de desenho indica que o modo de edição está ativa. O comando sair estará disponivel pelo menu Modificar, e o botão Sair será visivel no canto superior-direito da janela de desenho.
5. Definir Mudanças para o objeto.
Se outros objetos no desenho são exibidos, os objetos nas outras camadas respeitam as opções de configuração da camada (para exibir ou atrair a objetos em outras camadas) e as configurações de visibilidade da camada. Outros objetos na mesma camada do objeto editado são atraiveis. Uma excessão a isso é quando estiver editando simbolos baseados na página (verdes), que são editados em uma escala de 1:1; Outros objetos que não estão em escala 1:1 não serão atraiveis.
Em adição, a visualização pode ser trocada entre padrão e modo visualização unificada conforme necessário. (Veja “Vista Unificada de Camadas” na página 1148 para mais informações.)
6. Clique no botão de Sair para retornar a forma de desenho regular ( se um objeto aninhado está sendo editado, o botão de sair retorna um nivel )
~~~~~~~~~~~~~~~~~~~~~~~~~
Objetos podem ser movidos de diversas formas:
• Use o comando Mover (atua no plano de tela) ou Mover 3D para mover um objeto a uma distância exata.
• Use a ferramenta Mover por Pontos para mover, duplicar e distribuir objetos com cliques.
• Use as ferramentas de seleção para selecionar e arrastar objetos para novas posições.
• Deslocar com as teclas de setas os objetos pixel a pixel, ou pelas divisões da grade de alinhamento (veja “Aba Edição” na página 47).
~~~~~~~~~~~~~~~~~~~~~~~~~
Para informações sobre como mover símbolos em paredes veja “Movendo Símbolos em Paredes com o Comando Mover” na página 252.
Para mover objetos no plano de tela com o comando Mover:
1.Selecione o(s) objeto(s) a mover.
2.Selecione Modificar > Mover > Mover.
A janela de diálogo Mover abrirá. Mova os objetos de acordo com as coordenadas cartesianas ou polares.
Clique para exibir/ocultar os parâmetros.
3.Clique OK.
O objeto é deslocado de acordo com o critério especificado.
~~~~~~~~~~~~~~~~~~~~~~~~~
Para mover objetos 3D com o comando Mover:
1.Selecione o(s) objeto(s) a mover.
2.Selecione Modificar > Mover > Mover 3D.
A janela de diálogo Mover 3D abrirá.
Clique para exibir/ocultar os parâmetros.
3. Clique em OK. O objeto é deslocado de acordo com o critério especificado.
~~~~~~~~~~~~~~~~~~~~~~~~~
Objetos podem ser movidos, duplicados e distribuídos ao longo de uma distância especificada usando a ferramenta Mover por Pontos. Esta ferramenta também movimenta símbolos dentro de paredes (veja “Movendo Símbolos em Paredes com a Ferramenta Mover por Pontos” na página 252).

Modo |
Descrição |
|---|---|
Mover |
Move e duplica os objetos selecionados de acordo com a distância e a direção indicadas por dois cliques do mouse. |
Distribuir |
Move e distribui objetos duplicados entre os pontos indicados por dois cliques do mouse. |
Ponto de Referência |
Move os objetos selecionados de acordo com o ponto de referência clicado e uma distância de deslocamento especificada a partir daquele ponto; as configurações selecionadas nas Preferências não se aplicam a este modo. |
Retenção do Objeto |
Mantém os objetos originais; esta opção é idêntica à opção Reter nas preferências da ferramenta |

Para mover, duplicar e distribuir os objetos selecionados:
1.Selecione o(s) objeto(s) que será(ão) movido(s) ou duplicado(s).
2.Clique na ferramenta Mover por Pontos na paleta Básica e clique em Preferências na barra de Ferramentas.
A janela de diálogo Configurações da ferramenta Mover por Pontos é exibida. Escolha as opções desejadas e clique em OK.
Clique para exibir/ocultar os parâmetros.
Para alterar os objetos selecionados, pressione e segure a tecla Alt (Windows) ou a tecla Cmd (Mac) enquanto você seleciona a telca Shift ou clique e arraste para selecionar os objetos. A ferramenta Seleção é ativada no modo transparente enquanto a tecla Alt ou Cmd é pressionado.
3. Selecione o modo Mover ou Distribuir de acordo com sua necessidade.
Modo |
Número de Cópias |
Objeto Original Retido |
Resultado |
|---|---|---|---|
Mover ou Distribuir |
0 |
não aplicável |
Move o(s) objeto(s) original(is) para o local indicado pelo clique |
Mover ou Distribuir |
1 |
Não |
Move o(s) objeto(s) original(is) para o local indicado pelo clique |
Mover ou Distribuir |
1 |
Sim |
Cria uma cópia do(s) objeto(s) original(is), que será colocado no local indicado pelo clique |
Mover |
> 1 |
Não |
Move o(s) objeto(s) original(is) colocando o original no local indicado pelo primeiro clique e colocando as cópias em distâncias iguais entre si ao longo do vetor criado pelos dois cliques |
Mover |
> 1 |
Sim |
Cria cópias do(s) objeto(s) original(is) colocando a primeira cópia no local indicado pelo segundo clique e colocando as cópias em distâncias iguais entre si ao longo do vetor criado pelos dois cliques |
Distribuir |
> 1 |
Não |
Move o(s) objeto(s) original(is) colocando o original no local indicado pelo primeiro clique e distribuindo as cópias entre os dois locais indicados pelos dois cliques e ao longo do vetor criado pelos dois pontos |
Distribuir |
> 1 |
Sim |
Cria cópias do(s) objeto(s) original(is) distribuindo as cópias entre os dois locais indicados pelos cliques e ao longo do vetor criado pelos dois pontos |
4. Clique uma vez (em qualquer lugar do desenho) para indicar o ponto inicial do vetor, e clique novamente para indicar o ponto final do vetor. As cópias serão colocadas na direção do vetor na distância indicada pelos dois cliques e ao longo da linha definida pelos dois pontos.
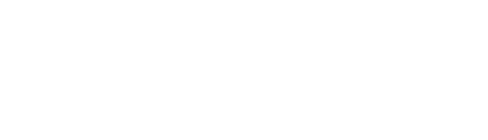
Modo de Ponto por Referência pode operar de duas formas; o primeiro clique pode tanto indicar o objeto a ser movido como o ponto de referência a partir do qual o objeto será deslocado.

Para mover objetos selecionados usando um ponto de referência:
1.Selecione o(s) objeto(s) a mover.
2. Clique a ferramenta Mover por Pontos na Paleta de Ferramentas Básicas.
Para alterar os objetos selecionados, pressione e segure a tecla Alt (Windows) ou a tecla Cmd (Mac) enquanto você seleciona a telca Shift ou clique e arraste para selecionar os objetos. A ferramenta Seleção é ativada no modo transparente enquanto a tecla Alt ou Cmd é pressionado.
3.Selecione o modo Ponto de Referência a partir da Barra de Ferramentas.
4.Clique para indicar tanto o ponto de referência, ou para selecionar um ponto no objeto selecionado.
A janela Definir Deslocamento abrirá.
5.A distância de deslocamento atual entre dois pontos clicados. Defina a distância desejada.
6.Selecione se o primeiro clique efetuado foi um ponto de referência ou um ponto no objeto a ser movido.
7.Clique OK. O objeto selecionado é movido conforme especificado, ao longo da linha definida pelos pontos clicados.
8. O ajuste de como o primeiro clique é interpretado permanecerá definido até que seja mudado.
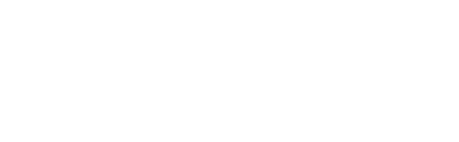
~~~~~~~~~~~~~~~~~~~~~~~~~
O comando Recortar remove um objeto do desenho e o guarda temporariamente no clipboard.
Para recortar um ou mais objetos:
1.Selecione os objetos que você deseja recortar e passar para a memória.
2. Selecione Editar > Recortar.
Alternativamente, clique-direito (Windows) ou Ctrl-clique (Macintosh) no objeto, e selecione Recortar no menu contextual de objeto.
Os objetos serão removidos do desenho e serão armazenados na memória para utilização posterior.
O comando Copiar irá gerar uma cópia dos objetos selecionados na memória de transferência (Clipboard), onde ficará temporariamente armazenada. O objeto original permanecerá no desenho.
Para copiar objetos:
1.Selecione o objeto a copiar.
2. Selecione Editar > Copiar.
Alternativamente, clique-direito (Windows) ou Ctrl-clique (Macintosh) no objeto, e selecione Copiar no menu contextual de objeto.
O programa colocou uma cópia do objeto na área de transferência.
O comando Colar irá recuperar o objeto da memória de transferência para a área de desenho do documento atual, de um outro documentoVectorworks ou ainda para um documento aberto em outro programa de desenho (caso este outro programa também possua comandos recortar, copiar e colar). Enquanto o Vectorworks permanecer aberto a imagem carregada na memória de transferência permanecerá em modo vetorial (alta resolução).
Alguma qualidade da imagem pode ser perdida quando colocar em outros programas, ou de outros programas em um arquivo Vectorworks.
Para colar objetos:
1. Entre no arquivo de desenho e a camada na qual você deseja adicionar o objeto.
2. Selecione Editar > Colar.
Alternativamente, clique-direito (Windows) ou Ctrl-clique (Macintosh) no objeto, e selecione Colar no menu contextual de objeto.
O Vectorworks irá colar o conteúdo da memória no centro da janela ativa (onde foi dado o último clique) a menos que o último clique tenha sido fora da janela de desenho. Neste caso o objeto será colado no centro do desenho. Quando colar um objeto em outro documento do Vectorworks, ele será colado automaticamente no centro da área de desenho.
Quando uma imagem raster é colada em um Vectorworks, ela é automaticamente comprimida para o formato PNG para reduzir o tamanho do arquivo no Vectorworks.
Como o comando Colar, o comando Colar como Figura irá posicionar uma cópia do conteúdo da área de transferência no seu desenho ativo do Vectorworks. No entanto, quando você usa o comando Colar como Figura, o Vectorworks irá posicionar todos os elementos como uma única figura. Assim, após colado, você não poderá mais editar os objetos individuais (incluindo símbolos e texto) no seu arquivo de desenho.
Esse comando pode ser útil se houver vários objetos na área de transferência que você não deseja editar separadamente, ou se os objetos da área de transferência puderem perder alguma qualidade de imagem se eles forem convertidos em objetos Vectorworks.
Para colar como figura:
1.Entre no arquivo de desenho e a camada na qual você deseja adicionar o objeto.
2. Selecione Editar > Colar como Figura.
O comando Colar na Posição funciona exatamente como o comando Colar com uma exceção: o conteúdo da área de transferência vai ser colado no seu desenho ativo exatamente na localização original de onde os objetos foram copiados. Quando você cola em uma camada de folha, lembre que cada camada de folha tem sua própria origem, e que ela pode ser diferente da origem da camada onde o objeto foi copiado (veja “Internal Origin and User Origin” na página 70 para detalhes).
Para colar na posição:
1.Entre no arquivo de desenho e na camada onde você deseja adicionar o objeto.
2. Selecione Editar > Colar na Posição.
Como todo objetos é desenhado no Vectorworks, ele é automaticamente sobreposto por ordem de criação. O primeiro objeto criado fica na base da ordem de sobreposição e o objeto mais recentemente criado no topo.
Os comandos de sobreposição mudam a ordem de sobreposição dos objetos em uma mesma camada. Objetos podem ser enviados para cima ou para baixo uma posição, ou totalmente para frente ou totalmente para trás.
Para mudar a ordem de sobreposição dos objetos:
1.Selecione o objeto a ser alterado.
2. Selecione Modificar > Sobreposição. A partir deste submenu, selecione o método de sobreposição a ser usado.
Alternativamente, clique com o botão direito (Windows) ou dê um Ctrl-clique (Macintosh) no objeto e selecione Sobreposição a partir do menu de contexto do objeto.
Método |
Descrição |
|---|---|
Envia o objeto selecionado em direção à frente da ordem de sobreposição |
|
Envia o objeto selecionado em direção à base da ordem de sobreposição, para trás do próximo objeto da ordem de sobreposição que o sobrepõe; se nenhum outro objeto sobrepõe o objeto selecionado, a ordem de sobreposição não muda. |
|
Envia o objeto para o topo na ordem de sobreposição. |
|
Desce o objeto selecionado uma posição da pilha de sobreposição; caso não exista nenhum outro objeto estiver abaixo o objeto selecionado, a ordem de sobreposição não será alterada. |
A ordem de sobreposição do objeto é alterada.
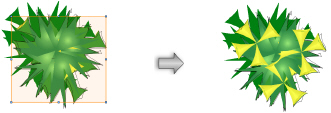
O comando Apagar irá remover qualquer objeto ou objetos selecionados no seu desenho. O resultado é o mesmo obtido pressionando a tecla Delete. Os objetos são completamente apagados, ou seja, não são guardados na área de transferência. A única maneira de recuperar um objeto "apagado" é selecionando o comando Desfazer. Este comando dá a você uma maneira adicional de remover um objeto do seu desenho sem apagar o conteúdo atual da sua área de transferência.
Para apagar objetos do desenho:
1.Selecione o(s) objeto(s) que você deseja apagar.
Selecione Editar > Apagar.
~~~~~~~~~~~~~~~~~~~~~~~~~
O comando Limpar Documento… permite remover em uma única etapa, todas as camadas, classes, definições de símbolos, hachuras, e formatos de registros que não estejam sendo utilizados do desenho.
Para limpar elementos não utilizados de seu documento:
Selecione Organizar > Limpar.
A janela de diálogo Limpar Documento irá se abrir. Cada tipo de item que pode ser eliminado é listado, assim como o número de itens que foram encontrados. Selecione os itens a serem removidos do desenho.
Se a opção Pré-visualizar itens que Serão Eliminados estiver selecionada, a janela Preview de Limpeza abrirá. O nome e o tipo de cada item que será removido será mostrado. Nomes em vermelho e azul indicam símbolos que são definidos para serem inseridos como objetos plug-in e grupos, respectivamente (veja “Tipos de Símbolos” na página 196). Para definições de símbolos e pastas de símbolos vazias, a coluna Local indica qual pasta de recurso atualmente contém o item. Para objetos que estejam fora das bordas da folha, a coluna Local indica qual camada de folha ou camada de projeto atualmente contém o item.
Para prevenir algum item de ser removido, clique a coluna a esquerda do nome do item para remover a marca de seleção.
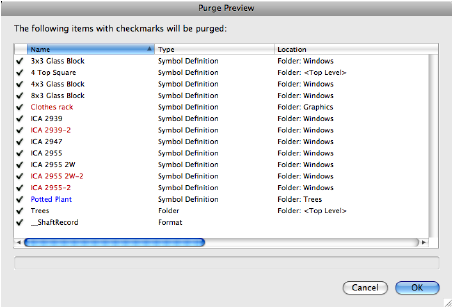
3.Clique OK para completar a operação de limpeza
4. Se necessário use o comando Desfazer para voltar a operação.
Clique aqui para uma dica de vídeo sobre este tema (necessário acesso à Internet).
~~~~~~~~~~~~~~~~~~~~~~~~~
O comando Duplicar permite fazer uma cópia de um objeto ou grupo de objetos e os posicionam no desenho. Dependendo das definições nas suas preferências do Vectorworks, o objeto duplicado vai ser posicionado diretamente sobre o original ou ligeiramente deslocado.
Para duplicar qualquer objeto:
1.Selecione os objetos que você quer duplicar.
2.Selecione Editar > Duplicar.
O Vectorworks irá fazer uma cópia do objeto e posicioná-la de acordo com as definições nas suas preferências do Vectorworks.
Quando duplicar objetos deslocados, o deslocamento será carregado com a cópia duplicada.
~~~~~~~~~~~~~~~~~~~~~~~~~
O comando Matriz de Duplicação controla quantas cópias dos objetos selecionados são feitas e como estas cópias são dispostas, ou posicionadas, no seu desenho.
For information about placing symbols in walls in a duplicate array, see “Inserindo Símbolos em uma Matriz de Duplicação” na página 249.
Para mais informações sobre a colocação de símbolos em paredes em uma matriz de duplicação, veja “Inserindo Símbolos em uma Matriz de Duplicação” na página 564.
Para criar uma Matriz de Duplicação:
1.Selecione os objetos 2D/3D que você quer duplicar.
2.Selecione Editar > Matriz de Duplicação.
A janela de diálogo Matriz de Duplicação irá abrir. Selecione a Forma desejada para a distribuição da matriz. A janela de diálogo irá mostrar dinamicamente os campos apropriados de acordo com a forma selecionada (linear, retangular ou circular).
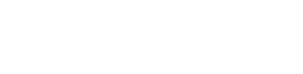
Matriz Linear
Clique para exibir/ocultar os parâmetros.
Matriz Retangular
Clique para exibir/ocultar os parâmetros.
Matriz Circular
Clique para exibir/ocultar os parâmetros.
3.Clique OK.
Para as coordenadas definidas o Vectorworks irá posicionar automaticamente as cópias duplicadas.
Caso a opção Próximo Clique de Mouse tenha sido selecionada, mova o mouse até o ponto onde as cópias devem ser inseridas e clique. Para matrizes Circulares e Retangulares , clique o mouse para indicar o centro das duplicações.
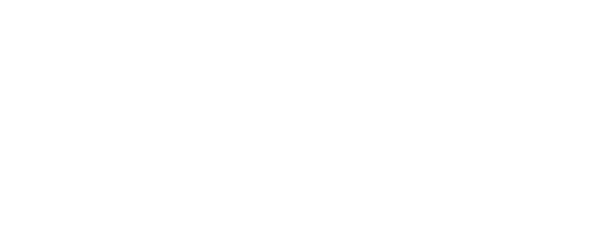
~~~~~~~~~~~~~~~~~~~~~~~~~
O comando Duplicar ao Longo do Caminho permite a você criar e posicionar várias cópias de um objeto ao longo de um caminho existente..
Se um objeto 2D e um caminho 3D são selecionados, o objeto 2D é projetado sobre o caminho 3D.
Para duplicar objetos ao longo de um caminho:
1. Selecione o objeto ou objetos a duplicar e selecione o objeto a ser usado como caminho.
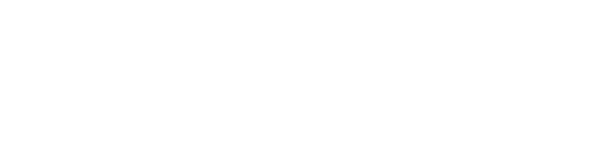
2.Selecione Editar > Duplicar ao Longo de Caminho.
A janela de diálogo Duplicar ao Longo de Caminho irá abrir.
Clique para exibir/ocultar os parâmetros.
3.Clique OK.

~~~~~~~~~~~~~~~~~~~~~~~~~
Os comandos de Suavização alisar todos os polígonos e vértices polilinhas selecionados em uma única etapa, mudando todas as vértices do objeto para o tipo de vértice selecionada. Os comandos também funcionam em curvas NURBS. O comando Sem Suavização muda as vértices suavizadas em vértices com canto.
Para suavizar um objeto:
1.Selecione o objeto que você deseja suavizar.
2. Selecione Modificar > Suavização. A partir deste submenu, selecione o tipo de suavização a ser utilizado.
Opção |
Descrição |
|---|---|
Cria linhas retas e vértices com canto |
|
Arredondará os vértices através de curvas que são "puxadas" pelos pontos de controle sem tocá-los |
|
Arredondará os vértices através de curvas que passam pelos pontos de controle sem tocá-los |
|
Arredondará os vértices através de arcos (como em um Filete). O raio do arco utilizado é baseado no ajuste atual de raio de arredondamento da ferramenta Filete (veja “Ferramenta Filete” na página 1072). Caso nenhum raio esteja definido, será usado o máximo raio possível que se encaixaria entre cada vértice. |
|
Cria vértices curvados em raio, que são mais fáceis de remodelar do que os vértices em arco. |
O objeto será suavizado.
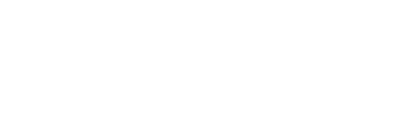
~~~~~~~~~~~~~~~~~~~~~~~~~
O comando Compor permite combinar diversas superfícies NURBS, linhas, arcos, polígonos abertos, curvas NURBS e polígonos 3D em um único objeto. Os pontos extremos de cada objeto devem se tocar para que você utilize este comando. Os objetos que não se tocam serão ignorados.
Superfícies NURBS adjacentes, que foram previamente divididas pela ferramenta Dividir (veja “Dividindo Objetos e Superfícies NURBS” na página 1068), podem ser reunidas em uma única superfície NURBS através deste comando.
Para compôr superfícies adjscentes:
1. Selecione as superfícies NURBS que você deseja compôr.
Se uma grande quantidade de objetos estiver conectada de ponta a ponta, use o comando Editar > Selecionar Objetos Conectados para selecioná-los.
2. Selecione Modificar > Compor. Os objetos serão combinados para criar um único objeto ou superfície NURBS.

Caso existam diversos objetos com extremos coincidentes, os objetos mais próximos na ordem da pilha serão combinados.
~~~~~~~~~~~~~~~~~~~~~~~~~
O comando Decompor permite decompor superfícies NURBS, polígonos, polilinhas, curvas NURBS 3D geradas através do comando Compor e polígonos 3D abertos.
Ocasionalmente, métodos de criação de superfícies tais como o comando Criar Superfícies a Partir de Curvas e outros, podem gerar superfícies com descontinuidades internas. Muitas das ferramentas e comandos do 3D Power Pack não são criados para operar sobre estes tipos de superfícies. O comando Decompor permite separar estas superfícies em diversas superfícies NURBS sem as descontinuidades.
Para decompor superfícies NURBS ou objetos em segmentos:
1.Selecione a superfície NURBS ou objeto que você deseja decompor.
2. Selecione Modificar > Decompor.
A superfície NURBS será separada em superfícies individuais, ou ainda o objeto será quebrado em segmentos individuais.
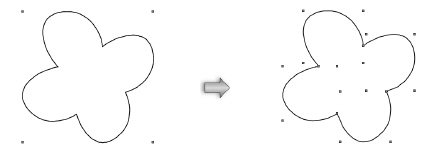
~~~~~~~~~~~~~~~~~~~~~~~~~
O comando Selecionar Objetos Conectados pode ser usado para selecionar objetos que estejam conectados de ponta a ponta a outros objetos. Qualquer combinação de linhas, arcos, polígonos abertos, polilinhas abertas, curvas NURBS abertas, polígonos 3D abertos, paredes e paredes redondas abertas pode ser selecionada. Os pontos finais de cada objeto devem estar conectados direta ou indiretamente para que você possa usar este comando. Os objetos não conectados serão ignorados
Este comando é útil ao importar arquivos DXF/DWG que contenham uma grande quantidade de pequenas linhas conectadas de ponta a ponta, e você deseja transformá-las em um único objeto.
Para selecionar objetos conectados:
1.Selecione um ou mais objetos que esteja conectados de ponta a ponta.
2.Clique em Editar > Selecionar Objetos Conectados.
Os objetos selecionados são destacados. A paleta Informações de Objeto exibe quantos objetos foram selecionados.

~~~~~~~~~~~~~~~~~~~~~~~~~
Os objetos de um desenho podem ser protegidos através do comando Travar, de forma que não possam ser acidentalmente deslocados, apagados ou editados. Uma vez travado um objeto deve ser destravado antes de poder ser modificado novamente.
1.Selecionar o(s) objeto(s) a travar.
2. Selecione Modificar > Travar.
Alternativamente, clique-direito (Windows) ou Ctrl-clique (Macintosh) no objeto, e selecione Travar no menu contextual de objeto.
A Paleta Info de Objetos indicará que o objeto está travado. Dependendo da definição de destaque de seleção configurada nas Preferências do Vectorworks, as alças e/ou destaque também mudarão para indicar que o objeto está agora travado (veja “Indicadores de Seleção e Pré-seleção” na página 110).
~~~~~~~~~~~~~~~~~~~~~~~~~
Use o comando Destravar para destravar um objeto ou grupo de objetos que foram previamente travados. Objetos destravados podem ser copiados, movidos, apagados ou editados.
Para destravar objetos:
1.Selecione o(s) objeto(s) a destravar.
2. Selecione Modificar > Destravar.
Alternativamente, clique-direito (Windows) ou Ctrl-clique (Macintosh) no objeto, e selecione Destravar no menu contextual de objeto.
A Paleta Info de Objetos não indicará mais que o objeto está travado. Dependendo da definição de destaque de seleção configurada nas Preferências do Vectorworks, as alças e/ou destaque também mudarão para indicar que o objeto está agora destravado (veja “Indicadores de Seleção e Pré-seleção” na página 110).
~~~~~~~~~~~~~~~~~~~~~~~~~
Existem algumas formas de se rotacionar objetos. Use a ferramenta Rotacionar para rotacionar um objeto ou uma cópia do objeto diretamente com o mouse. Use os comandos Rotacionar para rotacionar o objeto através de opções pré definidas ou através de um ângulo de rotação personalizado na janela de diálogo.
Certos objetos, tais como retângulos, retângulos arredondados, ovais, bitmaps, imagens PICT, e objetos de texto, podem ser rotacionados com o modo de Escala Interativa da Ferramenta de Seleção. Pressione a tecla Alt (Windows) ou Option (Macintosh) enquanto arrastar uma alça de remodelagem.
~~~~~~~~~~~~~~~~~~~~~~~~~

A ferramenta Rotação está localizada na paleta Básica
A ferramenta Rotação pode rotacionar objetos no desenho. Clicando duas vezes a ferramenta abre a janela de diálogo do Objeto de Rotação como descrito em “Rotação Personalizada” na página 1021.
A ferramenta Rotação pode apenas rotacionar ou rotacionar e duplicar o(s) objeto(s) selecionado(s) em um eixo ou alinhado em relação a outro objeto.
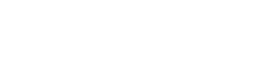
Modo |
Descrição |
|---|---|
Rotação |
Rotaciona o objeto selecionado |
Duplicar e Rotacionar |
Cria um objeto duplicado e o rotaciona |
Rotação Padrão |
Rotaciona o objeto em torno de um eixo definido |
Rotação Alinhamento |
Rotaciona o objeto alinhando-o com outro objeto |
Clique aqui para uma dica de vídeo sobre este tema (conexão com a Internet é necessária).
~~~~~~~~~~~~~~~~~~~~~~~~~

Para rotacionar um objeto em torno de um eixo especificado:
1.Selecione o(s) objeto(s) para rotacionar.
2. Clique na ferramenta Rotação na paleta Ferramentas Básicas.
Para alterar os objetos selecionados, pressione e segure a tecla Alt (Windows) ou a tecla Cmd (Mac) enquanto você seleciona a telca Shift ou clique e arraste para selecionar os objetos. A ferramenta Seleção é ativada no modo transparente enquanto a tecla Alt ou Cmd é pressionado.
3.Selecione Rotacionar ou Duplicar e Rotacione da Barra de Ferramentas, dependendo se será rotacionado o objeto original ou um objeto duplicado.
4.Selecione Rotação Padrão da Barra de Ferramentas.
Por Padrão (Default), o plano de rotação está paralelo ao Plano Trabalho. Se desejado, selecione Rotação no Plano de Tela da Barra de Ferramentas para rotacionar em um plano paralelo ao plano de tela do computador.
5. Um gráfico de transferidor será exibido em volta do cursor. Posicione o transferidor no plano de rotação apropriado e clique no ponto central da rotação.
O gráfico do transferidor será exibido somente se um objeto estiver selecionado.
6. O gráfico do transferidor permanecerá no ponto do clique. À medida que você move o cursor, o transferidor será rotacionado e uma linha pontilhada a partir do centro de rotação do cursor irá mostrar o eixo de rotação. Clique para definir o eixo de rotação.
7.À medida que você move o cursor, uma prévia do objeto rotacionado será exibida. Clique para definir o ângulo de rotação.
O objeto original ou sua duplicata será rotacionado para a nova posição.
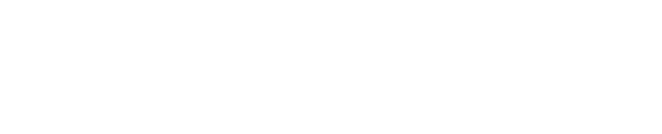
~~~~~~~~~~~~~~~~~~~~~~~~~

Para rotacionar objetos alinhando com outros objetos:
1.Selecione o objeto que você deseja rotacionar.
2. Selecione a ferramenta de Rotação da paleta Básica.
Para alterar os objetos selecionados, pressione e segure a tecla Alt (Windows) ou a tecla Cmd (Mac) enquanto você seleciona a telca Shift ou clique e arraste para selecionar os objetos. A ferramenta Seleção é ativada no modo transparente enquanto a tecla Alt ou Cmd é pressionado.
3.Selecione Rotacionar ou Duplicar e Rotacione da Barra de Ferramentas, dependendo se será rotacionado o objeto original ou um objeto duplicado.
4.Selecione Rotação Alinhamento da Barra de Ferramentas. Esse modo só está disponível na vista 3D.
5. Um gráfico de feedback é exibido em volta do cursor. Posicione o gráfico do transferidor sobre o plano de rotação apropriado e clique no ponto central da rotação.
O gráfico do transferidor será exibido somente quando um objeto estiver selecionado.
6.O gráfico do transferidor permanecerá no ponto do clique. À medida que você move o cursor, o transferidor será rotacionado, e uma linha pontilhada a partir do centro de rotação do cursor mostrará o eixo de rotação. Clique para definir o eixo de rotação.
7.À medida que você move o cursor, uma prévia do objeto rotacionado é exibida. Clique no ponto desejado para alinhar o objeto.
O objeto original ou sua duplicata serão rotacionados na nova posição.
Para que o alinhamento e a pré-visualização funcionem corretamente, todos os três cliques devem ser posicionados em um ponto do clique.
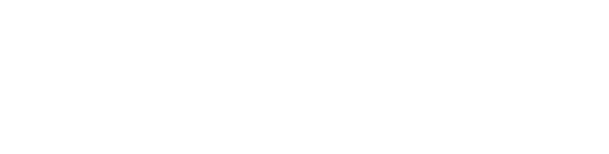
~~~~~~~~~~~~~~~~~~~~~~~~~
Os comandos de rotação proporcionam várias maneiras de rotacionar objetos 2D e 3D em um desenho sem mudar sua localização base no desenho. Selecione um dos ângulos de rotação pré-determinados, ou especifique um ângulo de rotação personalizado.
Para rotacionar um ângulo especificado:
1.Selecione o(s) objeto(s) que será(ão) rotacionado(s).
2. Selecione Modificar > Rotação, e a seguir a rotação pré-determinada.
Alternativamente, clique-direito (Windows) ou Ctrl-clique (Macintosh) no objeto, e selecione Rotação no menu contextual de objeto.
Clique para exibir/ocultar os parâmetros.
~~~~~~~~~~~~~~~~~~~~~~~~~
O centro de rotação para este comando será o centro dos limites de contorno do objeto. A rotação é realizada no plano de tela.
Para rotacionar ângulos de rotação personalizados:
1.Selecione o(s) objeto(s) que você deseja rotacionar.
2.Selecione Modificar > Rotacionar > Rotação. Alternativamente, dê dois cliques na ferramenta Rotação.
A janela de diálogo Rotação de Objeto aparecerá.
3. Digite o ângulo de rotação.
A precisão dos valores digitados (graus, minutos e/ou segundos) dependem dos ajustes da janela de Unidades.
4. Clique OK.
~~~~~~~~~~~~~~~~~~~~~~~~~
A precisão do ângulo de rotação que pode ser usado (graus, minutos e/ou segundos) dependente das definições das Unidades.
Para definir a rotação 3D a ângulos determinados:
1.Selecione o objeto 3D ou objetos que deseja rotacionar.
2.Selecione Modificar > Rotacionar > Rotação 3D.
A janela de diálogo Rotação de Objeto em 3D irá abrir. Especifique os parâmetros de rotação.
Clique para exibir/ocultar os parâmetros.
3. Clique OK.
~~~~~~~~~~~~~~~~~~~~~~~~~
O comando Zerar Rotação permite retornar qualquer objeto 3D que tenha seu próprio sistema de coordenadas para a sua posição vertical. Você pode usar este comando para rotacionar símbolos, extrusões, extrusões múltiplas e varreduras de modo que eles se alinhem ao sistema global de coordenadas.
Para zerar a rotação de um objeto:
1.Selecione o(s) objeto(s) 3D cujas rotações você deseja zerar.
2. Selecione Modificar > Zerar Rotação.
~~~~~~~~~~~~~~~~~~~~~~~~~

A ferramenta Espelhar está na paleta Básica
A ferramenta Espelhar pode espelhar, ou espelhar e duplicar, objetos sobre uma linha de eixo ou através do plano de trabalho.
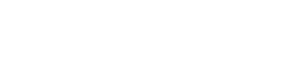
Modo |
Descrição |
|---|---|
Espelhar |
Espelha o objeto selecionado. O objeto espelhado está no mesmo plano que o objeto original. |
Espelhar e Duplicar |
Cria uma duplicação do objeto selecionado e depois espelha a duplicação. O objeto espelhado está no mesmo plano que o objeto original. |
Espelhar em relação ao Plano de Trabalho (Apenas Vista 3D) |
Espelha o objeto selecionado para o outro lado do plano de trabalho. |
Clique aqui para uma dica de vídeo sobre este tema (conexão com a Internet necessária).
~~~~~~~~~~~~~~~~~~~~~~~~~

Para espelhar um objeto usando uma linha de eixo:
1.Selecione o objeto que deseja espelhar.
2. Clique na ferramenta Espelhar da paleta Ferramentas Básicas.
Para alterar os objetos selecionados, pressione e segure a tecla Alt (Windows) ou a tecla Cmd (Mac) enquanto você seleciona a telca Shift ou clique e arraste para selecionar os objetos. A ferramenta Seleção é ativada no modo transparente enquanto a tecla Alt ou Cmd é pressionado.
3. Selecione Espelhar ou Duplicar e Espelhar da Barra de Ferramentas, dependendo se o objeto original deve permanecer no local.
4. Clique para ajustar o início da linha de eixo. Assim que você começa a arrastar o mouse para criar a linha de eixo, uma preview da imagem espelhada do posionamento do objeto é exibida. Clique novamente para ajustar o fim da linha. Para objetos em paredes (como portas ou colunas), a linha de eixo é restrita a ser perpendicular a parede. Objetos 2D têm sua preview como vetores sem preenchimento e os objetos 3D as têm em modo Aramado, independente do modo atual de renderização.
O objeto ou sua duplicada é espelhado no lado oposto do plano criado pela projeção da linha do eixo sobre o plano de trabalho.
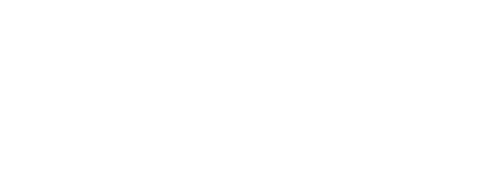
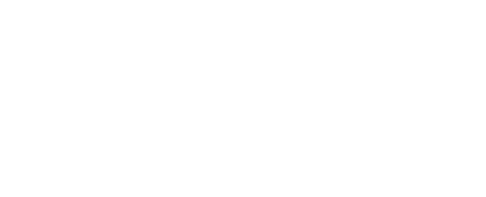
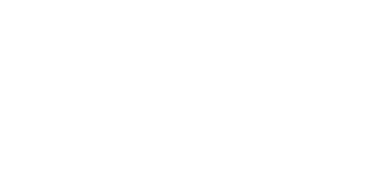
Os pontos finais da linha de eixo do espelho devem ocupar pontos distintos no plano de trabalho ativo. Em vistas 3D, o espelhamento não funcionará se os dois pontos são coincidentes no plano ativo.
Para objetos em paredes, o objeto é espelhado colocado na parede, se houver espaço para tal.
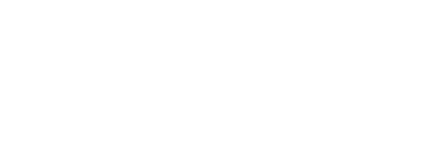
~~~~~~~~~~~~~~~~~~~~~~~~~

Para espelhar um objeto em relação ao plano de trabalho:
1.Selecione o(s) objeto(s) que deseja espelhar.
2.Objetos híbridos como paredes ou colunas devem continuar perpendiculares ao plano de camada ativo. Se você estiver espelhando um objeto híbrido, defina o plano de trabalho para que ele interseccione o plano de camada ativo a 90 graus.
3. Clique na ferramenta Espelhar da paleta Ferramentas Básicas.
Para alterar os objetos selecionados, pressione e segure a tecla Alt (Windows) ou a tecla Cmd (Mac) enquanto você seleciona a telca Shift ou clique e arraste para selecionar os objetos. A ferramenta Seleção é ativada no modo transparente enquanto a tecla Alt ou Cmd é pressionado.
4.Selecione Espelhar ou Duplicar e Espelhar da Barra de Ferramentas, dependendo se o objeto original deve permanecer no local.
5.Selecione o modo Espelhar Através do Plano de Trabalho.
O objeto ou sua duplicação é espelhado para o lado oposto do plano de trabalho. Não há necessidade de criar uma linha de eixo.
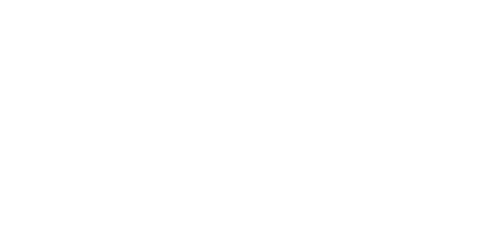
~~~~~~~~~~~~~~~~~~~~~~~~~
Há várias maneiras de converter objetos no Vectorworks.
~~~~~~~~~~~~~~~~~~~~~~~~~
O comando Converter em Linhas muda um objeto para uma série de linhas. Por exemplo, um retângulo é convertido em 4 linhas.
Círculos e ovais podem ser convertidos para uma numerosa quantidade de segmentos de linhas. No entanto, especialmente quando converter em círculos, a precisão dos segmentos de linhas dependem da opção Res. de Conversão 2D definida nas Preferências do Vectorworks.
Para converter objetos em linhas:
1.Selecione o objeto que você deseja converter.
2.Selecione Modificar > Converter > Converter em Linhas.
3.Se o objeto for 3D, selecione a opção de renderização aramado, linhas escondidas, ou linhas escondidas tracejadas. O modo de renderização selecionado determina quais linhas são visíveis e, portanto, que serão criadas.
4.Clique OK.
O objeto é convertido em linhas e cada segmento pode ser manipulado.
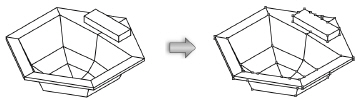
O comando Converter Cópia em Linhas funciona como o comando Converter em Linhas com a diferença de que ele primeiro faz uma cópia do objeto e então converte a cópia em segmentos de Linhas. O objeto original permanece inalterado.
Para converter uma cópia de um objeto em linhas:
1.Selecione o objeto que você deseja converter.
2.Selecione Modificar > Converter > Converter Cópia em Linhas.
3.Se o objeto for 3D, selecione a opção de renderização aramado, linhas escondidas, ou linhas escondidas tracejadas. O modo de renderização selecionado determina quais linhas são visíveis e, portanto, que serão criadas.
4.Clique OK.
Uma cópia do objeto é convertido em linhas e cada segmento pode ser manipulado.
~~~~~~~~~~~~~~~~~~~~~~~~~
O comando Converter em Polígonos permite alterar qualquer objeto que possua uma superfície (preenchimento) em um polígono ou série de polígonos necessários para criá-lo.
Você pode até mesmo converter círculos. Especialmente neste caso a quantidade de polígonos gerados dependerá da Resolução de Conversão 2D definida na janela de diálogo Preferências do Vectorworks.
Quando a maior parte das geometrias 3D fechadas são convertidas para polígonos 2D com a opção de apresentação de linhas escondidas, polígonos que estejam com suas faces escondidas serão descartados.
Para converter objetos em polígonos:
1.Selecione o objeto que você deseja converter.
2.Selecione Modificar > Converter > Converter em Polígonos.
3.Se o objeto pode ser apresentado, selecione entre os tipos de conversão aramado ou linhas escondidas.
4.Clique OK.
O objeto é convertido para um grupo de polígonos. Para selecionar um polígono individual, primeiro selecione Organizar > Desagrupar.
~~~~~~~~~~~~~~~~~~~~~~~~~
O comando Converter Cópia em Polígonos funciona como o comando Converter em Polígonos, com a diferença de que ele primeiro faz uma cópia do objeto e então converte a cópia em polígonos 2D. O objeto original permanece inalterado.
Para converter uma cópia em polígonos:
1.Selecione o objeto que você deseja converter.
2.Selecione Modificar > Converter > Converter Cópia em Polígonos.
3.Se o objeto pode ser apresentado, selecione entre os tipos de conversão aramado ou linhas escondidas.
4.Clique OK.
Uma cópia do objeto é convertido para um grupo de polígonos. Para selecionar um polígono individual, selecione Organizar > Desagrupar.
~~~~~~~~~~~~~~~~~~~~~~~~~
O comando Converter em Polígonos 3D permite converter qualquer linha 2D ou objeto com superfície (preenchimento), incluindo polilinhas, polígonos, elipses e retângulos em um polígono 3D. Uma vez convertido, o novo polígono terá uma dimensão Z, que lhe designará uma posição no espaço 3D. Isto permite rotacioná-lo e manipulá-lo com as ferramentas 3D normalmente. O novo polígono não irá, entretanto, ter uma espessura.
Quando você selecionar dois ou mais objetos e convertê-los simultaneamente, o Vectorworks irá transformar os objetos convertidos em um único grupo.
Para converter um Objeto 2D em Polígonos 3D:
1.Selecione o objeto ou objetos 2D que você deseja converter.
Selecione Modificar > Converter > Converter em Polígonos 3D.
~~~~~~~~~~~~~~~~~~~~~~~~~
O comando Converter em Malha converte qualquer objeto extrudado, com extrusão múltipla, varredura, ou aramado em um objeto de malha. Utilize a paleta Informações de Objeto para editar os vértices do objeto da malha . O comando também pode reunir um número de polígonos 3D separados em um único objeto de malha.
Um objeto de malha pode conter até 30.000 vértices.
Para converter um objeto em uma Malha 3D:
1.Selecione o objeto 3D que você deseja converter.
2.No menu Modificar > Converter > Converter em Malha.
O objeto será transformado em um objeto em malha. Para editar a malha, selecione Modificar > Editar Grupo e edite os polígonos 3D que compõem a malha.
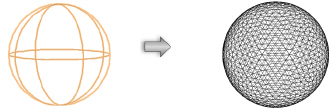
O comando Agrupar permite selecionar dois ou mais objetos individuais (incluindo texto e símbolos) e "agrupá-los" de maneira que o Vectorworks trate-os como um único objeto. Por exemplo, você poderia mover um grupo de objetos para uma camada diferente no seu desenho com apenas um movimento. Além disso, você também pode usar esse comando para selecionar dois ou mais grupos de objetos e transformá-los em único grupo.p.
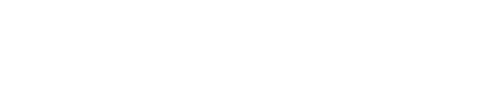
Para agrupar objetos:
1.Selecione os objetos (ou grupos) a serem agrupados.
2.Selecione Modificar > Agrupar.
Os objetos serão agrupados em um único objeto, e o grupo será inserido na classe ativa.
~~~~~~~~~~~~~~~~~~~~~~~~~
Use o comando Modificar > Editar Grupo para editar objetos individuais em um grupo sem ter que desagrupá-los. Este comando também edita um grupo de objetos que estejam alinhados dentro de um outros grupo; cada vez que o comando é selecionado, o Vectorworks move um nível para baixo na profundidade do grupo. Veja “Modo de Edição de Objeto” na página 1002 para mais detalhes.
Use o comando Nível Superior durante a edição de grupos alinhados, para retornar em um único passo para o nível principal de desenho.
Selecione Organizar > Nível Superior.
O Vectorworks irá tirá-lo automaticamente do grupo que você está editando e retornará diretamente para a Área de Desenho Principal.
O comando Desagrupar permite desmembrar (desagrupar) objetos ou grupos que você combinou previamente com o comando Agrupar. No caso de grupos alinhados, você pode Desagrupar apenas um grupo por vez.
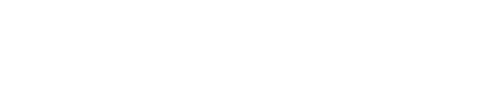
Para desagrupar um grupo de objetos:
1.Selecione o grupo que você deseja desagrupar.
2. Selecione Modificar > Desagrupar.
Alternativamente, clique-direito (Windows) ou Ctrl-clique (Macintosh) no grupo, e selecione Desagrupar no menu contextual de objeto.
3.Um objeto plug-in perderá sua função de plugin se for desagrupado. Confirme se os objetos de alto nível devem ser desagrupados.
Além disso, se o grupo tiver registros associados, você será perguntado se deseja associar os registros aos objetos desagrupados. Clique em Sim para transferir os registros para os itens desagrupados; clique em Não para descartar os registros.
Se você transferir os registros para os itens desagrupados, você terá duplicatas. Isto pode causar problemas se o objeto original agrupado estava sendo rastreado em uma planilha, por exemplo.
O comando Alinhar/Distribuir permite alinhar e distribuir múltiplos objetos no plano de tela. O comando alinhar e distribuir é baseado nos eixos horizontal e vertical, relativos a tela.. .
Para alinhar/distribuir objetos:
1.Selecione os objetos a serem alinhados/distribuídos.
2. Selecione Modificar > Alinhar > Alinhar/Distribuir. A janela Alinhar/Distribuir Objetos aparecerá.
Como
alternativa, clique com o botão direito do mouse (Windows) ou Ctrl + clique
(Mac) em um dos objetos selecionados e selecione Alinhar/Distribuir no
menu de contexto. O comando alinhar e distribuir mais comum é exibido
em um menu de contexto. Selecione o comando desejado, ou selecione Alinhar/Distribuir
para abrir a caixa de diálogo Alinhar/Distribuir Objetos.
Ao usar um comando de menu de contexto (diferente daquele que abre a caixa
de diálogo), clique com o botão direito ou Ctrl-clique no objeto para
servir como referência de alinhamento. A referência de alinhamento fica
fixo no lugar, e os outros objetos selecionados ficam alinhados em relação
a ele.
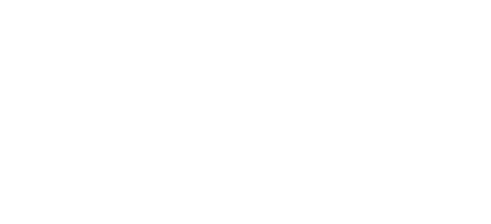
3. Selecione o critério de alinhamento/distribuição do objeto. Objetos 2D são movidos apenas nos eixos horizontal e vertical.
Clique para exibir/ocultar os parâmetros.
4.Clique OK.
O Vectorworks irá alinhar/distribuir os objetos selecionados.

Loci e objetos travados são objetos especiais e se comportam diferentemente quando estão presentes em uma operação alinhar/distribuir.
Se um locus é um dos objetos selecionados, todos objetos são alinhados relativamente ao locus. Se existirem múltiplos loci na seleção, então o loci é alinhado/distribuído como qualquer outro objeto.
Objetos travados em uma seleção não se movem. Outros Objetos são alinhados/distribuídos relativamente aos objetos travados.
~~~~~~~~~~~~~~~~~~~~~~~~~
Os objetos podem ser alinhados e/ou distribuídos em relação a outros no espaço 3D. O alinhamento e distribuição 3D de objetos é baseado no chão ou no plano de trabalho.
O comando Alinhar/Distribuir 3D alinha e distribui múltiplos objetos. O alinhamento e distribuição é baseado nos eixos X, Y e Z do plano de camada ativo ou nos eixos X', Y' e Z' do plano de trabalho.
Observe o seguinte sobre este comando:
• Os loci 3D e os objetos bloqueados são objetos especiais que operam de forma diferente quando estão presentes em uma operação de alinhamento ou distribuição.
• Se o ponto do locus 3D estiver em um dos objetos selecionados, todos os objetos serão alinhados em relação ao locus. Se houver múltiplos loci na seleção, então os loci serão alinhados ou distribuídos como qualquer outro objeto.
• Os objetos bloqueados em uma seleção não podem ser movimentados. Os outros objetos serão alinhados ou distribuídos em relação aos objetos bloqueados.
• Os objetos de tela 2D são ignorados pelo comando Alinhar/Distribuir 3D.
Para alinhar ou distribuir objetos em 3D:
1.Selecione os objetos a serem alinhados ou distribuídos.
2.Clique em Modificar > Alinhar > Alinhar/Distribuir 3D.
A janela Alinhar e Distribuir Objeto 3D é exibida..
Clique para exibir/ocultar os parâmetros.
3.Clique em OK.
Os objetos selecionados são alinhados ou distribuídos.
~~~~~~~~~~~~~~~~~~~~~~~~~
.O comando Alinhar com a Grade irá alinhar objetos 2D e 3D à sua Grade de Alinhamento atual, posicionando o canto superior esquerdo de cada objeto sobre um ponto de alinhamento à grade mais próximo. O comando Alinhar com a Grade permite realinhar objetos à sua Grade de Alinhamento sempre que você mudar a definição de sua grade de alinhamento. Este comando também permite alinhar objetos que foram criados com a ferramenta Restrição Alinhar à Grade desligada ou que foram movidos para fora da grade quando criados
Para alinhar um objeto à grade:
1.Selecione os objetos que você deseja alinhar.
2. Selecione Modificar > Alinhar > Alinhar à Grade.
~~~~~~~~~~~~~~~~~~~~~~~~~
Muitos objetos do Vectorworks incluem tags com linhas de indicação que apontam para itens específicos no desenho. Em desenhos que possuem muitas dessas linhas, você pode alinhá-las para melhorar a legibilidade. O comando Alinhar/Distribuir Linhas de Indicação funciona com os seguintes objetos:
Objetos do Vectorworks Fundamentals
• Anotações
Objetos do Vectorworks Design Series
• Bolha de detalhe
• Árvores existentes
• Áreas de piso
• Áreas de paisagem
• Linhas de indicação
• Plantas
• Marcações
• Estacas
Para alinhar linhas de indicação:
1. Selecione os objetos cujas linhas de indicação você deseja alinhar e/ou distribuir.
2. Escolha Modificar > Alinhar > Alinhar/Distribuir Linhas de Indicação.
• Se nenhum dos objetos selecionados puder ser processado pelo comando, uma mensagem será exibida e o comando será cancelado.
• Se um ou mais objetos não puderem ser processados, uma mensagem diferente será exibida. Você poderá continuar alinhando os objetos restantes ou poderá cancelar o comando a partir da janela que será exibida a seguir.
3. A janela Alinhar Linhas de Indicação é exibida.
Clique para exibir/ocultar os parâmetros.
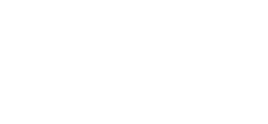
4. Escolha as opções de alinhamento desejadas e clique em OK.
5. Se uma das opções de alinhamento horizontal tiver sido selecionada, clique e arraste para desenhar uma linha de referência para alinhar os pontos de ombro ou de rótulo selecionados. A linha não deve estar na horizontal. Clique novamente para completar a linha de referência.
6. Os objetos são alinhados conforme especificado.
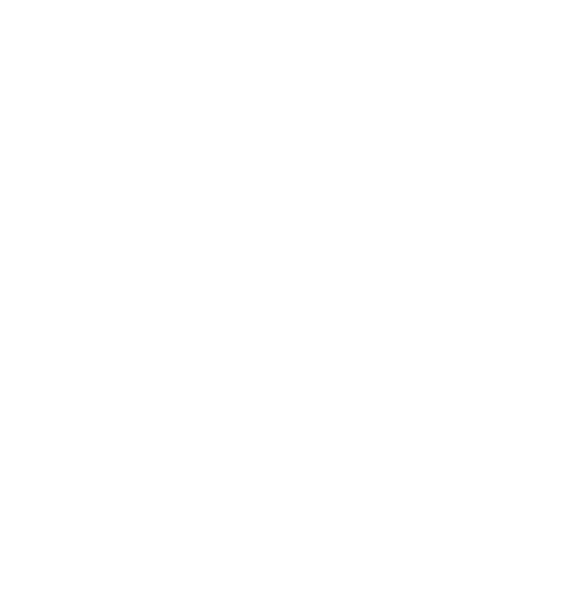
~~~~~~~~~~~~~~~~~~~~~~~~~