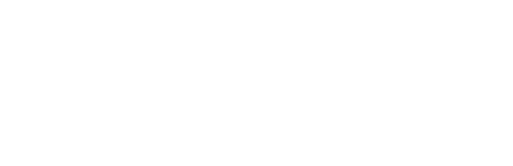
Aplicando Atributos em Objetos
Os atributos são características que podem ser aplicadas a objetos 2D planos e objetos de tela em um desenho, incluindo estilo de preenchimento, estilo de traço, opacidade, estilo de linha, espessura de linha e marcadores finais. Os estilos de preenchimento incluem cores sólidas, padrões (incluindo cores principal e de fundo), hachuras, mosaicos, gradientes e imagens. Os estilos de traço incluem cores sólidas, padrões (incluindo cores principal e de fundo) e tracejados.
Existem diversas formas de aplicar atributos a objetos:
• Usando a paleta Atributos para aplicar os atributos desejados ao objeto selecionado.
• Usando a paleta Atributos para definir os atributos padrão a serem aplicados aos objetos enquanto são criados.
• Usando a ferramenta Conta Gotas, para transferir os atributos de um objeto para outro.
• Criando uma classe, que permite definir os atributos automaticamente quando um objeto é criado usando-se a classe ou se a classe for atribuída a um objeto existente.
Os atributos disponíveis na paleta Atributos podem ser alterados. Os padrões de preenchimento e de linha, a espessura da linha, o estilo do tracejado e o estilo do marcador final podem ser definidos como desejado. Os atributos que fazem parte de um recurso (hachuras, mosaicos, gradientes e imagens) oferecem ainda mais flexibilidade. Eles podem ser criados, editados, reutilizados em outros arquivos e compartilhados com colegas de trabalho. Além disso, as hachuras, as repetições, os gradientes e as imagens podem ser mapeadas em um objeto específico.
~~~~~~~~~~~~~~~~~~~~~~~~~
A Paleta de Atributos permite aplicar atributos em objetos, e visualiza os atributos de um objeto.
Selecione Janela > Paletas > Atributos para abrir a paleta de Atributos.
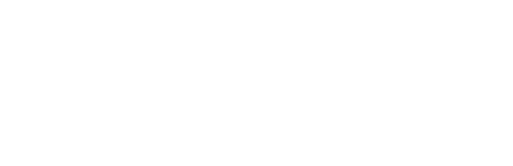
As características de preenchimento e traço (como cor, padrão de preenchimento, hachura, imagens e gradientes de preenchimento) , podem ser aplicadas a todos os objetos com excessão de textos. As únicas características de textos que podem ser alteradas pela paleta de Atributos são a cor do texto e o preenchimento do bloco de texto; entretanto, a caixa de texto pode aceitar atributos de preenchimento.
Se usar os mesmos atributos para grupos de objetos, é preferível criar uma classe para estes objetos e aplicar os atributos da classe em sua criação. Atributos de classes também podem ser definidos para selecionar objetos; veja “Setting Class Attributes” na página 176.
A maioria dos tipos de atributos (preenchimento, traço , opacidade, estilo de linha e marcadores) são especificados diretamente da paleta de Atributos. Algumas das definições disponíveis na paleta podem ser personalizadas; preenchimento e padrão de linhas, espessura de linha, estilo tracejado, e estilos de marcadores de linhas também podem ser personalizados.
As hachuras, as repetições, os gradientes e os preenchimentos de imagem são recursos. Eles podem ser acessados a partir dos recursos default na paleta Atributos, ou você pode criar ou importar recursos personalizados e aplicá-los através do Administrador de Recursos.
Na versão Design Series, um menu adicional utilitário permite definir atributos default e globais.
Os atributos padrão de um documento são os atributos aplicados automaticamente a cada objeto criado, exceto se um atributo de classe for atribuído. Estas são as opções exibidas na paleta Atributos quando nenhum objeto está selecionado.
Ao criar um documento, defina os atributos padrão como sendo aqueles que você mais usa. Por exemplo, você pode alterar as cores de preenchimento e de traço, o estilo do tracejado e a espessura da linha.
Os atributos padrão aplicam-se somente ao documento atual. Além disso, os estilos e padrões de tracejados personalizados criados por você não podem ser usados em outros documentos. Para salvar os atributos padrão ou estilos e padrões de tracejados personalizados para utilização futura, defina os atributos como desejado e salve o documento como um modelo.
Para definir os atributos default:
1. Certifique-se que não há nenhum objeto selecionado.
2. Na paleta Atributos escolha os parâmetros desejados. Objetos criados a partir desse ponto apresentarão esses atributos por default.
Você pode também definir padrões usando a ferramenta Conta Gotas (veja “Transferindo Atributos” na página 1093).
 Definindo
Atributos Default e Globais
Definindo
Atributos Default e GlobaisA paleta de Atributos tem incluso um menu utilitário para realizar alterações em todos os atributos de uma só vez. Uma definição de atributos default pode ser salva e então restaurada, e os atributos podem ser rapidamente definidos “Por Classe”, ou então desativados “Por Classe”.
Para acessar o menu utilitário da paleta de Atributos:
1. Na paleta de Atributos clique no botão Menu Utilitário para abrir o Menu.
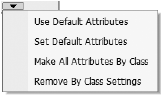
Comando |
Descrição |
|---|---|
Usar Atributos Default |
Restaura a definição default da paleta de Atributos |
Definir Atributos Default |
Salva todas as definições mais recentes na paleta de Atributos como definição default |
Definir Todos os Atributos por Classe |
Define todos os parâmetros da paleta de Atributos determinada pela classe do objeto (veja “Setting Class Attributes” na página 176) |
Desativar Atributos pela Classe |
Desativa qualquer definição “por classe” para todos os parâmetros da paleta de Atributos |
2. Selecionar um comando utilitário para definir atributos default ou alterar as definições dos parâmetros da paleta de Atributos.
Para aplicar atributos em objetos existentes:
1. Selecione um ou mais objetos
2.
Na paleta de atributos, defina os atributos desejados para o objeto.
Os atributos do objeto serão atualizados.
~~~~~~~~~~~~~~~~~~~~~~~~~
A ferramenta Conta-Gotas permite transferir os atributos de um objeto para outro com um único passo.

Modo |
Descrição |
|---|---|
Descarregar Atributos |
Transfere os atributos selecionados para outro objeto. |
Pegar Atributos |
Obtem os atributos do objeto clicado |
Preferências do Conta Gotas |
Define os parâmetros default a serem utilizados para esta ferramenta |
Menu Configurações |
Define o grupo de parâmetros a serem utilizados para esta ferramenta - tanto definições atualmente ativas ou a seleção de uma lista de definições salvas |
Pressionando a tecla Option (Macintosh) ou Ctrl (Windows) alterna entre os modos Aplicar e Obter.

Para transferir os atributos de um objeto para outro:
3. Clique na ferramenta Conta-Gotas na paleta Ferramentas Básicas.
4. Clique no botão de Preferências do Conta-gotas na Barra de Ferramentas para especificar o conjunto de atributos a serem tranferidos. A caixa de diálogo de preferências da ferramenta Conta-gotas abrirá.
Se preferir, selecione um conjunto de atributos salvos no menu de Preferências na Barra de Ferramentas.
5. Especifique quais atributos devem ser selecionados e aplicados pela ferramenta Conta-Gotas, e clique OK.
Clique para mostrar / ocultar os parâmetros.
6. Clique no botão de modo Pegar Atributos, na Barra de Ferramentas.
7. O cursor mudará para um conta-gotas
8. Clique no objeto que é a origem dos atributos.
9. Clique no botão do modo Inserir Atributos, na Barra de Ferramentas.
10. O cursor mudará de um conta-gotas para um balde de tinta.
11. Clique o objeto no qual você deseja descarregar os atributos.
12. Os atributos usados no primeiro objeto serão aplicados ao segundo objeto clicado.
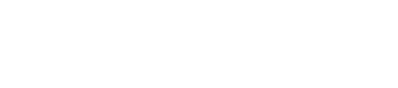
A transferência de atributos entre arquivos, classes, registros, padrões de tracejados, texturas, e outros atributos devem já existir no arquivo destino. A ferramenta Conta-Gotas não cria objetos ou atributos.
Clique aqui para uma dica em vídeo sobre este tema (necessário acesso à Internet).
~~~~~~~~~~~~~~~~~~~~~~~~~
Se você salvou os atributos que deseja usando a ferramenta Conta Gotas, você pode usar o botão Gerenciar nas preferências do Conta Gotas para renomear ou excluir estas configurações salvas conforme necessário.

Para gerenciar as configurações salvas com a ferramenta Conta Gotas:
1. Clique na ferramenta Conta Gotas na paleta Básico, e em seguida clique em Preferências da Ferramenta Conta Gotas. A janela Preferências do Conta Gotas é exibida.
2.Clique
em Gerenciar.
A janela Configurações Salvas é exibida. Selecione o conjunto de atributos
que você deseja alterar.
Clique para mostrar / ocultar os parâmetros.
3. Clique em OK para fechar a janela Configurações Salvas. Clique em OK novamente para fechar a janela Preferências do Conta Gotas.
Objetos podem ser preenchidos com uma cor sólida, padrão (com cores de primeiro e segundo plano), hachuras, mosaico, gradiente ou imagem. Você também pode definir o padrão de preenchimento do objeto para "Nenhum", caso em que o objeto ficará transparente.
As hachuras, as repetições, os gradientes e os preenchimentos de imagem podem ser personalizados para se adequarem ao objeto a que foi aplicado. A paleta Atributos traz um botão em cada um destes preenchimentos para que você possa personalizar o preenchimento. Além disso você pode usar a ferramenta Editar Mapeamento de Atributos para alterar o tamanho, a posição e o ângulo de uma hachura associativa, mosaico, gradiente ou preenchimento de imagem que tenha sido aplicado a um objeto (veja “Mapeando Preenchimentos com a Ferramenta Mapeamento de Atributos” na página 1121).
Preenchimento |
Descrição |
|---|---|
Nenhum |
Nenhum preenchimento é aplicado |
Sólido |
Aplica um preenchimento sólido; clique na caixa de cor para selecionar a cor de preenchimento. Para definir uso de cor pela classe, selecione a opção Cor a Partir da Classe na paleta de cores. |
Aplica um padrão de preenchimento e cor; clique na caixa de padrão para selecionar o padrão desejado, e então selecione a cor principal e de fundo a partir da caixa de cor próximo ao padrão. Para definir uso de cor pela classe, selecione a opção Cor a Partir da Classe na paleta de cores. Para criar padrões personalizados para esse arquivo, veja “Criando Padrões para Preenchimentos e Estilos de Traço” na página 1097. |
|
Hachura |
Aplica uma hachura. Selecione a hachura desejada a partir dos recursos default. Se o conteúdo default não estiver desabilitado, o Vectorworks perguntará se uma definição default de hachura deve ser criada. Para personalizar o preenchimento de hachura para o(s) objeto(s) selecionado(s), clique no botão Configurações de Preenchimento de Hachura. Se o preenchimento ou objeto selecionado tenha sido editado, o nome da hachura é destacado em azul e "editado" é adicionado ao nome. Para mais informações sobre como criar, editar e personalizar hachuras, veja “Utilizando Preenchimento de Hachura” na página 1103. |
Mosaico |
Aplica um preenchimento de mosaico ao(s) objeto(s) selecionado(s). Selecione o preenchimento desejado nos recursos default ou nos recursos. Se nenhum mosaico tiver sido definido no documento e nenhum conteúdo default estiver disponível, você será solicitado a adicionar uma definição de mosaico. Para personalizar o preenchimento de mosaico do(s) objeto(s) selecionado(s), clique no botão Configurações do Preenchimento de Mosaico. Se o preenchimento ainda não tiver sido editado, o nome do preenchimento será mostrado em azul e "(mapa local)" será adicionado ao nome. Para mais informações sobre como criar, editar e personalizar os mosaicos, veja “Utilizando Preenchimento Moisaco” na página 1110. |
Gradiente |
Aplica o gradiente. Selecione o gradiente desejado a partir da lista de recursos default do arquivo. Se o conteúdo default não estiver desabilitado, o Vectorworks perguntará se uma definição default de hachura deve ser criada. Para personalizar o preenchimento gradiente para o(s) objeto(s) selecionado(s), clique no botão Ajustes de Gradiente de Preenchimento. Para mais informações sobre como criar, editar e personalizar gradientes, veja “Utilizando Preenchimentos de Gradiente” na página 1113. |
Imagem |
Aplica um preenchimento de imagem para o(s) objetos(s) selecionado(s). Aplica uma imagem. Selecione a imagem desejada a partir dos recursos default do arquivo. Se nenhuma imagem tiver sido definida no documento e o conteúdo default não estiver ativado, você será solicitado a importar uma definição de imagem. Para personalizar o preenchimento de imagem para o(s) objeto(s) selecionado(s), clique no botão Ajustes de Imagem de Preenchimento. Para mais informações sobre como criar, editar e personalizar imagens, veja “Utilizando Imagens de Preenchimento” na página 1117. |
Atributos Gráficos de Classe |
O objeto assume o atributo de preenchimento definido pela classe do objeto. • Se Usar na Criação estiver ativa nos atributos da classe, o estilo de preenchimento do objeto será automaticamente definido pela classe. • Se Usar na Criação estiver desativada nos atributos da classe, o objeto assumirá o estilo da classe somente quando a opção Estilo da Classe for selecionada. |
~~~~~~~~~~~~~~~~~~~~~~~~~
Existem 72 padrões disponíveis para uso como preenchimento ou traço através da paleta Atributos. Você pode personalizar os padrões de 36 a 72 em seus documentos. Os padrões de 1 a 35 não podem ser alterados.
Para reutilizar os padrões personalizados em outros arquivos, salve o arquivo como um arquivo de modelo. Veja “Criando Gabaritos” na página 73 para mais detalhes.
Para mudar seus Padrões de Preenchimento Atuais:
1. Selecione Arquivo > Ajustes do Documento > Padrões.
A janela de diálogo de Editar Padrão aparecerá. Os padrões de 36 a 72 podem ser selecionados na lista. Selecione um padrão para editá-lo conforme desejado.
Clique para mostrar / ocultar os parâmetros.
2. Quando as edições forem finalizadas, clique em OK para salvar os padrões personalizados. Os padrões editados estarão disponíveis nas caixa de Padrão de Preenchimento e Padrão de Tracejado na janela de diálogo de Atributos, somente no documento atual.
~~~~~~~~~~~~~~~~~~~~~~~~~
Os ajustes de traço para os contornos de objetos e texto includem sólido, tracejado, ou um padrão de traço de qualquer espessura e cor. Como alternativa, aplique um tipo de linha padrão ou personalizado, para adicionar elementos gráficos a uma linha. Os tipos de linha são recursos que podem incluir traços, texto, ou qualquer objeto 2D.
Para aplicar cor a objeto de texto, selecione o estilo caneta sólida e definir a cor apropriada.
Para mais informações sobre como usar caixas de cores na paleta de Atributos, veja “Aplicando Cores” na página 1130.
Tipo de Traço |
Descrição |
|---|---|
Nenhum |
Não será desenhado nenhum traço (traço invisível). |
Sólido |
Um preenchimento sólido de uma única cor é aplicado ao traço. Para definir uso de cor pela classe, selecione a opção Cor a Partir da Classe na paleta de cores. Selecione a espessura de linha na lista de estilos de traço. Para criar uma espessura personalizada, veja “Criando Espessuras Personalizadas para Estilos de Linha” na página 1101. |
Padrão |
Aplica um traço e cor padrão; clique na caixa de preenchimentos padrão para selecionar o padrão desejado, e então selecione a cor principal e de fundo nas caixas de cor para o padrão. Para definir o padrão de cores a partir da classe, selecione Cor a partir da Classe na paleta de cores. Para criar padrões personalisados, veja “Criando Padrões para Preenchimentos e Estilos de Traço” na página 1097. |
Tracejado |
Aplica um padrão tracejado e cor; selecione o tracejado desejado na lista. Para definir as cores do padrão de preenchimento pela classe, selecione Cor a Partir da Classe na Paleta de Cores. Para criar um estilo de traço personalizado, veja “Usando Tipos de Linhas” na página 1126. |
Estilo da Classe |
O objeto irá usar os atributos da classe ativa atual. • Se Usar na Criação estiver ativa nos atributos da classe, o estilo de linha do objeto será automaticamente definido pela classe. • Se um objeto é desenhado quando Usar na Criação for selecionado para os Atributos Gráficos da classe ativa, o estilo de traço do objeto é automaticamente definido pela classe. |
~~~~~~~~~~~~~~~~~~~~~~~~~
Além da opacidade geral da camada descrita em “Setting the Design Layer Opacity” na página 164, uma definição individual de opacidade é disponibilizada para objetos individuais na vista Topo/ Plano. A opacidade pode ser aplicada para qualquer tipo de objeto 2D planar, incluindo paredes, textos, fundos de planilhas e objetos plug-ins que incluam uma parte 2D em sua definição.
This feature is available on all Mac systems and on Windows systems that have the GDI+ imaging Vectorworks preference enabled. See Vectorworks Preferences: Display Tab.
The opacity settings apply to 2D objects only. For a similar effect in 3D, apply a transparency shader (see Textures and Shaders).
To set the opacity of a 2D object:
1 Select the object and click the Opacity button on the Attributes palette to open the Set Opacity dialog box.
2 The pen opacity can be linked to the fill opacity, so that they always have the same value. Deselect Link Pen Opacity to set the pen opacity to a different value.
3 For both the fill and pen opacity, drag the Opacity slider to the left to decrease the opacity, or enter an opacity percentage (0 – 100) to the right of the slider. Alternatively, select Use Class Opacity to use the opacity values set by the object’s class. The lower the number, the more transparent the object will be.
If Use at Creation is enabled for the object’s class, the object’s opacity is automatically set by the class. If Use at Creation is disabled for the class, the object only takes on the class style when the Use Class Opacity option is selected. Class opacity can be overridden in viewports.
4 If desired, click Preview to view the results of the opacity settings.
5 Click OK to apply the settings. The percentages display on the Opacity button for fill and pen, respectively.
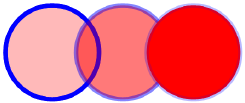
~~~~~~~~~~~~~~~~~~~~~~~~~
Drop shadows can be applied to any graphical object in Top/Plan view, including symbols, walls, text, plug-in objects, and sheet layer viewports. The way shadows are cast varies depending on the type of object.
Object |
Shadow Behavior |
|---|---|
Sheet layer viewport with no fill |
All objects floating on the background cast shadows, including viewport annotations. If you want drop shadows on annotations, but you do not want to apply drop shadows to the entire viewport, edit the viewport and apply drop shadows to annotations directly. |
Sheet layer viewport with fill |
The edge of the viewport casts a shadow, as do any annotations that fall beyond the edge |
Grouped objects |
Each object in the group casts a shadow |
Symbol |
2D objects in the symbol cast a single shadow; to create more shadows, edit the 2D component of the symbol, and apply drop shadows to the individual components |
Plants and massing models |
Plants and massing models have built-in shadow features; if Display Shadow in Plan View is enabled in the Object Info palette for these objects, an applied drop shadow produces two shadows in plan view |
You can apply drop shadows to most objects from the Attributes palette. For styled walls, slabs, roofs, and roof faces, enable drop shadows in the attribute settings for the style that is applied to the object.
To add a drop shadow to an object:
1 Select the object and click the Drop Shadow button on the Attributes palette.
2 Click the settings button to the right of the button to open the Drop Shadow dialog box.
Click to show/hide the parameters.
3 If desired, click Preview to view the results of the drop shadow settings.
4 Click OK to apply the settings.
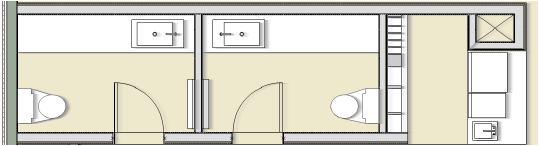
~~~~~~~~~~~~~~~~~~~~~~~~~
Estilos de linhas, o qual inclui a espessura da linha e o estilo de tracejado, podem ser especificados para objetos. Você pode aplicar espessuras de linhas tanto para objetos 2D como 3D.
Na paleta Atributos, selecione a espessura da linha a partir da lista espessura da linha. Para adicionar, remover ou editar os valores de espessura de linha disponíveis, selecione Ferramentas> Opções> espessura da linha. Veja “Criando Espessuras Personalizadas para Estilos de Linha” na página 1101 para maiores informações.
Para definir a espessura da linha personalizada para um objeto selecionado, clique em Definir Espessura da lista espessura da linha. A caixa de diálogo Definir Espessura abrirá; Selecione as unidades de espessura, insira o valor de espessura, e clique em OK.
Selecione Espessura da Classe para usar os atributos de linha definidos para a classe do objeto (veja “Setting Class Attributes” na página 176).
• Se Usar na Criação estiver ativa nos atributos da classe, o estilo de linha do objeto será automaticamente definido pela classe.
• Se Usar na Criação estiver desativa nos atributos da classe, o objeto assumirá o estilo da classe somente quando a opção Espessura da Classe for selecionada.
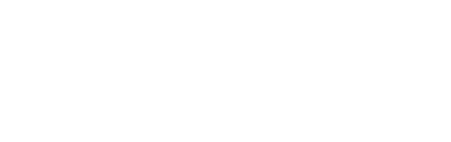
~~~~~~~~~~~~~~~~~~~~~~~~~
Você pode personalizar as definições de espessura de linha no menu Espessuras de Linha, disponível na paleta de Atributos. As espessuras editadas são salvas com suas preferências de usuário, para que estejam disponíveis da próxima vez que você iniciar o Vectorworks.
Para criar uma espessura de linha personalizada para a paleta de Atributos:
1. Selecione Organizar > Opções > Espessuras de Linhas.
A janela de diálogo Espessuras de Linhas Padrão aparecerá. Selecione o critério de espessura de linha preferido.
Clique para mostrar / ocultar os parâmetros.
2. Quando todas as edições forem completadas, clique em OK para salvar o conjunto personalizado de espessuras de linhas.
~~~~~~~~~~~~~~~~~~~~~~~~~
Marcadores podem ser aplicados em linhas e linhas duplas, arcos, polilinhas, polígonos 2D e linhas mão livre. Na paleta de Atributos, clique nas caixas de seleção para ativar a inserção do marcador no início e/ou final da linha. As cotas possuem outros marcadores padrão definidos como parte da configuração padrão de cota, mas estes não podem ser aplicados ou removidos através da paleta Atributos.
Na paleta Atributos, clique nos botões Alternar Marcador Inicial de Linha, Alternar Marcador Final de Linha ou ambos para selecionar as extremidades que receberão o marcador selecionado. Ao aplicar um marcador a um objeto, o botão correspondente será destacado. Para sempre usar o mesmo estilo em ambas as extremidades do objeto, clique no botão Ativação de Link de Marcadores. Então, sempre que o estilo do marcador de uma extremidade for alterado, o estilo da outra extremidade também será alterado.
Para trocar para um estilo de marcador diferente, clique no Estilo de Início de Linha ou Estilo de Fim de Linha. Selecione o estilo desejado da lista, ou clique em Editar Lista de Marcadores para criar um novo estilo. Veja “Editando a Lista de Marcadores” na página 1102 para maiores informações.
Selecione Estilo da Classe para usar os atributos de marcadores definidos pela classe onde está o objeto.
• Se Usar na Criação estiver ativa para a classe do objeto, o estilo de marcador do objeto é definido automaticamente pela classe.
• Se Usar na Criação estiver desativada para a classe, o objeto irá assumir o estilo da classe quando a opção Estilo da Classe for selecionada.
Veja “Setting Class Attributes” na página 176.
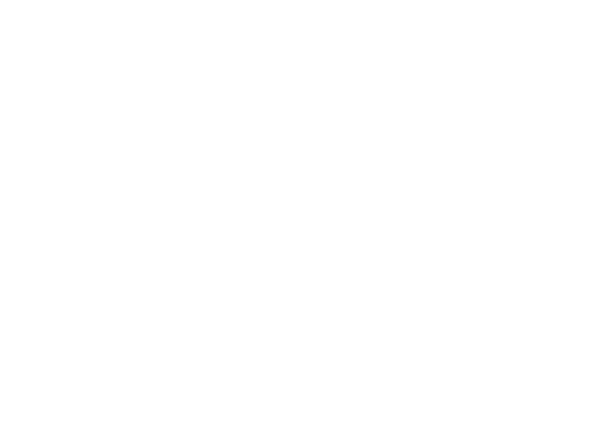
Você pode personalizar um conjunto de marcadores disponíveis nas definições de Estilo de Início de Linha e Estilo de Fim de Linha na paleta de Atributos. Os marcadores editados são salvos com suas preferências de usuário, assim eles estarão disponíveis em todas as suas seções do Vectorworks.
Para editar a lista de maracdores:
1. Selecione Organizar > Opções > Lista de Marcadores.
A janela de diálogo Editar Lista de Marcadores aparecerá.
Clique para mostrar / ocultar os parâmetros.
2. Clique OK para indicar o lista default dos tipos de marcadores.
Para criar ou editar os tipos de marcadores:
1. Na janela de diálogo Editar Lista de Marcadores
clique Novo para criar um novo tipo de marcador, ou clique Editar para
mudar o estilo de marcador selecionado na lista.
A janela Editar Marcador irá abrir.
Clique para mostrar / ocultar os parâmetros.
2.Clique
OK para criar ou editar o marcador
O novo marcador será listado no topo da lista de marcadores.
Clique aqui para uma dica em vídeo sobre este tema (necessário acesso à Internet).
Hachuras podem ser aplicadas a objetos 2D e paredes em vista 2D.
O Vectorworks possui dois diferentes tipos de hachuras: associativas e estáticas (não-associativas). A aparência de ambos os tipos de hachuras é determinada pelas definições dos padrões de hachuras.
O preenchimentos de hachura associativa são recursos; você pode selecioná-los a partir de uma biblioteca na paleta de atributos, ou você pode criar ou importar recursos personalizados e aplicá-las a partir do Administrador de Recursos (veja “Accessing Existing Resources” na página 266). Eles também podem ser apagados e/ou substituídos a partir do Administrador de Recursos (“Deleting or Replacing Resources” na página 265).
Existem duas formas de personalizar a hachura para o objeto ao qual ela é aplicada: através do botão Opções de Preenchimento Hachura na paleta Atributos, ou da ferramenta Editar Mapeamento de Atributos, para mover, rotacionar ou escalonar a hachura (veja “Mapeando Hachuras e Preenchimento” na página 1121).
As hachuras associativas podem ser definidas como um atributo padrão de classe (veja “Setting Class Properties” na página 174).
Hachuras Não-Associativas são posicionadas em objetos ou áreas do desenho através do comando Hachuras (menu Modificar). Seus atributos gráficos são definidos através da Janela Editar Hachura, entretanto, as Hachuras Não-Associativas não usarão definições de cor. Elas não usarão as definições de cor ou preenchimento de fundo. Uma maneira de compreender isto é pensar em uma hachura estática como uma tela que você põe sobre os objetos. Você pode definir uma cor para as linhas que formam a tela, mas os espaços entre elas permanecem vazios. Se um objeto atrás da tela tem uma cor, então verá esta cor através dos espaços. Se o objeto não possuir uma cor ou padrão de preenchimento, então você será capaz de ver outros objetos atrás do objeto sobre o qual a hachura foi aplicada.
As hachuras não-associativas são colocadas em uma área definida pelos objetos ou linhas selecionados. O ponto inicial da hachura é definido através do comando Hachura. Ao contrário das hachuras associativas, as hachuras não associativas podem ser movidas para outra área ou outro objeto. No entanto, se a nova área não tiver o mesmo formato e tamanho da área anterior, o padrão não se encaixará.
Hachuras Não-Associativas são grupos que não são associados com um objeto. Assim, estas hachuras não irão rotacionar ou alterar automaticamente quando o objeto for modificado. Estas hachuras podem ser explodidas nas linhas que a compõe através do comando Desagrupar. Para que uma hachura não-associativa se torne parte de um objeto, ela deve ser agrupada a este objeto.
~~~~~~~~~~~~~~~~~~~~~~~~~
As definições de hachuras são usadas tanto pelas hachuras associativas como pelas estáticas. Uma definição de hachura é uma repetição de linhas em diferentes direções a partir de um ponto inicial. O padrão é definido através da informação da posição de início da linha (Ponto Inicial), onde ele para (Fator de Tracejado), onde irá iniciar a repetição deste traço (Repetição) e a distância entre a linha e sua repetição paralela (Deslocamento), este padrão é então repetido em todas as direções.
Um padrão de hachura pode consistir de diversos níveis (ou camadas), de padrões de linhas. Cada nível é definido individualmente para criar a hachura completa. (As Camadas de Hachuras são chamadas de Níveis de Hachuras para distinguí-las das camadas de desenho.)
Uma nova hachura pode ser criada através da edição de uma hachura existente; veja “Editando Hachuras” na página 1109.
Para criar um novo padrão de hachura:
1.Abra a paleta Administrador de Recursos selecionando Janela > Paletas > Administrador de Recursos.
2.A
partir do menu Recursos, selecione Novo Recurso.
A Janela Editar Hachura irá surgir.
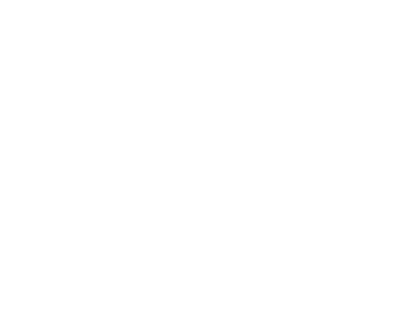
Clique para mostrar / ocultar os parâmetros.
Os parâmetros Ponto Inicial, Repetição, Fator Tracejado, e Deslocamento correspondem às quatro alças de controle da janela de preview. Quando uma destas alças é movida, o valor no campo do parâmetro correspodente irá acompanhar. A tecla Shift irá restringir o movimento das alças de controle, afetando cada um dos parâmetros diferentemente.
Para os parâmetros Ponto Inicial, Repetição e Deslocamento, digite os valores usando o sistema de coordenadas polares ou cartesianas. Os campos destes parâmetros irão mudar de acordo com o sistema de coordenadas escolhido.
Sistema de Coordenadas |
Descrição |
|---|---|
Cartesiano |
Define as distâncias/medidas através do mesmo padrão usado para medições na área de desenho, com valores positivos e negativos sobre os eixos X e Y. |
Polar |
Define as distâncias/medidas através do seu comprimento e ângulo definidos em relação a orígem. No modo Polar, os ângulos são representados com valores positivos ou negativos no intervalo 0 a 180. Valores entre 180 a 359 são automaticamente convertidos para o equivalente negativo no intervalo 0-180. O Vectorworks considera 0 a posição do ângulo de 3 horas. |
3. Clique OK. A nova definição da hachura será salva com o nome determinado.
Os valores a seguir de Editar Hachura demonstram como criar um padrão de tijolos. A hachura requer dois níveis. Os tijolos serão 20x5 e o primeiro conjunto de linhas definirá os componentes verticais dos tijolos. Este procedimento cria uma hachura que escala apropriadamente quando colocada no desenho.
Todos os valores são digitados com o modo Cartesiano selecionado.
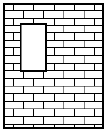
Clique para mostrar / ocultar os parâmetros.
~~~~~~~~~~~~~~~~~~~~~~~~~
Aplique hachuras para objetos específicos usando, tanto a paleta de Atributos como o Administrador de Recursos. Alguns objetos têm a capacidade de aplicar as configurações do portal ao definir os atributos do objeto.
Atributos também podem ser aplicados pelos atributos de classe (veja “Setting Class Attributes” na página 176) ou tranferidos com a ferramenta Conta-Gotas (veja “Transferindo Atributos” na página 1093).
Para aplicar uma hachura associativa a partir da paleta Atributos e definir as configurações da hachura:
1. Selecione o(s) objeto(s) e em seguida clique em Hachura na lista de preenchimentos da paleta Atributos.
Se nenhuma hachura tiver sido definida no documento e nenhum conteúdo default estiver disponível, você será solicitado a adicionar uma definição padrão de hachura.
2. Para escolher outra hachura, clique na lista de hachuras e selecione uma hachura diferente na lista de recursos default ou na lista de recursos do arquivo.
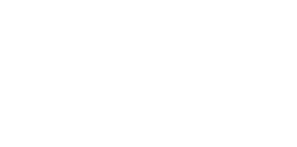
3.Para definir as configurações da hachura atual clique no botão Configurações do Preenchimento de Hachura próximo à lista Preenchimento de Hachura.
A janela Configurações do Preenchimento de Hachura é exibida.
Clique para mostrar / ocultar os parâmetros.
4.Se preferir, clique em Preview para visualizar os resultados das configurações de preenchimento.
5. Clique em OK para salvar as configurações.
Para selecionar uma hachura a partir do Administrador de Recursos:
1. Selecione o(s) objeto(s).
2.No Administrador de Recursos, selecione o recurso que você deseja aplicar. Clique com o botão direito (Windows) ou clique segurando Ctrl (Macintosh), e selecione Aplicar no menu de contexto. (Se preferir, dê um duplo clique no recurso para aplicá-lo à seleção ou arraste o recurso até um objeto.)
As opções de preenchimento pode ser alteradas através da paleta Atributos.
~~~~~~~~~~~~~~~~~~~~~~~~~
Para aplicar uma hachura não-associativa:
1.Selecione o(s) objeto(s) ao(s) qual(is) você deseja aplicar a hachura.
2.Selecione Modificar > Hachura.
A janela de diálogo Hachuras aparecerá.
Clique para mostrar / ocultar os parâmetros.
3.Na lista Hachuras, selecione o padrão de Hachura que você deseja aplicar.
A janela à direita exibe uma amostra do padrão de hachura selecionado na lista.
4.Clique OK para retorna à Área de Desenho.
O cursor ficará com a forma de um balde.
5.Posicione o cursor "balde de tinta" na posição do objeto em que você deseja que a hachura comece e clique. Arraste o mouse com o botão pressionado para definir a orientação da colocação da hachura.
A hachura irá preencher todo o espaço da área onde o balde de tinta for clicado até o limites do(s) contorno(s) do(s) objeto(s).
Quando você aplica a hachura a um objeto usando este método, a ponta da tinta que está escorrendo do balde (no ícone do cursor) marca o começo (ponto de inserção) do padrão de hachura. Esta marcação associada às dicas do cursor, permite posicionar a hachura no objeto com total precisão.
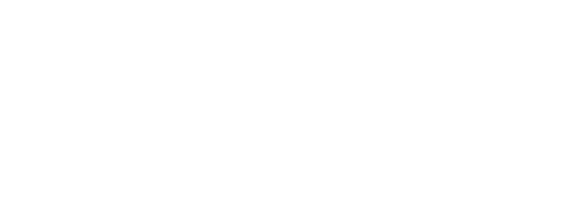
~~~~~~~~~~~~~~~~~~~~~~~~~
Mudanças na hachura afetam as instâncias anteriores de hachuras associativas no arquivo de desenho. Hachuras não associativas não são afetadas.
Para editar uma hachura:
6. Selecione a hachura desejada. Clique-direito (Windows) ou Ctrl-clique (Macintosh), e selecione Editar do menu.
Alternativamente, selecione Modificar > Hachura, e clique Editar após selecionar qual a hachura desejada na lista.
A janela Editar Hachura abrirá.
7. Edite a hachura como descrito em “Definindo Hachuras” na página 1104.
8.Clique OK para retornar para a área de desenho.
Todas as aplicações em modo associativo da hachura editada irão mudar para refletir a edição realizada.
~~~~~~~~~~~~~~~~~~~~~~~~~
Os preenchimentos mosaico são recursos; você pode selecioná-los a partir de uma biblioteca na paleta atributos, ou você pode criar ou importar recursos personalizados e aplicá-las a partir do Administrador de Recursos (veja “Accessing Existing Resources” na página 266). Eles também podem ser apagados e/ou substituídos a partir do Administrador de Recursos (“Deleting or Replacing Resources” na página 265).
Existem duas formas de personalizar o preenchimento para o objeto ao qual ele é aplicado: através do botão Opções de Preenchimento Mosaico na paleta Atributos, ou da ferramenta Editar Mapeamento de Atributos para mover, rotacionar ou escalonar o mosaico .
Os Gradientes podem ser aplicados em qualquer objeto 2D que aceite um preenchimento aplicado, incluindo paredes, caixas de textos, e objetos paramétricos que incluam elementos 2D.
Clique aqui para uma dica em vídeo sobre este tema (necessário acesso à Internet).
~~~~~~~~~~~~~~~~~~~~~~~~~
Um mosaico é um conjunto de elementos geométricos 2D que se repetem em todas as direções a partir de um ponto central. Estes elementos geométricos podem receber uma cor ou um preenchimento (mas não um preenchimento de mosaico) e o mosaico também pode receber uma cor de fundo.
Para criar uma definição de mosaico:
1 A partir do Administrador de Recursos, selecione Novo recurso > Moisaico no menu Recursos.
A caixa de diálogo Novo Mosaico abrirá.
Clique para mostrar / ocultar os parâmetros.
2.Clique em OK para abrir a janela de edição de mosaico. Desenhe a geometria do mosaico utilizando as cores e preenchimentos desejados. Ao criar o objeto, oito repetições semi-transparentes do objeto serão exibidas em torno dele. Você pode adicionar mais de um objeto ao padrão.
3. Para ajustar o padrão do mosaico e o espaçamento, clique em uma das repetições e arraste conforme desejado. Clique novamente para definir a nova posição. Para esconder as repetições durante a edição, clique segurando Ctrl (Macintosh) ou clique com o botão direito (Windows) em uma área vazia da janela de edição e clique em Mostrar Repetições no menu de contexto.
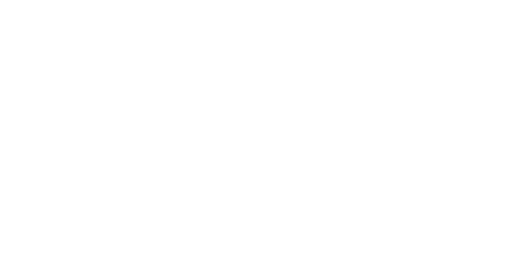
4. Quando você acabar de desenhar o mosaico, clique em Sair do Mosaico. Este recurso é salvo com o nome escolhido.
Mosaicos são salvos nos arquivos de desenho do Vectorworks. Se o arquivo não estiver salvo e o mosaico não for um recurso default, ele será perdido quando você sair do programa.

~~~~~~~~~~~~~~~~~~~~~~~~~
Para aplicar um mosaico a partir da paleta Atributos e definir as configurações do mosaico. Alguns objetos trazem as opções de mosaico na definição de seus atributos.
Os atributos também podem ser aplicados às configurações de classe (veja “Setting Class Attributes” na página 176) ou transferidos com a ferramenta Conta Gotas.
Para aplicar um mosaico a partir da paleta Atributos e definir as configurações do mosaico:
1. Selecione o(s) objeto(s) e em seguida clique em Mosaico na lista de preenchimentos da paleta Atributos.
Se nenhum mosaico tiver sido definido no documento e nenhum conteúdo default estiver disponível, você será solicitado a adicionar uma definição padrão de mosaico.
2. Para escolher outro mosaico, clique na lista de mosaicos e selecione um mosaico diferente na lista de recursos default ou na lista de recursos do arquivo.
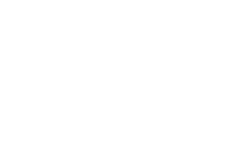
3.Para especificar os ajustes para o preenchimento mosaico atual, clique no botão de ajustes ao lado da lista de Mosaicos.
A janela de diálogo de Ajustes de Mosaico abrirá.
Clique para mostrar / ocultar os parâmetros.
Parâmetro |
Descrição |
|---|---|
Seleção de Mosaico |
Selecione um recurso de mosaico tanto a partir dos recursos default ou dos recursos do documento atual. |
Usar Mapeamento Local |
Selecione para ativar a entrada de dados nos campos de mapeamento, para personalizar o preenchimento para este objeto; deselecione para retornar para o mapeamento default. A ferramenta Editar Mapeamento Gráfico é uma forma alternativa para criar um mapeamento local; se o preenchimento de um objeto é editado com a ferramenta Editar Mapeamento Gráfico, as mudanças são refletidas nesta janela de diálogo. O oposto também é verdadeiro, edições realizadas nesta janela de diálogo são refletidas na posição, tamanho e rotação do mapeamento no objeto. Por default, um preenchimento mosaico não é rotacionado com o objeto preenchido; selecione Usar Mapeamento Local para manter a orientação do preenchimento em relação ao objeto. |
Deslocamento |
Indica as coordenadas (nas unidades atuais do documento) do ponto inicial do preenchimento em relação ao centro da caixa de contorno da seleção atual |
Comprimento I/J
|
Especifica a distância na direção I/J de um único exemplar do preenchimento (nas unidades atuais do documento). Para manter a proporção do preenchimento quando um dos comprimentos é alterado, clique no botão de ligação entre os campos; a outra medida irá mudar automaticamente para manter a proporção. |
Rotação |
Especifica o ângulo do preenchimento |
Inverter Horizontalmente/Verticalmente |
Selecione para inverter a orientação do preenchimento horizontal ou verticalmente, ou em ambos. |
4.Se desejado, clique em Preview (Prévia) para visualizar os resultados dos ajustes efetuados.
5. Clique OK para aplicar os ajustes de preenchimento.
Para aplicar um mosaico a partir do Admin. de Recursos:
1.Selecione o(s) objetos(s) que deverão receber o preenchimento.
2.No Administrador de Recursos, selecione o recurso a aplicar. Clique-Direito (Windows) ou Ctrl-Clique (Macintosh) e selecione Aplicar no menu contextual (Alternativamente, duplo-clique sobre o recurso para aplicá-lo ou ainda, arraste-o para cima do objeto para aplicá-lo)
Os ajustes de preenchimento podem ser editados na paleta de Atributos.
~~~~~~~~~~~~~~~~~~~~~~~~~
Mudanças em uma definição de mosaico afetará todos os exemplares deste mosaico aplicados do documento.
Para editar uma definição de mosaico:
3.Selecione o mosaico desejado. Clique-direito (Windows) ou Ctrl-clique (Macintosh), e selecione Editar no menu contextual.
4.A janela de diálogo Editar Mosaico abrirá; selecione se deseja editar Geometria ou Parâmetros.
• Se selecionar para editar os parâmetros, a janela Parâmetros de Mosaico abrirá.
• Se desejar editar a geometria , a janela de edição do mosaico irá abrir para permitir que os componentes de definição do mosaico sejam editados.
5. Ajuste a definição como descrito em “Definindo Moisaicos” na página 1110
6. Qualquer exemplares do preenchimento editado no desenho irão alterar de acordo com a nova definição.
~~~~~~~~~~~~~~~~~~~~~~~~~
Os preenchimentos de gradiente são recursos; você pode selecioná-los a partir de uma biblioteca na paleta atributos, ou você pode criar ou importar recursos personalizados e aplicá-los a partir do Administrador de Recursos (veja “Accessing Existing Resources” na página 266). Eles também podem ser apagados e/ou substituídos a partir do Administrador de Recursos (“Deleting or Replacing Resources” na página 265).
Os Gradientes podem ser aplicados em qualquer objeto 2D que aceite um preenchimento aplicado, incluindo paredes, caixas de textos, e objetos paramétricos que inclua um objeto 2D.
~~~~~~~~~~~~~~~~~~~~~~~~~
Um gradiente é um conjunto de duas ou mais cores que se transicionam suavemente de uma para outra. Eles são definidos e guardados na Paleta do Administrador de Recursos.
Para criar uma definição de gradiente:
7. A partir do Administrador de Recursos, selecione Novo recurso > Gradiente a partir do menu Recursos.
O Editor de Gradiente irá abrir. Defina o nome desejado para o recurso de gradiente que está sendo definido. Use os marcadores de cores para definir as cores iniciais e finais de cada segmento do gradiente. Um gradiente pode consistir de diversos segmentos compostos por diversas cores iniciais e finais. Para criar um gradiente com mais de duas cores, clique logo abaixo na barra de preview do gradiente. Um novo marcador de cor será criado na posição clicada e um novo ponteiro de transição será gerado entre o marcador de cor adicionado e o próximo marcador existente.
Especifique a localização de uma cor ou ponto intermediário arrastando sua posição, ou entre sua posição no campo Posição.
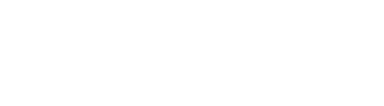
Clique para mostrar / ocultar os parâmetros.
8.Clique OK para salvar o gradiente com o nome especificado.
Gradientes são salvos dentro do próprio documento de desenho do Vectorworks. Caso o documento do Vectorworks seja fechado e não seja salvo, os gradientes definidos neste documento serão perdidos.
~~~~~~~~~~~~~~~~~~~~~~~~~
Configurações de gradiente são definidas através da paleta de Atributos e aplicadas para objetos 2D através do Administrador de Recursos ou paleta de Atributos. Adicionalemnte , um preenchimento gradiente pode ser especificado como um preenchimento default da classe (veja “Setting Class Properties” na página 174). Alguns objetos têm a capacidade para aplicar as configurações de gradiente ao definir os atributos do objeto.
Para aplicar um gradiente a partir da Paleta de Atributos:
1. Selecione o(s) objeto(s), e então selecione Gradiente a partir da paleta de atributos na lista de preenchimentos. Para alterar para um gradiente diferente, clique no preview do gradiente e selecione um gradiente diferente a partir da lista de recursos default ou recursos do arquivo atual (veja “Resource Libraries” na página 215).
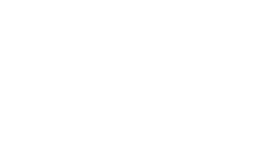
2.Especifique as definições para o gradiente atual clicando no botão Ajustes de Gradiente de Preenchimento próximo ao preview do gradiente.
A janela de diálogo Configurações do Gradiente irá se abrir.
Clique para mostrar / ocultar os parâmetros.
3.Se desejado, clique Preview para visualizar os resultados das configurações do gradiente.
4. Clique OK para aplicar os parâmetros.
Para aplicar um recurso de gradiente a partir do Administrador de Recursos:
1.Selecione o(s) objeto(s).
2.Selecione o gradiente desejado no Administrador de Recursos. Clique-direito (Windows) ou Ctrl-clique (Macintosh), e selecione Aplicar no menu contextual. (Alternativamente, clique duas vezes no gradiente para aplicá-lo aos objetos atualmente selecionado ou arraste o gradiente até o objeto desejado.)
Os parâmetros do gradiente não podem ser editados a partir da Paleta de Atributos.
~~~~~~~~~~~~~~~~~~~~~~~~~
Ao alterar a definição de um gradiente, todas as instâncias do gradiente no desenho serão atualizadas.
Para editar uma definição de gradiente:
3.Selecione o gradiente desejado. Clique com o botão direito (Windows) ou clique segurando Ctrl (Macintosh), e selecione Editar no menu de contexto.
4. Faça as alterações desejadas conforme descrito em “Criando Gradientes” na página 1114.
5.Clique em OK para voltar ao desenho.
As instâncias do preenchimento presentes no desenho serão alteradas de acordo com as novas configurações.
~~~~~~~~~~~~~~~~~~~~~~~~~
Os atributos de imagens de preenchimento são recursos; você pode selecioná-los a partir de uma biblioteca na paleta atributos, ou você pode criar ou importar recursos personalizados e aplicá-las a partir do Administrador de Recursos (veja “Accessing Existing Resources” na página 266). Eles também podem ser apagados e/ou substituídos a partir do Administrador de Recursos(“Deleting or Replacing Resources” na página 265).
Imagens podem ser aplicadas em qualquer objeto 2D que aceite um preenchimento aplicado, incluindo paredes, caixas de textos, e objetos paramétricos que incluam elementos 2D.
~~~~~~~~~~~~~~~~~~~~~~~~~
Imagens são importadas e guardadas no Administrador de Recursos.
Você também pode importar uma imagem diretamente (e não para o uso como um recurso). Por exemplo, você pode importar um desenho ou um gráfico do logotipo em um desenho. Consulte “Importando um Arquivo de imagem” na página 1674 para mais detalhes.
Para importar uma imagem a ser usada como um recurso de imagem:
6.A partir do Administrador de Recursos, selecione Novo recurso> Imagem no menu Recursos.
7. Se um recurso com uma imagem já estiver em um arquivo, a caixa de diálogo Selecionar Imagem, abrirá.
Clique para mostrar / ocultar os parâmetros.
8.A janela Importar Documento de Imagem aparecerá. Selecione o arquivo de imagem a ser usado como recurso de imagem e clique Abrir.
9 Click Edit Attributes to adjust the attributes of the imported image if needed.
The Image Attributes dialog box opens. The same dialog box can be accessed from the Resource Manager after the image resource has been created; right-click (Windows) or Ctrl-click (Mac) on the resource in the Resource Manager, and select Edit Image Attributes from the context menu.
A preview of the image displays on the left, with the image attributes on the right. As attributes change, the preview dynamically updates.
Click to show/hide the parameters.
10 Click OK to return to the Image Import Options dialog box (or to the Resource Manager). Any image attribute changes take effect.
Two compression methods are available; depending on the graphic, one of the methods may be more suitable. The compression method which produces the smallest file size is selected by default. Select the desired balance between compression and detail display. The resulting file size for each type of compression is displayed to help with the selection. The compression method selected here overrides the selection made in the Image Attributes dialog box.
If the selected option results in a file size larger than the uncompressed size, the image is imported uncompressed.
Compression Method |
Description |
|---|---|
JPEG |
Provides a high amount of compression, resulting in the smallest Vectorworks file size. However, fine detail may be obscured. JPEG compression is most suitable for photographic images. |
PNG |
Provides a moderate amount of compression, while preserving image details |
Import as Black and White |
For PNG, select to import as a 1-bit monochrome image (if selected, this overrides any other color mode selected in the Image Attributes dialog box) |
Import Alpha Channel |
For PNG and if the source file has an alpha channel, select to preserve the image’s transparency options; on Windows, the GDI+ imaging Vectorworks preference must be enabled |
Referencing options (Vectorworks Design Series required) |
Images can be referenced; see Referencing Resources |
11 Click OK to import the image with the selected compression type. The image resource is saved, by default, with the name of the original image file.
Image resources imported into the file that are not in JPEG format can be compressed by JPEG with the Compress Images command. See Compressing Images.
Uma imagem pode ser aplicada como preenchimento em um objeto 2D através da Paleta de Atributos ou do Administrador de Recursos. Adicionalmente, uma imagem de preenchimento pode ser definida como preenchimento default nos atributos default de qualquer classe (Veja “Setting Class Properties” na página 174). Uma vez que uma imagem de preenchimento tenha sido definida, seus parâmetros podem ser especificados através da Paleta de Atributos
Para aplicar uma imagem como preenchimento através da Paleta de Atributos:
1. Selecione um ou mais objetos 2D no desenho e então selecione a opção Imagem no menu de opções de preenchimento da Paleta de Atributos. Escolha a imagem a ser aplicada clicando diretamente sobre o preview da imagem desejada na Paleta de Atributos.
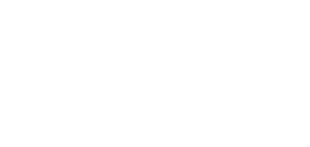
2.Clique no botão de Ajuste da Imagem ao lado do preview da imagem selecionada.
A janela de diálogo Configurações da Imagem irá se abrir.
Clique para mostrar / ocultar os parâmetros.
3.Se desejado, clique em Preview para visualizar os resultados da configuração da imagem.
4.Clique OK para aplicar os ajustes de aplicação da imagem realizados.
X e Y dependem dos ajustes do documento, e são relativos ao centro do objeto selecionado. I e J são baseados na imagem.
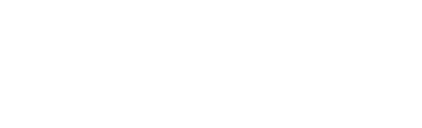
Para aplicar uma imagem a partir do Administrador de Recursos:
1.Selecione o(s) objeto(s).
2.No Administrador de Recursos, selecione a imagem a ser aplicada. Clique-Direito (Windows) ou Ctrl-Clique (Macintosh) e selecione Aplicar (Alternativamente, duplo-clique sobre o o preview da imagem para aplicá-la à seleção).
Os parâmetros de aplicação da imagem podem ser editados a partir da paleta de Atributos.
~~~~~~~~~~~~~~~~~~~~~~~~~
A ferramenta Mapeamento de Atributos permite editar interativamente a escala, posição e ângulo de uma hachura associativa, imagens de preenchimento e gradientes aplicados em objetos.
Se estiver trabalhando em 3D com Renderworks, a ferramenta de Mapeamento de Atributos permite editar também diretamente no desenho o mapeamento de texturas em superfícies 3D. Veja “Mapeamento Direto de Textura” na página 1529.
Clique aqui para uma dica em vídeo sobre este tema (necessário acesso à Internet).
~~~~~~~~~~~~~~~~~~~~~~~~~

Para modificar um preenchimento associativo de hachura:
1.Selecione a ferramenta Mapeamento de Atributos no conjunto de ferramentas Visualização
2.Clique no objeto que possui o preenchimento associativo de hachura. Apenas um objeto por vez pode ser editado.
3. Um retângulo com oito alças (retângulo de manipulação) é posicionado sobre a hachura. A origem da hachura fica no canto inferior-esquerdo do retângulo, onde as linhas vermelha e verde se encontram.
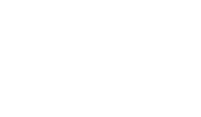
4. Use o retângulo de manipulação para definir a localização, escala e ângulo de rotação da hachura. A hachura também pode ser deslocada com as setas.
Ação |
Descrição |
|---|---|
Editar a localização da hachura |
Clique no retângulo de manipulação (em qualquer lugar menos em uma alça de seleção) e arraste para a posição desejada. Clique para definir. Para localizar precisamente a origem, clique perto ao canto inferior-esquerdo e mova o retângulo de manipulação conforme desejado.
|
Editar a escala da hachura |
Clique em uma das alças dos cantos do retângulo e arraste para definir um novo tamanho do retângulo de manipulação (ou pressione a tecla Tab e digite o valor da Escala na Barra de Dados). Clique para definir.
|
Editar a rotação da hachura |
Clique em uma das alças intermediárias, e arraste para rotacionar o retângulo de manipulação para o ângulo desejado (ou pressione a tecla Tab e digite o valor desejado de Rotação na Barra de Dados); clique para definir a rotação. • Por default, o retângulo de manipulação irá rotacionar em torno da alça oposta à alça clicada. • Para rotacionar em torno da origem da hachura, pressione a tecla Shift enquanto rotacionar. • Para rotacionar em torno do centro do objeto, pressione a tecla Ctrl (Windows) ou Command (Macintosh) enquanto rotacionar.
|
5. Na paleta de Atributos, o nome da hachura é destacado em azul, e "Editado" é adicionado ao nome.
Uma hachura ou mosaico que foi editado com a ferramenta Mapeamento de Atributo é considerado como sendo mapeado localmente. O hachurado ou mosaico editado pode ser salvo como um novo recurso, mantendo as edições de mapeamento e permitindo que ele seja aplicado a outros objetos.
Para criar uma hachura ou mosaico a partir de uma hachura ou mosaico associativo mapeado localmente:
1.Clique com o botão direito (Windows) ou clique segurando Ctrl (Macintosh) em um objeto com uma hachura ou mosaico associativo mapeado localmente, e então clique em Novo Mosaico a Partir de Mosaico Mapeado Localmente ou Novo Hachurado a Partir de Hachurado Mapeado Localmente no menu de contexto.
2.Informe um nome para o novo recurso de hachura ou mosaico.
3. O novo recurso é exibido no Administrador de Recursos. A nova hachura ou mosaico é aplicada ao objeto, que não é mais considerado como sendo mapeado localmente.
~~~~~~~~~~~~~~~~~~~~~~~~~

Para ajustar o gradiente aplicado em um objeto:
1.Clique na ferramenta Mapeamento de Atributo no conjunto de ferramentas Básicas ou de Visualização.
2.Clique em um objeto que contenha o Gradiente aplicado. Apenas um objeto por vez pode ser editado.
3. Uma linha de referência com duas alças de ajuste será mostrada sobre o gradiente.

4. Use o retângulo de referência para ajustar a origem de aplicação da imagem, o comprimento (escala) nos eixos i e j, e o ângulo de rotação da aplicação. Mantenha a tecla Shift pressionada para restringir a linha de edição do objeto; o preenchimento também pode ser deslocado com as setas.
Ação |
Descrição |
|---|---|
Editar a localização do preenchimento (origem do gradiente) |
Clique e arraste a linha de referência, movendo-a para a posição desejada. Clique para definir.
|
Editar a localização do eixo i do gradiente |
Clique na alça de um dos extremos do objeto a ser editado e arraste para definir um novo comprimento ao objeto. Clique para definir.
|
Editar a rotação do gradiente |
Clique na alça de um dos extremos da linha de referência e mova o mouse de forma a modificar a rotação da aplicação como desejado. Clique para confirmar o ajuste.
|
~~~~~~~~~~~~~~~~~~~~~~~~~

Para ajustar o preenchimento com imagens:
1.Clique na ferramenta Editar Mapeamento de Atributos no conjunto de ferramentas Visualização.
2.Clique em um objeto que contenha a imagem de preenchimento aplicada. Apenas um objeto por vez pode ser editado.
3. Um retângulo de referência de aplicação com oito alças de ajuste é mostrado ao redor da imagem de preenchimento aplicada no objeto.

4. Use o retângulo de referência para ajustar a origem de aplicação da imagem, o comprimento (escala) nos eixos i e j, e o ângulo de rotação da aplicação.
Ação |
Descrição |
|---|---|
Editar a localização do preechimento (origem da imagem) |
Clique e arraste o objeto editado inteiro, movendo-o para a localização desejada.
|
Editar a localização dos eixos i e j da imagem |
Clique em uma alça de canto (o cursor de redimensionamento irá aparecer) e arraste a alça para o novo tamanho; mantendo a tecla Shift pressionada durante esta operação, o redimensionamento será proporcional. Clique para definir.
|
Editar a rotação da imagem |
Mova o cursor sobre uma das alças de lado do retângulo de referência (o cursor de rotação será mostrado), clique e arraste a alça até que a imagem fique com a rotação desejada. Clique para confirmar o ajuste. Pressione a tecla Ctrl (Windows) ou Cmd (Macintosh) durante a operação para rotacionar a imagem em torno de seu centro.
|
Inverter ou Espelhar a Imagem |
Clique e arraste o canto do objeto editado, depois clique novamente para redesenhar a imagem dentro da nova área de desenho. Arraste horizontalmente para espelhar a imagem; arraste verticalmente para inverter a imagem; arraste diagonalmente para inverter vertical e horizontalmente para espelhar a imagem. |
As opções na janela Configurações de Imagem (acessada a partir da paleta Atributos) também afetam o mapeamente da imagem. Quando a opção Manter a Proporção estiver selecionada, a imagem não pode ser invertida ou espelhada arrastando-se as alças do objeto editado vertical ou horizontalmente; somente o arrastar diagonal é permitido. Use as opções Espelhar ou Inverter nesta janela para mudar a orientação da imagem sem mover ou redimensionar a imagem.
~~~~~~~~~~~~~~~~~~~~~~~~~
Os Tipos de linha são recursos; você pode selecioná-los a partir de uma biblioteca na paleta atributos, ou você pode criar ou importar recursos personalizados e aplicá-los a partir do Administrador de Recursos (veja “Accessing Existing Resources” na página 266). Eles também podem ser apagados e/ou substituídos a partir do Administrador de Recursos (“Deleting or Replacing Resources” na página 265).
A partir da paleta atributos, você pode personalizar o tipo de linha para se adequar ao objeto ao qual ela é aplicada. Use o botão Configurações de tipo de linha para ajustar a escala ou orientação do tipo de linha, e ajuste a Cor e Espessura da linha.
Os tipos de linha podem ser aplicados a qualquer tipo de objeto 2D plano ou de tela que possua linhas, incluindo paredes e objetos plug-in.
~~~~~~~~~~~~~~~~~~~~~~~~~
Um tipo de linha é um conjunto de elementos 2D geométricos que se repetem ao longo de uma linha em ambas as direções a partir de um ponto central. Os elementos geométricos podem consistir de uma simples definição de tracejado, ou de objetos 2D complexos com preenchimentos.
A cor e a espessura das linhas em um tipo de linha não fazem parte da definição do recurso. Assim que um tipo de linha for aplicado a um objeto, use a paleta Atributos para definir a cor e a espessura das linhas do objeto. Isto permite uma maior flexibilidade pois permite, por exemplo, que você tenha vários objetos com o mesmo tipo de linha mas com cores diferentes.
Para criar uma definição de tipo de linha:
1 A partir do Administrador de Recursos, selecione Novo Recurso > Tipo de linha a partir do menu Recursos.
A caixa de diálogo Novo Tipo de Linha abrirá.
Clique para mostrar / ocultar os parâmetros.
2.Clique em OK para salvar as alterações.
• Para o tipo de linha simples, a definição estará completa e o novo tipo de linha será exibido no Administrador de Recursos.
• Para o tipo de linha complexo, a janela de edição de tipo de linha será exibida. Uma linha de base vermelha no meio da janela indicará o caminho do tipo de linha, mas não fará parte da geometria do tipo de linha.
3.Para criar o tipo de linha complexo, desenhe a geometria do tipo de linha usando os objetos 2D desejados, incluindo preenchimentos e textos (símbolos e objetos paramétricos não são permitidos). Todas as definições do tipo de linha possuem traço na cor preta e espessura de 0,03 mm. Ao criar um objeto, uma repetição parcialmente transparente do objeto será exibida à esquerda e à direita. Você poderá adicionar vários objetos ao padrão.
4. Para ajustar o espaçamento de um tipo de linha complexo, clique em uma das repetições e arraste-a conforme necessário. Clique novamente para definir a posição. Para ocultar as repetições durante a edição, clique segurando Ctrl (Macintosh) ou clique com o botão direito (Windows) em uma área vazia da janela de edição, e desmarque a opção Exibir Repetições no menu de contexto.
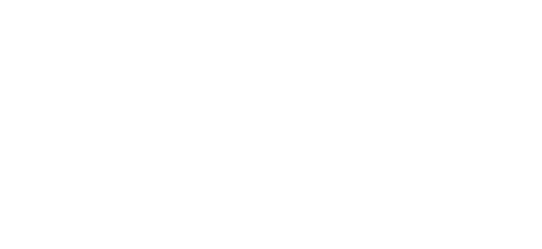
5. Ao terminar de editar a geometria de um tipo de linha complexo, clique em Sair do Tipo de Linha. O recurso do tipo de linha será salvo com o nome especificado.
Os tipos de linha são salvos nos arquivos de desenho do Vectorworks. Se o arquivo não for salvo e o tipo de linha não estiver presente no conteúdo padrão, ele será perdido quando você fechar o programa.
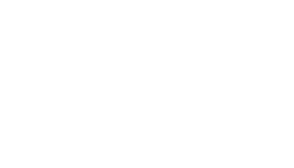
Clique aqui para uma dica em vídeo sobre este tema (necessário acesso à Internet).
~~~~~~~~~~~~~~~~~~~~~~~~~
Você pode aplicar tipos de linha a objetos específicos usando a paleta Atributos ou o Administrador de Recursos.
Os atributos também poderão ser aplicados através de opções de classe (veja “Setting Class Attributes” na página 176) ou transferidos usando a ferramenta Conta Gotas.
Para aplicar um tipo de linha a partir da paleta atributos e especificar as opções do tipo de linha:
1. Selecione o(s) objeto(s), e então selecione o Tipo de Linha a partir da lista de estilos de traço da paleta Atributos.
Se nenhum tipo de linha tiver sido definido e o conteúdo padrão não estiver ativado nas preferências do Vectorworks, você será perguntado a adicionar uma definição de tipo de linha padrão.
2. Para alterar para um tipo de linha diferente clique na lista de tipos de linha e selecione um tipo diferente na lista de conteúdo padrão do arquivo atual (veja “Resource Libraries” na página 215).
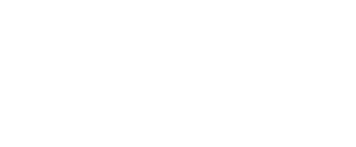
3.Altere a cor do traço e a espessura da linha do(s) objeto(s) selecionado(s) conforme necessário.
4. Se um tipo de linha complexo for selecionado, personalize-o clicando no botão Opções do Tipo de Linha junto à lista Tipo de Linha. A janela Ajustes de Mapeamento Local de Tipo de Linha é exibida.
Clique para mostrar / ocultar os parâmetros.
5.Se desejar, clique em Prévia para exibir os resultados das opções do tipo de linha.
6. Clique em OK para aplicar as opções do tipo de linha.
Para aplicar um tipo de linha a partir do Administrador de Recursos:
1.Selecione o(s) objeto(s).
2.A partir do Administrador de Recursos, selecione o recurso que deseja aplicar. Clique com o botão direito (Windows) ou clique segurando Ctrl (Macintosh) e selecione Aplicar no menu de contexto. (Se preferir, dê um duplo clique no recurso para aplicá-lo à seleção, ou arraste o recurso até o objeto.)
3.Defina a cor do traço e a espessura da linha do(s) objeto(s) selecionado(s) se necessário.
4. Se um tipo de linha complexo for selecionado, personalize as opções do tipo de linha a partir da paleta Atributos conforme descrito em “Aplicando um Tipo de Linha a partir da Paleta Atributos” na página 1128.
~~~~~~~~~~~~~~~~~~~~~~~~~
As alterações às definições de tipo de linha afetam todas as instâncias do tipo de linha presentes no arquivo.
Para editar uma definição de tipo de linha:
5.Selecione o tipo de linha desejado. Clique com o botão direito (Windows) ou clique segurando Ctrl (Macintosh) e escolha Editar no menu de contexto.
6.A janela Editar Tipo de Linha é exibida. Selecione se você deseja editar a Geometria ou as Opções.
• Se você optar por editar as opções, a janela Editar Opções do Tipo de Linha será exibida. Escolha se deseja usar unidades de página ou unidades globais. Clique em OK para voltar à area de desenho.
• Se você optar por editar a geometria, a janela de edição será exibida para permitir a edição dos componentes da linha. Ajuste a definição do tipo de linha conforme descrito em “Definindo os Tipos de Linhas” na página 1127.
7. Quaisquer instâncias do tipo de linha editado presente no desenho serão alteradas de acordo com as novas definições.
~~~~~~~~~~~~~~~~~~~~~~~~~
A Paleta de Cores oferece cores para seleção e especifica quais cores estão disponíveis em um arquivo do Vectorworks. Para acessar a Paleta de Cores a partir da Paleta de Atributos, clique em uma das caixas de seleção de cores para Cor de Preenchimento ou Cor de Traço, quando um estilo sólido está selecionado.
Uma interface similar está disponível a partir de outras áreas do aplicativo onde cores são especificadas, apesar da opção Cor a Partir da Classe ser disponível apenas quando acessado a partir da Paleta de Atributos.
Veja “Definindo Cores e Paletas” na página 1131 para informações sobre como definir e ativar paletas de cores.
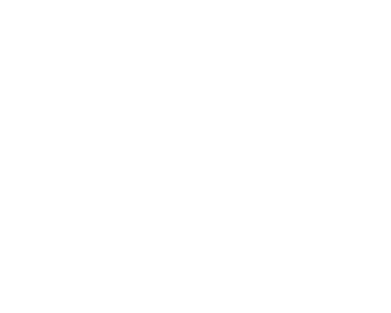
Selecione uma paleta de cores ativa, e então selecione a cor que deseja aplicar.
Selecione Cor a Partir da Classe para usar os atributos de cores definidas para a classe do objeto.
• Se Usar na Criação estiver ativa nos atributos da classe, a cor do objeto será automaticamente definida pela classe.
• Se Usar na Criação estiver desativa nos atributos da classe, o objeto assumirá a cor da classe somente quando a opção Cor a Partir da Classe for selecionada.
Para encontrar rápido uma cor pelo nome, comece a digitar; as letras aparecerão no campo de nome da cor e a cor com o nome mais próximo ao digitado é selecionada. Pressione Tab para circular entre as cores mais próximas; pause por diversos segundos para iniciar a busca novamente.
Para encontrar uma cor nomeada no Mac, digite na barra de pesquisa no âmbito da área de exibição cor nomeada. Opções de pesquisa estão disponíveis no menu barra de pesquisa.
• Ignore Case: when selected, search function will not be case sensitive
• Wrap Around: When selected, search function will search entire palette selection rather than starting from the currently selected color
• Contains: When selected, search function will search a color’s entire name for the entered text
• Starts With: When selected, search function will only show colors that begin with the entered text
• Full Word: When selected, search function will ignore partially matched words
After typing the name of the desired color, click the left and right arrows to cycle through the list of matching colors. Click Done to close the search bar, press Command-F to open the search bar again.
Veja “Setting Class Attributes” na página 199.
~~~~~~~~~~~~~~~~~~~~~~~~~
O conjunto de paletas de cores dispõe as cores para seleção e especifica quais cores estão disponíveis em um arquivo Vectorworks. Qualquer conjunto de cores ilimitadas pode ser incluído; as cores são organizadas em paletas standard e/ou paletas personalizadas.
Em um novo arquivo, a paleta de cores do documento ativo é a única paleta mostrada no conjunto de Paletas de Cores, e contém apenas as cores preto e branco. Assim que as cores forem adicionadas ao arquivo a partir de paletas de cores ou de recursos, a paleta de cores do documento ativo irá expandir para mostrar todas as cores utilizadas no arquivo.
Para mostrar e gerenciar as cores disponíveis no arquivo:
1.Na Paleta de Atributos, clique em uma das caixas para cor de Preenchimento ou de Traço, quanto um Estilo Sólido estiver selecionado. Uma interface similar é mostrada em outras áreas do programa onde cores são especificadas, com exceção da opção Cor a Partir da Classe, é disponível apenas no acesso a partir da Paleta de Atributos.
A paleta de cores é exibida, mostrando as cores da paleta atual.
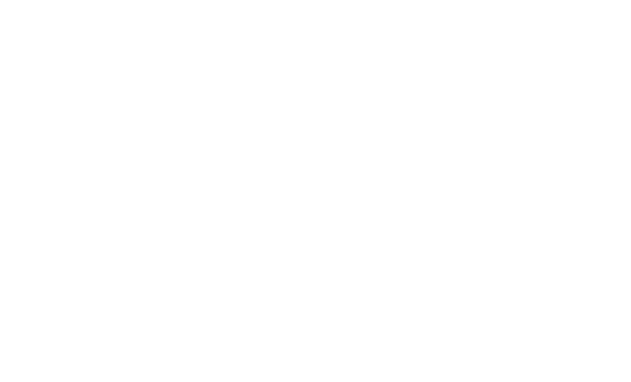
Clique para exibir/ocultar os parâmetros.
2. Selecione uma cor em uma das paletas de cores do documento ativo, ou clique fora do conjunto de Paletas de Cores (na janela de desenho, por exemplo) para fechar a janela de cores e definir as cores disponíveis do arquivo.
As opções selecionadas no menu Utilitário na parte inferior da paleta de cores principal especificam a ordenação e a exibição das cores.

Para definir a ordenação e a exibição das cores e paletas:
1. No conjunto Paleta de Cores, clique no botão do menu Utilitário para abri-lo.
Menu/Comando |
Ação |
|---|---|
Visualizar Paletas de Cores como |
Marque para exibir as cores na paleta como pequenos quadrados ou como uma lista de cores com seus respectivos nomes. (Em qualquer das duas opções, os nomes são sempre exibidos na área acima das cores ao passar o mouse sobre elas.) |
Ordenar Paleta de Cores como |
Permite especificar o método de ordenação para a paleta atual. Selecione Cor para ordenar pela cor (valor HSV), Manual para ordenar manualmente as cores usando o Gerenciador de Paletas de Cores ou Alfabética para ordenar pelo nome da cor. |
Posicionar Paletas de Cores em |
Permite especificar se você quer exibir as paletas na parte inferior ou superior do conjunto Paletas de Cores. |
Reduzir Grade para Encaixar |
Na exibição de grade, as paletas que possuem menos de 16 cores podem ser configuradas para reduzir para encaixar somente estas cores. |
2. Selecione um comando para alterar as opções de exibição e de ordenação da paleta de cores.
~~~~~~~~~~~~~~~~~~~~~~~~~
Quando a definição ou criação de paletas de cores não é necessária, o selecionador de cores do sistema operacional permite adicionar cores individuais a paleta de cores do documento ativo.

Para selecionar uma cor pelo selecionador padrão do sistema operacional:
1.Na Janela de Seleção de Cores clique no botão Selecionador de Cor Padrão
A janela de diálogo de cores do sistema operacional (Macintosh ou Windows) irá abrir.
2.Selecione uma das cores disponíveis pelo sistema operacional e clique OK.
3. A cor é adicionada à paleta de cores do documento ativo e se tornará disponível ao uso no Vectorworks.
~~~~~~~~~~~~~~~~~~~~~~~~~
Se o desenho requerer cores além das cores padrão disponíveis pelo sistema operacional, mas você não desejar adicionar ou definir novas paletas no conjunto de Paletas do documento, você poderá selecionar a cor desejada diretamente a partir de uma das paletas de cores disponíveis.

Para adicionar cores a partir de uma paleta de cores:
1.Na Janela de Seleção de Cores clique no botão Seletor de Cores.
A janela de diálogo Obter Cor irá abrir, listando as paletas de cores disponíveis. As cores da Paleta do Documento Ativo sempre estarão disponíveis. Outras paletas disponibilizadas junto com o Vectorworks ou que você tenha criado a partir do Gerenciador de Paletas, poderão também constar da lista.
Clique para mostrar / ocultar os parâmetros.
2.Selecione uma paleta de cor à esquerda, e então selecione a cor desejada na lista ou grade de cores à direita.
3. Clique OK para adicionar a cor à paleta de cores do documento ativo, e torná-la disponível para uso no Vectorworks.
~~~~~~~~~~~~~~~~~~~~~~~~~
O Gerenciador de Paletas de Cores determina quais paletas de cores estarão disponíveis na lista da janela principal de Seleção de Cores e na janela de Obter Cor. Com o Gerenciador de Paletas de Cores, você pode criar ou importar paletas de cores personalizadas, ativar paletas para uso no Vectorworks, adicionar ou remover cores de paletas personalizadas ou ainda limpar do documento cores não utilizadas.

Para gerenciar a paleta de cores:
1. Na janela de Seleção de Cor, clique no botão Gerenciador de Paleta de Cores.
A janela de diálogo do Gerenciador de Paletas de Cores irá abrir. As paletas mostradas na lista de paletas disponíveis (à esquerda) estão localizadas na biblioteca de Paletas de Cores nos recursos default. Veja “Resource Libraries” na página 215.
Clique para mostrar / ocultar os parâmetros.
2. Quando a lista de paletas de cores estiver configurada como desejado, clique OK.
~~~~~~~~~~~~~~~~~~~~~~~~~
Paletas de cores personalizadas podem ser criadas ou editadas através do Gerenciador de Paletas de Cores.
Digite as primeiras letras de uma paleta (ou cor, caso o cursor estiver sobre a lista de cores) para rapidamente selecionar uma cor.
Para criar ou editar uma paleta de cores personalizada:
1. Abra o Gerenciador de Paletas de Cores como descrito em “Gerenciando a Paleta de Cores” na página 1134.
2.Clique Nova para criar uma nova paleta ou clique Editar para alterar a paleta de cores atualmente selecionada.
A janela de Nova Paleta ou de Edição de Paleta irá abrir.
Clique para mostrar / ocultar os parâmetros.
3.Uma vez as cores tenham sido editadas ou adicionadas a paleta de cores em edição, clique OK.
A paleta de cor criada ou editada será listada no Gerenciador de Paletas de Cores. Por default, paletas de cores personalizadas são salvas na pasta do usuário (veja “Aba Pastas do Usuário” na página 54).
~~~~~~~~~~~~~~~~~~~~~~~~~
Este comando cria uma tabela de cores na camada atual do arquivo mostrando as cores da paleta atual do documento. Ela pode ser usada como guia de cores.
Para criar uma tabela de cores:
1.Clique em Organizar > Utilitários > Criar Tabela de Cores
2.Confirme a criação da tabela.
Se desejar, marque a opção Mostrar Números de Índice para exibir os números na tabela.
.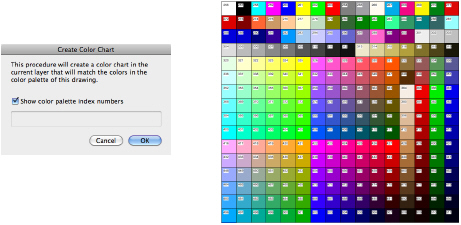
Os números de índice são de referência interna e sempre estarão na mesma ordem.
~~~~~~~~~~~~~~~~~~~~~~~~~