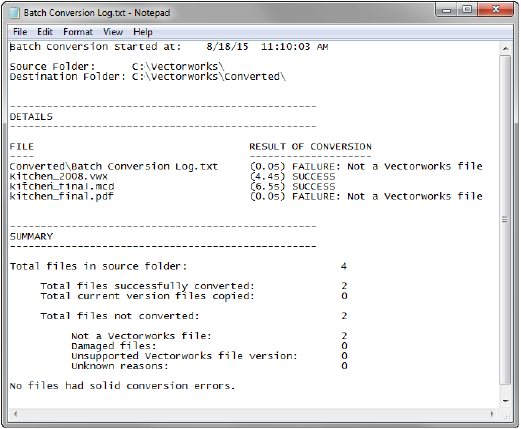
Iniciando
A instalação do programa Vectorworks contém um arquivo Leia-me listando os requerimentos de sistema, itens de instalação, e quaisquer informações não inseridas no manual devido ao tempo de impressão do mesmo. Para certificar uma instalação sem maiores problemas, leia este arquivo para instalar o Vectorworks. Confirme se os requerimentos de sistema são suficientes e verifique qualquer problema ou incompatibilidade.
O instalador do programa pode instalar o Vectorworks Designer, Renderworks, Architect, Landmark, Spotlight e Fundamentals em qualquer combinação destes produtos. O programa determina que produtos devem ser instalado a partir do Número de Série.
O processo de instalação inclui uma opção para adicionar o material para a sua cópia do software Vectorworks, incluindo bibliotecas de conteúdo específicos da indústria que podem ser adicionados aos desenhos atravé s do Administrador de Recursos (veja “Resource Libraries” na página 251). Se você optar por não baixar este material quando você instala o Vectorworks, ele pode ser adicionado posteriormente, selecionando Ajuda> download de conteúdo e clicando em Instalar para as bibliotecas que você deseja baixar.
A sua licença de software permite que você faça uma cópia para fins de cópia de segurança (backup). Você deve efetuar uma cópia de segurança regularmente. Estas cópias de segurança não tem valor de restauração de personalizações criadas pelo usuário que podem ser perdidas por uma falha de computador ou reinstalação do Vectorworks.
Versões Educacionais e de avaliação do Vectorworks incluem uma etapa adicional na instalação: seleção de uma área de desenho que melhor descreve o tipo de trabalho a ser feito. Isso ocorre para que a configuração padrão mais relevante seja exibida logo no acesso. Por exemplo, se inicialmente um projeto de iluminação for selecionado, a configuração Spotlight é aberta. A linha completa de produtos Design Series e Renderworks está disponível e as configurações podem ser alteradas em Ferramentas> Menu de configurações, independentemente de como a pergunta foi respondida.
Durante a instalação é tipicamente requerido que você digite o número de série, que pode ser encontrado nas etiquetas dentro da caixa do Vectorworks. Se não for solicitado a você digitar o número de série durante a instalação, será necessário que você entre pela primeira vez no Vectorworks para que o número de série seja solicitado. Você também pode precisar atualizar um número de série para mais produtos.
Para digitar o número do série do Vectorworks:
1. Abra o aplicativo Vectorworks.
A janela Números de Série aparecerá na primeira vez que o aplicativo for acessado. A partir daí, ela é acessada ao clicar em Números de Série a partir da aba Sessão em Preferências do Vectorworks.
2. Clique em Adicionar.
A janela Número de Série aparecerá.
3. Digite o Número de Série exatamente como ele aparece na etiqueta. O número de série é sensitivo a maiúsculas e minúsculas. As letras o e i não são utilizadas, digite zero ou um no lugar.
4. Clique em Adicionar.
A lista de Produtos Habilitados na janela Números de Série exibe todos os produtos habilitados por este número de série. Para segurança, os números de série que começam com a letra A são parcialmente escondidos quando exibidos no Vectorworks.
5. Somente um número de série pode ser habilidado por vez. Quando o numero de série estiver definido, clique em Concluído.
Para remover os números de série::
1. Clique em Números de Série a partir da aba Sessão em Preferências do Vectorworks..
A caixa de diálogo Números de Série é exibida.
2. Selecione um número de série para remover, depois clique em Remover.
3. Clique em Concluído.
O acordo de licença de uso do Vectorworks pode ser visualizado a qualquer momento.
Para visualizar o acordo de licença de uso:
1. No Windows, selecione Ajuda > Sobre o Vectorworks, ou no Macintosh selecione Vectorworks > Sobre o Vectorworks.
2. Clique em Licença para mostrar o texto do acordo de licença de uso.
3. Clique OK duas vezes para retornar ao aplicativo Vectorworks.
Os números seriais são checados periodicamente durante a sessão de trabalho e durante a abertura do programa, e também periodicamente durante a seção.
Se o mesmo número serial for encontrado em uso por algum outro computador na rede, a janela de diálogo "Todos os Números Seriais em Uso" irá abrir. Nesta janela, clique no botão Informação do Usuário para mostrar o nome do usuário (caso tenha sido atribuido no licenciamento após a instalação) e o endereço IP do computador deste usuário. Clicar no botão Editar Números permitirá a você digitar um novo número serial no lugar no anterior. Uma vez que o conflito de licenciamento tenha sido resolvido, clique no botão Re-tentar para poder acessar o seu Vectorworks normalmente. Caso o número serial continue em conflito com algum outro usuário na rede, você poderá repetir o processo descrito acima por mais três vezes. Após três tentativas sem sucesso o Vectorworks irá fechar automaticamente.
As atualizações do Vectorworks são chamadas de Service Packs, e são consideradas versões de manutenção. Há várias maneiras de se obter as atualizações de software do Vectorworks:
• Clique em Verificar Atualizações a partir do menu Ajuda > Sobre o Vectorworks. Alternativamente, selecione Ajuda > Verificar Atualizações (Windows) ou Vectorworks > Verificar Atualizações (Macintosh).
Uma caixa de diálogo abre para indicar se o software está atualizado ou se uma atualização está disponível. Se uma atualização está disponível, clique em Mais Informações para abrir um navegador, exibir e baixar as atualizações disponíveis. Se, no momento, atualizar o Vectorworks é inconveniente para você, clique em Cancelar.
• Selecione Checar Automaticamente por Atualizações semanal ou mensalmente a partir da aba Sessão do menu preferências do Vectorworks (veja “Aba Seção” na página 50).
• Updates estão disponíveis para download em www.vectorworks.net/downloads
Para criar um novo arquivo:
A janela de diálogo Criar Documento irá abrir.
2. Selecione a opção desejada e então clique em OK para criar um novo documento.
Tipo de Documento |
Descrição |
|---|---|
Criar Documento em Branco |
Abre um novo arquivo de desenho com as definições padrão do Vectorworks (escala, unidades, atributos, etc) |
Um novo documento irá abrir com todos os atributos e configurações do gabarito selecionado (veja “Criando Gabaritos” na página 73) |
O Vectorworks faz a busca por arquivos gabaritos em sua pasta do usuário, sua pasta de Grupos de Trabalho, e na pasta de sistema do Vectorworks. Caso nenhum gabarito seja encontrado em nenhum lugar do sistema, a janela Criar Documento não irá abrir e um novo documento em branco é automaticamente aberto.
Você pode abrir documentos existentes de três maneiras: até oito arquivos Vectorworks podem ser abertos de uma vez.
Para abrir um documento já existente:
1. Selecione Arquivo > Abrir.
A Janela de diálogo Abrir aparecerá.
2. Selecione o nome do arquivo ou gabarito que você deseja abrir.
3. Clique Abrir.
O Vectorworks irá abrir a última versão salva do arquivo.
Alternativamente, no Windows arraste e solte o arquivo para a área de trabalho Vectorworks para abrir; no Mac, arraste e solte o arquivo para o ícone do Vectorworks no Mac.
Para abrir um arquivo recentemente usado:
Selecione Arquivo > Arquivos Recentes e selecione um dos dez ultimos arquivos que foram salvos ou aberto.
Com o arquivo aberto; se já estiver aberto, sua janela será colocada em primeiro plano e se tornará a janela ativa.
Para abrir o arquivo pelo sistema operacional:
Duplo-clique no arquivo diretamente no Windows Explorer ou no Finder do MacOS X.
Caso existam múltiplas versões do Vectorworks instaladas, e o Vectorworks ainda não estiver aberto, a versão que abrirá no momento do duplo-clique depende do sistema operacional.
Windows
No Windows as associações de arquivo são gerenciadas através da janela Associações de Arquivo do Vectorworks.
• Se os tipos de arquivos do Vectorworks forem associados a uma determinada cópia do Vectorworks através da janela Associações de Arquivo do Vectorworks, ao dar um duplo clique em um arquivo a versão correspondente do Vectorworks será aberta.
• Se a janela Associações de Arquivo do Vectorworks indicar que as associações estão ativas, ao dar um duplo clique em um arquivo a versão correspondente do Vectorworks será aberta.
Mac
• Se mais uma versão do Vectorworks estiver aberta, ao dar um duplo clique em um arquivo ele será aberto na versão do Vectorworks que foi executada primeiro.
• Se mais de uma versão do Vectorworks estiver instalada mas não estiver sendo executada, ao dar um duplo clique em um arquivo ele será aberto na versão mais recente do Vectorworks.
Quando você tenta abrir um arquivo que outro usuário já abriu antes, um alerta exibe o nome do usuário que tem o arquivo aberto e onde ele está aberto; informações adicionais sobre o arquivo podem ser exibidos, incluindo seu caminho, quando foi aberto, e quanto tempo ele foi aberto.
O Vectorworks 2012 pode abrir arquivos que foram criados no MiniCAD 7 ou noVectorworks versão 8 ou superior. Arquivos criados em versões anteriores ao MiniCAD 7 devem ser convertidos para a versão 7 ou mais recente, com uma versão do Vectorworks mais antiga que a versão 12. Caso uma versão mais antiga que a versão 12 do Vectorworks não esteja disponível, contacte o departamento de vendas do revendedor ou distribuidor mais próximo.
Os arquivos gerados com a versão educacional do Vectorworks incluem uma marca d'água. Se esta for a primeira vez em que o arquivo é aberto, uma mensagem será exibida informando que o conteúdo do arquivo só poderá ser usado em outros documentos que contenham a marca d'água. Este tipo de arquivo pode ser identificado através de uma marca d'água na barra de título. Se você estiver usando a versão educacional do Vectorworks, uma mensagem será exibida com um aviso de que os arquivos criados ou modificados nesta versão receberão a marca d'água.
Arquivos de biblioteca que apresentem conteúdo específico do produto, como uma biblioteca do Landmark, incluem uma marca de produto que indica qual produto do Design Series é necessário para se acessar o conteúdo. Este tipo de arquivo pode ser identificado através de uma marca de produto na barra de título. Se um arquivo com marca de produto for aberto, uma mensagem será exibida com um aviso de que os arquivos criados a partir dele só poderão ser usados com o(s) produto(s) Design Series correspondente(s).
~~~~~~~~~~~~~~~~~~~~~~~~~
Quando você abre um arquivo do Vectorworks que contém fontes que não estejam disponíveis no seu sistema, a janela de diálogo Mapeamento de Fontes abrirá, remapeando fontes do arquivo original para fontes disponíveis em seu sistema, ou abra o documento rapidamente mapeando automaticamente as fontes não encontradas em uma fonte substituta default.
Clique para mostrar/exibir os parâmetros.
Para mapear fontes não encontradas:
1. Preencha a lista de fontes originais selecionando a opção Novos Mapeamentos ou Todos Mapeamentos.
2. Se a fonte substituta default for aceitável para substituir todas as fontes originais não encontradas, clique OK para abrir o documento. Caso contrário, prossiga para o passo 3.
O mapeamento de fontes pode ser alterado a qualquer momento clicando no botão Mapeamento de Fontes na tab Visualização das preferências do Vectorworks.
3. Selecione uma fonte original que você deseja mapear.
O campo Substituir mostra a fonte original selecionada na lista, e o campo Por lista a fonte default e todas as outras fontes disponíveis no sistema em uso. Selecione a fonte substituta desejada, e então selecione a próxima fonte original a ser mapeada. Repita o processo até que todas as fontes originais tenham sido mapeadas.
4. Clique OK quando todas as fontes originais tenham sido mapeadas..
Fontes mapeadas são armazenadas como uma preferência do Vectorworks. Se as preferências do Vectorworks forem removidas por qualquer razão, a janela de diálogo Mapeamento de Fontes será mostrada novamente para um arquivo que tenha passado por um mapeamento de fontes previamente.
Em arquivos do Vectorworks criados na versão 2008 ou superior, o plugin do Windows Explorer ou do Macintosh Quick Look oferece prévias de imagem e prévias nos ícones dos arquivos para facilitar a sua localização (requer o Windows Vista ou 7, ou Macintosh OS X 10.5 ou superior).
Ao salvar um arquivo a imagem da vista atual também é salva. Esta imagem é então fornecida ao plugin do Windows Explorer ou do Quick Look.
Ao exibir o painel de visualização, uma prévia da vista atual do arquivo é exibida à direita do arquivo selecionado. O painel de detalhes mostra uma prévia do arquivo e a versão do Vectorworks usada para criar o arquivo, se esta informação estiver disponível. Uma miniatura menor também poderá ser exibida dependendo da visualização de pasta selecionada. E se o serviço de pesquisa do Windows estiver ativado, ele poderá ser usado para encontrar textos dentro de arquivos do Vectorworks..
A imagem de preview pode ser visualizada de diversas maneiras:
• Selecione um ou mais documentos dentro do Finder e então pressione a barra de espaço
• Selecione um documento e, em seguida, pressione o botão Quick Look no Finder (se as definições do Mac exibirem o botão Quick Look)
• Selecione um documento na visualização em colunas; a coluna preview contém a imagem de preview
• Mostra a imagem de preview na seção de preview para obter informações com Get Info
Um preview não é disponível para arquivos salvos através do recurso de auto-salvamento ou através de conversão em lotes.
Os documentos do Vectorworks podem usar tanto o ícone de thumbnail do documento ou o ícone padrão do Vectorworks. O ajuste default para Mostrar Preview de Ícone está desligado (o ícone padrão do Vectorworks é mostrado), e pode ser alterado através do comando Visual > Opções de Visualização (ou através do atalho de teclado Cmd + J) disponível no menu do Finder.
Quando a opção Mostrar Preview de Ícone está ativa, este comportamento default aplica-se somente a pasta atual, e para a vista atual da pasta (com ou sem detalhes, por exemplo). Clique em todas as pastas nas Preferências do Finder para ver os ícones com previews para todas as pastas. Mude o ajuste para cada visualização individual (visualização em lista ou em colunas, por exemplo) para ver os previews de ícones Quick Look em todas as vistas de pastas.
~~~~~~~~~~~~~~~~~~~~~~~~~
O software Vectorworks suporta monitores de alta resolução, incluindo displays Mac Retina®. Isso não apenas mostra imagens bem definidas, de tamanho adequado, mas também permite a exibição de medidas precisas em escala 1:1 e de espessuras de linha.
Quando o aplicativo Vectorworks está aberto em dispositivos com diferentes resoluções, aplicam-se as seguintes regras:
• múltiplas janelas de documentos abertas em diferentes dispositivos serão adequadas à resolução da tela em que forem mostradas
• documentos que se estendem por múltiplos dispositivos serão mostrados na resolução apropriada para a tela em que a maioria dos documentos é mostrada.
• documentos espelhados em múltiplos displays serão mostrados na resolução do dispositivo de menor resolução.
No Mac, para forçar o software a abrir em baixa resolução, para, por exemplo, acelerar a atualizações de composição enquanto desenha, antes de abrir o aplicativo Vectorworks, clique, com Ctrl pressionado, no ícone do aplicativo e selecione Obter Informações. Selecione Abrir em Baixa Resolução. Essa definição se mantém durante as sessões até que seja alterada.
Para fechar o arquivo atual:
1. Selecione Arquivo > Fechar ou clique para fechar a janela de desenho.
2. Se você fez qualquer mudança no documento desde a última vez que o gravou, clique Salvar (Macintosh) ou Sim (Windows) para salvar e fechar o arquivo. Clique Não Salvar (Macintosh) ou Não (Windows) para fechar o arquivo sem salvar.
Para fechar todos os arquivos abertos (apenas Windows):
1. Selecione Janelas > Fechar Todas.
2. Se houve alguma mudança nos arquivos, clique em Sim para salvar e fechar os arquivos. Clique em Não para fechar os arquivos sem salvar.
O comando Salvar salva o arquivo aberto, substituindo qualquer versão anterior deste arquivo. Quando você salva um arquivo pela primeira vez, o Vectorworks vai agir como se você tivesse selecionado o comando Salvar Como, solicitando o nome do arquivo que será salvo.
Para a versão Windows, os arquivos salvos devem ter a extensão ".mcd" ou ".vwx" para serem reconhecidos como arquivos do Vectorworks. O Vectorworks na versão Windows irá colocar a extensão ".vwx" automaticamente para você.
Para salvar odocumento atual:
1. Selecione Arquivo > Salvar.
Se o arquivo não foi salvo anteriormente, a janela de diálogo Salvar Documento irá se abrir.
2. Digite o nome para o novo arquivo no campo Nome, e então selecione o local onde você deseja salvar o arquivo.
3. Clique Salvar.
O Vectorworks irá salvar o arquivo. O tempo necessário para salvar o documento varia de acordo com o tamanho do arquivo.
Para salvar seu documento aberto com um nome diferente:
1. Selcione Arquivo > Salvar como.
A janela de diálogo Salvar Como aparecerá.
2. Digite um novo Nome para o arquivo, e então selecione o local para salvar o arquivo.
3. Clique Salvar.
O Vectorworks salvará uma nova cópia do arquivo. O tempo necessário para salvar o documento poderá variar de acordo com o tamanho do arquivo.
Para salvar uma cópia do documento atual e continuar trabalhando nele:
1. Selecione Arquivo > Salvar Cópia Como.
A janela de diálogo Salvar uma Cópia Como aparecerá.
2. Digite um novo Nome para o arquivo, e então selecione o local para salvar o arquivo.
3. Clique em Salvar.
O Vectorworks irá salvar uma nova cópia do documento mas irá manter o documento atual aberto para edição. O tempo necessário para o processo depende do tamanho do arquivo.
O recurso Autosave irá salvar o documento atual automaticamente a cada determinado período de tempo ou após uma determinada quantidade de comandos/operações efetuadas no desenho. As opções são definidas na janela de Preferências do Vectorworks na Aba Sessão. O recurso Autosave pode ser usado como um sistema de segurança durante os trabalhos em um desenho. Veja “Aba Auto-Salvar” na página 53 para mais informações.
Se a opção Confirmar Antes de Salvar estiver selecionada nas preferências, uma janela de confirmação irá surgir antes do Autosave ser executado. A informação que aparecerá nessa janela de confirmação depende do ajuste selecionado nas Preferências do Vectorworks.
Clique para exibir/ocultar os parâmetros.
Quando o comando salvar terminar, a mensagem Autosave completo aparece no canto inferior direito da janela; a mensagem desaparece quando você clica nela com o mouse.
~~~~~~~~~~~~~~~~~~~~~~~~~
O comando Reverter Versão Salva substitui o desenho atual com a última versão salva. Isso apaga todas as alterações feitas desde a última vez que ele foi salvo, e remove todas as alterações indesejadas em um único passo.
Para reverter para a última versão salva:
1. Selecione Arquivo > Reverter Versão Salva.
Esta ação não pode ser desfeita. Confirme que as alterações não podem ser salvas.
2. Clique OK.
O Vectorworks irá fechar seu desenho ativo e automaticamente irá abrir a última versão salva deste documento.
~~~~~~~~~~~~~~~~~~~~~~~~~
Para fechar o Vectorworks junto com os arquivos eventualmente abertos:
1. No menu Arquivo (Windows) ou no menu Vectorworks (Macintosh), selecione Encerrar .
2. Caso existam arquivos com modificações não salvas, clique Salvar (Macintosh) ou Sim (Windows) para salvar as mudanças e sair. Clique em Não Salvar (Macintosh) ou Não (Windows) para sair em salvar.
O Vectorworks precisa traduzir arquivos criados em versões anteriores de Vectorworks para o formato atual. Porém o Vectorworks não consegue converter MiniCAD 6 ou arquivos anteriores.
• Para Converter uma pasta inteira de arquivos de uma vez, use o comando Converter em Lotes como descrito em “Convertendo Arquivos em Lote de Versões Anteriores Vectorworks” na página 27.
• Para converter um arquivo por vez, abra o arquivo e salve-o na versão atual de Vectorworks como descrito em “Convertendo um Único Arquivo da Versão Anterior” na página 30.
O Vectorworks aplica compressão PNG automaticamente em imagens contidas em arquivos convertidos.
A visibilidade de objetos de recortes e anotações nos viewports podem precisar de correção (veja “Creating Sheet Layer Viewports” na página 1612).
Para arquivos de versões anteriores ao Vectorworks 2009, a geometria dos objetos é automaticamente convertida usando o novo núcleo Parasolid. A conversão poderá falhar para alguns sólidos por diversas razões: por exemplo, se um objeto de extrusão ou varredura possuir perfis que se auto-intereccionem em sua composição, ou ainda se a superfície de um objeto não passar pelas checagens do Parasolid. Se isto ocorrer, o Vectorworks converterá todos os outros objetos e irá alertá-lo que alguns objetos não foram convertidos. A representação em aramado dos sólidos que falharam na conversão é inserida no arquivo; assim você poderá editá-los e re-gerar estes sólidos.
~~~~~~~~~~~~~~~~~~~~~~~~~
O comando Atualizar Objetos Plug-in permite converter diversos objetos de versões anteriores para as versões mais recentes. Este comando funciona em todas as camadas e, se aplicável, em objetos posicionados livremente, inseridos em paredes, colocados em símbolos ou presentes nas definições de símbolos. Todos os parâmetros e os registros anexos também serão transferidos durante a conversão.
É recomendável salvar uma cópia do arquivo antes de executar o comando, pois ele não pode ser desfeito.
Para atualizar um objeto plug-in:
1. Abra um arquivo contendo objetos em versões anteriores.
2. Clique em Organizar > Utilitários > Atualizar Objetos Plug-in.
A janela Atualizar Objetos Plug-in é exibida.
3. Selecione o(s) tipo(s) de objeto(s) que você deseja converter e clique em OK.
Todas as versões anteriores do(s) tipo(s) de objeto(s) selecionado(s) serão convertidas para o novo formato.
~~~~~~~~~~~~~~~~~~~~~~~~~
Durante a conversão em lotes, o Vectorworks busca todos os arquivos na pasta de origem (e sub-pastas, opcionalmente), e converte arquivos de versões anteriores para o formato atual. Arquivos Não Vectorworks e arquivos Vectorworks que são muito antigos para converter são registrados no arquivo log, mas fora isso, são ignorados.
Há duas opções para lidar com arquivos Vectorworks durante conversões em lotes:
• Por default, o Vectorworks move os arquivos de versões anteriores para uma pasta de arquivos e coloca as versões convertidas desses arquivos na pasta de origem.
• Alternativamente, Vectorworks não faz nenhuma mudança na pasta de origem. Ao invés disso, os arquivos convertidos (e cópias de quaisquer arquivos de versões atuais de Vectorworks) são colocados em uma pasta especificada.
Para converter uma pasta inteira de arquivos de versões anteriores:
1. Coloque todos os arquivos que deverão ser convertidos em uma pasta. Se necessário, os arquivos também podem estar em sub-pastas dentro da pasta principal de conversão.
2. No Vectorworks, selecione Arquivo > Conversão Em Lote.
A janela de diálogo Conversão Em Lote abrirá.
Clique para exibir/ocultar os parâmetros.
3. Clique OK para converter os arquivos.
Cada arquivo é aberto e re-salvo dentro da apropriada pasta. Nomes de subpastas e hierarquias também são recriadas, se incluídas no processo de conversão. Se Converter no Local estiver selecionado, os arquivos originais são movidos para a pasta de arquivamento, usando a estrutura de subpastas do item original.
4. Uma vez completada a conversão, a janela de diálogo dos Resultados de Conversão em Lotes mostra um resumo.
Clique para exibir/ocultar os parâmetros.
5. Clique em Detalhes para visualizar um arquivo log com informações sobre cada arquivo processado durante a conversão.
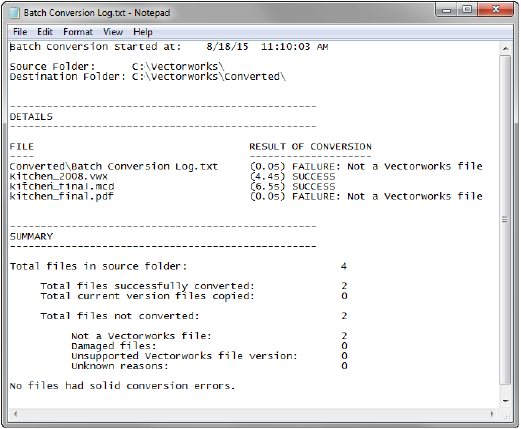
~~~~~~~~~~~~~~~~~~~~~~~~~
Quando abrir um arquivo de uma versão anterior, o Vectorworks irá automaticamente converter o arquivo e atribuir um nome apropriado para ele. Por padrão, o Vectorworks irá renomear o arquivo convertido mantendo o arquivo original intacto. É possível mudar este padrão para fazer com que o Vectorworks renomeie o arquivo original e use o nome do arquivo original para o arquivo convertido gerado. Neste caso, caso o arquivo original seja protegido, o Vectorworks não poderá renomeá-lo; neste caso você deverá salvá-lo manualmente e dar um nome apropriado a ele.
Para converter um arquivo:
1. No Vectorworks da versão atual, abra um arquivo que tenha sido gerado em uma versão anterior.
A janela de diálogo de conversão irá abrir, mostrando qual o arquivo que será renomeado, junto com o novo nome. A ação descrita nesta janela dependerá do ajuste atual para a conversão de arquivos..
2. Para mudar a forma que o arquivo convertido será renomeado (ou mantido), clique no botão Ajustes.
A janela de Ajustes de Conversão de Arquivos irá abrir.
Clique para exibir/ocultar os parâmetros.
3. SDefina os ajustes de conversão e clique OK para salvar a mudança; conversões futuras de arquivos irão usar este ajuste.
4. Na janela de alerta de conversão, clique OK para continuar com a conversão.
5. Se o arquivo contém um sólido que não pode ser gerado apropriadamente pelo núcleo Parasolid um alerta é mostrado.
Você poderá editar a geometria convertida e regenerar o sólido. (Veja “Convertendo Arquivos de Versões Anteriores” na página 26 para maiores informações.)
~~~~~~~~~~~~~~~~~~~~~~~~~
 Migrating
Site Models from Previous Versions
Migrating
Site Models from Previous VersionsFiles containing site model symbols from previous versions can be easily converted.
When you update a site model from a previous version, you are prompted to convert to the new site model. If the file contains more than one site model symbol, an alert dialog box prompts for the selection of one of the symbols to be converted to the primary site model object. The remaining symbols become snapshots of the primary site model.
Site model classes that were necessary for previous versions remain in the file, although they are no longer used.
~~~~~~~~~~~~~~~~~~~~~~~~~
 Resetting Plug-in
Objects from Previous Versions
Resetting Plug-in
Objects from Previous VersionsWhen you migrate plug-in objects from previous versions, some Object Info palette parameters display when they should be hidden. Select the Reset All Plug-ins command to update the Object Info palette parameter display.
To reset plug-in objects:
1. Open an older drawing containing plug-in objects.
2. Select Tools > Utilities > Reset All Plug-ins.
The Reset All Plug-ins dialog box opens.
3. Click Yes to reset plug-in objects.
A message displays the update status. When complete, the Object Info palette displays only the pertinent parameters.
The integrated Cinema 4D rendering engine provides many benefits, such as increased rendering speed, high-quality rendering, additional export options, and a simplified interface.
When opening files created using a pre-2010 version of Renderworks, when Cinema 4D was not used, please keep the following points in mind.
• The rendered appearance and quality of converted files is kept as similar as possible. However, some shaders cannot be matched exactly and render differently.
• The following shaders are not matched: Corrugated, Spanish, and Roman roof tiles.
• The following artistic rendering options are no longer available: Contour, Mosaic, Stipple, Color Wash, and Ink Print styles.
• Other artistic rendering styles do not render identically in previous version files; however, the number of artistic rendering options has increased.
• Area lights now emit light in both surface directions, not just in the surface normal direction. Therefore, some masking geometry may be required behind the area light to obtain a similar rendered effect to previous versions.
• Lighting and image brightness from previous versions can now be adjusted with the Emitter Brightness parameter in the lighting options (View > Set Lighting Options).
• If you created custom plug-in objects in previous versions, the shader record numbers have changed.
Certos objetos plugin antigos não foram documentados nas versões anteriores do programa. Quando esses objetos plugins forem sendo atualizados, serão gradualmente incorporados no sistema de ajuda.
Ao iniciar o Vectorworks Fundamentals, a janela principal é exibida com um arquivo em branco. A interface Fundamentals é exibida, oferecendo os menus, as paletas e os conjuntos de ferramentas padrão. Ao trabalhar no aplicativo, as paletas podem ser exibidas, escondidas e movimentadas conforme necessário. Ao fechar o aplicativo, as configurações são preservadas e utilizadas na próxima inicialização.
Você pode criar interfaces personalizadas conforme descrito em “Criando ou Editando uma Interface” na página 1827. Para mudar para outra interface, clique em Organizar > Workspaces, e então selecione a interface desejada.
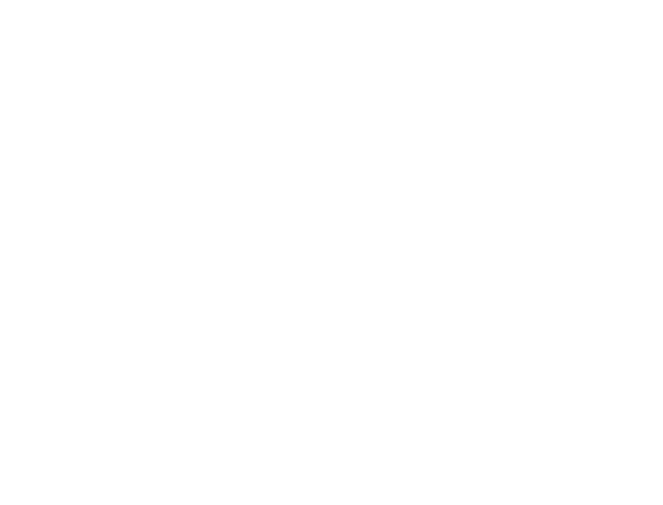
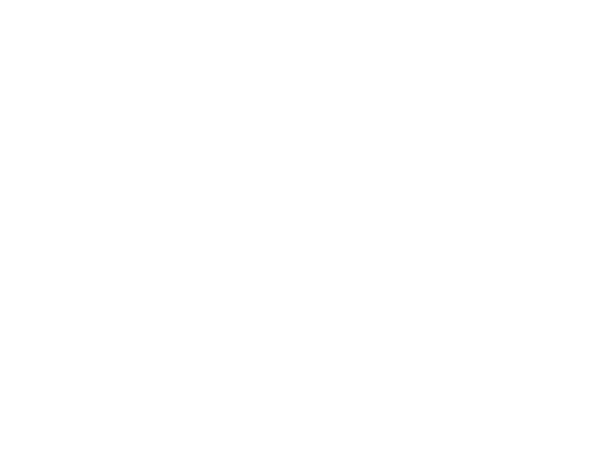
As janelas, paletas, e conjuntos de ferramentas que possuem uma alça de redimensionamento no canto direito inferior podem ser redimensionados através do método clique-arrastar nesta alça de redimensionamento até a nova posição desejada.
A tabela a seguir descreve algumas das características da interface comum a todos os produtos Vectorworks.
Componente |
Descrição |
|---|---|
Barra de Menus contém os menus do Vectorworks que dão acesso aos comandos do programa |
|
Todas as janelas, paletas, conjuntos de ferramentas e janelas de diálogo possuem uma Barra de Título. Você pode clicar e arrastar qualquer Barra de Título para mover uma Janela de Desenho. Veja “Opções de Layout de Paletas” na página 40. |
|
Dependendo da ferramenta em uso e da ação sendo executada, a Barra de Dados mostra informações tais como dados de coordenadas de posição do cursor, comprimento e ângulo do objeto que está sendo criado. Use o menu de ajuste da Barra de Dados (no canto direito da barra) para ajustá-la como "flutuante" (aparecerá ao lado do cursor) ou fixa sobre a Barra de Ferramentas. Veja “Usando a Barra de Dados” na página 121 para mais informações. Essas opções também podem ser definidas a partir das seleções listadas em Windows > Opções da Barra de Dados. |
|
Mostra os vários modos e informações da ferramenta ativa. Caso a ferramenta possua diferentes modos de uso, os botões de acesso aos diferentes modos são separados em grupos divididos de acordo com sua função. Para mover rapidamente através destes diferentes grupos use as teclas U, I, O, P, [ (colchete esquerdo), e ] (colchete direito). Cada tecla corresponde a troca de modos dentro de cada grupo consecutivo da esquerda para a direita na Barra. Veja em “Modificando Atalhos de Atração e Modos” na página 1833). |
|
Barra de Visualização |
Contém botões e menus que permitem controlar a vista atual de diversas formas (Veja “Barra de Visualização” na página 35) |
Mostra explicações de uso da ferramenta atual, mensagens de desfazer, pequenos alertas e uma barra de progresso (quando aplicável). Para visualizar também as coordenadas do cursor na Barra de Mensagens, clique no triângulo no canto direito da Barra; selecione a opção de visualização entre "Exibir todos os campos de posição", "Exibir apenas as coordenadas do cursor" ou "Não exibir nenhum campo de coordenada". |
|
Espaço total de desenho (área em branco da janela de desenho) onde você irá efetivamente desenhar no Vectorworks. Engloba a Área de Impressão e o espaço que a circunda.. |
|
Margem da Área de Impressão |
Área situada dentro da Área de Impressão, delimitada através de um retângulo em cinza (se habilitado). Apenas os objetos situados dentro desta área são impressos. A Área de Impressão é dividida em páginas; sendo que cada página equivale a uma página real na impressora. Uma margem de impressão é definida para cada página. (Veja “A Área de Impressão” na página 1753). |
Baseadas no sistema de unidades atual do desenho, as réguas ajudam na criação e posicionamento precisos de objetos no desenho. O ponto 0,0 na régua representa a origem dos eixos do plano de trabalho. O comando Definir Origem move a origem do plano de trabalho para a camada de plano de origem (veja “Configurando a Origem do Usuário” na página 71). As réguas podem opcionalmente serem desligadas nas preferências do Vectorworks (veja “Aba de Visualização” na página 48). |
|
Grades |
Baseadas no sistema de unidades atual do desenho, o Vectorworks oferece dois sistemas de grades que ajudam na criação e posicionamento precisos de objetos no desenho. A grade de referência pode ser escondida desligando a opção Mostrar a Grade (veja “Grades de Atração e Referência” na página 69). |
Quando um ou mais produtos Design Series estiver instalado, uma configuração default adicional ficará disponível além da configuração Fundamentals.
Os comandos e as ferramentas da configuração Fundamentals também aparecem nas configurações Design Series, e em alguns casos a sua funcionalidade é mais completa nesta versão. A localização de comandos e ferramentas podem ser diferentes. Se estiver descrito na porção da documentação do Fundamentals, esta funcionalidade inclui uma declaração sobre qual produto Design Series é requerido para seu uso, e, se aplicável, uma referência cruzada referencia-se a informação adicional do Design Series. Alguns exemplos: paredes retas e curvas, janelas, portas, colunas, bordas de folha, anotações, objetos a partir de polilinhas e criação de telhados.
Veja os comandos e ferramentas de PDF, disponível a partir do sistema de Ajuda, para obter uma lista detalhada dos produtos, onde cada ferramenta e comando está disponível.
~~~~~~~~~~~~~~~~~~~~~~~~~
A Barra de Visualização é localizada no topo da janela. Através dela temos rápido acesso à várias opções que afetam a vista da janela de desenho. Alguns itens disponibilizados na Barra de Visualização possuem comandos equivalentes no menu.
As seleções feitas no menu da barra de visualização determina o que será visualizado na barra de visualização.
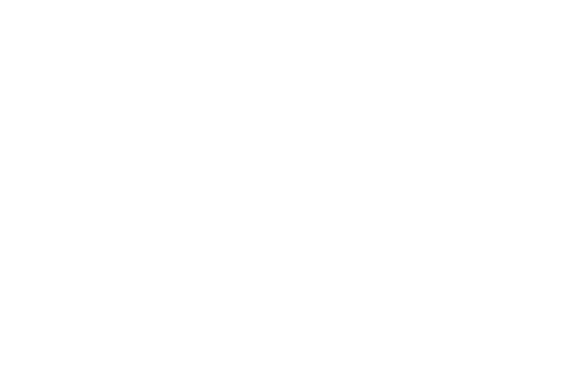
Componente |
Descrição |
|---|---|
Exibe a vista anterior criada ao deslocar, aproximar ou afastar, ou rolar as barras de rolagem na área de desenho; o Vectorworks memoriza as últimas 50 vistas. |
|
Clique para mostrar a próxima vista. O Vectorworks memoriza as últimas 50 vistas. |
|
Atalho para Classes |
Abre a aba de gerenciamento de Classes da janela Organização. |
Classe Ativa/Lista de Classes |
Mostra a classe ativa, ativa a classe que está selecionada da lista de classes existentes no arquivo, ou permite a criação de uma nova classe. Quando uma nova classe é criada, ela não se torna ativa automaticamente. A lista de classes fornece a seguinte informação: • Um ícone a esquerda de cada nome, indica a configuração de visibilidade atual da classe (veja “Using Visibility Columns” na página 189 para maiores informações). • Um triângulo a direita do nome da classe indica que a classe tem subgrupos que podem ser selecionados individualmente (por exemplo, uma classe de paredes com subgrupos exterior e interior). Para desligar o display hierárquico de classes, veja “Aba Seção” na página 50. • Somente em computadores Mac, se foi incluída uma descrição para a classe, ela é mostrada em um balão de ajuda, quando você posiciona o cursor sobre o nome da classe. |
Atalho para Camadas de Projeto/ Camadas de Folha |
Dependendo se a camada ativa for uma camada de projeto ou de folha, abrirá a aba de Camadas de Projeto da Janela de Organização ou abrirá a aba de Camadas de Folha. |
Camada Ativa/Lista de Camadas |
Mostra a camada ativa, ativa a camada de projeto ou a camada de folha que está selecionada da lista de camadas existentes no arquivo, ou possibilita a criação de uma nova camada. Quando uma nova camada é criada, esta se torna a camada ativa. A lista de camadas fornece a seguinte informação: • A área a esquerda de cada nome indica a vista e a visibilidade da camada.Dependendo da vista, um dos seguintes ícones serão mostrados ao lado do nome. Camadas de folha são sempre mostradas em vista Topo/Planta:
A visibilidades das camadas é mostrada conforme a seguir: Ícone em preto— a camada esta visível • Camadas referenciadas no projeto são mostradas em itálico. • Somente em computadores Mac, se uma descrição foi incluída para a camada, ela é mostrada em um balão de ajuda quando você posiciona o cursor sobre o nome da camada. Se a camada é referenciada, o nome completo da camada e o nome do arquivo fonte também são mostrados no balão de ajuda. |
Lista de Planos Ativos |
Exibe os planos ativos dependendo da ferramenta, e verifica o nome do plano de trabalho caso os planos estajam ativos na lista selecionada. Veja “A Lista de Planos Ativos” na página 1163. |
Olhar para o Plano de Trabalho |
Muda a vista para que seja perpendicular ao plano de trabalho; em outras palavras, rotaciona os eixos x’, y’ para que se alinhem com os eixos x e y de tela. |
Menu de Vistas |
Você pode usar este menu para escolher um estilo de vista através de seu nome, bem como salvar novas vistas. Selecione Editar Vista para abrir uma vista atual e abrir a tab Vista da janela Organização, onde você poderá editar os parâmetros de qualquer vista salva na lista. Use Salvar Vista para salvar a vista atual com o nome que desejar. Veja “Creating or Editing Saved Views Using the Saved Views Menu” na página 188. |
Atalho para Escala da Camada |
Abre a janela de Definir a Escala; a escala da camada de projeto ativa é mostrada à direita. Veja “Mudando a Escala do Desenho ou Camada de Projeto Atual” na página 65. |
Enquadrar Página |
Mostra o desenho todo (todas as páginas) na Janela de Desenho. Veja “Encaixar na Janela” na página 1157 |
Enquadrar Objetos |
Aproxima ou afasta, de maneira que todos os objetos de seu desenho sejam visíveis. Se um objeto ou grupo de objetos estão selecionados, o enquadramento é relativo a esses objetos. Veja “Enquadrar Objetos” na página 1156. |
Clique para ampliar (2X) a imagem do seu desenho na janela. Para reduzir pela metade a imagem na janela mantenha a tecla Alt (Windows) ou Option (Macintosh) pressionada enquanto clicar. O centro de aproximação ou afastamento será sempre os objetos selecionados. Se não houver nenhum objeto selecionado a operação irá centralizar no último ponto vazio clicado no desenho. Veja “Zoom com Botões da Barra de Visualização” na página 101. |
|
Zoom Atual |
Aproxima ou afasta pelo fator selecionado no menu ou digitado no campo ao lado; esta opção será mostrada somente se a opção "Zoom Longo" estiver selecionada no menu de opções da Barra de Visualização |
Modo Plano de Trabalho |
Mostra vistas de coordenadas globais (tais como Topo ou Frontal) baseadas nos eixos X’, Y’ e Z’. Em qualquer vista, e alteração das vistas, tais como Topo ou Frontal, a visão é baseada na posição do plano de trabalho ao invés da posição do plano da camada. Para uma vista topo/plano rotacionado (requer Vectorworks Design Series), alterar para uma visão como a Frontal levará em conta a vista plano rotacionado e exibirá uma vista Frontal rotacionada. |
Modo Plano da Camada Ativa |
Mostra vistas de coordenadas do plano de trabalho (tais como Topo ou Frontal) baseadas nos eixos X, Y e Z. Em qualquer modo de exibição padrão, e ao alternar vistas, a visão é baseada na posição do plano da camada ativa. Se alternar a vista topo/plano rotacionado (requer Vectorworks Design Series), uma mensagem de alerta fornece a opção de ativar as vistas do Plano de Trabalho |
Vista Atual/ Lista de Vistas Padrão |
Mostra a vista atual, e ativa a vista padrão (como Topo) que é selecionada da lista. Veja “Utilizando Vistas Padrão” na página 1137. Se a vista não for padrão (por exemplo, se o Sobrevôo foi utilizado), a Vista Personalizada é exibida. |
Vista Rotacionada (Design Series) |
Rotaciona a vista de planta no ângulo especificado; veja “Rotacionando o Plano” na página 1158 |
Vista Unificada (Design Series) |
|
Projeção Atual/Lista de Projeção |
Apresenta a projeção atual, e ativa uma projeção (tais como Plano 2D) que é selecionado da lista; veja “Projection” na página 1258 |
Opções do Modo de Apresentação Ativo |
Se o modo de apresentação ativo possuir opções, este botão irá mostrar a janela de ajustes de opções para o modo de apresentação atual; esta opção é mostrada apenas se a opção "Opções de Apresentação" estiver selecionada no menu de opções da Barra de Visualização |
Modos de Apresentação |
Mostra o modo de Apresentação ativo permitindo selecionar em um menu o modo de Apresentação desejado; selecione Opções de Apresentação Personalizada para selecionar as opções de apresentação para os diferentes modos. Veja “Apresentando com o Vectorworks” na página 1581 and “Tipos de Apresentação Renderworks” na página 1587. |
Menu de Opções da Barra de Visualização |
Use este menu para definir quais informações serão mostradas na Barra de Visualização |
~~~~~~~~~~~~~~~~~~~~~~~~~
A configuração de tela padrão do Vectorworks possui paletas de ferramentas que você pode mostrar ou esconder na sua Janela de Desenho. Dependendo de suas definições iniciais, uma combinação dessas paletas aparecerá quando você abrir o Vectorworks, para mais detalhes veja “Recursos das Paletas de Ferramentas” na página 43. Caso um atalho de teclado esteja atribuído a um comando ou ferramenta, o atalho será mostrado quando o cursor passar sobre o comando ou ferramenta; para definir ou alterar atalhos de teclado, veja “Modificando Menus e Comandos” na página 1828.
Dependendo dos parâmetros iniciais, certas paletas podem ficar escondidas quando iniciar o programa.
Paleta/Conjunto de Ferramentas |
Aplicação |
|---|---|
Contém controles de atração do SmartCursor que podem ser acionados ou desligados; veja “Escolhendo Parâmetros de Atração” na página 127 |
|
Permite definir cores, preenchimentos, traços e outros atributos gráficos dos objetos; veja “A Paleta de Atributos” na página 1091 |
|
Lista informações do(s) objeto(s) selecionado(s) no desenho; veja “A Paleta Info de Objetos” na página 995 |
|
Controles para adicionar e modificar planos de trabalho; veja “Manipulando o Plano de Trabalho” na página 1165 |
|
Oferece acesso aos diversos recursos do Vectorworks: gradientes, imagens, padrões de preenchimento, hachuras, formatos de registros, scripts e paletas de scripts, símbolos e pastas de símbolos, planilhas, texturas e fundos (backgrounds). Veja “Resource Libraries” na página 215. |
|
Acessa todas as luzes e câmeras do documento; veja “Gerenciando Luzes e Câmeras com a Paleta Visualização” na página 1603 |
|
Contém um único conjunto básico de ferramentas de edição e criação de objetos; a paleta pode ser customizada usando o Editor de Interface. |
|
Na configuração standard, a paleta inclui os seguintes Conjuntos de Ferramentas, cujas ferramentas são agrupadas de acordo com funcionalidades similares. A paleta e seus Conjuntos de Ferramentas podem ser customizados através do Editor de Interface. |
|
Modelagem de Terrenos |
Contém ferramentas tanto para a modelagem de terrenos como para estudos relacionados. |
Planejamento de Espaços |
Contém ferramentas para o planejamento de espaço e programação de edifícios |
Spotlight |
Contém ferramentas para iluminação e instalação em projetos de entretenimento |
Paredes/AEC |
Contém ferramentas para a criação de elementos de Parede/AEC |
Modelagem 3D |
Contém ferramentas para a criação e edição de objetos 3D, incluindo sólidos e NURBS |
Visualização |
Contém ferramentas para mudar o visual do desenho de diversas maneiras, incluíndo ferramentas de luzes e de Caminhar Através |
Móveis/Luminárias |
Contém ferramentas para a criação de mobiliário comum e luminárias |
Cotas/Anotações |
Contém ferramentas para adicionar objetos de dimensão e de rótulo |
Paredes |
Contém as ferramentas para criar e editar paredes |
Detalhamento |
Contém ferramentas para adicionar objetos de detalhe de arquitetura, como Perfil |
MEP |
Contém ferramentas para, projetos de encanamento, mecânica e elétrico |
Fixação |
Contém ferramentas para a inserção de uma variedade de componentes de fixação como porcas, arruelas, pinos e parafusos |
Componentes de Máquinas |
Contém ferramentas para a inserção de componentes para montagens mecânicas tais como engrenagens, rolamentos, molas e outros. |
Paletas de Script |
Contém paletas com recursos do VectorScript |
~~~~~~~~~~~~~~~~~~~~~~~~~
Peronalize a o layout de paletas se necessário.
• Selecione Janela > Paletas mostrar ou esconder as paletas. Alternativamente, clique com direito (Windows) ou Clique com Ctrl (Macintosh) na área de desenho, e selecione Paletas no documento contextual.
• Clique na barra de título de qualquer paleta e arraste para a posição desejada.
• A maioria das paletas pode ser redimensionada com o método padrão de redimensionamento do Windows ou Macintosh.
Cada vez que você fecha o programa, os ajustes e posições da paleta atual são automáticamente salvos para cada workspace em um arquivo em sua pasta do usuário ([User]\Settings\SavedSettings.xml). Os ajustes neste arquvido do usuário substituem os ajustes iniciais da paleta em seu arquivo workspace. Para zerar para os ajustes de fábrica do workspace, clique em Zerar Ajustes Salvos na tab sessão nas preferências do Vectorworks (veja “Aba Seção” na página 50).
No Macintosh, as paletas podem ser posicionadas em uma margem de qualquer lado da área de desenho. Quando margens de paletas são utilizadas, a área de desenho não pode expandir mais do que um certo tamanho, permitindo que as paletas fiquem fora do caminho. As áreas de margens de paletas podem ser ativadas ou desativadas nas Preferências do Vectorworks como descrito em “Aba Seção” na página 50.
Para aumentar a área de desenho disponível, as paletas podem ser minimizadas enquanto não estiverem em uso, e então maximizadas quando necessário.
No Macintosh, clique no botão amarelo na barra de título ou clique duas vezes na barra de título da paleta para minimizar a paleta. Repita o processo para maximizar a paleta.
No Windows, clique no ícone de pino na barra de título da paleta para mudar entre minimizado (ícone de pino na horizontal) e maximizado (ícone de pino na vertical). Mova o cursor sobre a barra de título para temporariamente maximizar a paleta; mova o cursor fora da paleta para minimizá-la novamente..
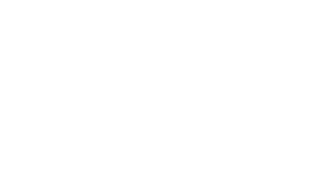
~~~~~~~~~~~~~~~~~~~~~~~~~
Most palettes, including tear-off tool palettes, can be docked to any of the four drawing window edges on both Mac and Windows systems.
Once configured, palette positions can be saved; see “Saving Initial Palette Positions and Settings” na página 57.
In addition to palette docking, multiple document windows can be docked to a single application window, with tabs that display and allow you to choose which document is active. All docked palettes and windows are positioned in relation to the application window, and they move to new locations when the application window is moved; undocked palettes and documents remain in position if the application window is moved. When a document window is docked, its individual View bar and Tool bar are hidden, and it uses the application window’s View bar and Tool bar.
The functionality to dock palettes and document windows to the application window is enabled by default; to disable docking to the application window, deselect Window > Use Application Window.
Docking Document Windows
To dock a document window to the application window:
1. With the document active, drag the title bar of the document to the docking region at the top of the application window; when the document is in range, the background is highlighted in blue to indicate the docking location.
2. Release the document. A tab appears at the top of the window, to indicate that the document is docked.
To prevent a document window from docking, hold down the Option key while dragging the document near the docking region of the application window; the Option key must be held until after the mouse button is released.
To hide the document tabs but keep the documents docked, deselect Window > Show Document Tabs.
To undock a document window:
Drag the document tab to the desired location or select Window > Undock Current Document.
Docking Palettes
The functionality to dock floating palettes (those not docked to the application window) to each other is enabled by default; to disable docking to other floating palettes in the drawing area, deselect Window > Palette Options > Floating palettes can dock to each other.
Only Tool and Snapping palettes can dock to the top and bottom of the application window.
To dock a palette to the application window:
1. Drag the title bar of the desired palette toward the edge of the application window.
When the palette is in range of a window edge, the edge is highlighted in blue to indicate the location of the palette upon docking.
2. Move the palette to the edge of the docking location and release. Currently docked palettes adjust their location along the edge to accommodate the new palette.
To prevent a palette from docking, hold down the Option key while dragging the palette near an edge.
To dock palettes together in the drawing area:
Drag the title bar of an undocked palette toward another undocked palette; when the palettes are in range, the closest edge is highlighted in blue to indicate the docking location.
Two groups of docked palettes cannot be docked together; undock one group of palettes and dock each palette separately to the other group.
To undock a palette by dragging it:
Drag the title bar of the palette to the desired location.
Hiding Docked Palettes
To auto-hide docked palettes until you need them:
Select Window > Palette Options > Auto-Hide Docked Palettes. All docked palettes are hidden until you hover the cursor over their location; they temporarily display for use and are hidden again when the cursor moves away. (See “Minimizando Paletas” na página 40 to temporarily display minimized floating palettes.)
To hide or show all enabled palettes at once:
Select Window > Palettes > Hide Enabled Palettes. If you manually display a palette by selecting it from the menu, the hide command is canceled and all palettes are displayed.
The ability to dock palettes is enabled by default in the Session tab of the Vectorworks Preferences dialog box. Deselect this option to disable docking. See Setting Vectorworks Preferences for more information.
To dock a palette to a window edge or a docked palette:
1. As soon as you start to drag the title bar of the desired palette, a docking guide displays, with arrows and palette outlines to indicate potential docking positions.

When a palette is dragged over an already docked palette instead of the drawing area, a new docking guide displays to provide additional docking locations.
2. Drag the palette to the docking guide and hover over the arrow that points toward the side to dock to. A blue shape previews the position and size of the docked palette.
3. When the blue shape indicates the desired docking position, release the palette. Currently docked palettes adjust their location to accommodate the new palette.
To prevent a palette from docking, hold down the Ctrl key while dragging the palette near the docking guide; the docking guides do not appear.
To undock a palette by dragging it:
Drag the title bar of the palette to the desired location.
To dock or undock a palette by double-clicking:
1. Double-click a palette’s title bar.
If the palette was undocked, double-clicking docks it in its previous location. If the palette was docked, double-clicking undocks it and moves it to its previous location in the drawing area.
2. To toggle the docked/undocked status, double-click the palette’s title bar again.
~~~~~~~~~~~~~~~~~~~~~~~~~
Ambas as paletas padrão de ferramentas (Básicas e os Conjuntos de Ferramentas) assim como quaisquer paletas de ferramentas personalizadas, possuem capacidades especiais que outras paletas não possuem. As paletas de ferramentas e seus conjuntos de ferramentas podem ser criados e personalizados usando o Editor de Interface (veja “Criando ou Editando uma Interface” na página 1827).
Nas paletas de ferramentas, uma seta no canto direito do ícone de uma ferramenta indica que existem naquela posição da paleta o acesso a outras ferramentas relacionadas, através de ferramentas pop-up. Para abrir o menu com as ferramentas pop-up em uma determinada posição da paleta basta clicar e manter o botão pressionado.
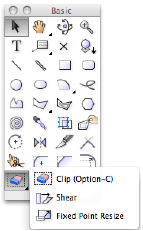
Cada paleta de ferramentas possui um botão na parte inferior da paleta, que permite abrir um menu utilitário o qual oferece diversas opções para controle e visualização das ferramentas da paleta.
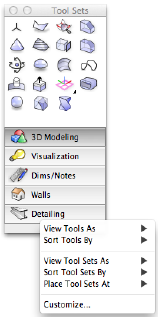
Menu / Comando |
Ação |
|---|---|
Visualizar Ferramentas Como |
|
Ícones |
Mostra as ferramentas apenas através de um ícone na paleta |
Ícones e Texto |
Mostra as ferramentas através de um ícone e um texto com seu nome |
Texto |
Mostra as ferramentas apenas através do texto com seu nome |
Ordenar Ferramentas Por |
|
Posição Original |
Mostra as ferramentas na ordem que foram posicionadas originalmente no Editor de Interface |
Ordem Alfa Crescente |
Mostra as ferramentas na ordem alfabética crescente de seus nomes |
Ordem Alfa Decrescente |
Mostra as ferramentas na ordem alfabética decrescente de seus nomes |
Visualizar Conjunto de Ferramentas como |
(Estas opções são disponíveis apenas em paletas que possuam mais do que um grupo de ferramenta) |
Ícones |
Mostra os conjuntos apenas através de um ícone na paleta |
Ícones e Texto |
Mostra os conjuntos através de um ícone e um texto com seu nome |
Texto |
Mostra os conjuntos apenas através do texto com seu nome |
Ordenar Conjuntos de Ferramentas Por |
(Estas opções são disponíveis apenas em paletas que possuam mais do que um grupo de ferramenta) |
Posição Original |
Mostra os conjuntos na ordem que foram posicionadas originalmente no Editor de Interface |
Ordem Alfa Crescente |
Mostra os conjuntos na ordem alfabética crescente de seus nomes |
Ordem Alfa Decrescente |
Mostra os conjuntos na ordem alfabética decrescente de seus nomes |
Posicionar Conjuntos de Ferramantas em |
(Estas opções são disponíveis apenas em paletas que possuam mais do que um grupo de ferramenta) |
Topo da Paleta |
Mostra o conjunto de ferramentas na parte superior da paleta de ferramentas |
Abaixo da Paleta |
Mostra o conjunto de ferramentas na parte inferior da paleta de ferramentas |
Personalizar |
Abre a janela do Editor de Interface (veja “Criando ou Editando uma Interface” na página 1827 para detalhes) |
Caso uma paleta possua múltiplos conjuntos de ferramentas (como a paleta de Conjunto de Ferramentas), botões de seleção para cada conjunto são mostrados na parte inferior da paleta. Para visualizar as ferramentas de um determinando conjunto, basta clicar no botão específico. O botão será destacado para mostrar que o conjunto está selecionado.
Para visualizar diversos conjuntos de ferramentas ao mesmo tempo, arraste o botão de seleção do conjunto para fora da paleta. Isto irá criar uma paleta temporária separada para o conjunto arrastado, com a borda superior serrilhada indicando que trata-se de uma paleta destacada. Assim como outras paletas, as paletas destacadas podem ser encaixadas, redimensionadas e minimizadas. Para fechar uma paleta destacada, clique em seu botão de fechar, Na versão Windows, uma paleta destacada quando encaixada não apresenta borda serrilhada; ao contrário, ela irá apresentar um botão especial de fechar em forma de uma seta curva.
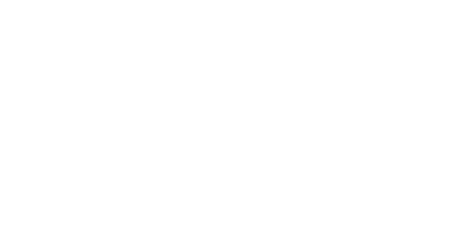
~~~~~~~~~~~~~~~~~~~~~~~~~
Janelas de diálogos que contenham listas longas de informação (tais como a janela de diálogo Organização) podem conter uma ou mais das seguintes funcionalidades.
Funcionalidade |
Ação |
|---|---|
Chave de mudança de ordem de itens da lista |
Clique no cabeçalho da coluna que deseja usar referência de ordem da lista. Uma seta aparecerá no lado direito da coluna indicando que ela passou a se tornar a chave de sorte. |
Mudança da ordem de itens da coluna |
Clique no cabeçalho; a seta ao lado direito do nome da coluna indicará se a ordem da listagem é ascendente (seta para baixo) ou descendente (seta para cima). |
Redimensionando uma Coluna |
Clique na linha vertical de divisão no lado direto da coluna e arraste o mouse para aumentar ou diminuir sua largura. |
Selecionando um Grupo de itens Sequenciais |
Clique no primeiro item, pressione a tecla Shift e então clique no último item do grupo. |
Selecionando itens Individualmente |
Clique no primeiro item, pressione a tecla Command (Macintosh) ou Ctrl (Windows) e clique nos demais itens da seleção. |
Selecionando Rapidamente um item na Lista |
Digite a(s) letra(s) inicial(is) do nome do item desejado. |
Editando um item da Lista |
Duplo-clique diretamente sobre o item na lista. |
Abrindo um Menu Contextual de um item da Lista |
Clique com Ctrl (Macintosh) ou com o botão direito (Windows) o item desejado. |
Para listas que possuem uma coluna Visibilidade, define a mesma visibilidade para todos os itens da lista |
Option-clique (Macintosh) ou Alt-clique (Windows) o ajuste desejado |
Mostrar listas em ordem hierárquica |
Classes podem ser exibidas em ordem hierárquica (em até quatro níveis). Para habilitar ou desabilitar a ordem de exibição hierárquica das classes em menus pop-up, incluindo a paleta Info de Objetos, a barra de visualização, e janelas de diálogo, veja “Aba Seção” na página 50. Na tab Classes da janela de diálogo de Organização e na paleta de Navegação (Vectorworks Design Series requerido), as opções de visualização são salvas separadamente. Veja“Exibindo Classes em Ordem Hierárquica” na página 155. |
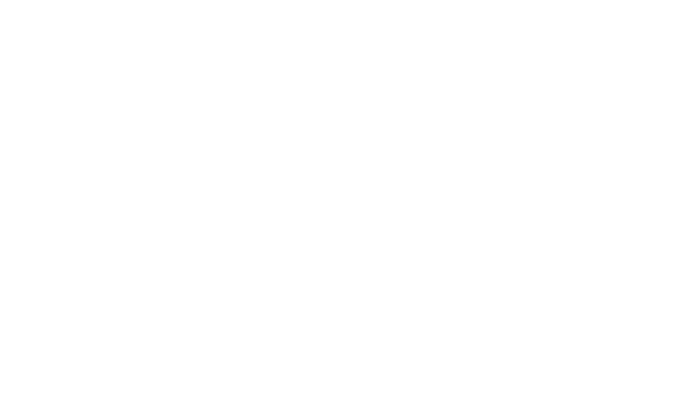
~~~~~~~~~~~~~~~~~~~~~~~~~
Além das teclas de atalhos convencionais existem diversas outras teclas que oferecem outras funcionalidades no Vectorworks. Estas teclas são:
Expressões aritméticas podem ser adicionadas na maioria dos campos de edição, incluindo os campos da tab Forma da Paleta Info de Objetos e também na Barra de Dados. Por esta razão, o caractere de traço (-) não pode ser usado como separador entre pés e polegadas.
Parênteses podem ser usados para sobrepor a precedência default de operadores. Por exemplo:
1” + 2” * 3” = 7” (sem parênteses)
(1” + 2”) * 3” = 9” (com parênteses)
Os valores podem ser entrados em qualquer unidade; o programa irá converter automaticamente as unidades dos operadores pela unidade atual. Por exemplo, se a unidade atual for milímetros e digitarmos 4” + 3 cm no campo X da paleta Info de Objetos, o programa irá converter os valores automaticamente para milímetros: 4 x 25,4 = 101,60 e 30 mm. Ou seja o resultado será: 131,60 mm.
~~~~~~~~~~~~~~~~~~~~~~~~~
Each Vectorworks product has a unique workspace, with a set of tools and commands that are tailored to the industry. The Fundamentals workspace tools and commands contain the basic functionality needed for 2D drafting and 3D modeling and also appear in all Design Series workspaces. Each Design Series product is installed with an additional set of industry-specific tools and commands that, along with the Fundamentals tools and commands, comprise the workspace for that product. To switch between workspaces, select Tools > Workspaces, and then select the workspace from the list of those available.
In some cases, a command or tool available with the Fundamentals product has extended functionality in the Vectorworks Design Series products, and the location in the workspace may be different. Examples of commands and tools with extended functionality in Design Series products include straight and round walls, columns, sheet borders, callouts, objects from shapes, and roof object creation.
If a command, tool, or parameter described in the documentation requires Design Series, an icon or text indicates that requirement.
See the Commands and Tools PDF, available from the Help system Table of Contents, for a detailed list of the products where each tool and command is available.
Workspaces are installed in the application folder [Vectorworks]\Workspaces. Any changes you make to the default workspaces are saved in the User Data and Preferences folder, to maintain the integrity of both the default and custom workspaces.
Custom workspaces can be created, as described in “Customizing Workspaces” na página 48. Custom workspaces can also be saved to a workgroup folder (see Vectorworks Preferences: User Folders Tab).
~~~~~~~~~~~~~~~~~~~~~~~~~
To create a custom workspace, you can edit the current workspace, edit a copy of the current workspace, or create a new workspace. Create multiple workspaces for different drawing needs, or customize a single workspace to your personal preferences.
Custom workspaces imported from other users may contain tools or commands that are not available with your current Vectorworks license; if this occurs, the Workspace Editor dialog box notifies you which commands and tools in the custom workspace are unavailable for your use. Selecting or attempting to use a tool or command that is unavailable with your license results in a warning notifying you that you cannot use the selected tool or command.
Workspace customization options include:
• Add menus, tool palettes, tool sets, tools, and commands
• Remove unused menus, tool palettes, tool sets, tools, and commands
• Rearrange the order and the position of menus, tool sets, tools, and commands
• Add, modify, delete, and print the keyboard shortcuts for tools and commands
• Configure the context menus
• Establish palette positions and settings to be used in the workspace
• Specify tool set icons
You can also create customized plug-in tools, commands, and objects. See Using Scripts.
When updating your version of Vectorworks, use the Vectorworks Migration Manager to update custom workspaces to the latest version.
Workspaces can be managed in several ways:
• Select Tools > Workspaces > Workspaces to manage all available workspaces
• Select Tools > Workspaces > Edit Current Workspace to edit the current workspace
• Select Customize from the utility menu of a tool set or tool palette to edit the active tool palette/set portion of the workspace
To manage all workspaces:
1. Select Tools > Workspaces > Workspaces.
The Workspaces dialog box opens.
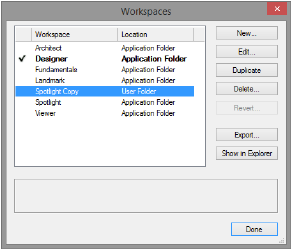
Option |
Description |
|---|---|
New |
Opens the Workspace Editor dialog box and creates a new workspace |
Edit |
Opens the selected workspace in the Workspace Editor dialog box. Only one workspace can be edited at a time. If you edit one of the standard Vectorworks workspaces, Vectorworks will save the customized copy in the user folder and maintain the original in the application folder. |
Duplicate |
Creates a duplicate of the currently selected workspace. Copies automatically have “copy” appended to the end of the original workspace name. |
Delete |
Deletes the selected workspace permanently from the user folder. Default workspaces cannot be deleted from the application folder. If you delete the active workspace, the Vectorworks program will reload with the first workspace in the list as the active workspace. |
Revert a workgroup |
Deletes the selected workspace from the user folder if a workspace with the same name exists in a workgroup or the application folder. You cannot revert a workspace in folder. If used on a customized workspace from the application folder, reverts the workspace to its default settings. If you revert the active workspace, the Vectorworks program will reload the workspace with the same name from the application folder. |
Export |
Exports the selected workspace as a text file. To export a list of all menu items, tools, and keyboard shortcuts contained in the current workspace, click Export. When prompted, specify the file name and the location for the file and click OK. The text file also lists keys reserved by the Vectorworks program or the operating system, shortcuts that cannot be user modified, and shortcuts that can be modified from within the Workspace Editor. |
Reveal in Finder (Mac) |
Opens the folder containing the selected workspace |
2. Select a workspace to edit from the list and click Edit, or click New to create a new workspace.
The Workspace Editor dialog box opens.
Workspaces in different folder locations with identical names are not listed, workgroup folder workspaces override application folder workspaces, and user folder workspaces override both workgroup and application folder workspaces.
3. Modify the menus, context menus, tools, keyboard shortcuts, and palette positions and settings as described in the following sections:
• “Modifying Menus and Commands” na página 50
• “Modifying Context Menus” na página 52
• “Modifying Tool Palettes and Tool Sets” na página 53
• “Modifying Special Shortcuts” na página 56
• “Saving Initial Palette Positions and Settings” na página 57
Some shortcuts are reserved by the Vectorworks program or by the Windows or Mac operating system. The Workspace Editor does not prevent such shortcuts from being assigned to a palette or a tool. If this occurs, the Windows or Mac shortcut typically overrides the shortcut assigned in the Vectorworks program.
If a duplicate item is added to a menu, a palette, or a tool set, the item displays in both locations. Highlight the undesired occurrence of the tool or command and press the Delete key to remove it.
4. When you are finished customizing or creating workspaces, click Done to close the Workspaces dialog box.
Click here for a video tip about this topic (internet access required).
~~~~~~~~~~~~~~~~~~~~~~~~~
Modify menus and assign keyboard shortcuts to commands.
To add, modify, or delete a menu or a command:
1. Access the Workspace Editor dialog box as described in “Customizing Workspaces” na página 48.
Click the Menus tab. The left side of the dialog box displays all available commands, grouped by category. The right side of the dialog box displays the menus and commands currently assigned to the workspace. To help you easily identify what changed in this release, the Recent Changes folder lists the new and revised menus and commands for the current and prior version of the Vectorworks product; it may also list those menus and commands that are now considered obsolete (legacy). Modify the menus and commands as described in the following table.
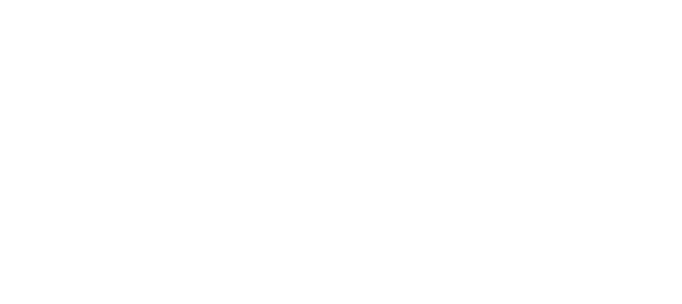
Option |
Description |
|---|---|
Add a new menu or submenu |
Click the New Menu command from the Commands list and drag it to the desired position in the Menus list. Click to highlight the new item, and then click again to edit it; enter the name of the new menu item. |
Add a command to a menu |
Click the plus sign (Windows) or triangle (Mac) to expand the list of commands; click-drag the command from the Commands list to the desired position in the Menus list |
Add a separator |
Click-drag the Separator command (Windows) or separator line (Mac) from the Commands list to the desired position in the Menus list; a separator line displays |
Move an item |
Click-drag the item in the Menus list to the desired position |
Delete an item |
Select the item from the Menus list and press the Delete key. If you delete an item that has other items stacked beneath it, all of the stacked items are deleted along with the main item; to prevent this, move the stacked items to another location first. A warning will display asking you to confirm deletion of an item if other items are stacked beneath it. |
Change a menu name |
Select the menu from the Menus list and type the desired name; commands cannot be renamed |
The Document Windows, Font, Tool Palettes, and Workspaces menu items are populated at run time. Therefore, they can only be placed as the last item in a list of submenu items.
2. If desired, assign or change a combination of keys to use as a shortcut to access a menu command.
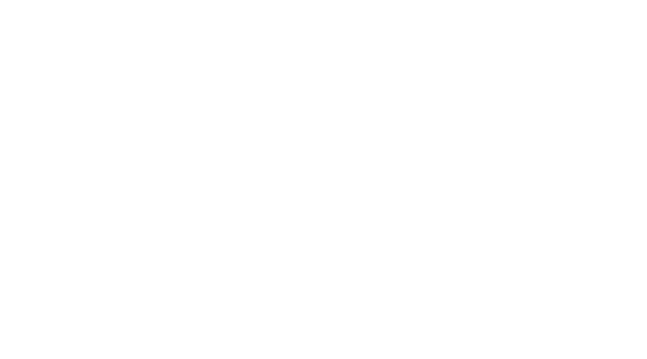
If a keyboard shortcut is already in use, the option to reassign the shortcut to the current menu command is presented. If the shortcut is reassigned, the original command no longer has a shortcut.
Common computer keyboard shortcuts such as Ctrl + C (Windows) or Cmd + Z (Mac) and operating system shortcuts cannot be overridden.
3. If necessary, modify or delete a keyboard shortcut.
• Modify: Select the shortcut from the Menus list; select a new shortcut key combination and/or enter a different key for the shortcut (if that key is reserved by the Vectorworks program or is already in use, a message displays)
• Delete: Select the shortcut key from the Menus list and press Delete
4. Click OK to save the changes and close the Workspace Editor dialog box.
~~~~~~~~~~~~~~~~~~~~~~~~~
Modify document context menus and object context menus in the same manner as described in “Modifying Menus and Commands” na página 50. These menus display when you click an object or on the drawing area with a right-click (Windows) or Ctrl-click (Mac). The object context menus contain context-sensitive commands that pertain to the item that is currently selected in the drawing area.
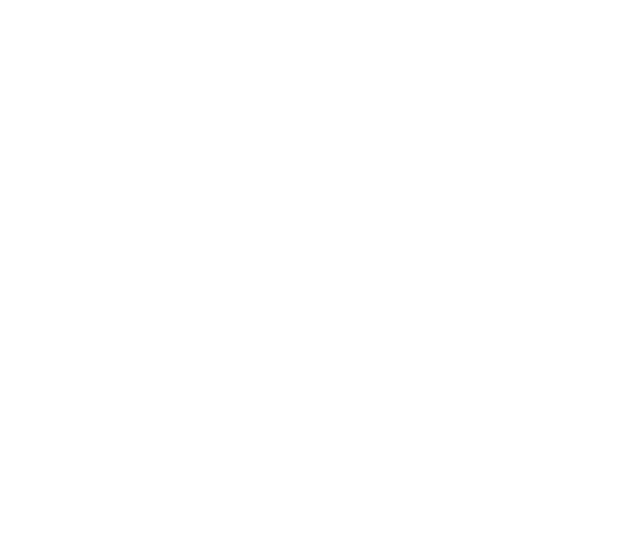
~~~~~~~~~~~~~~~~~~~~~~~~~
Modifying Tool Palettes and Tool Sets
Modify tool palettes and tool sets, and assign keyboard shortcuts to tools. Tool palettes contain tool sets, and tool sets contain tools. Tools can only be added to tool sets, not to tool palettes.
To provide more drawing space, stack the tools that have similar functionality.
To add, modify, or delete a tool palette or a tool set:
1. Access the Workspace Editor dialog box as described in “Customizing Workspaces” na página 48.
Alternatively, you can directly edit a tool set by clicking Customize from the tool palette Utility menu.
2. Click the Tools tab. The left side of the dialog box displays all available tools, grouped by category. The right side of the dialog box displays the tool palettes, the tool sets, and the tools that are currently assigned to the workspace. To help you easily identify what changed in this release, the Recent Changes folder lists the new and revised tools for the current and prior version of the Vectorworks program; it may also list those tools that are now considered obsolete (legacy). Modify the tool palettes and the tool sets as described in the following table.
For the Basic palette, the edit tools and the tools for 2D and 3D object creation are listed in the View/Draw tool set.
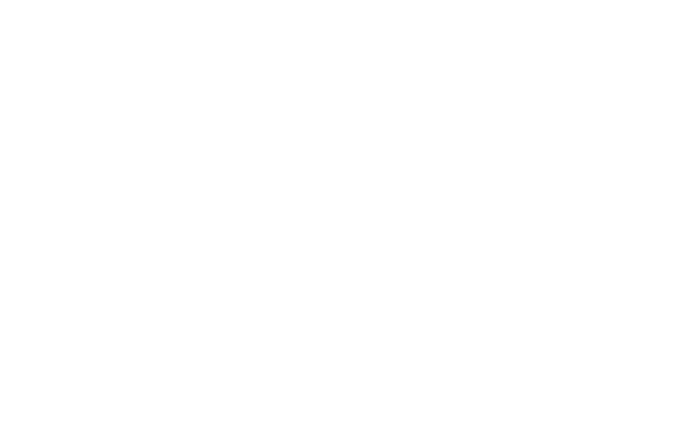
Option |
Description |
|---|---|
Add a new tool palette |
Click-drag the New Tool Palette command from the Create list to the Palettes list; click the item’s text label and type the new palette’s name in place of New Tool Palette |
Add a new tool set |
Click-drag the New Tool Set command from the Create list to the Palettes list; click the item’s text label and type the new tool set’s name in place of New Tool Set |
Change a tool set icon |
The default icon for the tool set can be replaced by a custom icon, if desired. With a third-party icon editor, create two versions of the icon: one for a standard-resolution display and one for a high-resolution display: • Standard-resolution: an image centered in an area 26 pixels wide by 20 pixels high. Save the icon in .png format. • High-resolution: an image centered in an area 52 pixels wide by 40 pixels high. Save the icon in .png format with the same name as the standard-resolution image with “@2x” appended to the end of the file name. For instance, if the standard-resolution icon is named 3DModelingToolSet.png, the high-resolution icon must be named 3DModelingToolSet@2x.png; otherwise the Vectorworks program will be unable to locate the icon. Select the tool set and click Image to import the standard resolution icon; if a high-resolution icon is also present with the @2x designation, the software automatically imports it as well. The Vectorworks program automatically displays the appropriate image for the device’s resolution. |
Add a tool or a tool category to a tool set |
Click the plus sign (Windows) or triangle (Mac) to expand the list of tools; click-drag the tool (or the entire group of tools) from the Tools list to the desired position in the Palettes list |
Move an item |
Click-drag the item in the Palettes list to the desired position |
Delete an item |
Select the item in the Palettes list and press the Delete key. If you delete an item that has other items stacked beneath it, all of the stacked items are deleted along with the main item; to prevent this, move the stacked items to another location first. |
Change the name of a tool palette or a tool set |
Select the item from the Palettes list, click the item’s text label, and type the desired name; tools cannot be renamed |
3. If desired, assign or change the combination of keys to use as a shortcut to access a tool.
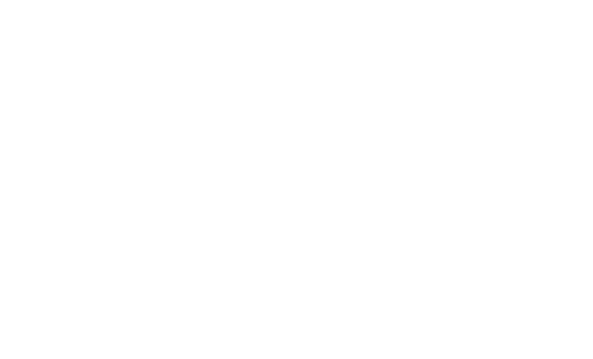
If a keyboard shortcut is already in use, the option to reassign the shortcut to the current tool is provided. If the shortcut is reassigned, the original tool no longer has a shortcut.
Common computer keyboard shortcuts such as Ctrl+C (Windows) or Cmd+Z (Mac) and operating system shortcuts cannot be overridden.
4. If necessary, modify or delete a keyboard shortcut.
• Modify: Select the shortcut from the Palettes list; select a new shortcut key combination and/or enter a different key for the shortcut (if that key is reserved by the Vectorworks program or is already in use, a message displays)
• Delete: Select the shortcut key from the Palettes list and press Delete
5. Click OK to save the changes and close the Workspace Editor dialog box.
~~~~~~~~~~~~~~~~~~~~~~~~~
You can modify the keyboard shortcuts for switching between modes on the Tool bar, for activating snapping functionality, and other special features.
To modify special shortcuts:
1. Access the Workspace Editor dialog box as described in “Customizing Workspaces” na página 48.
2. Click the Keys tab to display the keyboard shortcuts for the workspace currently in use, and modify the assigned shortcut keys.
Click to show/hide the parameters.
3. Click OK to save the changes and close the Workspace Editor dialog box.
~~~~~~~~~~~~~~~~~~~~~~~~~
Saving Initial Palette Positions and Settings
You can save a set of initial palette positions and settings for a workspace. For example, a CAD manager might want to create a customized workspace—including palette settings—to be shared with all new users.
This command simply creates the initial settings for the first time a workspace is used. Each time a user exits the Vectorworks program, the current palette settings and positions are automatically saved for each workspace in a file in the user folder ([User]\Settings\SavedSettings.xml). The settings in this user file override the settings in the workspace file. To reset to the original workspace settings, click Reset Saved Settings from the Session tab of Vectorworks preferences (see Vectorworks Preferences: Session Tab).
To save initial palette positions and settings for a workspace:
1. Customize the workspace in the Workspace Editor.
2. Place palettes in the desired position, set palette size, and set whether palettes should be minimized, or docked; see “Opções de Layout de Paletas” na página 40, “Minimizando Paletas” na página 40, and “Docking Palettes” na página 41.
3. For tool palettes, set the tool and tool set display and sort style, and the tool set placement option; see “Recursos das Paletas de Ferramentas” na página 43.
4. For the Object Info palette, click the Shape, Data, or Render tab to set the active pane upon opening, and manually position the separator in the Data pane.
5. For the Resource Manager, set the resource display style, position the pane separators, and set which panes are open; see Resource Manager Layout.
6. For the Navigation palette (Vectorworks Design Series required), click the desired tab to set the active pane upon opening.
7. Once palettes are positioned and settings have been established, select Window > Palettes > Save Palette Positions. A message displays the user folder location of the workspace file where the changes were saved. Click OK.
8. When the workspace is selected from the Tools > Workspaces menu, the initial palette settings display.
~~~~~~~~~~~~~~~~~~~~~~~~~
When a Vectorworks product update is installed, the workspaces and plug-in objects in the Vectorworks root folder (where the application is installed) are replaced.
Your custom workspaces and plug-ins (in your user folder) remain in place; see Vectorworks Preferences: User Folders Tab for details about user folders. The first time the updated version of the Vectorworks program is opened, it automatically converts the custom workspaces to the new format and saves a copy of the original workspaces in a Legacy Workspaces folder (in your user folder).
The Vectorworks updater programs makes backup copies of all workspaces. The updater places backup copies of workspaces in a sequentially numbered folder entitled Backup, within the Workspaces folder. Each time the updater is run, another Backup folder is created. After the backup, both the installer and the updater overwrite the workspaces at the top level of the Workspaces folder.
For more information about where plug-in objects may be located, see Plug-in File Location.
~~~~~~~~~~~~~~~~~~~~~~~~~
The Vectorworks Migration Manager helps with the transition to a new version of the software. When a new version of the Vectorworks program is installed, new workspaces and plug-in objects are installed in the Vectorworks root folder (where the application is installed). You can choose to automatically migrate your user data, consisting of workspaces, template files, library files, Resource Manager favorite files, and preferences, to the new version, while still taking advantage of all of the features and benefits offered by the new version.
The first time the Vectorworks program launches after installation, it checks for previous versions of Vectorworks installed on your machine. If it finds any instances of Vectorworks version 2009 or later, you have the option of launching the Vectorworks Migration Manager. In addition, the Migration Manager can be opened at any time.
To open the Vectorworks Migration Manager:
1. If launching the Vectorworks program for the first time, click Yes when the message dialog box opens, asking if you’d like to migrate your user data. Otherwise, select Tools > Migration Manager from the program at any time.
The Vectorworks Migration Manager dialog box opens.
2. Read about the Migration Manager process, and then click Next.
3. Select the location of the user data to be migrated, and the location where it will be migrated. By default, the most recent previous version of the Vectorworks user data is set as the migration source, and the output is set to that of the version that launched the Migration Manager.
4. Click Next. The Migration Manager checks the migration source folder for workspaces, preferences, template files, favorite files, and library files.
5. Specify the migration options. The user data located at the migration source folder is listed for selection. To migrate all of the user data, select All User Data. Otherwise, select the specific category of user data, or even specific items within each category, that should be migrated. A selected check box indicates that the item will be migrated.
6. Click Next.
7. If workspaces are to be migrated, select the migration options.
• Customized keyboard shortcuts can be preserved with the workspace; if this option is deselected, the keyboard shortcuts from the new version are used.
• The new version’s menu commands and tool items can be automatically added to your custom workspace’s menus and tool sets; this option is recommended. The migrated workspace may not contain the needed location for new items; in that case, new tools are placed in a New Tools tool set, and commands are placed in a New menu. You can verify the proper location for the new items by looking at the default workspaces or by referring to the online help system. If this option is deselected, new commands and tools will need to be added manually to the migrated workspaces through the Workspace Editor.
If you skipped a Vectorworks version, only the menu commands and tool items from the new version are added to a custom workspace. Commands and tools from the skipped version are not included.
• Tools and commands that are considered legacy in the new version can be automatically removed from the migrated workspaces; this option is recommended.
8. Click Next.
To review or change any migration settings, click Back.
9. When ready, click Migrate.
If a migrated workspace has the same name as an existing workspace, the migrated workspace is appended with a -Migrated suffix. When there is a naming conflict for any other migrated file except preferences, the original file receives an -Original suffix that is automatically incremented if necessary.
When preferences are migrated, the existing identical Vectorworks preferences are overwritten. Dialog box size and location settings and tool preferences are not migrated.
Template files, favorite files, and library files are automatically converted to the new version.
When the migration is complete, the results of the migration are displayed. Click View Report to view a detailed migration report. The report is saved as a .txt file in the migration output folder.
10. Click Finish.
~~~~~~~~~~~~~~~~~~~~~~~~~
Os balões de ajuda do Vectorworks aparecem em diversos pontos da interface para identificar itens como ferramentas, botões de modos e nomes de restrições. Para visualizar um balão de ajuda basta manter o cursor parado sobre o item da interface sobre o qual você deseja obter ajuda.

Certos itens possuem balões de ajuda que podem estar reduzidos (default) ou expandidos. Quando reduzidos, apenas o nome do item é mostrado no balão. Quando expandido, o balão irá mostrar informações adicionais sobre o item. Para expandir o Balão de Ajuda pressione a tecla Command (Macintosh) ou ou a tecla Shift (Windows) enquanto a tela de ajuda está visível.
Na versão Windows, os Balões de Ajuda também podem ser reduzidos ou expandidos clicando na seta de expansão do balão. Quando um balão é expandido, ele permanecerá expandido até que seja reduzido manualmente. Os balões de ajuda de todos os outros itens também aparecerão expandidos até que algum balão seja reduzido novamente..
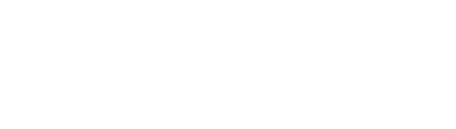
Clique com o botão direito (Windows) ou segurando Ctrl (Macintosh) em um objeto, plug-in, na área de desenho ou em uma seção do Administrador de Recursos para exibir um menu de contexto contendo comandos referentes ao(s) item(ns) selecionado(s). Se vários itens semelhantes são selecionados, somente o menu de contexto aplicável comandos para todos os itens na seleção se tornam disponíveis. Muitos destes comandos podem ser utilizados para mover directamente a partir de um modo de edição para o outro, contornando uma caixa de diálogo. Por exemplo, os comandos do menu de contexto pode ser usado dentro de um modo de edição janela de exibição para alternar diretamente a edição de um componente viewport para outro, como de edição de uma safra para anotações de edição.
Os menus de contexto e de documento podem ser personalizados para incluírem os comandos frequentemente utilizados; veja “Modificando Menus Contextuais” na página 1830.
Diversos comandos dos menus de contexto também estão disponíveis através das listas de comandos dos menus, e são descritos nestas seções. No entanto, certos comandos estão disponíveis exclusivamente através de um menu de contexto.