 Sitework Overview
Sitework Overview Sitework Overview
Sitework OverviewThe sitework-related commands allow the development of complex 2D and 3D models of site terrain in the Vectorworks Architect and Landmark products. The Vectorworks Landmark product contains certain additional commands.
The source data for a site model is the 3D information used to create a representation of the existing site. The information can be in the form of 3D loci, 3D polygons, or surveyor data. The site model object created from the source data contains both 2D and 3D site information, and it can be copied to other layers and files. Special “snapshot” copies of the site model allow different forms of site model to be shown side by side.
Once generated, two forms of the site model can be displayed—the existing site model and the proposed site model. The existing site model is a direct representation of the source data, including any existing site modifications. The proposed site model is the existing site model, plus the geometric effects of proposed site modifiers, such as roads and pads. The existing and proposed site models can be displayed or hidden at creation or from the Object Info palette.
Site models use the Triangulated Irregular Network (TIN) method to connect input data. This method can work with data that are scattered and in clumps—they do not have to be organized in a rectangular grid. The model uses all the data, without doing approximations, to create a network of triangles. These triangles form the terrain model; the model then performs interpolation to calculate the threading of contour lines.
After generation, the site model is cached by default so that updating occurs more efficiently; however, large file sizes can result. See “Document Display Preferences” on page 66 for information on changing the default setting.
To upgrade a site model from a previous version of the Vectorworks program, see “Migrating from Previous Versions” on page 34.
~~~~~~~~~~~~~~~~~~~~~~~~~
 Site
Model Source Data
Site
Model Source DataThere are four commands available to input source data into a drawing for the development of a site model; each uses a different type of source information.
• Import Survey File
• 2D Polys to 3D Contours
• 3D Polys to 3D Loci (Vectorworks Landmark only)
• Grid Method Entry
In addition, stake objects, 3D loci, or 3D polygons can be used directly as the source data for the site model. No conversion is necessary before using this type of source data.
The Modify by Record command can convert 2D polygons or polylines with attached record elevation data directly to 3D contours at the proper elevation. See “Modifying Objects by Record Value” on page 294.
Before you create the site model, check the source data with the Validate 3D Data command to ensure that a valid site model will be created.
~~~~~~~~~~~~~~~~~~~~~~~~~
 Importing
Source Data from an External
File
Importing
Source Data from an External
FileSite model source data can be generated by tabular coordinate information from an external file. This file must be a text file with fields delimited by separators in one of the formats available.
To import survey information for use as source data:
1 On the layer to receive the imported data, select Active Layer Scale from the drawing context menu to set the scale, or select the File > Document Settings > Document Setup command (see “Document Setup” on page 82).
2 Select the Import Survey File command from the appropriate menu:
• Architect workspace: AEC > Survey Input > Import Survey File
• Landmark workspace: Landmark > Survey Input > Import Survey File
The standard Open File dialog box opens. Select the file to import.
3 The Import Survey File dialog box opens. Specify the file format options, scrolling through each line of data if necessary, and set the file import options.
Click to show/hide the parameters.
4 Click OK.
As each line of the file is read, either 3D loci or stake objects are inserted into the drawing at the coordinates specified by the file. If this is the first time a stake object has been inserted in the drawing, the Object Preferences dialog box opens. Accept the defaults and click OK.
~~~~~~~~~~~~~~~~~~~~~~~~~
 Adding Source
Data with 2D Polygons
Adding Source
Data with 2D PolygonsAnother way to generate the site model source data is to draw, trace, or import 2D polygons representing contours; then use the 2D Polys to 3D Contours command to convert the polygons to 3D polygons.
The Modify by Record command can convert 2D polygons or polylines with attached record elevation data directly to 3D contours at the proper elevation. See “Modifying Objects by Record Value” on page 294.
To generate source data with the 2D Polys to 3D Contours command:
1 Create or import the 2D polygons representing contour lines.
Polylines cannot be used. If contours are drawn with polylines, convert them to polygons first with the Modify > Convert > Convert to Polygons command.
2 Select the 2D Polys to 3D Contours command from the appropriate menu:
• Landmark workspace: Landmark > Survey Input > 2D Polys to 3D Contours
• Architect workspace: AEC > Survey Input > 2D Polys to 3D Contours
The 2D Poly to 3D Contour Setup dialog box opens. Enter the first elevation and change in elevation between contour lines, and then select the type of object to be created.
Click to show/hide the parameters.
The Set Elevation dialog box opens, and the first polygon in the drawing order is highlighted. If necessary, use the Up or Dn buttons to set the elevation of the highlighted polygon, and then click Next. When prompted, indicate whether to delete the original 2D polygons.
Click to show/hide the parameters.
4 Repeat for all of the polygons in the drawing.
To interrupt this process, click Done. To resume setting elevations, select the starting polygon and select the 2D Polys to 3D Contours command.
Either 3D polygons or loci are created from the 2D polygons, with Z values equal to the assigned elevations. These Z values can be edited from the Object Info Palette if they are incorrect.
~~~~~~~~~~~~~~~~~~~~~~~~~
 Converting 3D
Polygons to 3D Loci
Converting 3D
Polygons to 3D LociThe 3D Polys to 3D Loci command converts the vertices of 3D polygons into 3D loci. These loci can then be used to create the site model.
To create 3D loci from 3D polygons:
1 Select the 3D Polys to 3D Loci command from the appropriate menu:
• Designer workspace: AEC > Survey Input > 3D Polys to 3D Loci
• Landmark workspace: Landmark > Survey Input > 3D Polys to 3D Loci
The 3D Poly to 3D Loci Command dialog box opens.
2 To remove the 3D polygons, select Delete original 3D polygons.
3 Click OK. The vertices of any 3D polygons located in the current layer are converted to 3D loci. The loci retain the Z values of the original polygons. These 3D loci can then serve as source data for the site model, or can be converted to stake objects and modify an existing site model.
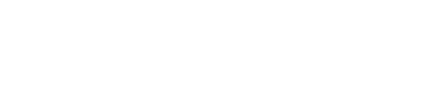
~~~~~~~~~~~~~~~~~~~~~~~~~
 Adding Source
Data by Grid Method Entry
Adding Source
Data by Grid Method EntryThe Grid Method Entry command creates a rectangular grid of points on the screen, and prompts you to enter the elevations of those points. The Create Site Model command then creates a topographical model based on those points.
Use this method when the source data is extracted from a paper map. Draw a grid on the map, and then determine the elevation of each grid intersection by interpolation between adjacent contour lines. Use these elevation values to create the grid.
To generate source data using grid method entry:
1 Select the Grid Method Entry command from the appropriate menu:
• Architect workspace: AEC > Survey Input > Grid Method Entry
• Landmark workspace: Landmark > Survey Input > Grid Method Entry
When prompted, click at the upper left corner of the grid.
2 After the starting point is picked, the Point Entry Grid Setup dialog box opens.
Enter the number of rows and columns of points to be created, as well as the distance between the points (Grid Spacing), and then click OK. A grid of red 3D loci is created.
3 The Enter Z Values dialog box opens.
The first point on the drawing, at the upper left hand corner, is automatically selected. Enter the elevation of the point, and click Next. The elevation is applied to that point, and then the second point in that row is automatically selected. Enter the elevation for that point; continue until elevations have been entered for all of the points in the grid, and then click Done.
~~~~~~~~~~~~~~~~~~~~~~~~~
 Validating 3D
Source Data
Validating 3D
Source DataUse the Validate 3D Data command before you create the site model, to check the 3D source data for errors. Even if a site model already exists, the source data can be checked. If problems occur due to erroneous site model source data, error alerts are automatically displayed. A site model with errors can still be created; however, results may not be as expected.
The following problems can generate errors:
• Duplicate 3D data points or polygons
• 3D data points that are coincident or vertically placed
• Crossing contours (3D polygons) in the 3D source data
To validate 3D source data:
1 Select the source data (3D loci, 3D polygons, or stake objects) to be checked.
2 Select the Validate 3D Data command from the appropriate menu:
• Architect workspace: AEC > Terrain > Validate 3D Data
• Landmark workspace: Landmark > Validate 3D Data
3 If the source data are valid, a dialog box states that no problems were found. Proceed with creating the site model as described in “Creating the Site Model” on page 692.
4 If there are errors in the source data, the Problems with Site Model Source Data dialog box opens.
Problems encountered are listed, and some conditions have an associated button for correcting each error by modifying or deleting the erroneous data.
If a site model already exists, the problem data can be viewed by selecting the site model and selecting Modify > Edit Site Model, or right-clicking (Windows) or Ctrl-clicking (Mac) and selecting Edit Site Model Source Data from the context menu. Problem data conditions are highlighted and annotated.
5 When problem correction is complete, click Close.
Select Validate 3D Data again to ensure that the errors have been corrected.
~~~~~~~~~~~~~~~~~~~~~~~~~
 Simplifying 3D Polygons
Simplifying 3D PolygonsIf the existing site model was created from 3D polygons (not 3D loci), you can reduce processing time by removing redundant polygon vertices within a specified tolerance. For example, this removes extra vertices in straight or nearly-straight segments of imported 3D polygons used as source data. This feature does not significantly change the appearance of the site model, but it can dramatically decrease the time it takes to process the model.
The Simplify 3D Polygons command available in Vectorworks Architect and Landmark is specialized for certain site model workflows. To simplify 2D polygons, 3D polygons, and polylines in other workflows, see “Simplifying Polygons and Polylines” on page 1144.
To remove redundant 3D polygon vertices:
1 Select the 3D polygon(s). (The original polygons remain unchanged.)
2 Select the Simplify 3D Polygons command from the appropriate menu:
• Architect workspace: AEC > Terrain > Simplify 3D Polygons
• Landmark workspace: Landmark > Simplify 3D Polygons
The Simplify Selected 3D Polygons dialog box opens.
3 Enter a Simplification Tolerance value, and select a layer from the Put Simplified Result in Layer list.
4 Click OK.
Redundant vertices are removed from the 3D polygon(s) and the results are sent to the layer specified.
~~~~~~~~~~~~~~~~~~~~~~~~~
 Creating
the Site Model
Creating
the Site ModelOnce source data has been obtained for the site model, the site model can be created. After generation, the site model is cached by default so that updating occurs more efficiently; however, large file sizes can result. See “Document Display Preferences” on page 66 for information on changing the default setting.
To create a site model from source data:
1 Ensure that valid source data exists. The site model can be created from 3D loci, 3D polygons, stake objects, or by one of the methods described in “Site Model Source Data” on page 687. Verify that there are no problems with the source data with the Validate 3D Data command (see “Validating 3D Source Data” on page 691).
2 Select the source data.
3 Select the Create Site Model command from the appropriate menu:
• Architect workspace: AEC > Terrain > Create Site Model
• Landmark workspace: Landmark > Create Site Model
The Site Model Settings dialog box opens. Specify the site model parameters.
Click to show/hide the parameters.
4 Click OK.
A site model is created in the active layer and displays as specified.
~~~~~~~~~~~~~~~~~~~~~~~~~
 Setting
Site Model Graphic Properties
Setting
Site Model Graphic PropertiesThe site model 2D and 3D graphic display properties can be specified to obtain the desired graphic component colors and line styles. In addition, specify the colors for elevation and slope analyses, and for the 3D cut and fill volume representation. These graphic properties can be set when the site model is first created, or changed later from the Object Info palette.
To set the site model graphic properties:
1 When creating a new site model, click Graphic Properties from the Create Site Model dialog box. To edit a current site model, click Site Model Settings from the Object Info palette, double-click the site model, or right-click (Windows) or Ctrl-click (Mac) on a site model and select Edit from the context menu to open the Site Model Settings dialog box, and then click Graphic Properties from the Site Model Settings dialog box.
The Graphic Properties dialog box opens.
2 On the Site Model tab, the 2D (existing and proposed) and 3D site model display can be completely customized by selecting the class and color for all components, as well as the line type, line thickness, and, for certain components, marker style. Double-click a line to set attributes, or select the item and click Edit.
An Attributes dialog box opens. Select an overall class for each site model component to control its appearance and visibility. The classes present in the drawing are listed; alternatively, create a new class by selecting New, or select the class named <Site Model Class> which places the site model component in the same class as the site model object.
Each attribute (color, line type, line thickness, and marker) can be set to the “By Class” setting. The attributes are then controlled by the class assigned to the component. (See “Setting Class Attributes” on page 187.)
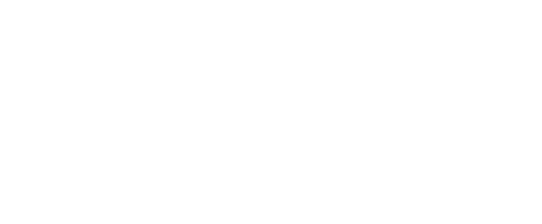
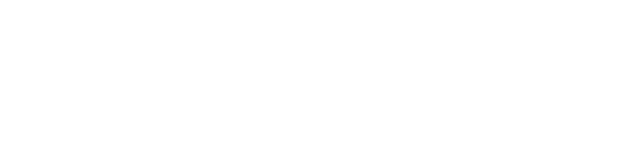
3 On the Site Analysis tab, set the slope and elevation analysis graphic parameters. A slope analysis shows the slope change of the site model with color ranges indicating the steepest to the shallowest slope. An elevation analysis shows the elevation change of the site model as a gradient of color from the minimum to the maximum elevation.
Click to show/hide the parameters.
4 Click OK to close the Graphic Properties dialog box.
5 To display a slope analysis, select a 2D display style of 2D or 3D Triangle (colored slopes), 2D Contour (colored slopes), or 3D Triangulated Contours (colored slopes) for the site model. To display an elevation analysis, select a 2D display style of 2D Contour (colored elevations) for the site model.
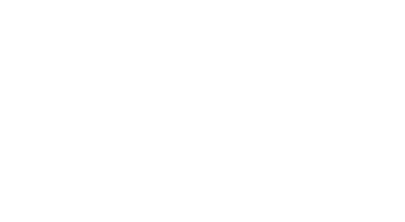
Create a snapshot of the site model to easily display a slope or elevation analysis along with the site model (see “Creating a Site Model Snapshot” on page 702).
~~~~~~~~~~~~~~~~~~~~~~~~~
 Setting
Site Model Properties
Setting
Site Model PropertiesThe site model object can be copied, cut, pasted, rotated, and deleted like other objects. In Top/Plan view, the 2D Display selected for the site model is shown; if both existing and proposed models are selected for display, they are superimposed. In any 3D view, the 3D Display selected (if any) is shown.
If the Renderworks product is installed, the site model can be textured from the Render tab of the Object Info palette. The texture is applied to the surface of the site model, and is scaled to fit the site model bounding box.
To see the original source data that were used to create the site model, select Modify > Edit Site Model, or select Edit Site Model Source Data from the site model context menu. Changes can be made to the source data, and the source data can be validated (see “Validating 3D Source Data” on page 691). Return to the site model by clicking Exit Source Data at the top right of the drawing window. Click Update from the Object Info palette, or select Update from the site model context menu, to reflect any source data changes in the site model.
Select the Create Drape Surface command to create a “smoothed” version of the site model contours (see “Creating a Drape Surface” on page 361).
After generation, the site model is cached by default so that updating occurs more efficiently; however, large file sizes can result. See “Document Display Preferences” on page 66 for information on changing the default setting.
In addition to the Site Model Settings dialog box, you can change many parameters of a selected site model from the Object Info palette.
Click to show/hide the parameters.
~~~~~~~~~~~~~~~~~~~~~~~~~
 Updating
a Site Model
Updating
a Site ModelIf a site modifier object is moved or modified on any layer, the site model displays with a red and white striped border to indicate that the site model requires updating.
To update the selected site model:
1 Select the site model.
2 On the Object Info palette, click Update.
Alternatively, right-click (Windows) or Ctrl-click (Mac) on the site model and select Update from the context menu.
3 The selected site model is updated.
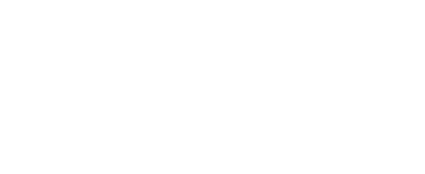
If the update causes the site model contours to fall outside the minimum/maximum elevation range specified in the site model settings, an alert displays, allowing the range to be adjusted.
~~~~~~~~~~~~~~~~~~~~~~~~~
 Cropping
a Site Model
Cropping
a Site ModelThe site model can be cropped by a custom site border shape. This allows you to limit the area of the site model, without permanently excluding the original extents of the source data. The original site model can easily be restored by editing the site model crop object.
To crop a site model:
1 Right-click (Windows) or Ctrl-click (Mac) on the site model and select Edit Site Model Crop from the context menu.
2 In site border editing mode, any existing site border object is selected. Move the site border, or use the Reshape tool to reshape (edit) the site border object; see “Reshaping Objects” on page 1095. The site border object can also be deleted and a new site border object can be created from any closed 2D shape.
To remove the cropping from a site model, delete the site border object. This restores the site model to its original bounds.
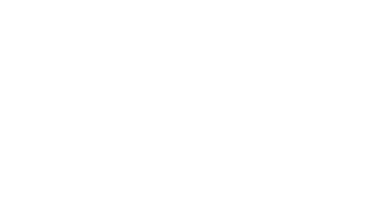
3 When the site border is ready, click the Exit Site Model Crop button (or select Modify > Exit Site Model Crop) to return to the drawing.
4 The site border crops the site model object.
With the Draw Site Border option selected in the site model settings, the site border displays in Top/Plan view. Adjust the color of the site border in the graphic properties of the site model settings.
~~~~~~~~~~~~~~~~~~~~~~~~~
 Reshaping
the Site Model
Reshaping
the Site ModelThe edge of a selected site model displays a crop or border (select Draw Site Border in the Site Model Settings to draw a 2D polygon on the edge of the site model in Top/Plan view). In Vectorworks Architect or Landmark, the Reshape tool reshapes the crop. This is similar to editing the site model crop object as described in “Cropping a Site Model” on page 700.

To reshape the site model crop:
1 Select the site model.
2 Click the Reshape tool from the Basic palette, and click Edit Site Model Crop from the Tool bar.
3 Reshape the site model crop as described in “Reshaping Objects” on page 1095. Crop vertices can be repositioned, added, and deleted.
The site model crop is immediately reshaped. No updating is necessary.
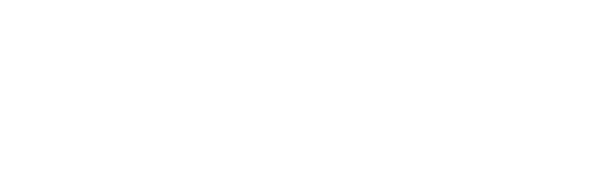
~~~~~~~~~~~~~~~~~~~~~~~~~
 Editing
Contour Labels
Editing
Contour LabelsTo change the font size of the contour labels, set the size from the Text > Size menu, and then click Update from the Object Info palette of a selected site model.
Normally, contour labels are distributed along the major contour lines at regular intervals. Occasionally, this is not desirable and a label needs to be moved. When a site model is selected, two additional modes are available for the Reshape tool. These modes allow the contour labels to be repositioned, added, and removed.
Show labels must be selected in the Site Model Settings dialog box.

To edit contour labels:
1 Select the site model.
2 Click the Reshape tool from the Basic palette, and click Edit Site Model Label Position from the Tool bar.
Each label on the major contours of the site model displays with a control point.
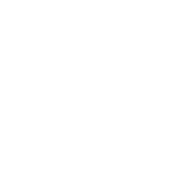
3 Select a tool mode to move, add, or delete label handles.
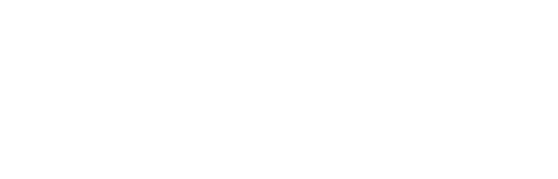
Only one contour label can be edited at a time. The Reshape tool marquee modes have no effect on contour label operations. See “Reshaping Objects” on page 1095 for more information.
If the site model changes later, the relative label positions are preserved, reducing the need to reposition them again.
~~~~~~~~~~~~~~~~~~~~~~~~~
 Creating
a Site Model Snapshot
Creating
a Site Model SnapshotCreating a snapshot of the site model allows several display styles of the site model to be viewed at one time. The snapshot views cannot be edited directly; however, if the original site model is modified, the changes apply to all related snapshots automatically upon updating.
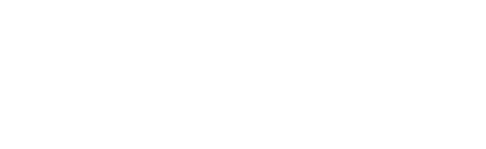
To create a site model snapshot:
1 Set the properties of the site model for the snapshot. The snapshot’s appearance is based on the current site model settings, and its location is based on the original source data.
2 From the Object Info palette of a selected site model, click Create a Snapshot.
3 The snapshot is created on the active layer, over the original site model. The Object Info palette of a selected snapshot displays the parameters of the original site model, and cannot be changed for the snapshot (with the exception of the display units).
4 Any changes to the original site model are reflected in associated snapshots when clicking Update from the Object Info palette of the selected original site model.
~~~~~~~~~~~~~~~~~~~~~~~~~
 Sending Objects to
the Site Model Surface
Sending Objects to
the Site Model SurfaceTrees, parking areas, retaining walls, site retaining modifiers, and other site objects may need to be placed on the surface of the model. For this purpose, use the Send to Surface command.
This command is effective for 3D loci, 3D polygons, extrudes, sweeps, meshes, slabs, light objects, walls, and symbols with a 3D component. If a 2D polyline or 2D polygon is selected, it will first be converted into its 3D equivalent before being sent to the surface.
To send an object to the surface:
1 Make the layer with the site model object the active layer.
2 Place the object on the active layer plane and move it to the desired location on the site model.
3 Select the Send to Surface command from the appropriate menu:
• Architect workspace: AEC > Terrain > Send to Surface
• Landmark workspace: Landmark > Send to Surface
Alternatively, right-click (Windows) or Ctrl-click (Mac) on the object and select Send to Surface from the context menu (Vectorworks Landmark required).
4 If the object is a retaining wall or pad with retaining edge site modifier, the Send to Surface dialog box opens. Select the method of sending the object to the surface of the site model, and click OK.
Click to show/hide the parameters.
5 The correct Z value is given to the object’s insertion point, bottom-most point, or specified portion, placing the object on the surface of the site model.
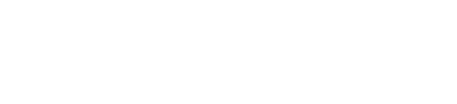
~~~~~~~~~~~~~~~~~~~~~~~~~
 Site Model
Modification Overview
Site Model
Modification Overview
The Site Modifiers tool is in the Site Planning tool set.
As discussed in “Sitework Overview” on page 687, when the site model is generated, two different display modes of the site model object are available—existing and proposed. The existing site represents the site prior to your project; the proposed site incorporates the project’s changes. To modify the site model, use the Site Modifiers tool, along with other site modification tools in the Vectorworks program; a site modifier can be applied to either the existing or proposed site model.
Site modifiers can be placed on any layer. The site model properties specify whether modifiers in another layer can affect the site model (see “Creating the Site Model” on page 692). You might put various site modifiers on separate layers, for example, so that you can show each modifier’s effect on the site model individually. When a site modifier is placed in the drawing, the Site-DTM-Modifier class is created automatically.
~~~~~~~~~~~~~~~~~~~~~~~~~
 Creating
a Pad
Creating
a PadA pad is a 3D polygon representing the shape of an element which is to be added to, and normally modifies, the site model. The modifier can be applied to the existing or proposed site model; the site model is modified when the site model is updated. Draw a pad with the Site Modifiers tool, or draw a polyline and then select the Create Objects from Shapes command to change it to a pad object (see “Creating Objects from Shapes” on page 301).

To create a pad:
1 Click the Site Modifiers tool from the Site Planning tool set.
2 Draw the pad object. Pads can be drawn closed or open (open pads are sometimes called “break lines”).
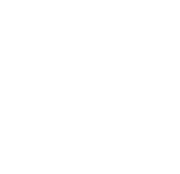
The first time you use the tool in a file, a properties dialog box opens. Set the default properties, and click OK. The properties can be edited from the Object Info palette.
3 In the Object Info palette, select Pad in the Config field.
4 If the pad is sloping, enter the Slope value (positive for rising, negative for falling), and select the slope definition unit (Angle or Percent in the SlopeDef field).
A slope arrow is automatically drawn on the pad, indicating the direction of the slope. The bull’s-eye at the start of the slope arrow indicates the zero elevation point of the sloping pad. Select the control points of the slope arrow to move either end. Deselect Show Slope Arrow to hide the slope arrow.
Click to show/hide the parameters.
The Site Modifiers tool generates a 3D pad polygon modifier that is always planar.
5 Normally, create grade limits around the pad.
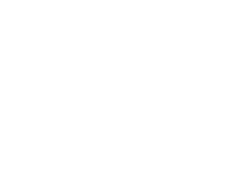
6 To reflect the pad modification, select the site model and click Update from the Object Info palette.
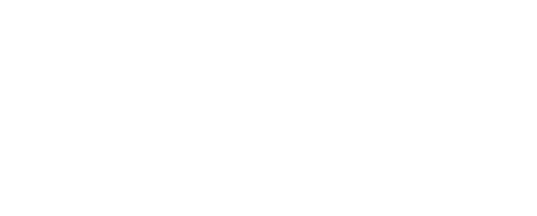
For predictable results, pads should not overlap. All pads should be either completely inside or completely outside of all grade limits. Pads, including those that may be incorporated into plug-in objects (such as landscape walls) cannot cross outside the grade limits.
~~~~~~~~~~~~~~~~~~~~~~~~~
 Creating
a Pad with a Retaining Edge
Creating
a Pad with a Retaining EdgeA pad with a retaining edge is similar to a regular pad site modifier, but it includes an additional configuration that defines an edge around the pad, allowing the terrain to be shaped around the pad. For example, the retaining edge can be used to adjust the terrain around a hardscape, offering precise control over the cut and fill amounts.
The modifier can be applied to the existing or proposed site model; the site model is modified when the site model is updated. Draw a pad with the Site Modifiers tool, or draw a polyline and then select the Create Objects from Shapes command to change it to a pad object (see “Creating Objects from Shapes” on page 301).

To create a pad with a retaining edge:
1 Click the Site Modifiers tool from the Site Planning tool set.
2 Draw the pad object; the retaining edge is added automatically.
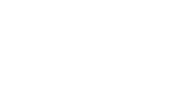
The first time you use the tool in a file, a properties dialog box opens. Set the default properties, and click OK. The properties can be edited from the Object Info palette.
3 In the Object Info palette, select Pad with Retaining Edge in the Config field.
4 If the pad is sloping, enter the Slope value (positive for rising, negative for falling), and select the slope definition unit (Angle or Percent in the SlopeDef field).
A slope arrow is automatically drawn on the pad, indicating the direction of the slope. The bull’s-eye at the start of the slope arrow indicates the zero elevation point of the sloping pad. Select the control points of the slope arrow to move either end. Deselect Show Slope Arrow to hide the slope arrow.
Click to show/hide the parameters.
The Site Modifiers tool generates a 3D pad polygon modifier that is always planar.
5 The retaining edge modifier is drawn separately, and it can be used to control the depression around the pad. Reshape the retaining edge either from the Object Info palette or with the Reshape tool.
• The Object Info palette vertex parameters include the ability to edit the Z value of the selected retaining modifier vertex or retaining modifier edge.
• The retaining edge site modifier can be reshaped with the Reshape tool, similar to reshaping walls (see “Reshaping Walls” on page 579). Move vertices, and add or delete vertices to reshape the retaining edge.
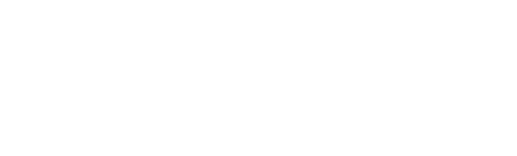
• The Send to Surface command can be used to send either the retaining modifier edge or the pad to the surface of the site model.
6 To reflect the pad modification, select the site model and click Update from the Object Info palette.
~~~~~~~~~~~~~~~~~~~~~~~~~
 Creating
Grade Limits
Creating
Grade LimitsGrade limits define the area of topographical transition between existing site data and the site modifiers enclosed within the grade limits; they can be thought of as a “limit of construction.” Outside the grade limits, the site remains unchanged; within the grade limits, the site model is defined by the pads. Grade limits can overlap, but cannot completely enclose, another grade limit area. Grade limits should not cross a pad or spoil pile.
Grade limits are created automatically around certain site modifiers, such as massing models. Grade limits can also be created automatically from pads (Vectorworks Landmark required). To draw grade limits manually, use the Site Modifiers tool, or draw a polyline and then select the Create Objects from Shapes command (see “Creating Objects from Shapes” on page 301).

To create grade limits:
1 Click the Site Modifiers tool from the Site Planning tool set.
2 Draw the grade limit area around a site modifier, such as a pad.
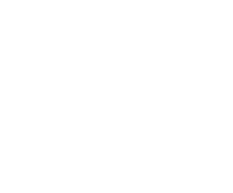
The first time you use the tool in a file, a properties dialog box opens. Set the default properties, and click OK. The properties can be edited from the Object Info palette.
3 In the Object Info palette, select Grade Limits from the Config field.
Click to show/hide the parameters.
4 To reflect the grade limit modification, select the site model and click Update from the Object Info palette.
~~~~~~~~~~~~~~~~~~~~~~~~~
 Creating Grade
Limits Automatically
Creating Grade
Limits AutomaticallyBecause grade limits are often associated with a pad or other type of site modifier, the Vectorworks Landmark product can create grade limits automatically around a site modifier, based on specific parameters. Grade limits can be created with a gradual sloping transition from the existing site contours to the modifier, placed at a variable or fixed distance from the modifier. The grade limits cut and fill the site model to create a constant slope (batter slope).
To create grade limits automatically around one or more site modifiers:
1 Select the site modifiers which require the grade limits. Valid modifiers include pads, road objects, massing models, and landscape walls.
2 Select the Create Grade Limits from Pad command from the appropriate menu:
• Designer workspace: AEC > Terrain > Create Grade Limits from Pad
• Landmark workspace: Landmark > Create Grade Limits from Pad
The Create Grade Limits from Pad dialog box opens. Select the grade limit parameters.
Click to show/hide the parameters.
3 Click OK to create the grade limits.
4 To reflect the grade limit modification, select the site model and click Update from the Object Info palette.
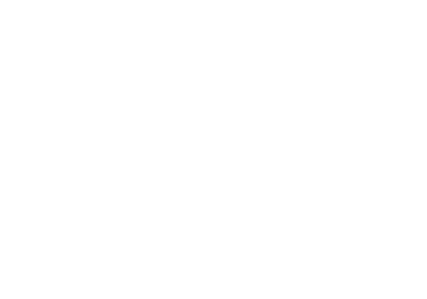
~~~~~~~~~~~~~~~~~~~~~~~~~
 Creating a
Pad from Grade Limits
Creating a
Pad from Grade LimitsWith Vectorworks Landmark, a pad modifier can automatically be created within defined grade limits. The pad is placed so that the cut and fill amounts of the underlying proposed site model are set equally, helping site designers start with a balanced solution. Batter slope angles can be different on the different sides of the modifier.
Certain restrictions apply when creating the pad:
• The polygon that defines the grade limit area must be closed. If more than one grade limit area is selected, all the grade limit polygons must be closed. (To close the polygon, select the grade limit and then select Closed from the Object Info palette.)
• If more than one grade limit is selected, the created pads must have a uniform batter slope. To set the batter slopes individually, select only one grade limit object at a time.
• The grade limit area must be fully enclosed within a site model.
• The specified batter slope or slopes cannot be too small to create the pad; slope values that are too low prevent balanced cut and fill.
To create a pad automatically from the grade limits:
1 Select one or more grade limit objects.
2 Select the Create Pad from Grade Limits command from the appropriate menu:
• Designer workspace: AEC > Terrain > Create Pad from Grade Limits
• Landmark workspace: Landmark > Create Pad from Grade Limits
The Create Pad from Grade Limits dialog box opens, and if necessary, the view temporarily changes to optimally display the area. Specify a uniform batter slope for the entire pad, or scroll with the Prev and Next buttons to set the slope individually for each side of the pad. The slope values must be greater than 0 but less than 90 degrees.
Click to show/hide the parameters.
3 Click OK.
The resulting pad modifier is created and selected.
Individual slope values are retained for each grade limit object. The values can be reused for the creation of a new pad by selecting the grade limit object, and then selecting Create Pad from Grade Limits again.
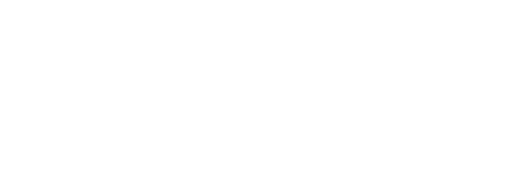
~~~~~~~~~~~~~~~~~~~~~~~~~
 Creating
a Spoil Pile Area
Creating
a Spoil Pile AreaA spoil pile refers to an area where excess earth is used to help balance the cut and fill, so that the site does not require earth to be moved in or out. A spoil pile area applies an even thickness of cut or fill for the site. To create a spoil pile, either use the Site Modifiers tool, or draw a polyline and then select the Create Objects from Shapes command (see “Creating Objects from Shapes” on page 301).
To create a spoil pile area:
1 Create the site model and add any modifiers, such as pads and roads, and update the proposed site model by clicking Update from the Object Info palette of the selected site model.
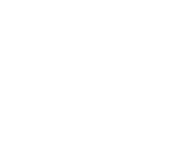
2 The initial cut and fill volumes are displayed in the Object Info palette.
3 Click the Site Modifiers tool from the Site Planning tool set.
4 Draw the spoil pile area.
If this is the first time the Site Modifiers tool has been used, the Object Preferences dialog box opens. Accept the defaults and click OK.
5 In the Object Info palette, select Spoil Pile from the Config field. Adjust the elevation of the spoil pile up or down depending on whether fill is required or excess fill is present.
Click to show/hide the parameters.
6 Select the site model and click Update from the Object Info palette.
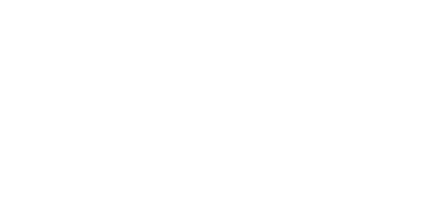
7 With the site model still selected, click Update Cut and Fill Calculations from the Object Info palette.
Evaluate the results of the spoil pile by checking the Net C&F Volume results in the Object Info palette of the selected site model. If the spoil pile elevation needs adjustment, select the spoil pile and enter a new Elevation value from the Object Info palette. Then select the site model, click Update, and then click Update Cut and Fill Calculations.
8 Continue adjusting the spoil pile elevation until a balanced cut and fill volume is achieved.
Display the 3D cut and fill volumes by selecting Cut and Fill as the 3D Display from the Object Info palette of a selected site model. The cut and fill colors are specified on the Site Model tab of the Graphic Properties dialog box. In addition, a 2D polygonal representation of the cut and fill area can be displayed by selecting 2D Cut & Fill Area from the Site Analysis tab.
~~~~~~~~~~~~~~~~~~~~~~~~~
 Creating a Texture Bed
Creating a Texture BedWhen Renderworks is installed, the texture bed site modifier can convert a 2D polygon into an area of the drawing that can be textured. For example, texture a lawn with grass, a terrace with bricks, or a sand trap with sand for a photorealistic rendered appearance. To draw a texture bed, either use the Site Modifiers tool, or draw a polyline and then select the Create Objects from Shapes command (see “Creating Objects from Shapes” on page 301).

To create a texture bed:
1 Click the Site Modifiers tool from the Site Planning tool set.
2 Draw the texture bed.
3 In the Object Info palette, select Texture Bed from the Config field.
Click to show/hide the parameters.
See “Textures and Shaders” on page 1585 for more information on textures.
4 To reflect the texture bed modification, select the site model and click Update from the Object Info palette.
5 Render the model with a Renderworks render mode to see the texture bed.
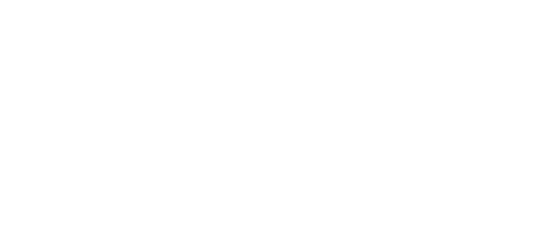
When Renderworks is installed, images can be mapped to the surface of the site model; for example, use an aerial image of the site. Unlike the texture bed, which is a site modifier, mapping of an image texture occurs from the Render tab of the Object Info palette, and is adjusted with the Attribute Mapping tool.
To map images on the site model:
1 Create an image texture as described in “Creating Image-based Shaders” on page 1588.
2 Select the site model. From the Object Info palette, select the image texture from the Texture list on the Render tab.
3 Switch to a 3D view from the Views > Standard Views menu, and render the site model to view the mapped image.
4 Click the Attribute Mapping tool from the Visualization tool set to position, move, resize, and rotate the image texture. Mapping adjustments are constrained to the 2D texture space plane; the image cannot be skewed or tilted.
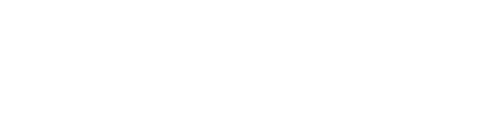
~~~~~~~~~~~~~~~~~~~~~~~~~
 Creating
Custom Site Modifiers
Creating
Custom Site ModifiersAs the Site Modifiers tool creates a pad, grade limits, spoil pile, or texture bed site modifier, the site modifier contains geometry that is placed in the Site-DTM-Modifier class. It is also possible to create site modifiers with polygons and NURBS curves; placing them in the Site-DTM-Modifier class causes them to modify the proposed site model.
The type of site modifier created depends on the object.
• A 2D polygon acts like grade limits;
• A 3D polygon or NURBS curve acts like a pad.
To obtain uniform sloping sides on an open 3D polygon used as a swale or break line, place the 3D polygon in the Site-DTM-Modifier class, and select Create Grade Limits from Pad (Vectorworks Landmark required). See “Creating Grade Limits Automatically” on page 709.
 Creating a
Massing Model
Creating a
Massing ModelThe Massing Model tool creates a building shell for illustrative purposes. This is an easy way to create a representative or context building when a detailed building is not required. Building models can also be created by drawing a polyline and then selecting the Create Objects from Shapes command (see “Creating Objects from Shapes” on page 301). A massing model can be a site modifier.
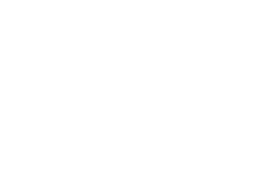

To create a massing model:
1 Click the Massing Model tool from the Site Planning tool set.
2 Click to begin drawing the outline of the building. Continue clicking to draw the shell polyline. Double-click, or click once at the start point, to end the polyline.
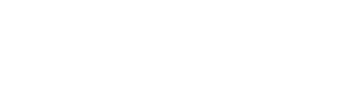
3 The massing model parameters can be edited from the Object Info palette.
Click to show/hide the parameters.
4 If the massing model is used as a site modifier, the proposed site model requires updating. Select the site model and click Update from the Object Info palette.
Click here for a video tip about this topic (Internet access required).
~~~~~~~~~~~~~~~~~~~~~~~~~
 Creating a
Custom Massing Model Roof
Creating a
Custom Massing Model Roof
If the standard flat or pitched massing model roof is not sufficient for portraying a more specific type of model, the roof geometry can be customized.

To create a custom massing model roof:
1 Create the massing model as described in “Creating Landscape Walls” on page 789.
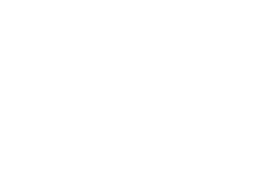
2 Select Use Custom Roof from Profile from the Object Info palette.
3 Select Modify > Edit Massing Model to enter roof profile editing mode.
In this mode, the roof can be selected and modified by standard editing methods used in the Vectorworks program; see “Editing Objects” on page 1049. The Reshape tool can also be used.
The first roof created by the object is used as the default custom roof; if the number of stories has changed, the height of the custom roof needs to be manually adjusted. A pitched roof is treated as a roof object; edit its parameters as described in “Editing Roof Objects” on page 619. Eaves can be changed to gables, for example.
The geometry of a pitched roof can be further edited by selecting Modify > Edit Group and creating cut-outs; see “Creating Cutouts in a Roof Object” on page 621. Geometry can be added to the roof (a dome or cupola), or subtracted from the roof using 3D tools. Click the Exit Group button (or select Modify > Exit Group) to return to the roof profile editing mode.
Deleting the existing custom roof causes a copy of the current standard roof, pitched or flat, to be placed in the group when the group is exited.
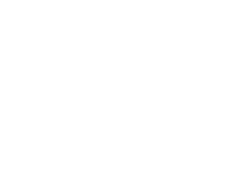
4 When the roof edits have been made, click the Exit Profile button (or select Modify > Exit Profile) to return to the drawing.
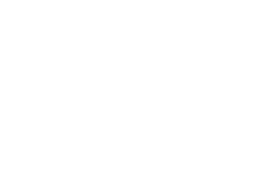
Changes to the massing model may require manual updates to the custom roof; select the massing model and select Modify > Edit Massing Model to make any changes.
~~~~~~~~~~~~~~~~~~~~~~~~~
 Creating Roads
Creating RoadsThe Vectorworks Architect and Landmark products offer a variety of different tools and commands for creating roads, depending upon the complexity of the roadway. A road object can be set to be a site model modifier, and changes the proposed site model when the site model is updated.
• The Roadway (Poly) tool is the most straightforward, yet flexible way of creating a roadway in the Vectorworks Architect and Landmark products.
• The Roadway (Custom Curb) tool joins roadways for Vectorworks Architect and Landmark users. This tool can model exits, merges, traffic circles, intersections, cul-de-sacs, dead ends, and more.
• The Roadway (NURBS) tool offers an alternative way of inserting a road on a site model, and is available in both the Vectorworks Architect and Landmark products.
• The Vectorworks Landmark product includes commands that create a roadway from a polyline in several steps, with complete control over each step.
• For simple roadway representations in the Vectorworks Architect and Landmark products, build sections of a road with the Roadway (Straight) and Roadway (Curved) tools, and connect them with the Roadway (Tee) tool.
~~~~~~~~~~~~~~~~~~~~~~~~~
 Creating
Polyline Roadways
Creating
Polyline RoadwaysThe Roadway (Poly) tool creates a road defined by a path polyline or polygon. In Top/Plan view, the curbs and pavement are represented by filled polygons. In 3D views, extrudes are generated to represent the curbs and pavement. Polyline roadways can also be created by drawing a polyline or polygon and then selecting the Create Objects from Shapes command (see “Creating Objects from Shapes” on page 301).

To create a road with the Roadway (Poly) object:
1 Click the Roadway (Poly) tool from the Site Planning tool set.
2 Click to begin drawing the roadway polyline path; click to set each polyline vertex. Click again back at the start point (or press K) to complete a closed polyline, or double-click to create an open path polyline. For more information on polylines, see “Creating Polylines” on page 322.
The first time you use the tool in a file, a properties dialog box opens. Set the default properties, and click OK. The properties can be edited from the Object Info palette.
Click to show/hide the parameters.
3 If necessary, use the Reshape tool to modify the locations of the vertices after object creation, or use the vertex editing controls from the Object Info palette to move the vertices, or change the elevation of station points.
4 Select the site model and click Update from the Object Info palette.
~~~~~~~~~~~~~~~~~~~~~~~~~
 Joining Roadways
with a Custom Curb
Joining Roadways
with a Custom CurbThe Roadway (Custom Curb) tool creates sections of roadways that join other roadways in various ways, such as intersections, exits, merges, traffic circles, intersections, cul-de-sacs, dead ends, and more.
The tool creates a free-form roadway shape that is extremely flexible, and can be reshaped to fit the needs at the particular location. The curb can be hidden along the sides of the roadway object, where it connects to other roadways.
Custom curb roadways can also be created by drawing a polyline or polygon and then selecting the Create Objects from Shapes command (see “Creating Objects from Shapes” on page 301).

To create a custom curb roadway:
1 Click the Roadway (Custom Curb) tool from the Site Planning tool set.
2 Click to set the starting point of the roadway. Click again to set the ending point. These clicks determine the initial length and orientation of the curb roadway. When selected, the roadway displays with two control points which define the length and orientation.
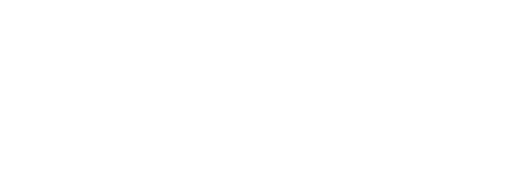
3 Use the Reshape tool to reshape the curb roadway as described in “Reshaping Objects” on page 1095. Roadway vertices can be repositioned, added, and deleted; however, the two control points that define the roadway cannot be reshaped. The Change Vertex mode of the Reshape tool can switch vertices to arc vertices to use curves in the curb roadway. The Hide or Show Edges mode of the Reshape tool can hide and show the portions of the curb where the roadway intersects with other roadway objects.
The curb roadway can be reshaped while in path editing mode. Select Modify > Edit Roadway (Custom Curb), or right-click (Windows) or Ctrl-click (Mac) on the curb roadway and select Edit Path from the context menu.
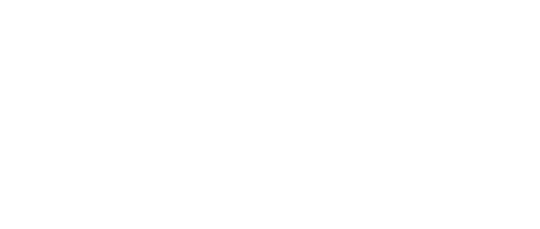
4 The Roadway (Custom Curb) parameters can be edited from the Object Info palette.
Click to show/hide the parameters.
5 If the roadway sections include pads or grade limits, and a site model exists, select the site model and click Update from the Object Info palette.
~~~~~~~~~~~~~~~~~~~~~~~~~
 Creating NURBS
Roadways
Creating NURBS
RoadwaysThe Roadway (NURBS) tool uses NURBS curves to define the road shape. However, the Roadway (NURBS) object does not represent accurate alignments of low-speed roadways, which are typically constructed with arcs (constant radius) and tangents (straight lines); use the Roadway (Poly) tool for this.
NURBS roadways can also be created by drawing a polyline or polygon and then selecting the Create Objects from Shapes command (see “Creating Objects from Shapes” on page 301).
Here is a suggested process for creating a NURBS roadway:
• Create the roadway.
• Select the Send to Surface command to set the road to the existing terrain.
• Select Redistribute and Smooth Curve from the Object Info palette of the selected roadway once or twice to smooth out the road slightly, so it does not follow every hill and valley in the existing terrain.
• Manually reshape the road in 3D as required (to match other road elevations, garage elevations, and so on).
• Only select Redistribute Stations for more or fewer station annotations. Fewer stations are easier to work with when sketching and reshaping, but a road construction company might require more stations to be specified. Redistribute Stations is also useful to ensure that the station spacing is equal after reshaping the road.

To create a road with the Roadway (NURBS) object:
1 Click the Roadway (NURBS) tool from the Site Planning tool set.
The following modes are available.
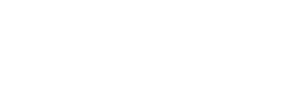
See “Creating NURBS Curves” on page 352.
2 Click in the drawing file to set the start point of the road, and then click to set the position of each additional NURBS vertex. Double-click the last point to complete creation of the roadway (NURBS) object.
The first time you use the tool in a file, a properties dialog box opens. Set the default properties, and click OK. The properties can be edited from the Object Info palette.
Click to show/hide the parameters.
3 If necessary, use the Reshape tool to modify the locations of the vertices after object creation, or use the vertex editing controls from the Object Info palette to move the vertices or change the degree of vertices.
4 Update the site model. Select the site model and click Update from the Object Info palette.
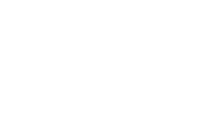
~~~~~~~~~~~~~~~~~~~~~~~~~
 Creating
a Roadway with the Vectorworks Landmark Commands
Creating
a Roadway with the Vectorworks Landmark CommandsThe Vectorworks Landmark road commands create a roadway with a multi-step procedure. The centerline of the road is defined with a polyline, and then stakes are added. The elevation of the stakes, which are initially set to the surface of the site model, can be modified before the road is created. Finally, the site model is updated and modified by the road object.
The Roadway (Poly) tool is the most straightforward, yet flexible way of creating a roadway in the Vectorworks Architect and Landmark products.
~~~~~~~~~~~~~~~~~~~~~~~~~
The road design elements can be created on a separate layer to facilitate modifications later.

To create the road centerline:
1 If desired, create a new layer for the road by selecting Tools > Organization. The layer scale should be the same as the site model layer scale. Set the site model layer to visible, and select View > Layer Options > Show/Snap Others.
2 Using the Polyline tool, create a polyline that represents the road shape.
For more information on polylines, see “Creating Polylines” on page 322.
Interior vertices of the polyline must be arc-smoothed (no Bézier or cubic vertices).
Smooth vertices with the Modify > Poly Smoothing > Arc Smoothing command.
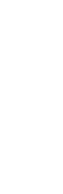
The road must be contained within the site model grade limits.
~~~~~~~~~~~~~~~~~~~~~~~~~
 Placing
Station Points
Along the Road Polyline
Placing
Station Points
Along the Road Polyline
The Vectorworks Landmark product places station points (stake objects) along the selected polyline at a specified interval.
To place station points:
1 Select the polyline, and then select the Station on Polyline command from the appropriate menu:
• Designer workspace: AEC > Roads > Station on Polyline
• Landmark workspace: Landmark > Roads > Station on Polyline
2 The Place Station Points Along Polyline dialog box opens. This command places stations at 100’ (or 30.48 m) intervals. In addition, partial station points can be placed at smaller intervals. Enter the interval between partial stations and select a labeling option for the curve information.
Click to show/hide the parameters.
3 Click OK to create the station points along the polyline.
The first time you use the command in a file, a properties dialog box opens. Set the default properties, and click OK. The properties can be edited from the Object Info palette. Stake properties are described in “Inserting Stake Objects” on page 821.
Each station point is labeled. If curve data tables were created, they can be selected and moved if necessary.
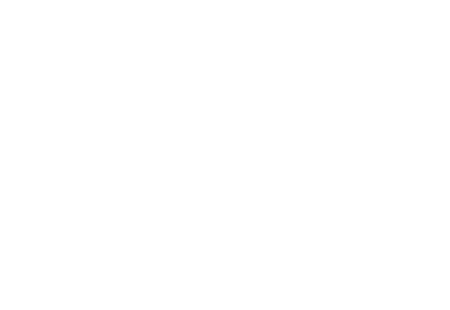
4 The stakes have all been set to the elevation of the site model; the next step is to automatically set the road stake elevations as described in “Setting Stake Elevations” on page 728.
~~~~~~~~~~~~~~~~~~~~~~~~~
In “Placing Station Points Along the Road Polyline” on page 726, the stake elevations were set according to the site model; in real situations, a road is often set to a grade other than natural grade. The Align Stakes Vertically command sets the elevation of the stakes to a specific plane.
To set the stake elevations with a linear alignment:
1 Set the elevation of only one of the terminal stakes (one of the stakes at the ends of the segment to align) by selecting the stake and entering its elevation in the Object Info palette. If a site model was present when the Station on Polyline command was executed, the elevation of the stake is set to the proposed site model elevation for reference.
2 In the segment to align, press the Shift key to select both the first and last stake (the stakes at either end of the desired elevation alignment), and then select the Align Stakes Vertically command from the appropriate menu:
• Designer workspace: AEC > Roads > Align Stakes Vertically
• Landmark workspace: Landmark > Roads > Align Stakes Vertically
The Align Stakes Vertically dialog box opens.
3 Enter either a slope value as a rise over run ratio for the road (using a forward slash (/) as a delimiter), or the elevation of the last stake, and click OK.
The elevations of the stakes located between the selected stakes are set to the specified plane.
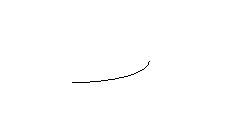
~~~~~~~~~~~~~~~~~~~~~~~~~
This procedure creates the road by automatically making a single polyline roadway, or by creating curved or straight road objects between each stake. The road follows the centerline polyline, and is set to the elevations specified by the stakes.
To create the road:
1 Select the center polyline or any of the station points, and select the Create Road from Stakes command from the appropriate menu:
• Designer workspace: AEC > Roads Create Road from Stakes
• Landmark workspace: Landmark > Roads > Create Road from Stakes
The Create Road from Stakes dialog box opens. Enter the road parameters and click OK.
Click to show/hide the parameters.
2 Click OK. The polyline and stakes are used to create a Roadway (Poly) object, or a series of road section between adjacent stakes.
The first time a road is created in a file, a properties dialog box opens. Set the default properties, and click OK. The properties can be edited from the Object Info palette.
3 If a single roadway was created, create a pad and grade limits for the roadway to modify the site model by selecting the options from the Object Info palette. See “Creating Polyline Roadways” on page 719.
If a set of straight and curved roads was created, the straight and curved sections of the road need to become site modifiers by selecting the road sections and then selecting Use Site Modifiers from the Object Info palette. Use the Custom Selection command to select the straight and curved road sections; see “Creating Custom Selection Scripts” on page 1851. The grade limits offset can be set manually, or the grade limits can be turned off and created separately using the Create Grade Limits from Pad command (see “Creating Grade Limits Automatically” on page 709). When site modifiers are used, each road section contains a pad (see “Creating a Pad” on page 704 and “Creating Grade Limits” on page 708).
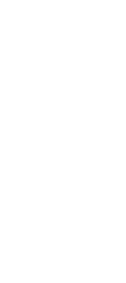
Stakes should not be moved (except in elevation) when using the Create Road from Stakes command. If an additional stake is required, add a vertex point to the polyline, provide an elevation value, and run the Create Road from Stakes command again.
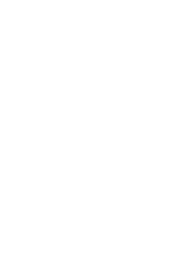
4 The proposed site model requires updating. Select the site model and click Update from the Object Info palette.
If the road was created on a different layer from the site model, click Site Model Settings from the Object Info palette and ensure that Use Site Modifiers on includes the layer with the road.
The proposed site model is updated. If Use Site Modifiers is selected for the road sections, the contour lines are adjusted to rise or fall to meet the level of the road.
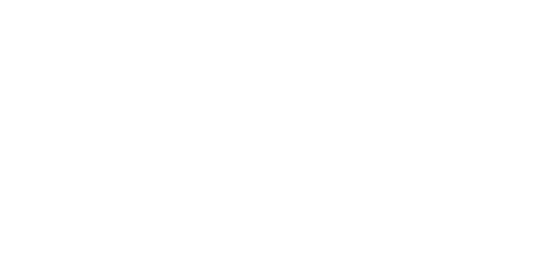
~~~~~~~~~~~~~~~~~~~~~~~~~
 Creating
and Joining Straight and Curved Roadways
Creating
and Joining Straight and Curved RoadwaysSimple roadway tools allow you to assemble and join straight and curved roadway sections. The roadway tools can modify the site model.

To create a straight roadway section:

To create a curved roadway section:

To create a roadway intersection:
1 Click the Roadway (Straight) tool, Roadway (Curved) tool, or Roadway (Tee) tool from the Site Planning tool set.
2 Create the roadway section in the drawing.
• To place a straight roadway section, click once to define the starting point of the road, and then click again to set the ending point.
• To place a curved or tee roadway section, click to place the object in the drawing, and click again to set the rotation.
The first time you use each tool in a file, a properties dialog box opens. Set the default properties, and click OK. The properties can be edited from the Object Info palette.
3 Continue to assemble the roadway by placing curved and straight sections, as well as tee intersections.
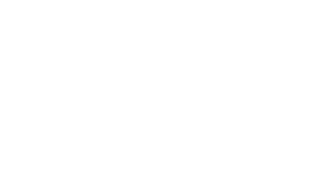
Click to show/hide the parameters.
4 If the roadway sections include pads or grade limits, and a site model exists, select the site model and click Update from the Object Info palette.
~~~~~~~~~~~~~~~~~~~~~~~~~