 Telhados
Telhados Telhados
TelhadosExistem três formas de criar um telhado para uma estrutura:
• O comando Gerar Água de Telhado converte qualquer objeto 2D em um objeto água de telhado.
• O comando Gerar Telhados cria um telhado selecionando o objeto que o telhado será baseado (incluindo paredes, polígonos e polilinhas).
• A ferramenta Telhado pode ser usada para criar um telhado plano.
Use o comando Gerar Água de Telhado para criar estruturas de telhado híbridas (2D/3D). Esta é uma forma fácil para criar um telhado ou telhado plano, convertendo objeto 2D fechado em um objeto água de telhado. Você também pode usar esse comando para criar telhados personalizados (de forma única) como, por exemplo, um telhado sobre uma estrutura arredondada. Águas de telhado criadas com este comando podem ser conectadas a outras águas de telhado e podem conter elementos do tipo duas águas e clarabóias.
O comando Gerar Telhado cria um objeto de telhado com múltiplas faces com base em parâmetros especificados. Uma grande variedade de tipos de telhados pode ser criada por este método, e eles podem incluir elementos como duas águas e claraboias. Assim que as paredes da estrutura estiverem prontas, selecione as paredes onde o telhado será apoiado e especifique os parâmetros. Se preferir, escolha um polígono ou polilinha como base para o telhado.
A ferramenta Laje cria um telhado plano que pode ser desenhado manualmente ou por associação com paredes existentes. Quando usado em conjunto com a ferramenta de drenagem de placas, o telhado plano resultante pode ter declives de telhado, vales e drenos adequados.
O telhado pode ser criado na mesma camada de desenho que a estrutura de parede, ou mesmo em uma nova camada. Se a parede e o telhado estiverem em camadas distintas, crie um viewport para visualizá-los juntos.
No Vectorworks Design Series, objetos de telhado e faces de telhado incluem a capacidade de definir componentes do telhado, associar telhados com paredes e configurar o recorte de geometria e especificar a vista de seção onde os telhados e as paredes se encontram. A aparência e propriedades do telhado podem ser salvos como um estilo de telhado.
~~~~~~~~~~~~~~~~~~~~~~~~~
 Criando Águas de Telhado
Criando Águas de Telhado Comando |
Caminho |
|---|---|
Agua de Telhado |
• Architect: AEC • Landmark: Landmark > Architectural • Spotlight: Spotlight > Architectural |
Para criar uma água de telhado:
1 Desenhe o objeto 2D que você deseja transformar em uma das águas do telhado. Qualquer objeto 2D pode ser usado como: elipses, arcos fechados, objetos desenhados com a ferramenta Polilinha, retângulos e círculos.
2 Com o objeto selecionado, selecione o comando
A janela de diálogo Criação de Telhados aparecerá. Especifique o método e parâmetro de criação da inclinação do telhado, do beiral e perfil de recortes.
► Clique para exibir/ocultar parâmetros.
3.Clique e arraste o mouse pelo objeto 2D para desenhar a linha definindo o eixo do telhado; clique novamente para completar a linha. Uma seta preta em um lado da linha, indicará qual lado do objeto terá o lado mais alto do telhado.
4 Aponte o mouse para o lado do telhado que terá a parte mais alta e então clique novamente. A linha de eixo do telhado exibe as alças de seleção e a seta que aponta para o lado mais alto do telhado se torna azul, indicando que a água de telhado está completa.
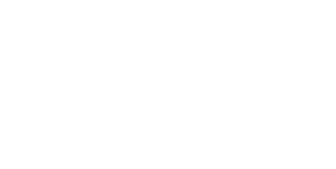
~~~~~~~~~~~~~~~~~~~~~~~~~
Uma vez que uma água de telhado tenha sido criada, existem várias formas de editá-la.
• Edite os parâmetros da água de telhado (como o ângulo ou tipo de beiral) na paleta Info de Objetos.
• Mude a forma básica 2D do telhado usando o comando Editar Telhado. (Cuidado para não usar o comando Desagrupar, pois isso pode permanentemente mudar a água de telhado de volta ao objeto 2D original). Use o comando Sair do Telhado para completar a mudança.
• Mova a água do telhado usando a ferramenta Seleção 2D em vista Topo/Planta.
• Mude a água do telhado usando a ferramenta Remodelagem 3D (melhor em vista frontal ou posterior).
O ângulo do telhado deve estar entre 0 e 85 graus para ser alterado pela ferramenta Remodelagem 3D.
• Conectando águas de telhado como descrito em Conectando Águas de Telhado
• Adiciona janelas com fechamento ou claraboias conforme descrito em Adicionando Elementos de Telhado.
As propriedades da águas de telhado podem ser editadas na paleta Informações do objeto. Os parâmetros da águas de telhado são descritos em Criando Águas de Telhado. Apenas os parâmetros que são diferentes são descritos aqui.
► Clique para exibir/ocultar parâmetros.
~~~~~~~~~~~~~~~~~~~~~~~~~
 Conectando
Águas de Telhado
Conectando
Águas de TelhadoModo |
Ferramenta |
Conjunto de Ferramentas |
|---|---|---|
• Conectar Objeto Único • Conectar Objeto Duplo |
Conectar/Combinar
|
Basicas |
Use os modos Conectar Objeto Único ou Conectar Objeto Duplo da ferramenta Conectar/Combinar para aparar faces do telhado que se cruzam ou para estender uma face até a outra. Se as faces tiverem espessuras diferentes, uma opção será exibida para permitir o ajuste da espessura automaticamente.

Para conectar duas faces de telhado:
1 Clique na Ferramenta e modo apropriado.
2 Se as águas do telhado tiverem alturas diferentes, selecione o modo para unir as faces.
3 Para entortar as bordas da águas do telhado na junção, selecione Junções da face do telhado da mitra.
4 Para cortar as bordas da face do telhado verticalmente na junção, selecione Junções de face do telhado cortadas verticalmente.
5 Clique na primeira e depois na segunda face do telhado para se conectar.
O formato do objeto resultante dependerá do modo selecionado, da posição das faces do telhado e da parte clicada do telhado.
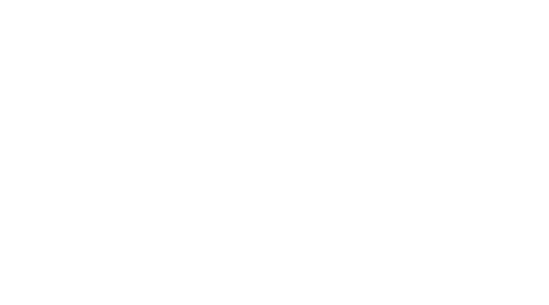
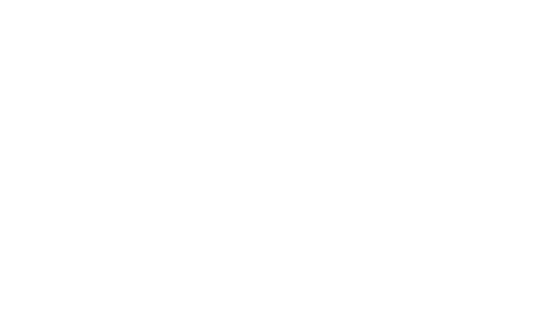
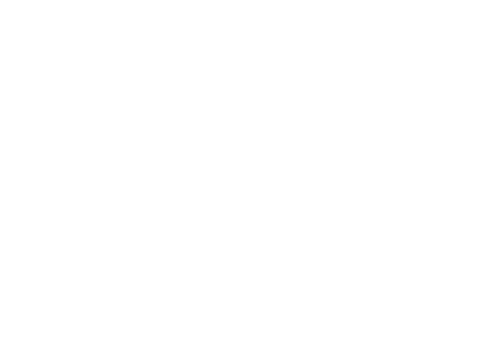
As bordas da face do telhado apenas esquadram as bordas onde elas se encontram. Se várias faces se unirem a uma aresta comum, a aresta comum terá vários segmentos de atenuadores diferentes.
Para remover a borda miterada, selecione a face do telhado e clique em Remover bordas mitre da paleta Informações do objeto. Isso redefine o beiral para o Eave Cut original (se necessário) e redefine todas as outras arestas para a geometria de corte vertical.
~~~~~~~~~~~~~~~~~~~~~~~~~
 Criando Recortes em uma Água de Telhado
Criando Recortes em uma Água de TelhadoUse o comando Recortar Superfície para adicionar um recorte a água de telhado. Um recorte, por exemplo, pode ser usado para adicionar um furo em uma chaminé que se sobrepõe a duas ou mais faces do telhado.
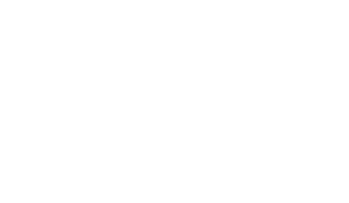
As bordas de recorte são perfis, de acordo com as seleções feitas na janela Criar Telhado durante a criação da água de telhado.
Para adicionar um recorte a água de telhado:
1.Selecione a água de telhado.
2.Crie um objeto com as dimensões para o recorte e posicione-o onde o recorte será localizado.
3.Selecione ambos objetos.
4.Selecione Modificar > Recortar Superfícies.
Isto cria o recorte na água de telhado, deixando atrás o objeto usado para fazer o recorte.
5 Selecione o objeto usado para criar o recorte e apague-o.
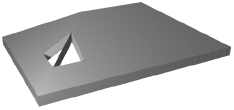
~~~~~~~~~~~~~~~~~~~~~~~~~
 Criando Gerar Telhados
Criando Gerar Telhados
Comando |
Caminho |
|---|---|
Gerar Telhados |
• Architect: AEC • Landmark: Landmark > Architectural • Spotlight: Spotlight > Architectural |
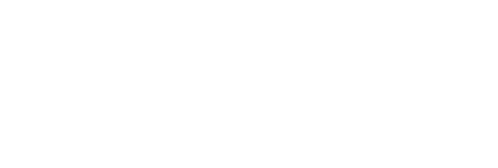
Para criar um telhado:
1 Selecione as paredes, polígono ou polilinha que o telhado será baseado.
Shift-clique para selecionar múltiplas paredes. Se o prédio tiver um anexo, como uma garagem, que terá uma estrutura de telhado diferente, então, com a tecla Shift pressionada, desselecione as paredes desejadas.
Quando o objeto do telhado é baseado em paredes, as paredes são automaticamente associadas ao teto ao determinar a exibição do componente.
2 Selecione o comando
A janela Criar Telhado aparece. Insira os critérios desejados para criar o objeto telhado. Os parâmetros são ilustrados nos diagramas do telhado. Certos parâmetros default são sugeridos baseados nos parâmetros de telhado selecionados.
► Clique para exibir/ocultar parâmetros.
O Vectorworks criará um telhado de várias águas sobre as paredes selecionadas usando os parâmetros definidos. O telhado pode ser alterado para uma forma hip empena ou holandês; veja Remodelando Águas de Telhado.
|
Cliqui aqui para uma dica em vídeo sobre este tópico (requer acesso à internet). |
~~~~~~~~~~~~~~~~~~~~~~~~~
 Using Roof Styles
Using Roof StylesA roof face or a roof object can be created as either an unstyled or styled roof. Using styled roofs facilitates drawing by saving the roof preference settings so that they can be easily applied to other roofs. Roof styles are resources that can be imported into other files and shared as office standards. Roof styles, textures, and hatches are provided in library files (a selected roof style and associated resources are automatically imported into the current file, and display in the Resource Manager).
Unused roof styles can be purged; see Purging Items from a File.
~~~~~~~~~~~~~~~~~~~~~~~~~
 Creating Roof Styles
Creating Roof StylesTo create a roof style:
1 Click Roof Preferences from the Create Roof dialog box or Create Roof Face dialog box.
The Roof Preferences dialog box opens.
► Clique para exibir/ocultar parâmetros.
2 Click Edit Roof Attributes to define the roof attributes in Top/Plan view.
The Roof Attributes dialog box opens.
The roof attributes of an unstyled roof are initially set to the parameters displayed in The Attributes Palette. The opacity and drop shadow attributes are always set from the Attributes palette. If fill and pen are changed in the Roof Attributes dialog box, the Attributes palette reflects the changed attributes of the selected roof (after exiting the Roof Preferences dialog box).
Fill and pen attributes can be set by class rather than by the attributes in the Roof Attributes dialog box. If the roof class is changed later, the roof changes to use the attributes of the new class. Roof fill and pen attributes cannot be overridden on a per-instance basis; if a roof style uses class attributes, all roofs of that style must use class attributes. However, roofs of the same roof style can be placed in different classes.
The Auto-display detail levels for design layers preference can be used to show or hide slab components based on scale; see Hiding Roof Components.
► Clique para exibir/ocultar parâmetros.
3 Click OK to return to the Roof Preferences dialog box.
4 Click the Insertion Options tab to set the roof class and energy analysis parameters
► Clique para exibir/ocultar parâmetros.
5 Click the Textures tab to select textures for the roof parts.
► Clique para exibir/ocultar parâmetros.
6 Click the Data tab to specify roof record information, which is also the IFC data that can be assigned when creating an IFC entity (edits to either the Data tab or the IFC entity edit the data in both locations). This information can be included in a roof style schedule. These fields are optional; enter text only where desired.
7 Click Save Preferences as Roof Style.
The Assign Name dialog box opens.
8 Enter a unique name for the roof style.
If the roof style name already exists, you are prompted to cancel and select a different name, or replace existing roofs with the roof style applied with the edited roof style. If you are replacing roof styles, the Roof Replacement dialog box opens; specify the roof replacement properties.
9 The new roof style is saved with the file and is listed under Roof Styles in the Resource Manager as well as the Roof Style list in the Tool bar.
A new roof style can be created from an unstyled roof. Right-click on an unstyled roof, and select New Roof Style from Unstyled Roof from the context menu.
A new roof style can also be created from the Resource Manager. Click New Resource, select Roof Style, and then click Create. A roof style created in this way is not associated with the current roof preference setting, but can be applied later.
~~~~~~~~~~~~~~~~~~~~~~~~~
 Editing Roof Styles
Editing Roof StylesTo edit a roof style:
1 From the Resource Manager, right-click on the resource, and select Edit from the context menu.
Alternatively, select Edit Style from the Style menu of the Object Info palette, or right-click on the roof and select Edit Roof Style from the context menu.
The Edit Roof Style dialog box opens.
2 Edit the roof and component parameters as described in Creating Roof Styles.
If a new roof style Name is specified, it replaces the selected roof style name..
3 If roofs with that style already exist in the drawing, the Roof Replacement dialog box opens.
The roof style to apply cannot be selected (the edited style is applied).
Changes apply to any existing roofs in the drawing with the edited roof style, and will be used for any subsequent roofs created with that roof style.
~~~~~~~~~~~~~~~~~~~~~~~~~
 Applying
Roof Styles
Applying
Roof StylesBy a variety of methods, a roof style can be selected for a roof before creating it, or styles can be applied to existing roofs. Once a roof style has been selected for a roof, the Attributes palette is no longer available for changing roof attributes; attributes are set as part of the style.
To apply a roof style prior to creating the roof:
Select the desired roof style from the Style list in the Create Roof or Create Roof Face dialog box. To create an unstyled roof, select <Unstyled> from the list. Create a new roof style by selecting Roof Preferences; see Creating Roof Styles.
To apply a roof style to an existing roof from the Object Info palette:
1 Select one or more roofs.
2 From the Object Info palette, select the roof Style. To apply a different (default) style, select Replace.
To apply a roof style to an existing roof from the Resource Manager:
1 Select one or more roofs.
2 From the Resource Manager, right-click on the resource and select Apply from the context menu. Alternatively, double-click on the resource or drag the resource onto the roof to apply it.
The Roof Replacement dialog box opens. The roof style selector is disabled (the style selected in the Resource Manager is applied).
A styled roof can be converted to an unstyled roof.
To remove a roof style:
1 Select one or more roofs to un-style.
2 From the Object Info palette Style list, select Convert to Unstyled Roof.
The roof is released from its style; its attributes can be edited from the Attributes palette.
~~~~~~~~~~~~~~~~~~~~~~~~~
 Deleting and/or Replacing Roof Styles from the Resource Manager
Deleting and/or Replacing Roof Styles from the Resource ManagerWhen a roof style is deleted, all instances of the style in the current document can be deleted completely or replaced with another existing roof style. Multiple roof styles can be selected and deleted or replaced at the same time.
To delete a roof style:
1 From the Resource Manager, right-click on the resource, and select Delete from the context menu. Alternatively, select the resource and press the Delete key.
2 If there are any instances of the roof style currently in the drawing, the Delete Roof Style dialog box opens. Otherwise an alert displays to confirm the deletion.
► Clique para exibir/ocultar parâmetros.
3 Click Yes.
If Delete Roof Style Completely is selected, the roof style and all instances of the style are deleted. If Delete and replace Roof Style with is selected, the Roof Replacement dialog box opens automatically.
► Clique para exibir/ocultar parâmetros.
If roofs with different roof styles were selected for replacement, the current roof preview is blank and components do not display.
4 Click OK to replace the roof style of the selected roof.
If you click Cancel, the previous roof style deletion is also canceled.
~~~~~~~~~~~~~~~~~~~~~~~~~
 Replacing
Roof Styles from the Object Info Palette
Replacing
Roof Styles from the Object Info PaletteRoof styles applied to existing roofs can be replaced with a different roof style.
A roof replacement situation may also occur if pasting a styled roof from another file.
To replace a roof style:
1 Select one or more roofs.
2 From the Object Info palette, select Replace from the Style list.
The Roof Replacement dialog box opens.
► Clique para exibir/ocultar parâmetros.
If roofs with different roof styles were selected for replacement, the current roof preview is blank and components do not display.
~~~~~~~~~~~~~~~~~~~~~~~~~
 Creating Roof Components
Creating Roof ComponentsRoof components define the sections that make up a roof. For example, to indicate that a roof is made up of gypsum board ceiling, wood framing, insulation, and asphalt shingles, define a component for each of these items to illustrate their location. Roof components can be offset from the edges of the walls (automatically bounded roofs) or the edge of the roof (manual roofs). Their appearance can be specified for cross-section views, especially where they intersect with walls. They can be textured, creating realistic section views and rendered views, as well as accurate roof material estimates. The area and volume of roof components (minus any holes cut) can be calculated in worksheets; see Worksheet Functions). The overall thickness of a roof is equal to the sum of its components; therefore, for a styled roof, the Thickness parameter is not available.
Component fill and pen style are only displayed in section viewports.
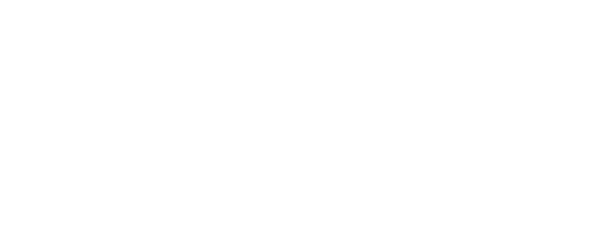
To define roof components prior to drawing the roof or roof face:
1 Select Roof Preferences from the Style list in the Create Roof or Create Roof Face dialog box.
The Roof Preferences dialog box opens.
2 From the Definition tab, click New.
The Roof Component Settings dialog box opens. Specify the component name, thickness, edge offset, and appearance in section views and rendered views.
► Clique para exibir/ocultar parâmetros.
3 Click OK to create the component and return to the Roof Preferences dialog box.
The roof’s Overall Thickness value changes to be determined by its components. As components are defined, they display in the preview. Click and drag a component in the # column to change its order. Determine which component is the datum component by clicking in the Datum column. Set the datum to the top or bottom of the component.
4 To save the component settings with the roof settings as a roof style, click Save Preferences as Roof Style.
Once created, the components of a selected roof can be edited by clicking Components from the Object Info palette.
To define or edit roof components for an existing, unstyled roof or roof face:
1 Select the roof.
2 From the Object Info palette, click Components.
Since the components are part of a roof style’s definition, if the roof is styled, its components cannot be edited unless Edit Style or Convert To Unstyled Roof is first selected from the Style list.
The Roof Components dialog box opens.
► Clique para exibir/ocultar parâmetros.
3 Click New or Edit, and define or edit the components as described in Defining Components Prior to Creating the Roof.
~~~~~~~~~~~~~~~~~~~~~~~~~
 Hiding
Roof Components
Hiding
Roof ComponentsCommand |
Path |
|---|---|
Document Preferences |
File > Document Settings |
The Auto-display detail levels for design layers preference prevents roof components from being drawn at or below a pre-set layer scale factor, creating a cleaner drawing when printing at small scales.
To hide roof components:
1 Select the command.
The Document Preferences dialog box opens.
2 On the Display tab, select Auto-display detail levels for design layers. Enter the scale factors in the scale fields. Roof components display automatically at medium and high detail levels, and do not display at the low setting. See Document Preferences: Display Tab.
 Roof and Wall Associations
Roof and Wall AssociationsAssociating roof and roof faces with walls allows clipping of the walls and roofs to occur where they intersect, for proper section views. When roof objects are created based on a set of selected walls, they are associated with those walls. Roof faces are created without being associated with walls.
The roof component connections can be associated with several walls, and a wall can be associated with several roofs. The associated walls must intersect the roof.
The roof edge is defined by its offset properties and by the components within the wall, as defined by the roof component properties. If the walls are edited (whether moved, reshaped, or replaced, or due to a change in the wall style, the wall thickness, or the wall components), the roof component connections update automatically. However, if the walls are edited so significantly that the roof components cannot retain the association to walls, you have the option to create a manual roof from the automatically bounded roof.
Because the walls and roof component connections are associated, section views display accurately. When creating a section view, similar component fills can be merged to display as a single unit (see Advanced Sheet Layer Viewport Properties).
Once an associated roof is created, it can be moved to another layer and still retain its association with the walls.
Manually drawn roofs can be associated with a set of walls, converting them to automatically bounded mode. Similarly, an automatically bounded roof can be associated with a new set of walls by this method.
Walls are associated with roofs when, in top/plan view, the wall footprint and the roof footprint intersect.
To convert manual roofs to automatically bounded roofs:
1 Select the manual roof. In the Object Info palette, the Wall Clipping list displays 0 Walls.
2 Click Pick Walls to Associate from the Wall Clipping list.
The pick walls cursor is activated.
3 Click each wall that forms the wall set; selected walls are highlighted.
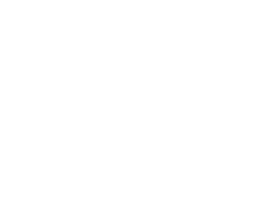
4 Press Enter, or click the check mark button on the Tool bar.
5 The roof is associated with the wall set.
Automatically bounded roofs can be converted to manual mode, releasing them from their association with walls.
To convert automatically bounded roofs to manual roofs:
1 Select the automatically bounded roof. In the Object Info palette, Wall Clipping displays the number of associated walls.
2 Click Disassociate All Walls from the Wall Clipping list.
3 The roof is disassociated from its wall set, though it remains in place. The Wall Clipping list displays 0 Walls; solid operations and clipping no longer occur.
~~~~~~~~~~~~~~~~~~~~~~~~~
Quando um objeto de telhado for criado, existe uma multiplicidade de formas de editar o mesmo:
• Modificar o formato das arestas do telhado (como os triangulares ou os oitões) usando a ferramenta de Seleção e a caixa de dialogo Editar configurações do telhado.
• Crie um recorte no telhado utilizando a ferramenta Recorte ou o comando Recortar superfície.
• Remodele o objeto telhado utilizando a ferramenta remodelar.
• Adicione acessórios: Forro, Sofito ou Borda (requer Vectorworks Architect)
Adicionalmente, os parametros de objeto do telhado podem ser editados pela paleta Informações de Objeto. Configurações de Parade na paleta de Informações do Objeto serão aplicadas as triangulações ou paredes de fechamento no telhado; Para ajustar cada parede de fechamento individualmente, use a caixa de dialogo Editar Configurações de Telhado.
► Clique para exibir/ocultar parâmetros.
~~~~~~~~~~~~~~~~~~~~~~~~~
 Remodelando
Águas de Telhado
Remodelando
Águas de TelhadoPor default, o Vectorworks cria um telhado com águas inclinadas em cada um dos lados. Entretanto, as águas do telhado podem ser alteradas para fechamentos ou fechamentos com beiral.
Para mudar uma água de telhado:
1.Selecione o telhado com a ferramenta Seleção
As alças de controle do telhado aparecerão
2.Clique na alça de controle da água que deseja editar
A janela Editar Configurações de Telhado abrirá
3 Mude os parâmetros do telhado e clique em Telhado Inteiro para aplicar as mudanças em todas as águas do telhado. Caso a opção Telhado Inteiro não for selecionada, as mudanças serão aplicadas apenas na água de telhado clicada.
► Clique para exibir/ocultar parâmetros.
~~~~~~~~~~~~~~~~~~~~~~~~~
 Criando Recortes em um Telhado
Criando Recortes em um TelhadoVocê pode usar o comando Recortar Superfícies e a ferramenta Recorte para fazer aberturas em um objeto de telhado.
Para definir o tipo de corte de furo (vertical, espalhado ou quadrado), edite o telhado como descrito em Remodelando Águas de Telhado.
Para fazer uma abertura usando o comando Recortar Superfícies:
1. Desenhe uma ou mais formas 2D para o recorte (retângulo, círculo, oval, polígono, polilinha ou arco) no objeto de telhado.
2. Selecione o(s) objeto(s) de recorte e o objeto de telhado.
3. Clique em Modificar > Recortar Superfícies.
4. As formas são recortadas do telhado, e os objetos de recorte são selecionados.
5 Exclua os objetos de recorte.

Para criar um recorte usando a ferramenta Recorte:
1.Selecione o objeto de telhado.
2.Clique na ferramenta Recorte na paleta Básica.
3.Na barra Ferramentas, escolha o modo Exclusão e então escolha a forma desejada de recorte (retângulo, polígono ou círculo).
4. Clique e arraste para criar uma cerca.
O telhado será recortado de acordo com a forma do recorte.
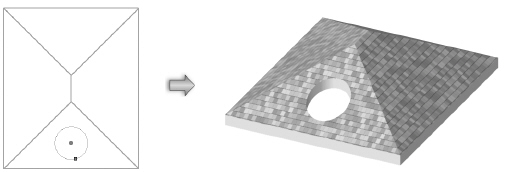
~~~~~~~~~~~~~~~~~~~~~~~~~
Um objeto telhado pode ser remodelado em uma vista 2D ou 3D com a ferramenta Remodelagem 3D. Tanto as bordas, como a forma geral e a inclinação das águas do telhado podem ser alteradas.
Na Vista Topo/Planta a ferramenta Remodelagem pode ser usada para edições básicas do formato do telhado; veja Modos de Remodelagem 2D. No entanto, a ferramenta Remodelagem deve ser usada em uma vista 3D para se editar a borda do telhado e a localização da
Cinco modos estão disponíveis na ferramenta Remodelagem quando selecionamos um telhado.
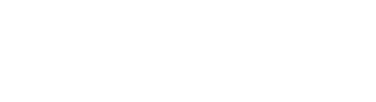
Modo |
Descrição |
|---|---|
Remodelagem 3D |
Ajusta a posição de um vértice do telhado, o movimento pode ser restringido (através das opções de restrição na Barra de Ferramentas) sobre o plano de trabalho atual ou restrito ao eixo Z |
Adicionar Vértice |
Adiciona um novo ponto de controle (vértice) em um telhado |
Remover Vértice |
Remove um ponto de controle (vértice) de um telhado |
Restrição ao Plano de Trabalho |
No modo de Remodelagem 3D, use esta opção para restringir o movimento do vértice somente sobre o plano de trabalho atual. |
Restrição Z |
No modo de Remodelagem 3D, use esta opção para restringir o movimento do vértice somente no eixo Z, use para mudar a altura da cumeeira ou das bordas do telhado. |
Modo |
Ferramenta |
Conjunto de Ferramentas |
|---|---|---|
Restrição do plano XY
|
Remodelagem
|
Básicas |
Para remodelar um telhado horizontalmente:
1.Em uma vista 3D, selecione o objeto de telhado.
2.Clique na ferramenta Remodelagem no conjunto de ferramentas Modelagem 3D. Selecione o modo de Restrição ao Plano de Trabalho.
3.Posicione o cursor sobre uma alça de controle do telhado
Quando o cursor estiver sobre uma das alças de controle do telhado ele mudará para um cursor de quatro setas.
4 Clique e arraste a alça de controle para mudar a posição da localização do vértice, ou ainda digite valores específicos de distância em X e Y na Barra de Dados.
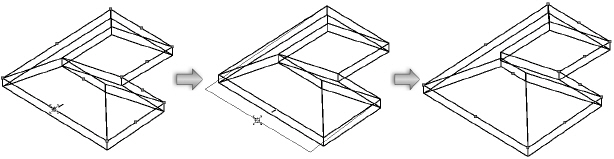
A borda, a cumeeira e os beirais do telhado também podem ser movidas. O movimento da alça é restrito aos eixos X, Y (plano de chão); a altura do telhado não pode ser modificada neste modo.
Mude a inclinação de um telhado movendo a alça da cumeeira. Caso a remodelagem resulte em uma inclinação que se aproxime ou ultrapasse 90 graus, uma janela abrirá perguntando se deseja gerar um fechamento na água remodelada.
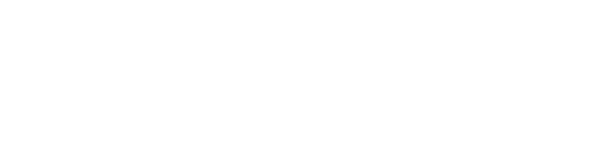
5 Clique para confirmar a posição final da alça.
Modo |
Ferramenta |
Conjunto de Ferramentas |
|---|---|---|
Limite do eixo Z
|
Remodelagem
|
Básicas |
Para mudar a altura da cumeeira ou do beiral de um telhado:
1.Em uma vista 3D, selecione o objeto de telhado.
2.Clique na ferramenta Remodelagem na paleta Básica e selecione o modo Restrição Z.
3.Posicione o cursor sobre uma alça de controle de cumeeira ou de beiral.
Quando o cursor estiver sobre uma das alças de controle do telhado ele mudará para um cursor de duas setas.
4 Clique e arraste a alça de controle para mudar a posição da localização do vértice, ou ainda digite um valor específico de distância em Z na Barra de Dados.
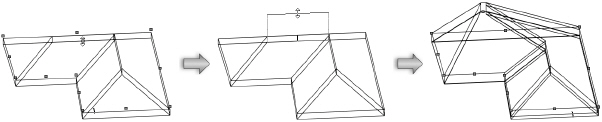
A posição das alças de cumeeiras ou beirais podem ser alteradas. O movimento da alça é restrita ao longo do eixo Z (verticalmente); apenas a altura do elemento de telhado pode ser modificada neste modo.
5 Clique para definir a alça na posição final.
Modo |
Ferramenta |
Conjunto de Ferramentas |
|---|---|---|
Adicionar Vértice
|
Remodelagem
|
Básicas |
Para adicionar um novo ponto de controle em um telhado:
1.Em uma vista 3D, selecione o telhado ao qual deseja adicionar o vértice.
2.Clique na ferramenta Remodelagem na paleta Básica e selecione o modo Adicionar Vértice.
3.Posicione o cursor sobre uma alça de controle de borda ou de beiral
Quando o cursor estiver sobre uma das alças de controle ele mudará para um cursor de uma seta com triângulos em ambos os lados.
4.Clique e arraste a alça de controle para adicionar um novo vértice na borda ou beiral.
5.Clique quando o vértice estiver na posição final definida.
O telhado irá automaticamente ser remodelado para acomodar o novo vértice.
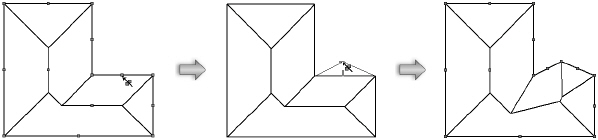
Modo |
Ferramenta |
Conjunto de Ferramentas |
|---|---|---|
Remover Vértice |
Remodelagem
|
Básicas |
Para remover um ponto de controle de um telhado:
1.Em uma vista 3D, selecione o telhado do qual deseja excluir o vértice.
2.Clique na ferramenta Remodelagem na paleta Básica e selecione o modo Remover Vértice.
3.Posicione o cursor sobre uma alça de controle de borda ou de beiral
Quando o cursor estiver sobre uma das alças de controle ele mudará para um cursor de uma seta com um diamante no centro.
4.Clique sobre o ponto de controle a ser removido.
O ponto de controle será removido e o telhado será remodelado para acomodar a modificação.
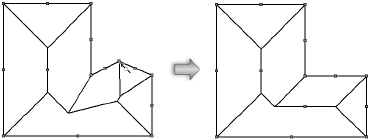
~~~~~~~~~~~~~~~~~~~~~~~~~
 Adicionando Acessórios de Telhado
Adicionando Acessórios de TelhadoComando |
Caminho |
|---|---|
Gerar Telhado |
AEC |
No Vectorworks Architect, os acessórios forro, sofito e borda podem ser inseridos ao criar um objeto de telhado ou podem ser adicionados, modificados ou removidos posteriormente. Se o telhado for remodelado, os acessórios serão regenerados automaticamente para se adaptar ao novo formato.
Os acessórios fazem parte do objeto de telhado. Para modificá-los ou removê-los mais tarde, selecione o objeto de telhado e modifique as configurações do acessório a partir da paleta Informações de Objeto.
Os acessórios de telhado não podem ser adicionados a objetos de água de telhado. Veja Criando Gerar Telhados.
Para adicionar acessórios de telhado:
1. Depois de selecionar as paredes desejadas, clique em AEC > Gerar Telhado.
A janela Gerar Telhado é exibida.
2. Clique em Criar Acessórios
A janela Criar Acessórios de Telhado é exibida.
► Clique para exibir/ocultar parâmetros.
3. Selecione os acessórios que você deseja adicionar ao objeto de telhado.
4. Para cada acessório selecionado clique no botão de configurações correspondente.
Uma janela é exibida contendo os parâmetros deste acessório.
5. Informe os parâmetros conforme desejado e descrito nas seções seguintes, e então clique em OK para voltar à janela Criar Acessórios de Telhado.
6. Repita os passos 4 e 5 até que os parâmetros de todos os acessórios tenham sido informados.
7 A partir da janela Criar Acessórios de Telhado, clique em OK para voltar à janela Criar Telhado. Clique em OK novamente para criar o objeto de telhado com os acessórios selecionados.

~~~~~~~~~~~~~~~~~~~~~~~~~
 Inserindo
um Forro
Inserindo
um Forro Para adicionar um acessório de forro a um telhado:
1. Na caixa de dialogo Criar Acessórios de Telhado, selecione Inserir Forro, e clique em Configurações de Forro.
A caixa de dialogo de Configurações de Edição de Forro aparecerá.
► Clique para exibir/ocultar parâmetros.

~~~~~~~~~~~~~~~~~~~~~~~~~
 Inserindo Sofito
Inserindo SofitoO acessório Sofito tem um perfil de "Costeleta de porco".
Para adicionar um acessório de Sofito a um telhado:
1. Na caixa de dialogo Criar acessódios de telhado, selecione Inserir Sofito, e clique em configurações de Sofito.
A caixa de dialogo de Editar Configurações de Sofito aparecerá.
► Clique para exibir/ocultar parâmetros.

~~~~~~~~~~~~~~~~~~~~~~~~~
 Inserindo Bordas
Inserindo BordasO acessório borda tem um perfil retangular.
Para adicionar um acessódio borda em um telhado:
1. Pela caixa de dialogo Criar Acessórios de Telhado, selecione Inserir Borda, e clique em Configurações de Borda.
A caixa de dialogo de Edição de Configurações de Borda se abrirá
► Clique para exibir/ocultar parâmetros.

~~~~~~~~~~~~~~~~~~~~~~~~~
 Adicionando Elementos de Telhado
Adicionando Elementos de TelhadoUma vez que o telhado tenha sido criado, elementos de telhado, como água furtada ou clarabóias podem ser adicionados.

O Vectorworks permite o controle sobre quase cada aspecto de criação de Água Furtada, incluindo uma seleção de tipos de Água Furtada. Existem cinco estilos para serem utilizados, cada um com seus parâmetros.
Paredes de água furtada são sempre desenhadas em sentido horário para fácil texturização.
Para criar uma janela em água furtada:
1 No Administrador de recursos, clique com o botão direito do mouse em um recurso de janela e selecione Tornar ativo no menu de contexto. A ferramenta Inserção de símbolos é ativada automaticamente a partir da paleta Básica.
A janela deve ser um símbolo, não um objeto de plug-in.
2 Mude para a vista de topo/planta.
3 Clique para colocar o símbolo no objeto do telhado ou na face do telhado. A caixa de diálogo Editar elemento do telhado é aberta.
4 Do lado direito da caixa de diálogo, clique em Editar Agua Furtada e, em seguida, selecione o estilo água furtada (trapézio, empena, galpão, quadril ou bat).
Os parâmetros mudam automaticamente de acordo com o estilo água furtada selecionado, com valores para colocar a água furtada no local especificado com o clique do mouse.
► Clique para exibir/ocultar parâmetros.
O oitão de água furtada com janela é criado e colocado de acordo com os parâmetros especificados. Um recorte é criado no telhado automaticamente onde as paredes de água furtada estão.
|
Clique aqui para uma dica em vídeo sobre este tópico (requer acesso à internet). |
Uma vez a janela tenha sido criada, você poderá editá-la.
Para editar uma janela em água furtada:
1.Selecione a água furtada.
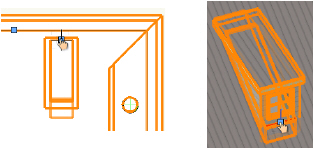
2.Posicione o cursor sobre a alça de seleção da água furtada que você deseja editar e clique.
A janela de diálogo Editar Elemento de Telhado aparecerá.
3 Selecione Editar Água Furtada e altere os parâmetros desejados como descrito em Criando Águas Furtadas.
Para remover a água furtada completamente, selecione Remover Objeto.
A paleta Informações do Objeto de um telhado selecionado com uma Água Furtada contém parâmetros adicionais de Configurações da Água Furtada:
• Espessura da parede e espessura do telhado: Estes valores de espessura aplicam-se apenas a Água Furtada.
• Usar Estilo para Água Furtada: Se o telhado tiver um estilo de telhado aplicado, selecione Usar Estilo para Água Furtada para aplicar o mesmo estilo a Agua Furtada. A espessura do telhado da Água Furtada é então definida pelos componentes no estilo e não pode ser editada na paleta Informações do objeto.

Um processo similar ao de criar janelas em água furtada será usado para posicionar uma clarabóia no telhado. Você pode posicionar uma clarabóia completa, junto com o símbolo da janela no telhado.
Um símbolo de janela com representação somente em 3D é necessário para criar uma claraboia. Um símbolo híbrido existente pode ser convertido para um símbolo 3D. Coloque o símbolo no desenho, defina seus parâmetros e então mude para uma vista 3D. Selecione o símbolo, e então clique em Modificar Converter > Converter em Grupo. Marque a opção Converter Todos os Subobjetos na janela Opções de Converter em Grupo Com o grupo selecionado, clique em Modificar > Criar Símbolo para criar um símbolo 3D a partir do grupo, e em seguida selecione a opção Sobre a Borda em Inserir em Paredes.
Ao criar seus próprios símbolos de claraboia, defina o ponto de inserção do símbolo na parte de trás e no centro do símbolo.
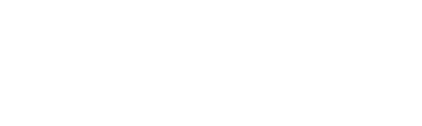
O ponto de inserção do símbolo determina se uma clarabóia será montada internamente ou na superfície.
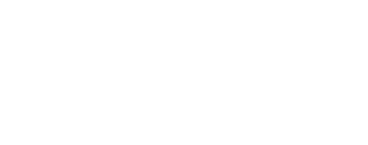
Para inserir uma clarabóia:
1 No Administrador de recursos, clique com o botão direito do mouse em um símbolo 3D para usar na clarabóia e selecione Tornar ativo no menu de contexto. A ferramenta Inserção de símbolos é ativada automaticamente a partir da paleta Básica.
Os símbolos de janela híbrida e 2D não funcionarão para clarabóias, embora os símbolos híbridos possam ser usados para criar um recorte.
2 Mudar para a vista Topo / Plano.
3 Clique para colocar o símbolo no local desejado, no objeto telhado ou em alguma das águas do telhado.
4 Do lado direito da caixa de diálogo, clique em Editar clarabóia para exibir os parâmetros que se aplicam às clarabóias.
► Clique para exibir/ocultar parâmetros.
Para editar uma clarabóia:
1.Selecione a clarabóia.
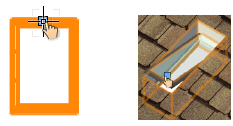
2.Posicione o cursor sobre a alça de seleção para a clarabóia e clique.
A janela Editar Elemento de Telhado se abrirá, com os parâmetros exibidos.
3 Edite os parâmentros como descrito em Criando Clarabóias.
Para remover a clarabóia completamente, selecione Remover Objeto.