
Com a apresentação você dá uma aparência sólida a objetos em 3D. Objetos sólidos podem produzir sombras e esconder objetos que estejam atrás deles.
O Vectorworks fornece uma solução rápida e simples para fazer apresentações usando o OpenGL (veja “Apresentando com o Vectorworks” na página 1583). O OpenGL é excelente para uma apresentação rápida e interativa, mas ele não é capaz de criar reflexões. Para obter uma qualidade melhor de apresentação use o Renderworks; ele fornece opções adicionais de iluminação, pode criar sombras e reflexos, adicionar efeitos de iluminação indireta (apresentação de coleta final e radiosidade) e produzir melhores resultados de apresentação através de cálculos intensivos de iluminação. O Renderworks ainda inclui a Paleta de Visualização para acesso fácil a todas as luzes e câmeras no arquivo. E outro benefício do Renderworks é que a imagem pode ser apresentada em qualquer modo a partir de uma parte do desenho selecionada.

A apresentação é um processo demorado e que exige muita memória. Modifique o seu modelo e altere as opções de apresentação seguindo as orientações abaixo para reduzir o tempo necessário para fazer a apresentação:
• Use a geometria com o mais alto nível possível para modelar seus objetos. É mais eficiente modelar seus objetos como projeções, revoluções, sólidos Booleanos ou superfícies NURBS do que como malha ou conjunto de polígonos 3D. Em perfis de projeção e revolução, use polilinhas e não utilize ângulos por segmento menores do que cinco graus. Examine a geometria dos arquivos importados e procure por vértices e polígonos excessivos As apresentações mais demoradas são aquelas em que um objeto detalhado é composto de pequenos polígonos 3D separados.
• Remova os detalhes 3D que não sejam importantes para a apresentação ou para a iluminação indireta. Por exemplo, se você deixar os parafusos individuais da escada, eles aumentarão desnecessariamente o tempo necessário para a apresentação. Use as classes para ocultar objetos que não serão vistos na apresentação.
• Faça testes com as opções de apresentação em camadas de folha com baixa resolução. Por padrão as camadas de folha estão configuradas para a resolução de 72 dpi, mas você pode usar um valor menor para testes (40, por exemplo). Afaste o zoom para reduzir a área de apresentação, ou use a ferramenta de Apresentar Imagem (requer Renderworks) configurada para baixa resolução.
• Utilize múltiplas camadas de projetos e transforme bitmaps em apresentações finais, uma vez que puderem estar em modo de apresentação de fundo (apenas no Renderworks no modo de apresentação).
• Desative a iluminação ambiente (opção Info do Ambiente nas janelas Opções de Iluminação ou Definir Luz Ambiente) para avaliar mais detalhadamente a contribuição das fontes de luz individuais.
• Altere as opções de apresentação temporariamente para fazer testes de aparência. Nas opções do OpenGL, desative Usar Anti-Serrilha (somente Macintosh). Nas opções Renderworks Personalizado (requer Renderworks), diminua a qualidade e desative o anti-serrilha e as sombras. Faça a apresentação com o Renderworks Rápido para testar antes de mudar para a Qualidade Final ou o Renderworks Personalizado.
• As sombras aumentam o tempo de apresentação. As sombras também podem ser desativadas em objetos de luz que não emitam sombras aparentes. No Renderworks, cada textura pode ser definida para não emitir ou receber sombras (Sombras na janela Editar Textura). Uma textura de vidro transparente, por exemplo, produz pouca sombra e não emite sombras em outros objetos. Você também deve ativar as sombras suaves somente em fontes de luz que criem sombras prominentes na imagem (como por exemplo uma luz direcional representando o sol).
• Ao usar iluminação indireta (requer Renderworks), use a menor quantidade possível de rebatimentos (conforme definido na janela Opções de Iluminação) e ajuste a qualidade nas opções da apresentação de Qualidade Final ou Renderworks Personalizado. Cada objeto ou textura pode ter sua própria sobreposição de opção de iluminação indireta para ajudar a reduzir o tempo de apresentação. Desative a iluminação direta em algumas texturas e objetos.
• As luzes de área e de linha (requer Renderworks) aumentam o tempo de apresentação. Use estas luzes somente quando necessário, e ajuste a qualidade de cada uma através da paleta Informações de Objeto. Ative as sombras suaves para estas luzes somente se as sombras forem prominentes na imagem.
• Os shaders refletivo, refletivo embaçado, transparente embaçado e brilho aumentam o tempo da apresentação (requer Renderworks). Use estes efeitos somente quando necessário. O embaçamento é mais rápido quando está abaixo de 15%, e não deve ficar acima de 40% (em destaques largos e brilhantes, considere usar um shader com refletividade plástica ou metálica). Os objetos com brilho próprio precisam ser mostrados com mais precisão e isto aumenta o tempo da apresentação. Use o shader brilho em poucos objetos e somente em objetos grandes. Use o shader "Backlit" para pequenos acessórios com iluminação simples.
• No Renderworks, o vidro aumenta o tempo de apresentação pois ele possui componentes reflexivos, refrativos e sombras transparentes.
• Vidros muito transparentes podem ser configurados através da janela Editar Textura para não emitir sombras, reduzindo o tempo de apresentação. A iluminação indireta pode ser desativada em texturas de vidro na janela Editar Textura para reduzir o tempo de cálculo da iluminação indireta.
• Em objetos finos como janelas, as características refrativas do vidro não são significativas, e por isso o índice de refração do vidro pode ser configurado para um valor baixo (um pouco acima de 1).
• É comum prédios utilizarem vidro com uma camada metálica/espelhada por questões de eficiência de energia. Nestes casos, você pode combinar a refletividade do espelho e a transparência simples para produzir um efeito de vidro com apresentação mais rápida.
• A cor de absorção do vidro pode ser usada para fazer close-ups detalhados de objetos como talheres, mas este efeito exige mais tempo para a apresentação.
• O vidro embaçado pode demorar demais para ser calculado. Use vidros embaçados de forma estritamente controlada. Valores de embaçamento menores fazem com que a apresentação seja mais rápida.
~~~~~~~~~~~~~~~~~~~~~~~~~
Uma vez a luz tenha sido adicionada, o desenho será re-apresentado para simular o efeito da luz sobre as superfícies dos modelos.
A luz default é automaticamente adicionada no desenho para uma visibilidade básica de objetos apresentados. A luz default é fixada na “câmera” para que ela sempre ilumine o objeto apropriadamente. No entanto, apresentar uma cena complexa usualmente requer a adição de fontes de luz.
Existem dois tipos de luzes que podem ser adicionados a um desenho no Vectorworks: Luz Ambiente ou Luz Difusa. A Luz Ambiente afetará todas as superfícies igualmente. A Luz Difusa afetará as superfícies diferentemente de acordo com o ângulo de incidência da luz e a posição das superfícies.
~~~~~~~~~~~~~~~~~~~~~~~~~
O comando Definir Iluminação da Camada permite definir o nível de luz limbiente na apresentação para a camada atual, ou, quando Vista Unificada estiver selecionada, na vista (Necessário Vectorworks Design Series). Por default, os parâmetros da luz ambiente são ativados (Ligar ativado), com uma Cor branca e com um brilho de 35%. Quando o Renderworks está instalado, este comando também define o ponto de branco para qualquer fonte de luz com uma temperatura de cor, e especifica uma iluminação do ambiente de fundo quando um fundo Renderworks HDRI é adicionado ao desenho.
A luz ambiente de um viewport selecionado pode ser editado clicando no botão Opções de Iluminação na paleta Info de Objetos com o viewport selecionado (veja “Creating Sheet Layer Viewports” na página 1612).
Para definir a luz ambiente:
1.Certifique-se que você está na camada em que deseja ajustar a luz ambiente.
2. Selecione Visualizar > Iluminação > Definir Iluminação.
A janela Opções de Iluminação (requer Renderworks) ou Definir Luz Ambiente é exibida. Defina os parâmetros da luz ambiente para a camada. O ponto de branco pode ser ajustado para as fontes de luz da camada que possuam uma temperatura de cor definida. (requerido Renderworks). Para verificar a tabela de intervalos de temperaturas de cores comuns, veja “Correlated Color Temperature” na página 1846.
Para verificar a tabela de intervalos de temperaturas de cores comuns, veja “Estilos Renderworks” na página 1592.
Clique para exibir/esconder os parâmetros.
3.Clique em OK.
~~~~~~~~~~~~~~~~~~~~~~~~~
A iluminação do sol no Vectorworks é criada pela projeção dos raio paralelos de uma luz direcional.
Os produtos Design Series possuem mais recursos na ferramenta Heliodon; veja“Estudos Solares” na página 1485.
Para definir a posição do sol:
1. Selecione Visualizar > Definir Posição do Sol.
A janela de diálogo Definir Posição do Sol aparecerá. Digite as informações da posição do sol.
Clique para exibir/esconder os parâmetros.
2. Clique OK e verifique os resultados. Se uma luz direcional foi selecionada antes de escolher o comando Definir Posição do Sol, o comando modifica os ângulos da luz para o novo azimute e elevação. Se nenhuma luz foi selecionada, o comando insere uma nova luz direcional na posição do sol especificada.
Um estudo de sombras (ou estudo de insolação) pode ser efetuado através da inserção de diversas luzes direcionais com diferentes horários. O Renderworks deve estar instalado para poder realizar um estudo de sombra automático.
~~~~~~~~~~~~~~~~~~~~~~~~~
A análise de sombra pode ajudar a determinar quais áreas do desenho receberão menos iluminação ou permanecerão em uma sombra durante um determinado período do ano. Ao inserir mais de uma fonte de luz direcional, cada uma representando um período diferente do dia, uma faixa sobreposta de sombras é criada, indicando por quanto tempo uma determinada área permanece sob a sombra durante o dia.
Para fazer a análise de sombra:
1.Adicione ao desenho os objetos que farão sombra ao lugar (uma casa, por exemplo).
2.Oriente o desenho em direção ao norte da página. Se o desenho não foi criado nesta orientação, você pode compensar através da janela de diálogo Definir Posição do Sol, como descrito abaixo.
3. Insira cada fonte de
luz direcional clicando em Visualizar > Iluminação> SDefinir
Posição do Sol. Ao inserir uma fonte de luz, você obterá informações de
sombra somente para aquele horário do dia; ao inserir várias fontes de
luz em diferentes horários do dia, você terá uma análise de sombra com
as sombras sobrepostas.
A janela de diálogo Definir Posição do Sol é exibida. Veja “Adicionando a Posição do Sol” na página 1568
Para cada fonte de luz inserida com este comando, utilize os mesmos parâmetros, exceto o horário do dia. Você deve inserir pelo menos três fontes, uma para manhã, outra para tarde e outra para noite.
4.Verifique os parâmetros de cada fonte de luz direcional na paleta Informações de Objeto. Certifique-se de que a opção Gerar Sombras esteja ativada, e diminua o Brilho para que as combinação de sombras não fique tão forte.
5.Apresente o desenho usando o modo Renderworks Rápido, Renderworks Personalizado ou Renderworks Qualidade Final. Use a ferramenta Apresentar Imagem para apresentar uma parte da imagem.
Veja “Apresentando uma Área Selecionada” na página 1603 para mais informações sobre a ferramenta Apresentar Imagem.
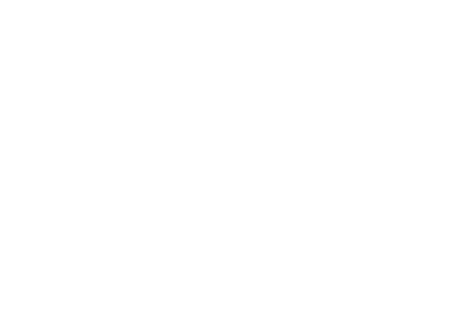
~~~~~~~~~~~~~~~~~~~~~~~~~

A ferramenta Luz está no conjunto de ferramenta de visualização.
A ferramenta Luz insere fontes de luz no desenho. Selecione o tipo de luz e especifique as preferências da luz na barra de ferramentas.
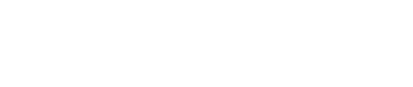
Quando o Renderworks está instalado, parâmetros e tipos de fontes de luzes adicionais tornam-se disponíveis. Estes itens adicionais são descritos nesta seção e na seção “Iluminação Avançada no Renderworks” na página 1578.
Modo |
Descrição |
|---|---|
|
|
Gera luz com raios paralelos, com a luz do sol por exemplo. |
|
|
Emite luz em todas as direções, como uma lâmpada. |
|
|
Emite um feixe de luz em uma determinada direção, como um spot ou um canhão de luz. |
Luz Personalizada (requer Renderworks)
|
Para inserir uma luz personalizada, veja “Inserindo uma Luz Personalizada” na página 1581 |
Direção Default |
Para luzes direcionais, neste modo o clique irá definir a posição da luz. A direção assumida será a direção default. |
Definir Direção |
Para luzes direcionais, neste modo o primeiro clique irá definir o ponto alvo da luz e um segundo clique irá definir a posição da luz. |
Preferências da Luz |
Define os parâmetros da luz a ser criada. |
~~~~~~~~~~~~~~~~~~~~~~~~~
Adicionar uma fonte de luz em um desenho, esconde a luz default que está automaticamente presente para propostos básicos de apresentação.

Para Adicionar Fontes de luz:
1. Clique na ferramenta Luz no conjunto de ferramentas Visualização.
A partir da Barra de Ferramentas, selecione o tipo da fonte de luz a inserir (direcional, pontual ou spot). Se inserir uma luz direcional, selecione o método de substituição da luz (Direção Default ou Definir Vetor).
Quando o produto Renderworks é instalado, os parâmetros adicionais e tipos de fontes de luz estarão disponíveis. Essas adições são descritas nesta seção e no “Iluminação Avançada no Renderworks” na página 1578.
2. Clique a partir da Barra de Ferramentas, nas Preferências da Luz para especificar as preferências da fonte de luz para esta sessão. Dependendo da fonte de luz selecionada, diferentes parâmetros estão disponíveis. Adicionalmente, certos parâmetros estão disponíveis somente quando o Renderworks está instalado.
A janela de Preferências de Luz é aberta.
Clique para exibir/esconder os parâmetros.
3. Clique no botão Parâm. da Luz Pontual, Parâm. do Spot ou Parâm. da Luz Direcional,para o tipo de luz selecionada, especifique os parâmetros adicionais. Parâmetros de luz personalizadas (requer Renderworks) são descritos em “Inserindo uma Luz Personalizada” na página 1581.
Clique para exibir/esconder os parâmetros.
4.Clique OK para retornar para a janela de preferências da luz. Clique OK novamente para retornar ao desenho.
5.Clique para inserir uma luz com os parâmetros definidos na janela de preferências da luz.
Caso esteja inserindo uma luz direcional no modo de Direção Default apenas um clique irá inserir a luz já apontando para a direção default, e um segundo clique irá definir a posição da luz.
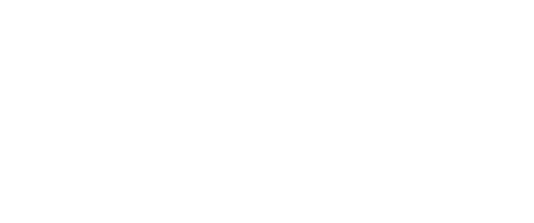
Caso esteja inserindo uma luz Spot, clique para posicionar a luz e então mova o mouse para especificar a direção da luz e seu alvo. A luz spot pode apontar para qualquer objeto. Clique novamente para definir a direção e concluir a geração da luz spot. A altura do eixo Z pode ser ajustada precisamente com o parâmetro Elevação do Alvo na paleta Info de Objetos.
A alça do alvo da luz spot e a linha de projeção irá aparecer somente quando a luz estiver selecionada. Use a ferramenta Seleção 2D/3D para mover a luz. A alça do alvo aponta o spot e pode ser ajustado com a ferramenta Seleção 3D uma vez que o spot tenha sido criado. Use a ferramenta Remodelagem 3D para mover a alça do alvo restrita sobre um eixo selecionado na Barra de Ferramentas.
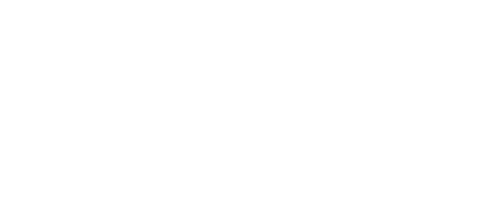
~~~~~~~~~~~~~~~~~~~~~~~~~
Os parâmetros da fonte de luz são mostrados e são editáveis na paleta Info de Objetos. Os parâmetros que são mostrados dependem do tipo da fonte de luz selecionada.
Alguns dos parâmetros são disponíveis apenas quando o Renderworks for instalado; veja “Iluminação Avançada no Renderworks” na página 1578 para informações sobre tipos de iluminação no Renderworks.
Clique para exibir/esconder os parâmetros.
Um símbolo que contenha um objeto luz pode ser copiado para reproduzir luzes idênticas. Nestes casos você poderá mudar a intensidade da luz de cada exemplar do símbolo usando o campo Brilho da Luz da paleta Info de Objeto do exemplar do símbolo selecionado.
Uma vez uma luz seja inserida no desenho, as ferramentas de Seleção 2D ou Seleção 3D podem ser usadas para alterar sua posição e, dependendo do tipo de luz, sua direção.
Tipo de Luz |
Parâmetro do Raio de Luz |
Descrição |
|---|---|---|
Pontual, Spot e Direcional |
Localização da Luz |
Clique na luz e arraste-a para a nova localização
O foco da luz spot não é travado no alvo, assim, após o deslocamento de uma luz spot poderá ser necessário ter que reajustar sua direção |
Spot e Direcional |
Direção e vista |
Selecione a luz; na paleta Info de Objetos clique Luz na Direção da Vista para definir a direção da luz para a direção da vista atual, ou clique Vista na Direção da Luz para definir a direção da vista para a da luz selecionada. |
Direcional |
Direção por Azimute e Elevação |
Clique nos pontos de controle (alças) de azimute ou elevação para ajustar a direção da luz direcional. Mova as alças com o mouse ou digite os valores de azimute e elevação nos campos da Barra de Dados.
|
Spot |
Direção do Alvo |
Com a ferramenta de Seleção clique na alça de controle do alvo do spot para mudar a direção da luz spot; arraste a alça para reajustar a direção da luz do spot.
|
Direcional |
Direção do Raio |
Clique e arraste para mudar a direção do raio da luz direcional
|
~~~~~~~~~~~~~~~~~~~~~~~~~
 Iluminação Avançada no Renderworks
Iluminação Avançada no RenderworksUma iluminação default é adicionada pelo Vectorworks para que seja possível obter uma visualização básica dos objetos da apresentação. Para obter uma apresentação mais realista, uma ou mais fontes de luz podem ser adicionadas. Ao adicionar uma nova fonte de luz, a fonte de luz padrão é ocultada para que a cena não fique excessivamente brilhante.
O brilho e a cor dos objetos à sombra são afetados pelas opções de iluminação ambiente da camada.
O Vectorworks Fundamentals oferece três tipos de luz: direcional, pontual e spot. No Renderworks, parâmetros adicionais são disponibilizados para estes tipos de luz, e tipos de luz adicionais são fornecidos.
Os tipos de apresentação do Renderworks devem ser usados com as opções de iluminação do Renderworks.
Para maiores informações sobre os tipos de iluminação e os parâmetros do Vectorworks Fundamentals,veja “Adicionando Luzes” na página 1566.
Tipo de Luz |
Descrição |
Produto |
|---|---|---|
Direcional |
Projeta luz utilizando raios paralelos |
Vectorworks e Renderworks |
Pontual |
Irradia luz em todas as direções |
Vectorworks e Renderworks |
Spot |
Projeta luz em uma direção especifíca |
Vectorworks e Renderworks |
Linear |
Emite luz a partir de uma linha |
Somente Renderworks |
Área |
Emite luz a partir da superfície de objetos |
Somente Renderworks |
Personalizada |
Emite luz baseado em uma fotometria especial complexa específica |
Somente Renderworks |
~~~~~~~~~~~~~~~~~~~~~~~~~
 Inserindo uma Luz
Área ou Linear
Inserindo uma Luz
Área ou Linear Um luz área ou linear pode ser criada a partir de um objeto ou uma linha existente. Ao contrário de outros tipos de fontes de luz, que são emitidas a partir de uma fonte específica e concentrada, as luzes área ou lineares emanam de um objeto estendido. Isto é útil para criar fontes de luz difusas com iluminação mais suave como lâmpadas fluorescentes, luzes em neon, janelas e clarabóias.
Uma luz área não pode ser texturizada. Use um shader de reflexividade de brilho para criar objetos com textura que emitem luz somente se a opção de iluminação indireta estiver ativada na janela de diálogo Opções de Iluminação.
A colocação de várias origens de luz difusa pode aumentar significativamente o tempo de apresentação. Para maior eficiência, substitua uma pequena área ou uma luz linear por uma luz pontual, spot ou direcional. Além disso, como as luzes de área podem ser lentas para a apresentação, pode ser melhor usar um fundo HDRI com apresentação de coleta final para a iluminação de fundo (céu).
Para criar uma luz área ou linear a partir de um ou mais objetos existentes:
1.Se você estiver criando uma luz área, selecione o objeto a ser convertido em uma fonte de luz; a geometria da luz área deve representar uma superfície fechada (uma linha ou uma polilinha aberta não podem ser usadas, por exemplo). Selecione uma linha 2D, uma superfície fechada 2D ou uma curva NURBS ao criar uma luz linear.
Selecione mais de um objeto para criar mais de uma luz área ou linear ao mesmo tempo.
As superfícies curvadas usadas em uma luz área exigem mais tempo de apresentação do que as superfícies planas.
2. Selecione Modificar > Converter > Converter em Luz Área ou Converter em Luz Linear.
A janela de diálogo Preferências da Luz é exibida; especifique os parâmetros da luz área ou da luz linear. Especifique a intensidade carregando um arquivo fotométrico ou informando manualmente o valor.
Clique para exibir/esconder os parâmetros.
3. Clique em Parâm. de Luz Área ou Parâm. de Luz Linear para especificar os parâmetros adicionais ou carregar um arquivo fotométrico.
A janela de diálogo Dados de Luz Área ou Dados de Luz Linear é exibida.
Clique para exibir/esconder os parâmetros.
4.Clique em OK para retornar à janela de diálogo Preferências da Luz.
5.Clique em OK. O objeto ou linha é convertido em uma luz. Se mais de um objeto tiver sido selecionado para a conversão, os objetos convertidos serão agrupados. A luz área emite luz em ambas as direções da superfície.
A luz deve ser apresentada através do modo de apresentação Renderworks. Quando uma luz área estiver ativada e ela for apresentada, ela terá refletividade constante e não receberá sombras; quando estiver desativada, ela será exibida como um objeto normal.
Se uma luz linear estiver com Gerar Sombras habilitado não estará lançando luz como esperado, o centro dos limites da luz linear pode ser dentro de outro objeto, o que impede cálculos de sombra. Se isso ocorrer, ou desative Gerar Sombras, use várias luzes lineares, ou divida a geometria luz linear em segmentos com seus centros delimitados localizados fora de outro objeto.
Os parâmetros da luz podem ser editados através da paleta Info de Objeto.
A geometria original da luz área ou linear pode ser editada.
Para editar a geometria original da luz:
1.Selecione a luz área ou linear e então clique em Modificar > Editar Luz.
A janela Editar Grupo é exibida, e o objeto 3D original ou a representação NURBS do objeto 2D é exibida.
2.A geometria do objeto pode ser alterada através das ferramentas Remodelagem 2D ou Remodelagem 3D.
3. Clique em Sair de Luz no canto superior direito para retornar ao desenho.
 Inserindo uma Luz Personalizada
Inserindo uma Luz PersonalizadaA emissão fotométrica da origem de luz personalizada pode ser definida através de um perfil fotométrico de intensidade padrão para se obter uma iluminação precisa.

Para criar uma luz personalizada:
1.Clique na ferramenta Luz no conjunto de ferramentas Visualização, e então clique no modo Luz Personalizada na barra de ferramentas.
2.Especifique os parâmetros da luz personalizada clicando em Preferências da Luz na barra de ferramentas.
A janela de diálogo Dados de Luz Personalizada é exibida. Clique em Carregar Fotometria. e especifique a localização do arquivo de fotometria, e em seguida especifique outros parâmetros desejados para a luz personalizada.
Clique para exibir/esconder os parâmetros.
3.Clique em OK.
A janela de diálogo Preferências da Luz Personalizada é exibida. Especifique os parâmetros adicionais para a luz. Os parâmetros reais são especificados pelo arquivo fotométrico e não podem ser alterados.
Clique para exibir/esconder os parâmetros.
4.Clique em OK para retornar ao desenho.
5. Clique no desenho para inserir a luz personalizada.
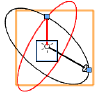
A luz personalizada é representada por um par de vetores com setas perpendiculares e dois círculos perpendiculares. O vetor preto aponta para o destino; seu eixo (o eixo da luz) conecta a origem da luz ao seu destino. O vetor vermelho se inicia na origem da luz e aponta para um ponto de referência no "equador" da fotometria de intensidade polar. Também conhecida como "linha de ângulo zero", ela representa a origem da medição de intensidade na curva de luz.
Os dois vetores formam um círculo preto e o círculo vermelho é perpendicular a estes. O círculo preto representa o plano original onde as curvas de luz estão localizadas. O círculo vermelho restringe o movimento da linha de ângulo zero.
Depois de posicionar a luz personalizada, seus parâmetros poderão ser editados através da paleta Info de Objeto.
~~~~~~~~~~~~~~~~~~~~~~~~~
Assim que o desenho estiver pronto (ou quase pronto) e as texturas tiverem sido aplicadas e a iluminação tiver sido preparada, selecione uma das vistas default (veja “Utilizando Vistas Padrão” na página 1137), e então use as ferramentas Sobrevôo, Caminhar Através, Translação de Vista ou Rotação de Vista para orientar o observador como desejar. Para fins de apresentação, muitas vezes é mais fácil criar viewports de camada de folhas e apresentar as camadas de folhas, ou criar apresentações de bitmaps. Ambos, as viewports das camadas de folhas e a apresentação de bitmaps podem ser apresentados ao fundo (requer Renderworks) durante o processo de desenho.
~~~~~~~~~~~~~~~~~~~~~~~~~
Os modos de apresentação do Vectorworks permitem traduzir o desenho em várias formas, criando uma imagem com detalhes realistas adicionais. Por exemplo, uma apresentação em Linhas Escondidas é similar a imagem sem apresentação (Aramado), escondendo porém a porção dos objetos que não serão normalmente visíveis. Uma apresentação em OpenGL também possui linhas escondidas, cores e sombreamento; mostrando também como as fontes de luz interagem com as superfícies dos objetos, e também texturas aplicadas nos objetos.
A Barra de Visualização mostra os Modos de Apresentação em um menu para rápido acesso. As opções da Barra de Visualização mostram a versão Apresentação sem Opções (mostra uma versão menor do menu) ou a opção Apresentação com Opções (mostra as opções do modo de apresentação atual). O botão Opções de Modo de Apresentação Atual irá abrir a janela de ajustes do modo de apresentação ativa no desenho, se possuir.

Para selecionar um modo de apresentação:
Selecione Visualizar > Apresentação, e então o modo de apresentação desejado.
Para cancelar uma apresentação antes dela se completar, pressionens Esc.
Comando de Apresentação |
Descrição |
|---|---|
Uma representação do modelo será criada usando linhas para representar as bordas do objeto. Veja “Opções de Aramado” na página 1585 para ajustar as opções para objetos planos.
|
|
Cria com boa qualidade uma renderização detalhada, com cores, sombreamento e texturas (opcional, requer Renderworks); veja “OpenGL” na página 1585 para detalhes
|
|
Esconde as linhas de bordas que estejam atrás de outros objetos, criando uma aparência sólida. Se o Renderworks estiver instalado, opcionalmente exibe hachuras de superfície que dão uma aparência de textura (veja “Apresentação com Linhas Escondidas com Hachuras de Superfície” na página 1601)
|
|
Faz com que as linhas de borda de objetos que estejam atrás de outros objetos sejam exibidas como linhas tracejadas
|
|
Exibe os objetos como sólidos, e exibe os atributos como cores
|
|
A mesma apresentação de Polígono Sólido, mas com sombreamento
|
|
A mesma apresentação do Polígono Sombreado, mas sem linhas de borda
|
|
A apresentação de Linhas Escondidas sobreposta à apresentação de Sombreamento Sólido - Sem Linhas. As bordas e superfícies curvas parecem mais limpas do que na apresentação Sombreamento Sólido.
|
Uma preferência do Vectorworks define o modo de apresentação 3D preferido, usado sempre que o desenho é alternado da vista Topo/Plano para a vista 3D. Veja “Aba 3D” na página 52.
Se você tem uma assinatura do Vectorworks Service Select, você pode usar o aplicativo Vectorworks Nomad para visualizar e apresentar seus desenhos 3D renderizados em OpenGL no seu dispositivo móvel iOS. Clique aqui para maiores informações.
~~~~~~~~~~~~~~~~~~~~~~~~~
Uma renderização em aramado usa linhas para representar as bordas dos objetos. Os objetos planos com preenchimentos sólidos serão desenhados na ordem de sobreposição. Na vista 3D aramado, os objetos podem se sobrepor, obstruindo outros objetos em uma ordem de sobreposição inferior. As opções de aramado permitem definir se o preenchimento estará visível em objetos planos nas vistas 3D e, se estiverem visíveis, permite definir a opacidade do preenchimento destes objetos.
Para definir as opções de aramado:
1.Clique em Visualizar > Apresentação > Opções de Aramado
A janela Opções de Aramado é exibida.
Clique para exibir/esconder os parâmetros.
2.Clique em OK para salvar as opções de aramado.
Use o modo de apresentação OpenGL para criar previews de apresentação de alta qualidade que são rápidas e interativas. (Para uma saída de alta qualidade, use o Renderworks; veja “Tipos de Apresentação Renderworks” na página 1589.)
O Vectorworks possui um esquema de iluminação padrão, assim, uma apresentação básica não necessita que uma fonte de luz seja adicionada. Entretando, a adição de uma fonte de luz é usualmente necessária para uma apresentação mais realística (veja “Adicionando Fontes de Luz” na página 1570). A adição de uma fonte de luz esconde automaticamente o esquema de iluminação padrão, para que a cena não fique com muito brilho.
Renderização com OpenGL aplicará até oito fontes de luz em um desenho; luz ambiente adicional, ponto ou luz spot não terão efeito. Luzes personalizadas, Luz direcional e Luz de área poderão ser adicionadas (requer Renderworks).
Para obter a melhor performance com o OpenGL, use uma placa de vídeo que suporte OpenGL acelerado por hardware. Existem problemas de compatibilidade significativos com algumas placas; veja www.vectorworks.net para uma lista de placas de vídeo que são compatíveis com Vectorworks. Se um modelo é muito complexo para renderizar a camada com sucesso, uma mensagem de alerta será exibido, informando que a forma de renderização será trocada para aramado.
As opções de economia de energia de alguns laptops poderá causar erros de falta de memória ou outros problemas de exibição que podem ser facilmente resolvidos desligando as opções de economia de energia.
Clique aqui para uma video dica sobre este tópico (requer acesso a Internet).
As opções de apresentação em OpenGL controlam o nível de detalhe e consequentemente a velocidade de cálculo da apresentação (menos detalhes são apresentados mais rápido). Estes ajustes se aplicam somente ao desenho ativo e permanecerão ativos até que sejam alterados. As definições atuais do OpenGL são salvas quando você cria um template (veja “Criando Gabaritos” na página 73).
Para uma renderização suave de objetos de malha, habilite suavização de malha para o documento inteiro dentro de preferencias do documento () ou para malhas selecionadas no painel Apresentação dentro da paleta Informações do Objeto. (veja “Aplicando uma Textura a um Objeto” na página 1526.)
Para definir as opções de apresentação OpenGL:
1.Selecione Visualizar > Apresentação > Opções de OpenGL.
A janela de diálogo de Opções de OpenGL irá se abrir.
Clique para exibir/esconder os parâmetros.
2.Selecione o nível desejado de detalhamento e opções de apresentação OpenGL. Clique OK para mudar os ajustes de apresentação OpenGL deste documento.
 Recursos do Renderworks
para o OpenGL
Recursos do Renderworks
para o OpenGL
Se o Renderworks estiver instalado, o modo de apresentação OpenGL terá recursos adicionais que o ajudarão a fazer um preview e ajustar uma cena antes que ela seja apresentada com o Renderworks.
• Ative o recurso Desenhar Bordas para delinear os objetos mais claramente no desenho da apresentação; estas bordas são semelhantes às usadas no modo de apresentação Linhas Escondidas.
• Ative o recurso interativo Usar Sombras para visualizar como as sombras são projetadas com os diferentes tipos de iluminação. As sombras são apresentadas muito mais rapidamente do que com o Renderworks, o que torna mais fácil ajustá-las. Quando o hardware do sistema e placa de vídeo forem suficientemente poderoso, sombras de alta precisão são utilizados para a renderização OpenGL. Esta opção pode ser desligada em caso de problemas de qualidade ou de instabilidade; veja “Aba 3D” na página 52.
• O OpenGL pode exibir três tipos de fundos Renderworks: Cor Única, Duas Cores e Imagem. Não é possível exibir nuvens, fundos de nuvens ou HDRI. (Veja “Criando Camadas de Fundo” na página 1518 para mais detalhes.)
• O OpenGL é usado em operações de visualização como sobrevôos e caminhos se um modo do Renderworks estiver ativado. O OpenGL também apresenta uma prévia de uma cena antes da apresentação Renderworks ser completada.
~~~~~~~~~~~~~~~~~~~~~~~~~
Opções de apresentação em linhas controlam o estilo tracejado e sombreamento para apresentação Linhas Escondidas Tracejadas, e também define o número de linhas de faces para apresentações em Linhas Escondidas, Linhas Escondidas Tracejadas e Sombreamento Sólido Final. Estas configurações se aplicam somente ao desenho atual e permanecem em ação no documento atual até que as configurações sejam alteradas. Adicionalmente, as configurações são salvas quando criar templates (veja “Criando Gabaritos” na página 73).
Para definir as opções de apresentação com linhas:
1.Selecione Visualizar > Apresentação > Opções de Apres. com Linhas.
A janela de Opções de Apresentação com Linhas irá se abrir.
Clique para exibir/esconder os parâmetros.
2. Selecione os parâmetros de Apresentação com Linhas que desejar e clique OK para aceitar os novos parâmetros para o arquivo.
~~~~~~~~~~~~~~~~~~~~~~~~~
Para criar uma elevação interna usando o comando Converter Cópia em Linhas:
1 A partir da planta, selecione a parede para criar a elevação. Se esta parede possuir trabalhos e marcenaria, ou luminárias e outros elementos associados ou adjacentes, certifique-se de também sejam selecionados.
Elementos incorporados (ou associados a) parede são automaticamente selecionados.
2 Selecione a vista de onde deseja criar a elevação. Por exemplo, para visualizar a parede a partir do lado direito da planta, selecione Visualizar > Vistas > Direita
3 Selecione Modificar > Converter > Converter Cópia em Linhas e escolha a opção Apresentação em Linhas Escondidas.
4 Selecione Visualizar > Apresentação > Linhas Escondidas. Um grupo de linhas escondidas da seleção é criado e selecionado. Selecione Editar > Recortar
5 Selecione a camada de folha a partir do menu de camadas e selecione Editar > Colar. Mova a elevação recém criada para a posição desejada na camada de folhas escolhida e adicione gráficos, notas e cotas conforme desejar
Alternativamente, use um dos seguintes métodos para criar elevações de interiores:
• Crie um viewport de secção do interior com uma opção de profundidade definida; veja “Creating Section Viewports” on page 1704.
• Crie um viewport com apresentação em linhas escondidas e anote os elementos com o modo Limite Interno ou Limite Externo da ferramenta Polígono 2D (veja “Creating Boundary Polygons in a Hidden Line Rendered Viewport” na página 344).
~~~~~~~~~~~~~~~~~~~~~~~~~
 Apresentando
com o Renderworks
Apresentando
com o RenderworksO Renderworks oferece diversos modos de apresentação incluindo opções personalizadas de apresentação, de radiosidade e uma opção de apresentação artística.
Para apresentar um desenho clique em Visualizar > Apresentação e então escolha o modo de apresentação desejado. A velocidade da apresentação dependerá do modo selecionado e da quantidade e complexidade dos objetos no arquivo.
Para cancelar a apresentação antes que ela tenha sido completada, pressione a tecla Esc.
O botão Rodo de Apresentação Atual na Barra de Visualização permite acesso rápido aos comandos mais comuns de apresentação. As opções da barra de Visualização exibem o Modo de Apresentação - Curto (que permite exibir uma versão mais curta) ou Modo de Apresentação - Longo (que permite exibir as opções e o modo de apresentação atual). O botão Opções do Modo de Apresentação Atual exibe a janela de opções do modo de apresentação atual, se aplicável.

Salve seus arquivos no modo aramado ao invés de no modo de apresentação para que eles sejam abertos mais rapidamente. As viewports de apresentação são salvas no modo de apresentação se a opção Salvar Cache de Viewport estiver ativada na aba Display das opções do documento.
Modo de Apresentação |
Descrição |
|---|---|
Faz uma apresentação sem sombras, suavização ou raytracing; baixo nível de detalhes.
|
|
Faz uma apresentação com reflexões, refrações, sombras com raytracing, anti-serrilha, transparência e um alto nível de detalhes.
|
|
Estilo Renderworks |
Faz uma apresentação usando os parâmetros que foram salvos com o um Estilo Renderworks |
Custom Renderworks |
Faz uma apresentação usando os parâmetros definidos pelo usuário |
Faz uma apresentação com diversos estilos de sketch para uma aparência de um desenho feito à mão.
|
Para uma renderização suave de objetos de malha, habilite suavização de malha para o documento inteiro dentro de preferencias do documento (veja “Aba Visualização” na página 57) ou para malhas selecionadas no painel Apresentação dentro da paleta Informações do Objeto. (veja “Aplicando uma Textura a um Objeto” na página 1526.)
~~~~~~~~~~~~~~~~~~~~~~~~~
 Render Paralelo
Render ParaleloAs viewport de camada de folha e os bitmaps criados com a ferramenta Visualiz. de Bitmap podem ser apresentadas em paralelo nos modos de apresentação do Renderworks, enquanto você continua a trabalhar. Uma camada de folha que precisa ser atualizada é exibida com uma borda tracejada (veja “Creating Sheet Layer Viewports” na página 1612 e “Viewport Status” na página 1660). A viewport é apresentada no modo de apresentação e com as opções selecionadas para apresentação de frente e de fundo na paleta Informações de Objeto. O bitmap é apresentado com as opções de ferramenta selecionadas quando ele foi criado (veja “Apresentando uma Área Selecionada” na página 1603).
O bitmap começa a ser apresentado assim que é criado. Existem diversas formas de atualizar a apresentação das viewports da camada de folha:
• Clique em Vista > Atualizar Viewports Selecionadas, ou Vista > Atualizar Todas as Viewports.
• Clique em Atualizar na paleta Informações de Objeto das viewports selecionadas.
• Clique com o botão direito (Windows) ou clique segurando Ctrl (Macintosh) na viewport e escolha Atualizar no menu de contexto.
• Com uma ou mais viewports de camadas de folha selecionadas na aba Viewports da paleta Navegação (requer Design Series), escolha Atualizar no menu Navegação. Veja “The Navigation Palette” na página 195.
Assim que o render começar, o Vectorworks processará a geometria do desenho, conforme indicado pela barra de mensagens. Se mais de uma viewport tiver sido selecionada, a geometria de cada uma será processada antes do render paralelo começar.
Durante este período todas as ações exceto cancelar o render estarão bloqueadas. Depois que a geometria for processada, o render paralelo começará e o Vectorworks estará disponível.
Se você editar uma camada de projeto que afetará uma apresentação atual ou posterior de uma viewport de camada de folha, a apresentação continuará mas a viewport estará desatualizada assim que for completada.
Um ícone animado no canto inferior direito da janela de desenho indica que o render paralelo será processado ou está sendo realizado. Este ícone é exibido mesmo que você mude para outra camada, como um lembrete de que o render paralelo está sendo utilizado. Outro ícone no canto inferior direito da viewport ou do bitmap, indica a situação de cada viewport ou bitmap. A aba Viewports da paleta Navegação (requer Design Series) e a barra de mensagem mostram informações sobre a situação da apresentação. No render paralelo, as viewports e os bitmaps estarão bloqueados, e somente a opção Cancelar Atualização estará disponível na paleta Informações de Objeto. No entanto, todos os outros recursos de desenho estarão disponíveis, incluindo mudar para outra camada, editar objetos e até mover os bitmaps para outra camada. Imprimir, salvar, exportar imagens ou fechar o Vectorworks enquanto o render paralelo é executado fará com que uma mensagem de erro seja exibida, com a opção de continuar ou cancelar o render.
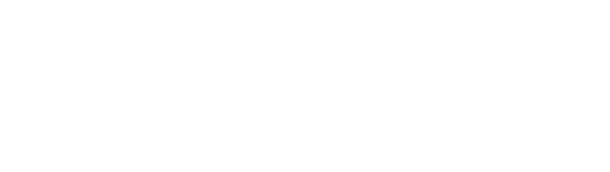
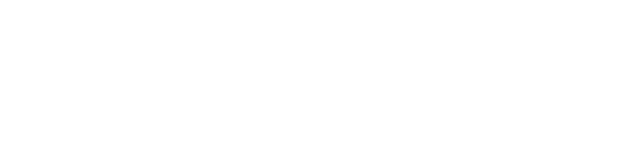
A barra de mensagem indica o nome de cada viewport de camada de folha à medida que são apresentadas. Quando a apresentação tiver sido completada, o ícone desaparecerá.
Existem várias formas de cancelar o render paralelo de viewports de camadas de folha e de bitmaps sendo apresentados em segundo plano ou na fila de espera.
• Clique em Vista > Cancelar Todas as Atualizações de Viewport
• Clique em Cancelar Atualização na paleta Informações de Objeto das viewports selecionadas, ou Cancelar Apresentação para cancelar a apresentação dos bitmaps selecionados.
• Com uma ou mais viewports de camadas de folha selecionadas na aba Viewports da paleta Navegação (requer Design Series), clique em Cancelar Atualização no menu Navegação. Veja “The Navigation Palette” na página 195.
~~~~~~~~~~~~~~~~~~~~~~~~~
 Estilos Renderworks
Estilos RenderworksCertos elementos são combinados de modo a criar uma apresentação satisfatória: o modo de apresentação selecionado, as opções do modo de apresentação, as opções de iluminação e o fundo Renderworks selecionado. Um estilo Renderworks permite salvar as configurações destes parâmetros como um recurso que pode ser reutilizado mais tarde e compartilhado entre arquivos.
O Renderworks inclui alguns estilos padrão que permitem obter rapidamente diversas aparências sem a necessidade de configurar parâmetros ou conhecer sobre apresentações.
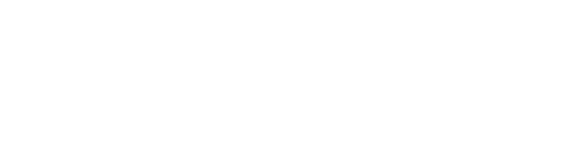
Clique aqui para um video dica sobre este tópico (requer acesso a Internet).
~~~~~~~~~~~~~~~~~~~~~~~~~
 Criando Estilos do Renderworks
Criando Estilos do Renderworks
Os estilos do Renderworks que incluam parâmetros realistas ou artísticos podem ser salvos como recursos. Para mais informações sobre como criar recurso, veja “Criando Novos Recursos” na página 224.
Se você criar um estilo Renderworks enquanto a camada ou viewport é apresentada no modo Renderworks ou em um estilo Renderworks, as opções atuais serão usadas como base para o novo estilo. Esta é uma maneira fácil de salvar as opções de apresentação.
Para criar um recurso de Estilo Renderworks:
1 A partir do Administrar de Recursos, selecione Novo Recurso > Estilos de Renderworks no Menu Recursos.
A caixa de diálogo Editar Estilo Renderworks abre. Forneça um nome para o recurso de estilo e selecione um tipo de estilo realista ou artístico, em seguida, especifique os parâmetros.
Clique para mostrar/ocultar os parâmetros.
2.Clique em OK para criar um recurso de Estilo Renderworks com o nome as opções definidas na janela de diálogo Editar Estilo Renderworks. O estilo Renderworks é exibido no Administrador de Recursos e salvo no arquivo. Ele será adicionado à lista de estilos disponíveis do Renderworks no menu Visualizar > Estilo Renderworks
Para editar um recurso de Estilo Renderworks depois dele ter sido criado, selecione o estilo Renderworks no Administrador de Recursos e então clique em Editar no menu Recursos. Veja “Trabalhando com Recursos” na página 221.
~~~~~~~~~~~~~~~~~~~~~~~~~
Estilos Renderworks são recursos que são salvos com o arquivo e pode ser encontrado no Administrador de Recursos. O programa Vectorworks vem com vários estilos Renderworks que são fornecidos nas bibliotecas (um estilo selecionado é automaticamente importado para o arquivo atual e exibe no Administrador de Recursos).
Para renderizar um desenho com um estilo Renderworks:
Selecione Visualizar > Estilos Renderworks, e, em seguida, o estilo desejado a partir de uma biblioteca ou o arquivo atual. A velocidade de renderização depende da opção de renderização selecionado e o número e a complexidade dos objetos no arquivo. Para cancelar uma renderização antes de ser concluída, pressione a tecla Esc.
Um recurso estilo Renderworks também pode ser aplicado, arrastando-o do Administrador de Recursos em uma camada de projeto do desenho.
Estilos Renderworks também estão disponíveis a partir do menu Modo de Apresentação na barra de Visualização, conforme descrito em“Apresentando com o Renderworks” na página 1589. Para viewports, estilos Renderworks estão disponíveis a partir da lista de renderização na caixa de diálogo Criar Viewport, ou a partir da paleta Informações de Objetos de uma janela existente. A ferramenta de Bitmap e funcionalidade de renderização por lote de renderização também pode tirar proveito de estilos Renderworks.
Quando um fundo Renderworks é definido a partir do estilo Renderworks, a opção de selecionar um fundo podem não estar disponíveis quando o estilo está em vigor, como por viewports. Os ajustes de fundo do estilo Renderworks se sobrepõe aos ajustes de fundo Renderworks quano a opção Aplicar Fundos Renderworks estiver selecionada para o estilo. Similarmente, quando opções de iluminação estiver definidas no estilo Renderworks, qualquer tentativa de editar os parâmetros em Definir Iluminação irá abrir automaticamente a janela de diálogo Editar Estilo Renderworks, uma vez que estes são os ajustes ativos quando a opção Aplicar Iluminação estiver selecionada para o estilo.
Estilos Renderworks com o Heliodon
Use os estilos Renderworks e a ferramenta Heliodon (requer Design Series) para obter os melhores resultados. Ao abrir um modelo existente, exclua ou desative as luzes existentes no desenho (usando a paleta Visualização). Nas Opções de OpenGL, marque a opção Usar Sombras. Faça a apresentação no modo OpenGL e selecione uma vista 3D. (Um objeto de Câmera Renderworks pode ajudar você a definir e ajustar a vista 3D.)
Coloque o objeto heliodon no desenho usando a ferramenta Heliodon. Clique em Animação Solar para ajustar interativamente a data e a hora (veja “Estudos Solares” na página 1485). Isto é particularmente eficaz com fundos Renderworks Céu Físico.
Para exteriores, escolha o estilo Realista Exterior Rápido ou Realista Exterior Final Renderworks; para interiores, escolha o estilo Realista Interior Rápido ou Realista Interior Final. A ferramenta heliodon cria uma iluminação solar forte com sombras de cantos suaves, enquanto o estilo Renderworks cria uma iluminação de céu suave a partir dos fundos HDRI incluídos.
~~~~~~~~~~~~~~~~~~~~~~~~~
 Opções Personalizadas
do Renderworks
Opções Personalizadas
do RenderworksAs opções personalizadas oferecem maior controle sobre a qualidade da apresentação. Estas opções são usadas somente pelo modo de apresentação Renderworks Personalizado. As opções de geometria personalizada se sobrepõem às opções de Res. Conversão 3D na aba 3D das preferências do Vectorworks. Estas opções se aplicam somente ao desenho atual e permanecem até que elas sejam alteradas. Além disso, estas opções são salvas ao se criar gabaritos (veja “Criando Gabaritos” na página 73).
Para definir as opções de apresentação do Renderworks Personalizado:
1. Clique em Visualizar > Apresentação > Opções do Renderworks.
A janela de diálogo Renderworks Personalizado é exibida. As opções default correspondem ao modo de apresentação rápida do Renderworks.
Clique para exibir/esconder os parâmetros.
Ao testar uma apresentação, defina o nível de detalhe para baixo e desative as texturas. Com isso, o tempo de apresentação será menor.
Para criar uma apresentação “cartão branco”ou modelo brancl desative texturas e cores.
2.Clique em OK para definir as opções de Renderworks Personalizado.
Clique aqui para uma video dica sobre este tópico (requer acesso a Internet).
~~~~~~~~~~~~~~~~~~~~~~~~~
 Opções
de Renderworks Artísticos
Opções
de Renderworks ArtísticosAo selecionar o modo Renderworks Artístico, diversos estilos e opções se tornam disponíveis para gerar uma apresentação com aparência mais artística ou como se desenhada à mão para o modelo 3D. Estas opções se aplicam somente ao desenho atual e permanecem até que elas sejam alteradas. Além disso, estas opções são salvas ao se criar gabaritos (veja “Criando Gabaritos” na página 73).
As opções Renderworks Artístico estão disponíveis como parte de um estilo Renderworks; veja “Estilos Renderworks” na página 1592. Um estilo Renderworks permite salvar as configurações destes parâmetros como um recurso que pode ser reutilizado mais tarde e compartilhado entre arquivos.
O modo Renderworks Artístico não cria apresentações dos objetos 2D.
Para definir as opções do Renderworks Artístico:
1.Clique em Visualizar > Apresentação > Opções do Renderworks Artístico
2. A janela de diálogo Renderworks Artístico é exibida. Uma prévia da cena é mostrada para que você possa analisar os efeitos das diferentes opções.
3. Selecione o Estilo na lista, e em seguida clique em Opções para especificar os parâmetros específicos do estilo selecionado. A imagem da prévia mostra o resultado.
Certos estilos do Renderworks Artístico utilizam a apresentação com linhas escondidas (exceto Arte e Hachurado). Estes estilos requerem um maior tempo de apresentação para os desenhos com muitas facetas (polígonos). Um estilo que não utiliza linhas escondidas é recomendado para desenhos extremamente complexos.
Vários dos estilos do Renderworks Artístico permitem que o fundo da camada seja exibido através do desenho, caso ele tenha sido especificado e aplicado (veja “Aplicando Fundos Renderworks” na página 1540).
Muitos dos estilos artísticos compartilham os parâmetros de cor e espessura da borda. Alguns parâmetros estão disponíveis somente em certos estilos.
Clique para exibir/esconder os parâmetros.
Clique para exibir/esconder as opções.
4.Clique em OK para definir as opções de Renderworks Artístico.
5. Selecione Vizualizar > Apresentação > Renderworks Artísticos para apresentar com a opção especificada.
~~~~~~~~~~~~~~~~~~~~~~~~~
 Apresentação com Linhas Escondidas
com Hachuras de Superfície
Apresentação com Linhas Escondidas
com Hachuras de SuperfícieNo modo de apresentação com linhas escondidas é possível criar desenhos conceituais monocromáticos ou de produção exibindo hachuras planas sempre que uma superfície texturizada existir em um modo de apresentação raster (requer Renderworks).
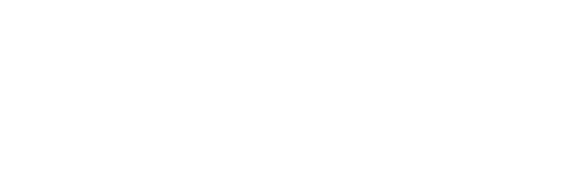
Hachuras de superfície são aspectos ou características de uma textura; eles podem ser usados, quando associados com a textura que é aplicado a um objeto. Algumas das texturas padrão Renderworks mais utilizadas são as pré-associadas com uma hachura apropriada, mas as hachuras de superfície podem ser associadas com outras texturas, alteradas e suas configurações podem ser editados.
A maioria das texturas com hachuras de superfície pré-associadas são texturas de materiais que seriam aplicados para a construção de superfícies externas, tais como alvenaria, CMU, concreto, metal corrugado, etc. Eles são facilmente identificáveis em bibliotecas textura pelo texto <Surf hacth> no nome do recurso.
Se uma hachura associada a uma ou mais texturas for excluída, todas as texturas associadas àquela hachura terão sua associação definida como Nenhuma.
Para exibir as hachuras de superfície em uma camada de projeto usando uma hachura e associação de textura existentes:
1. Clique em Visualizar > Apresentação > Opções de Apresentação com Linhas.
A janela Opções de Apresentação com Linhas é exibida.
2. Selecione Exibir Hachuras da Superfície e clique em OK.
Para exibir hachuras de superfície em uma viewport usando uma hachura e associação de textura existente:
1. Na aba Forma da paleta Informações de Objeto da viewport, defina Apresentação de Fundo e/ou Apresentação Principal como Linhas Escondidas.
2. Clique em Configurações de Apresentação de Fundo/Apresentação Principal para exibir a janela Ajustes de Apresentação com linhas.
3. Selecione Exibir Hachuras da Superfície e clique em OK.
Para associar uma hachura com uma textura ou para editar uma hachura existente e a associação de textura:
1. No Administrador de Recursos selecione a textura e então clique em Recursos > Editar.
A janela Editar Textura é exibida.
2. A Hachura de Superfície mostra o nome do recurso de hachura de superfície atual. Para associar uma hachura ou alinhar uma hachura existente com a textura, clique em Editar Hachura de Superfície.
A janela Editar Hachura de Superfície é exibida.
Para acessar diretamente a janela Editar Hachura de Superfície sem abrir a janela Editar Textura, clique em Editar Hachura de Superfície no menu à direitra da lista texturas na aba Apresentação da paleta Informações de Objeto.
As hachuras definidas com unidades da página não podem ser alinhadas a uma textura. Por isso, os campos de alinhamento são desativados na janela Editar Hachura da Superfície.
Clique para exibir ou esconder os parâmetros.
3. Defina os parâmetros desejados para alinhar a hachura à textura e clique em OK para voltar à janela Editar Textura.
4. Clique em OK.
Assim como nas texturas, as hachuras de superfície podem ser aplicadas a um objeto através de classes. Veja “Aplicando Texturas pela Classe” na página 1537.
~~~~~~~~~~~~~~~~~~~~~~~~~
 Apresentando uma Área
Selecionada
Apresentando uma Área
SelecionadaA ferramenta Apresentar Imagens cria uma imagem de apresentação da área selecionada e a coloca no topo do desenho. Você pode manipular esta imagem da mesma forma como manipula uma imagem importada.
Use esta ferramenta para fazer uma prévia de uma seção de um desenho ou criar um layout com algumas visualizações apresentadas. Também é possível fazer uma apresentação do desenho inteiro, criando uma imagem que pode ser enviada para a impressora ou exportada em um formato de arquivo selecionado.
Assim como nas vistas de camadas de folha, a apresentação de imagens bitmap pode ser realizada em segundo plano nos modos de apresentação do Renderworks, para que você possa continuar trabalhando no desenho. Veja “Render Paralelo” na página 1590.
A ferramenta Apresentar Imagens faz uma apresentação da imagem na resolução e no modo de apresentação selecionados. A imagem (bitmap) criada por esta ferramenta utiliza os ajustes de Visualização de Bitmaps selecionados na aba Resolução das preferências do documento (veja “Aba Resolução” na página 59). Escolha entre Alta Resolução, Resolução Reduzida ou Contorno Apenas. Na opção Contorno Apenas, a imagem é exibida como um retângulo cinza. Isto economiza tempo ao realizar um deslocamento da vista ou ao usar as barras de rolagem em torno da janela.
A imagem gerada pela ferramenta Apresentar Imagem é compactada nos formatos JPEG ou PNG para reduzir o tamanho do arquivo. O formato utilizado pode ser escolhido através da opção Compressão Default na aba Editar das preferências do Vectorworks (veja “Aba Edição” na página 47).

Para fazer a apresentação de uma área específica:
1.Clique na ferramenta Apresentar Imagem no conjunto de ferramentas Visualização.
2.Clique no botão Preferências da Visualização de Bitmap.
A janela de diálogo Configurações de Visualização de Bitmap é exibida. Selecione o modo de apresentação e as opções desejadas.
Clique para exibir/esconder os parâmetros.
3.Clique OK.
4.Clique e arraste torno da área desejada.
A área é apresentada (usando a apresentação em segundo plano em qualquer modo do Renderworks). Cancele a apresentação clicando em Cancelar Apresentação na aba Forma da paleta Informações de Objeto. Quando concluída, a imagem bitmap da área apresentada será colocada por cima da área original.
5. Mova a nova imagem para o local desejado.
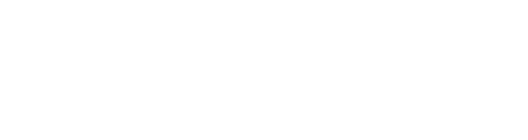
Depois de fazer a apresentação, a imagem bitmap da apresentação pode ser recortada do Vectorworks e colada em qualquer programa de edição de imagens para manipulação posterior
~~~~~~~~~~~~~~~~~~~~~~~~~
 Fila de Apresentação
Fila de ApresentaçãoA fila de apresentação permite ao Renderworks criar várias apresentações de forma automática. Cada tarefa possui sua própria visualização, seu modo de renderização, sua resolução e suas opções de exportação.
~~~~~~~~~~~~~~~~~~~~~~~~~
 Criando Tarefas Para
a Fila de Apresentação
Criando Tarefas Para
a Fila de ApresentaçãoA fila de apresentação traz o nome da tarefa, o modo de apresentação e suas opções e as dimensões e o formato do arquivo para o desenho atual.
A fila de apresentação não guarda as informações de geometria ou iluminação; ela guarda as opções de vista, de apresentação e de exportação. Para exportar diferentes iluminação de uma mesma cena, crie viewports de camadas de folha e altere a iluminação usando a paleta Visualização (veja “Gerenciando Luzes e Câmeras com a Paleta Visualização” na página 1606). As viewports permitem alterar a iluminação da cena sem afetar a iluminação da camada de projeto. Este método permite fazer várias apresentações de viewports da mesma cena com diferentes iluminações.
Para criar uma tarefa de apresentação em lote:
1.Escolha a visualização e o nível de ampliação desejados.
As opções em Exportar Arquivo de Imagem determinam as dimensões da área exportada e a visibilidade dos objetos (veja “Exportando um Arquivo de Imagem” na página 1676).
2.Clique em Visualizar >
Apresentação> Adicionar a Fila de Apresentação.
A janela de diálogo Criar Fila de Apresentação é exibida. Especifique os
parâmetros para a tarefa e clique em OK.
Clique para exibir/esconder os parâmetros.
A opção de área de exportação Cerca na janela de diálogo Exportar Arquivo de Imagem não está disponível na fila de apresentação.
3.Crie tarefas adicionais de acordo com suas necessidades.
As tarefas podem ser renomeadas, editadas ou excluídas na janela de diálogo Processar Fila de Apresentação.
 Iniciando
o Cálculo das Tarefas de Apresentação
Iniciando
o Cálculo das Tarefas de ApresentaçãoAssim que as tarefas de apresentação forem criadas, defina a ordem de execução e a localização dos arquivos.
Para especificar o lote de tarefas de apresentação:
1.Para começar o processo de apresentação em lote, clique em Visualizar > Apresentação > Processar Fila de Apresentação.
A janela Processar Fila de Apresentação é exibida. Selecione as tarefas a serem apresentadas e especifique o local onde os arquivos da apresentação devem ser salvos.
Clique para exibir/esconder os parâmetros.
2. Clique em Iniciar para iniciar a apresentação em lote.
A janela de diálogo Progresso da Fila de Apresentação exibe o status da fila de apresentação. Pressione Esc para cancelar a tarefa atual e continuar com as outras tarefas. Clique em Cancelar para cancelar todas as tarefas.
3.À medida em que as tarefas forem concluídas, o arquivo correspondente é colocado na pasta Resultados.
 Gerenciando Luzes e Câmeras
com a Paleta Visualização
Gerenciando Luzes e Câmeras
com a Paleta VisualizaçãoA paleta Visualização fornece acesso fácil e rápido a todas as luzes e câmeras no arquivo. As luzes e câmeras podem ser selecionadas, editadas, duplicadas, criadas e excluídas. A paleta também controla as sobreposições de iluminação para o viewport da camada de folha selecionada sem alterar a iluminação da camada de desenho ou a iluminação de outro viewport.
As tarefas que podem ser realizadas a partir da paleta Visualização incluem:
• Localizar qualquer luz no arquivo;
• Ativando e desativando a iluminação;
• Editar qualquer luz no arquivo, incluindo as que estejam dentro de outro objeto ou em outra camada;
• Criar sobreposições de iluminação para as viewports da camada de folha;
• Gerenciar, criar, editar, excluir, duplicar e reorganizar luzes e câmeras;
• Alternar rapidamente para a visualização de uma câmera;
• Ative ou desative os objetos heliodon para realizar estudos de iluminação (requer Design Series).
Para usar a paleta Visualização:
1. Clique em Janela > Paletas > Visualização.
A paleta Visualização é exibida. Esta paleta pode permanecer aberta enquanto você trabalha no desenho.
2.A paleta Visualização contém duas abas: a aba Luzes oferece acesso às luzes e a aba Câmeras oferece acesso às câmeras do projeto. As luzes e as câmeras podem ser reordenadas clicando no cabeçalho de qualquer das colunas.
A aba Luzes funciona de duas formas diferentes dependendo do tipo de camada atual. Em uma camada de projeto, a paleta exibe todas as luzes do arquivo ou somente as luzes que afetam a visualização atual. Em uma camada de folha, a paleta exibe todas as luzes do arquivo ou somente as luzes do viewport selecionado; as alterações feitas ao viewport selecionado afetam a iluminação do viewport e criam uma sobreposição, mas isto não afeta a iluminação da camada de projeto associado.
Dependendo da ação sendo realizada, diferentes opções estarão disponíveis na paleta Visualização e no menu da paleta Visualização. Para abrir o menu da paleta Visualização clique no pequeno triângulo no canto superior direito da paleta e em seguida clique na paleta com o botão direito (Windows) ou clique segurando Ctrl (Macintosh) para abrir o menu.
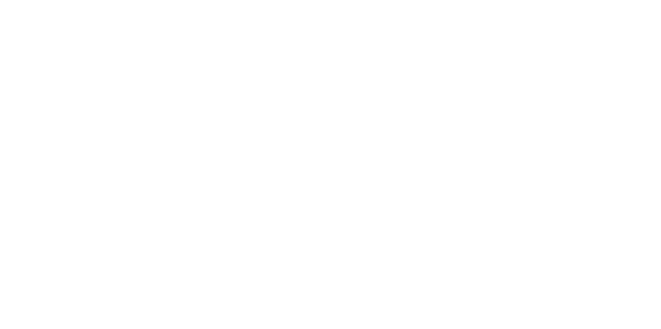
Clique para exibir/esconder os parâmetros.
Clique aqui para uma video dica sobre este tópico (requer acesso a Internet).
~~~~~~~~~~~~~~~~~~~~~~~~~