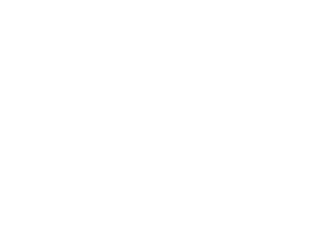
Algumas das ferramentas de criação podem ser usadas em conjunto com uma janela de propriedades ou preferências. Nem todas as ferramentas oferecem este recurso.
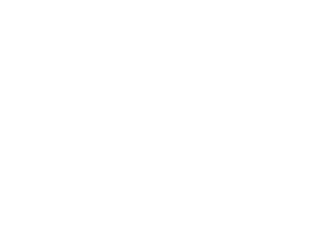
Para criar objetos e especificar suas propriedades antes da criação:
1. Dê um duplo clique na ferramenta desejada (ou pressione as teclas de atalho da ferramenta duas vezes).
A janela de propriedades ou preferências da ferramenta será exibida.
2. Informe os critérios desejados.
3. Clique em OK.
Se a opção Posicionar no Próximo Clique estiver selecionada, clique para selecionar a localização do objeto no desenho.
 Creating Objects
from Shapes
Creating Objects
from ShapesThe Create Objects from Shapes command uses an existing polyline or shape as the path for creating a variety of objects, as listed in the following table.
Object |
Product |
|---|---|
ceiling grids |
Architect |
guardrails |
Architect, Landmark |
handrails |
Architect, Landmark |
hardscape objects |
Landmark |
landscape areas |
Landmark |
landscape walls |
Landmark |
lighting pipe |
Spotlight |
linear material details |
Architect, Landmark |
massing models |
Architect, Landmark |
parking area |
Landmark |
parking along path |
Landmark |
piping runs |
Architect |
plants |
Landmark |
property lines |
Architect, Landmark |
repetitive unit details |
Architect, Landmark |
revision clouds |
Architect, Landmark, Spotlight |
roadways |
Architect, Landmark |
roadway (custom curb) |
Architect, Landmark |
roadways (NURBS) |
Architect, Landmark |
roadway (poly) |
Architect, Landmark |
seating layouts |
Architect, Spotlight |
site modifiers |
Architect, Landmark |
slabs |
Architect |
soft goods |
Spotlight |
spaces |
Architect |
stipple objects |
Architect, Landmark, Spotlight |
walls |
Architect, Landmark, Spotlight |
In addition to these standard objects, the Create Objects from Shapes command supports custom path objects (custom path plug-in objects with a .vso extension). For details, see “Creating Custom Path Objects” on page 1869.
Walls created with the Create Objects from Shapes command use the current settings made active by the Wall tool (Vectorworks Architect or Landmark required), and slabs use the current Slab tool settings (Architect required).
In the Vectorworks Fundamentals workspace, walls can be created from polygons using the Create Walls from Polygon command (see “Creating Walls from a Polygon” on page 561).
To create an object from a shape:
1 Draw a polyline or select an existing shape such as a line, rectangle, oval, polygon, arc/circle, rounded rectangle, polyline, or 3D polygon representing the path for creating the object.
2 With the item selected, select the Create Objects from Shapes command from the appropriate menu:
• Architect workspace: AEC > Create Objects from Shapes
• Landmark workspace: Landmark > Create Objects from Shapes
• Spotlight workspace: Modify > Create Objects from Shapes
Alternatively, right-click (Windows) or Ctrl-click (Mac) and select Create Objects from Shapes from the context menu.
The Create Objects from Shapes dialog box opens.
3 Select the type of object and the creation parameters.
Click to show/hide the parameters.
4 Click OK. If Show Properties Dialog is selected, the object properties dialog box for the specified object type opens. Enter the appropriate parameters, and then click OK.
If you are creating guardrails or handrails and Continuous Spacing is selected in the Create Objects from Shapes dialog box, enter the distance between the first upright and the start of the shape in the 1st Upright Spacing field of the object properties dialog box. If Continuous Spacing is not selected, this value is applied to the first upright at the beginning of each segment of the shape. Also enter the spacing to maintain between uprights in the Upright Spacing field of the object properties dialog box.
The object is created from the shape and its parameters can be edited from the Object Info palette.
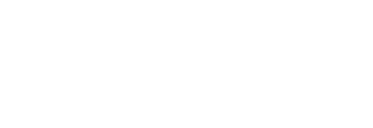
~~~~~~~~~~~~~~~~~~~~~~~~~
Use a ferramenta Linha para criar linhas simples.
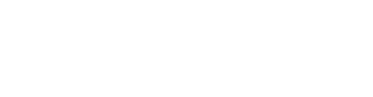

Para criar uma linha de um ponto inicial a um ponto final:
1. Clique na ferramenta Linha na paleta Básica.
2.Clique em Linha Restrita ou Linha Livre.
3.Para escalar a linha à medida que você a desenha, clique no botão Preferências de Fator de Comprimento, e informe o fator de escala (que deve ser maior do que zero). A linha criada terá o comprimento indicado multiplicado pelo fator especificado. Por exemplo: informe 2 para criar uma linha com o dobro do comprimento da linha desenhada, ou informe .5 para criar uma linha com metade do comprimento da linha desenhada. Por padrão o fator é 1, ou seja, o comprimento da linha não é alterado.
4.Clique no botão Linha.
5.Clique no ponto inicial da linha.
6.Clique novamente para definir o ponto final da linha. Se você informou um fator diferente de 1, o comprimento da linha será ajustado de acordo.
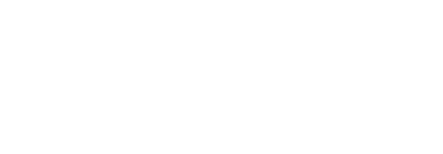

Para criar uma linha a partir do seu ponto central:
1. Clique na ferramenta Linha na paleta Básica.
2.Clique nos botões Linha Restrita ou Linha Livre.
3. Para escalar a linha à medida que você a desenha, clique no botão Preferências de Fator de Comprimento e informe o fator de escala (que deve ser maior do que zero). A linha criada terá o comprimento indicado multiplicado pelo fator especificado. Por exemplo: informe 2 para criar uma linha com o dobro do comprimento da linha desenhada, ou informe .5 para criar uma linha com metade do comprimento da linha desenhada. Por padrão o fator é 1, ou seja, o comprimento da linha não é alterado.
4.Clique no botão de modo Linha a Partir do Centro.
5.Clique no ponto central da linha.
6. Clique novamente para definir um dos pontos finais da linha. Se você informou um fator diferente de 1, o comprimento da linha será ajustado de acordo.
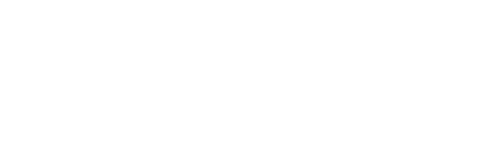
Clique aqui para uma vídeo dica sobre este tópico (requer acesso a Internet).
~~~~~~~~~~~~~~~~~~~~~~~~~
Com a ferramenta Linha Dupla você pode criar uma grande variedade de linhas duplas restritas e livres. Permite definir o espaçamento entre as linhas duplas, o deslocamento a partir do cursor e se você deseja criar componentes entre as linhas duplas.
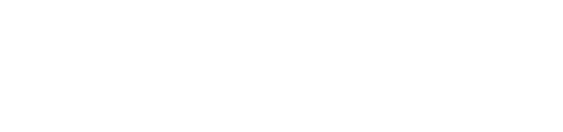

Para criar linhas duplas:
1.Selecione a ferramenta Linha Dupla na paleta de Ferramentas Básicas.
2.Na Barra de Ferramentas, selecione o modo de Linha Dupla Restrita ou o de Linha Dupla Livre.
Restrita significa que a linha será desenhada apenas na vertical, horizontal ou nos ângulos padrões 30°, 45° e 90° e seus complementos são incrementos de ângulos de 30°e 45°.
Livre significa que você pode criar linhas livremente a qualquer ângulo.
Para criar uma linha que se alinhe a ângulos pré-determinados, em qualquer um dos modos, basta pressionar a tecla Shift enquanto desenha
3.Clique no modo de Alinhamento para especificar o método de alinhamento.
Modo de Alinhamento |
Descrição |
|---|---|
Alinhamento à Esquerda |
O cursor irá controlar a criação da linha dupla pela esquerda (no sentido de criação) |
Alinhamento ao Centro |
O cursor irá controlar a criação da linha dupla pelo eixo (centro) |
Alinhamento à Direita |
O cursor irá controlar a criação da linha dupla pela direita (no sentido de criação) |
Alinhamento Personalizado |
Permite a você especificar a distância de deslocamento da linha de controle em relação ao eixo da linha dupla |
4.Informe a distância entre as linhas duplas no campo Separação na barra de ferramentas.
5. Clique no botão Preferências das Linhas Duplas para informar outros parâmetros se necessário.
Clique para exibir/esconder os parâmetros.
6.Clique OK para aceitar as mudanças.
7.Clique no ponto do desenho em que você deseja iniciar a linha dupla.
8. Clique no ponto do desenho em que você deseja finalizar a linha dupla.
Clique aqui para uma vídeo dica sobre este tópico (requer acesso a Internet).
~~~~~~~~~~~~~~~~~~~~~~~~~
Aplicando Componentes Entre Linhas Duplas
Para aplicar um componente entre linhas duplas:
1.Na janela de diálogo Preferências da Linhas Dupla, clique Componentes.
A janela de diálogo Componente irá se abrir.
Clique para exibir/esconder parâmetros.
2.Quando os componentes foram definidos, clique em OK.
~~~~~~~~~~~~~~~~~~~~~~~~~
A ferramenta Linha de Quebra cria um dos três tipos de linhas de quebra: reto, curvo ou arco.

Para desenhar uma linha de quebra:
1. Clique na ferramenta Linha de Quebra no conjunto de ferramentas Cotas/Anotações.
2 Clique para colocar o objeto no desenho, e clique novamente para definir a rotação.
3.A primeira vez que você usar a ferramenta em um arquivo, uma caixa de diálogo Propriedades é aberta. Defina as propriedades padrão e clique em OK. As propriedades podem ser editadas a partir da paleta de Informações do objeto.
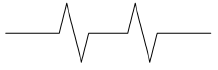
Clique para exibir/esconder os parâmetros.
~~~~~~~~~~~~~~~~~~~~~~~~~
A ferramenta Retângulo pode ser usada para criar qualquer forma retangular ou retangular rotacionada.
Quatro modos estão disponíveis. O modo Empurrar/Puxar está disponível em vistas 3D para extrudar o retângulo logo após a sua criação.
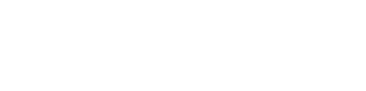
Modo |
Descrição |
|---|---|
Retângulo |
Defina o retângulo clicando em dois pontos na diagonal |
Retângulo Centro e Canto |
Defina o retângulo a partir da distância entre o centro e um dos cantos |
Retângulo Centro da Lateral e Canto Oposto |
Defina o retângulo a partir da distância entre o centro de uma lateral e o canto oposto |
Retângulo Inclinado |
Permite criar um retângulo inclinado em um ângulo específico |
Empurrar/Puxar |
Imediatamente faz a extrusão do retângulo após sua criação; disponível somente em vistas 3D |
Para criar um quadrado (retângulo 1:1) pressione e segure Shift ao desenhar. Para criar um retângulo na proporção áurea (aproximadamente 1:1.618) pressione e segure as teclas Ctrl+Shift (Windows) ou Cmd+Shift (Macintosh) ao desenhar.
O campo Proporção na paleta Informações de Objeto exibe quadrado, áureo ou a proporção dos lados de um retângulo livre.

Para criar um retângulo:
1.Clique na ferramenta Retângulo na paleta Ferramentas Básicas e clique Retângulo na Barra de Ferramentas.
2.Clique no ponto inicial do retângulo. Mova o mouse até a posição e tamanhos desejados apareçam no preview.
3. Clique no ponto final do retângulo.
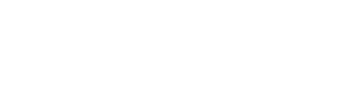

Para criar um retângulo pelo centro e canto:
1.Clique na ferramenta Retângulo na Paleta de Ferramentas Básicas, e clique no modo Retângulo por Centro e Canto na Barra de Ferramentas.
2.Clique no ponto inicial do retângulo; este ponto será o centro do retângulo. Mova o mouse até obter na tela o tamanho desejado para o retângulo.
3. Clique para definir o canto do retângulo.
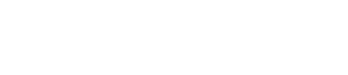

Para criar um retângulo pelo centro lateral e canto oposto:
1.Clique na ferramenta Retângulo na Paleta de Ferramentas Básicas, e clique no modo Retângulo por Modo Centro Lateral e Canto Oposto na Barra de Ferramentas.
2. Clique no ponto inicial do retângulo; este ponto será o centro de um dos lados do retângulo. Mova o mouse para o canto oposto até obter na tela o tamanho desejado para o retângulo.
Pressione a tecla Alt (Windows) ou Option (Macintosh) para orientar o retângulo verticalmente.
3.Clique para definir o canto do retângulo.

Retângulos Inclinados são retângulos que são rotacionados em um ângulo especificado.

Para criar um retângulo rotacionado:
1.Clique na ferramenta Retângulo na Paleta de Ferramentas Básicas e clique no modo Retângulo Inclinado na Barra de Ferramentas.
2.Clique para definir o início do retângulo. Mova o mouse para definir o ângulo de rotação.
3.Clique para confirmar o ângulo de inclinação. Mova o mouse até que a altura do retângulo esteja definida.
4. Clique para criar o retângulo rotacionado; o localizador de posição do objeto na paleta Info de Objeto é igual à rotação do retângulo rotacionado (se múltiplos retângulos rotacionados são selecionados, o localizador de posição é igual à rotação de um retângulo).
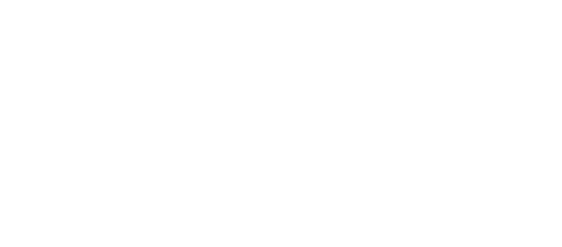
Um retângulo plano criado em uma vista 3D pode ser extrudado imediatamente após a sua criação.

Para extrudar um retângulo:
1.Ative o modo Empurrar/Puxar na barra de ferramentas para a ferramenta Retângulo.
2.Crie o retângulo usando qualquer dos métodos descritos anteriormente.
3. Com o retângulo ainda selecionado, clique novamente, mova o cursor e então clique uma última vez para fazer a extrusão.
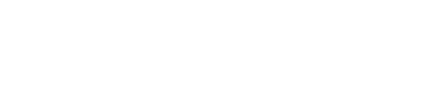
Um retângulo plano pode ser extrudado a qualquer momento com a ferramenta Empurrar/Puxar. Veja “Direct Modeling with the Push/Pull Tool” on page 353.
A altura da extrusão pode ser alterada usando-se a ferramenta Remodelagem, (veja “Remodelando Objetos Extrudados e Primitivas Sólidas” on page 1050), ou alterada através da paleta Informações de Objeto.
~~~~~~~~~~~~~~~~~~~~~~~~~
Rounded rectangles can be created with symmetrical, proportional, or unconstrained corner diameters.
Symmetrical corners have the same X and Y rounded corner diameters. Proportional corners are created as one third of the width and height of the rounded rectangle; for example, a rounded rectangle with a width of 6” and a height of 3” has a Diam X value of 2” and a Diam Y value of 1”. Rounded rectangles with both symmetrical and proportional corners have the same horizontal and vertical arc lengths. Unconstrained rounded rectangles can also be created using specific X and Y corner diameters.
Dois modos são disponibilizados. O modo Empurrar/Puxar está disponível imediatamente em vistas 3D para extrudar o retângulo logo após a sua criação.
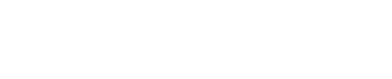
Modo |
Descrição |
|---|---|
Retângulo Arredondado pelo Contorno |
Define as dimensões da caixa (contorno) que conterá o retângulo arredondado. |
Retângulo Arredondado por Largura e Altura |
Define o comprimento da largura e da altura para criar o retângulo arredondado, que poderá ser rotacionado se desejado. |
Empurrar/Puxar |
Imediatamente faz a extrusão do retângulo arredondado após sua criação; disponível somente em vistas 3D. |

Para criar um retângulo arredondado a partir do contorno:
1.Clique na ferramenta Retângulo Arredondado na Paleta de Ferramentas Básicas, e clique em Retângulo Arredondado pelo Contorno na Barra de Ferramentas.
2.Clique em Preferências.
1. A janela de diálogo Preferências do Retângulo Arredondado abrirá.
Clique para exibir/esconder os parâmetros
2.Clique OK.
3.Clique para definir o ponto inicial do retângulo.
4. Clique para definir o ponto final do retângulo.
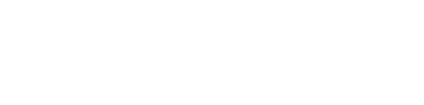

Para criar retângulos arredondados pela largura e altura:
1. Clique na ferramenta Retângulo Arredondado na Paleta de Ferramentas Básicas, e clique no modo Retângulo Arredondado pela Largura e Altura na Barra de Ferramentas.
2. Defina as preferências do retângulo arredondado como descrito em “Retângulo Arredondado pelo Contorno” na página 282.
3.Clique para definir o ponto inicial do retângulo.
4.Clique para definir o ângulo de rotação e a largura do retângulo.
5. Clique para definir a altura do retângulo.
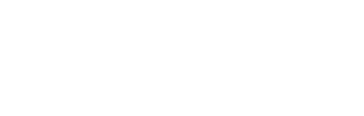
Um retângulo arredondado plano criado em uma vista 3D pode ser extrudado imediatamente após a sua criação.

Para extrudar um retângulo arredondado criado:
1.Ative o modo Empurrar/Puxar na barra de ferramentas para a ferramenta Retângulo Arredondado.
2.Crie o retângulo arredondado usando qualquer dos métodos descritos anteriormente.
3. Com o retângulo ainda selecionado, clique novamente, mova o cursor e então clique uma última vez para fazer a extrusão.
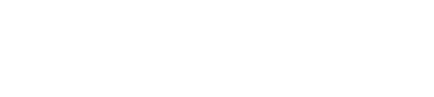
Um retângulo plano pode ser extrudado a qualquer momento com a ferramenta Empurrar/Puxar. Veja “Direct Modeling with the Push/Pull Tool” on page 353.
A altura da extrusão pode ser alterada usando-se a ferramenta Remodelagem (veja “Remodelando Objetos Extrudados e Primitivas Sólidas” on page 1050), ou alterada através da paleta Informações de Objeto.
~~~~~~~~~~~~~~~~~~~~~~~~~
A ferramenta Círculo possui seis modos de uso, além do modo Empurrar/Puxar.
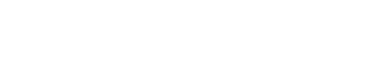
Modo |
Descrição |
|---|---|
Círculo pelo Raio |
Define o círculo por raio |
Círculo pelo Diâmetro |
Define o círculo pelo Diâmetro |
Círculo por Três Pontos |
Define o círculo pela circunferência |
Círculo Tangente a Três Linhas |
Define o círculo fazendo-o tangente a duas ou três linhas selecionadas |
Círculo por Ponto e Centro |
Define o círculo por um ponto na sua circunferência e então o centro |
Círculo pela Tangente e Centro |
Define o círculo definido uma tangente ao círculo e depois ao seu centro |
Empurrar/Puxar |
Imediatamente faz a extrusão do círculo após sua criação; disponível somente em vistas 3D |
Para criar uma curva NURBS, desenhe um círculo e então clique em Modificar > Converter > Converter para NURBS.

Para criar um círculo pelo raio:
1.Selecione a ferramenta Círculo na paleta de Ferramentas Básicas e selecione o modo Círculo pelo Raio.
2.Clique para definir o centro do seu círculo.
3. Arraste o mouse para o raio desejado e clique para definir o raio do círculo.
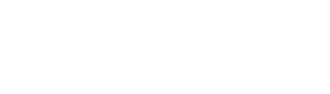

Para criar um círculo pelo diâmetro:
1.Selecione a ferramenta Círculo na paleta de Ferramentas Básicas e selecione o modo Círculo pelo Diâmetro.
2.Clique para definir o primeiro ponto do círculo.
3. Arraste o mouse para o diâmetro desejado e clique para definir o diâmetro do círculo.
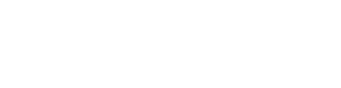

Para criar um círculo por três pontos:
1.Selecione a ferramenta Círculo na paleta de Ferramentas Básicas e selecione o modo Círculo por Três Pontos.
2.Clique para definir o primeiro ponto do círculo.
3. Arraste o mouse e clique para definir o segundo ponto do círculo e clique novamente para definir o terceiro ponto do círculo.
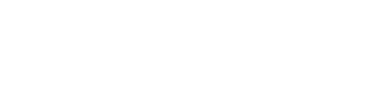

Para criar um círculo tangente a 3 linhas:
1.Clique na ferramenta Círculo na Paleta de Ferramentas Básicas e então selecione na Barra de Ferramentas o modo Círculo Tangente a 3 Linhas.
2.Clique para selecionar três linhas ou segmentos lineares aos quais o círculo deverá tangenciar. Cada linha será destacada indicando sua seleção. As linhas (ou suas extensões) devem se interseccionar em pelo menos dois pontos.
3.Quando a terceira linha for selecionada, um preview do círculo será mostrado onde o cursor estiver posicionado. O Vectorworks pode criar círculos tangentes a duas ou três linhas. Em locais onde apenas duas linhas se interseccionam, o tamanho do círculo é controlado pela posição do cursor. Mova o cursor até que o círculo final desejado seja mostrado, e então clique uma última vez para criar o círculo.
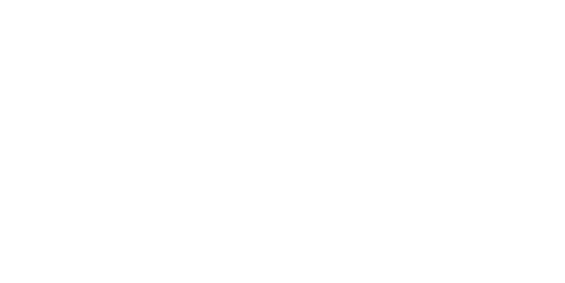

Para criar um círculo a partir do modo ponto e centro:
1.Clique na ferramenta Círculo na Paleta de Ferramentas Básicas, e clique no modo Círculo por Ponto e Centro.
2.Clique para definir o primeiro ponto na circunferência do círculo.
3. Mova o mouse até o ponto que será o centro do círculo e clique para definir o raio do círculo.
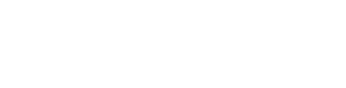

Para criar um círculo a partir do modo tangente e centro:
1.Clique na ferramenta Círculo na Paleta de Ferramentas Básicas, e clique no modo Tangente e Centro.
2.Clique para definir o primeiro ponto na linha tangente ao círculo.
3.Clique para definir o segundo ponto da linha tangente ao círculo, definindo assim a linha de tangência.
4. Mova o mouse para definir o raio perpendicular a linha de tangência. Clique para definir o raio do círculo. Não é necessário clicar no ponto do centro; clique em qualquer lugar ao longo do eixo paralelo a tangente. Isto permite definir o raio baseado em outra geometria do desenho, se necessário.
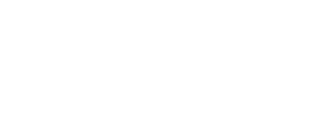
Um círculo plano criado em uma vista 3D pode ser extrudado imediatamente após a sua criação, permitindo criar cilíndros.

Para extrudar um círculo:
1.Ative o modo Empurrar/Puxar na barra de ferramentas para a ferramenta Círculo.
2.Crie um círculo usando qualquer dos modos da barra Ferramentas.
3. Com o círculo ainda selecionado, clique novamente, mova o cursor e então clique uma última vez para fazer a extrusão.

Um círculo pode ser extrudado a qualquer momento com a ferramenta Empurrar/Puxar. Veja “Direct Modeling with the Push/Pull Tool” on page 353.
A altura e o raio do cilindro podem ser alterados usando-se a ferramenta Remodelagem (veja “Remodelando Objetos Extrudados e Primitivas Sólidas” on page 1050), o raio pode ser alterado através da paleta Informações de Objeto, e a resolução pode ser alterada através da opção Res. Conversão 3D (veja “3D Preferences” on page 52).
Clique aqui para uma vídeo dica sobre este tópico (requer acesso a Internet).
~~~~~~~~~~~~~~~~~~~~~~~~~
A ferramenta Oval possui três modos disponíveis. O modo Empurrar/Puxar está disponível em vistas 3D para extrusão de ovais, logo após a criação.
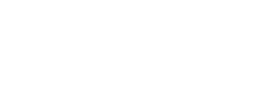
Modo |
Descrição |
|---|---|
Oval Inscrita |
Define as dimensões da caixa de contorno (a qual a Oval será inscrita) |
Oval pela Largura e Altura |
Define as medidas da largura e altura para criar a oval |
Centro |
Define o centro, o maior, e logo depois o menor raio para criar a oval. |
Empurrar/Puxar |
Imediatamente faz a extrusão do oval após sua criação; disponível somente em vistas 3D |

Para criar uma oval inscrita:
1.Clique na ferramenta Oval na Paleta de Ferramentas Básicas, e selecione o modo Oval Inscrita.
2.Clique para definir o primeiro ponto da caixa que conterá a oval e então clique novamente para definí-la.
Para criar um círculo perfeito, pressione a tecla Shift durante o desenho.
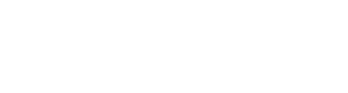

Para criar uma oval pela largura e altura:
1.Clique na ferramenta Oval na Paleta de Ferramentas Básicas, e selecione o modo Oval pela Largura e Altura
2.Clique para definir o primeiro ponto da altura do oval e então mova o mouse para definir a altura total.
3. Mova o mouse e clique para definir a largura da oval.
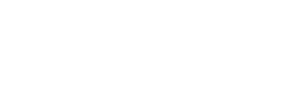

Para criar uma oval pelo centro:
1.Clique na ferramenta Oval na Paleta de Ferramentas Básicas e selecione o modo Centro.
2.Clique para definir o ponto central do oval e então mova o mouse para definir o raio.
3.Mova o mouse e clique para definir o outro raio.
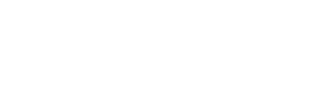
Um oval plano criado em uma vista 3D pode ser extrudado imediatamente após a sua criação.

Para extrudar um oval:
1.Ative o modo Empurrar/Puxar na barra de ferramentas para a ferramenta Oval.
2.Crie um oval usando qualquer dos modos da barra Ferramentas.
3. Com o oval ainda selecionado, clique novamente, mova o cursor e então clique uma última vez para fazer a extrusão.

Um oval pode ser extrudado a qualquer momento com a ferramenta Empurrar/Puxar. Veja “Direct Modeling with the Push/Pull Tool” on page 353.
A altura da extrusão pode ser alterada usando-se a ferramenta Remodelagem (veja “Remodelando Objetos Extrudados e Primitivas Sólidas” on page 1050), ou alterada através da paleta Informações de Objeto.
A ferramentaArco é utilizada para criar arcos circulares de qualquer ângulo. Esta ferramenta possui sete modos diferentes, Arco pelo Raio, por 3 Pontos, por Tangente, 2 Pontos e C entro, 2 Pontos e Raio ou por dois ponto finais e outro ponto no arco, ou por comprimento do arco e por comprimento de corda. O modo Empurrar/Puxar está disponível imediatamente em vistas 3D para extrudar o arco logo após a sua criação.
Clique aquipara uma vídeo dica sobre este tópico (requer acesso a Internet).
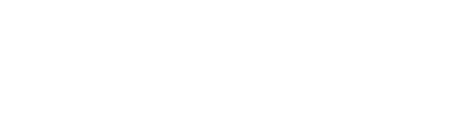
Mode |
Description |
|---|---|
Arco pelo Raio |
Define o círculo por seu raio |
Arco por 3 Pontos |
Define o arco ao clicar em três pontos |
Arco Pela Tangente |
Define o arco através de uma tangente em uma linha |
Arco por 2 Pontos e Centro |
Define o arco ao clicar em dois pontos e em um centro |
Arco por 2 Pontos e Raio |
Define o arco por dois pontos e o raio indicado |
Arco por 3 Pontos e Centro |
Define o arco por dois pontos extremos e outro ponto no arco |
Arco pelo Comprimento e Comprimento de Corda |
Define o arco pelo comprimento do arco e comprimento de corda |
Empurrar/Puxar (apenas vista 3D) |
Faz a extrusão do arco imediatamente após a criação; disponível somente em vistas 3D |
Arraste o mouse para desenhar o arco ou use a Barra de Dados para digitar o valor do ângulo. Os graus começam no eixo X positivo (no lado Leste), e aumentam em sentido anti-horário. (“Leste” é zero graus; “Norte” é 90 graus e Oeste é 180 graus). Para desenhar um quarto de círculo de parede começando a zero grau e terminando às “6 horas” na posição do relógio, digite -90 (menos 90) graus. Digite 270 para desenhar três quartos de arco de uma círculo.
Para criar uma NURBS, desenhe um arco e então clique em Modificar > Converter > Converter em NURBS.
Para editar um arco, clique na alça do meio com a ferramenta Seleção e arraste o arco. Pressione a tecla Option (Macintosh) ou Alt (Windows) para mudar o tamanho do arco.

Para criar um arco pelo raio:
1. Click the Arc tool from the Basic palette, and select the Radius mode.
2. Click to set the center of the arc.
3. Click the start point of the arc. Move the mouse until the desired arc orientation and size is previewed.
4. Click to set the end point of the arc.
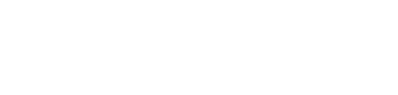

Para criar um Arco por 3 Pontos:
1.Clique na ferramenta Arco na paleta de Ferramentas Básicas, selecione o modo Arco por 3 Pontos.
2.Clique para definir o ponto inicial.
3.Clique para definir um segundo ponto através do qual você deseja que seu arco passe. Mova o mouse até obter o tamanho e orientação desejados para o arco.
4. Clique para definir o terceiro e último ponto do arco.
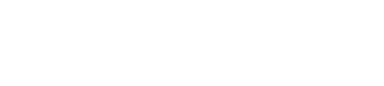

Para criar um Arco pela Tangente:
1.Clique na ferramenta Arco na paleta de Ferramentas Básicas, selecione o modo Arco pela Tangente.
2.Clique para definir o ponto inicial do arco (este ponto também será o ponto de tangência).
3.Clique para definir a linha a qual o arco será tangente. Mova o mouse até obter a orientação e o tamanho desejados para o arco.
4. Clique para definir o final do arco.
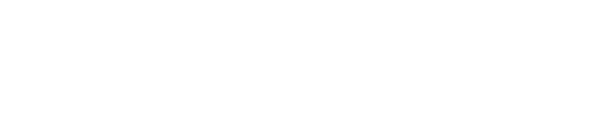
Use a opção de atração tangente para facilitar o desenho do arco tangente a geometria; veja “Atração Tangencial (Apenas 2D)” on page 138.
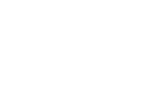

To create an arc by two points and center:
1.Clique na ferramenta Arco na paleta de Ferramentas Básicas, selecione o modo Arco por 2 Pontos e Centro.
2.Clique para definir o ponto inicial do seu arco.
3.Clique para definir o ponto final do arco.
Conforme o cursor se move, o centro do arco é manipulado.
4. Clique fora do arco para definir o centro.
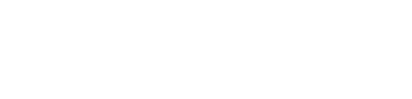

Para criar um Arco por 2 pontos e Raio:
1.Clique na ferramenta Arco na paleta de Ferramentas Básicas, selecione modo Arco por 2 Pontos e Raio.
2.Clique para definir o ponto inicial do seu arco.
3.Clique para definir o ponto final do seu arco.
A janela de diálogo Raio do Arco aparecerá.Digite o comprimento do raio do arco que você deseja gerar.
4.Clique OK.
O arco será criado.
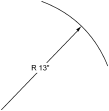

Para criar um arco por dois pontos extremos e um outro ponto no arco:
1.Clique na ferramenta Arco na Paleta de Ferramentas Básicas, selecione o modo Arco por 2 Pontos e Um Ponto no Arco.
2.Clique para definir o ponto inicial do arco
3.Clique para definir o ponto final do arco
4.Mova o mouse até que o preview do arco assuma o tamanho e forma desejados, e então clique para definir o arco. Para definir o ângulo da linha entre os extremos do arco, pressione a tecla Shift durante o desenho do arco.
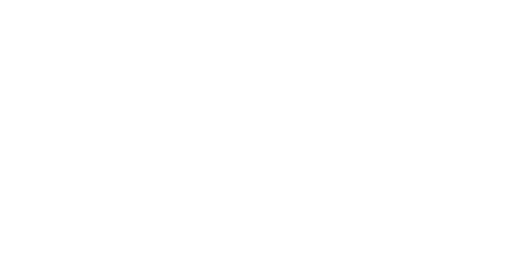

Para criar um arco a partir do comprimento de arco e de corda:
1.Clique na ferramenta Arco na Paleta Ferram. Básicas, e selecione o modo Arco pelo Comprimento de Arco e Comprimento de Corda.
2.Clique para definir o ponto inicial do arco.
3.Clique para definir o ponto final do arco.
A janela de Comprimento de Arco abrirá.
Clique para exibir/esconder parâmetros.
4.Insira os parâmetros desejados e clique OK para criar o arco.
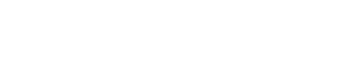
Um arco plano criado em uma vista 3D pode ser extrudado imediatamente após a sua criação.

Para extrudar um arco criado:
1.Ative o modo Empurrar/Puxar na barra de ferramentas para a ferramenta Arco ou Arco (Quadrante).
2.Crie um arco usando qualquer dos modos da barra Ferramentas.
3.Com o arco ainda selecionado, clique novamente, mova o cursor e então clique uma última vez para fazer a extrusão.
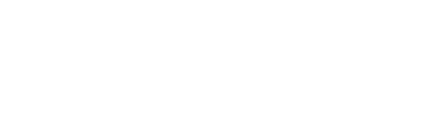
Um arco pode ser extrudado a qualquer momento com a ferramenta Empurrar/Puxar. Veja “Direct Modeling with the Push/Pull Tool” on page 353.
A altura da extrusão e o raio podem ser alterados usando-se a ferramenta Remodelagem (veja “Remodelando Objetos Extrudados e Primitivas Sólidas” on page 1050), o raio pode ser alterado através da paleta Informações de Objeto, e a resolução pode ser alterada através da opção Res. Conversão 3D (veja “3D Preferences” on page 52).
A ferramenta Arco Quadrante cria arcos circulares de 90° ou arcos elípticos de 90° como objetos polilinha. O modo Empurrar/Puxar está disponível imediatamente em vistas 3D para extrudar o arco logo após a sua criação.
Arcos quadrantes são listados como polilinhas na paleta Info de Objetos.

Para criar arcos quadrantes:
1.Clique na ferramenta Arco Quadrante na Paleta Ferramentas Básicas
2.Clique para definir o ponto inicial do arco
3. Mova o mouse até que o arco tenha o formato e tamanho desejado, conforme vai sendo exibido em preview e então clique novamente para finalizar o arco. Para restringir o angulo do arco em 45 graus, pressione a tecla Shift durante a execução do arco.

~~~~~~~~~~~~~~~~~~~~~~~~~
A ferramenta Polilinha permite criar polilinhas (que são contornos definidos por uma série de arcos, curvas e linhas conectadas) abertas e fechadas.
Durante o desenho de uma polilinha, defina o tipo do ponto de controle para cada segmento tanto clicando no modo desejado durante o desenho como usando atalhos de teclado (veja “Criando ou Editando uma Interface” on page 1827) para selecionar o modo desejado. Uma polilinha pode possuir diferentes combinações de vértices. Use uma polilinha para criar formas planas com aberturas internas.
Os cantos (vértices) da polilinha podem ser suavizados com o comando Suavizar Polígonos (veja “Smoothing Objects” on page 1017). Marcadores podem ser adicionados com a Paleta de Atributos (veja “Atributo de Marcadores” on page 1099). O modo Empurrar/Puxar está disponível imediatamente em vistas 3D para extrudar a polilinha logo após a sua criação.

Modo |
Descrição |
|---|---|
Vértice de Canto |
Cria segmentos de polilinha com linhas retas e vértices angulares nos pontos de controle. O tipo de vértice criado é um vértice de canto. |
Vértice Bézier |
Cria segmentos de polilinha com curvas sendo atraídas para, mas não tocando os pontos de controle. O tipo de vértice criado é um vértice de bezier. |
Vértice Cúbico |
Cria segmentos de polilinha com curvas que passam através dos pontos de controle. O tipo de vértice criado é um vértice cubico. |
Arco Tangente |
Cria segmentos de polilinha em arco que são tangentes ao segmento anterior (use a atração da tangente para auxiliá-lo com o desenho da polilinha tangente; veja “Atração Tangencial (Apenas 2D)” on page 138). O tipo de vértice criado é um vértice de raio. |
Ponto no Arco |
Cria segmentos de polilinha em arco que são desenhados ao clicar em três pontos: o ponto inicial, um ponto em que o arco deve passar e o ponto final; útil para traçar arcos existentes. |
Ponto de Arco (Filete) |
Ponto de Arco (Filete) cria segmentos de polilinha com curvas que parecem com um filete colocado nos pontos de controle; clique em Preferências da Polilinha para definir o raio do filete. |
Empurrar/Puxar (somente vistas 3D) |
Imediatamente faz a extrusão da polilinha após sua criação; disponível somente em vistas 3D. |

Para criar Polilinhas:
1.Selecione a ferramenta Polilinha na paleta de Ferramentas Básicas.
2.Clique para definir o ponto inicial da polilinha. No modo Ponto no Arco, clique novamente para definir o ponto pelo qual o arco deverá passar.
3.Clique para definir o fim do segmento e o começo do próximo.
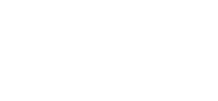
No modo Vértice de Canto, pressione e mantenha pressionado o botão do mouse para criar um vértice Bézier ao invés de um canto reto.
4.Continue desenhando outros segmentos da mesma forma até que a polilinha esteja completa.
5.Clique o mouse no ponto inicial para completar uma polilinha (o ponto final do último segmento está exatamente no ponto inicial do primeiro segmento), ou clique duas vezes com o mouse para completar uma polilinha aberta (o ponto final do último segmento está num local diferente do ponto inicial do primeiro segmento).
Se preferir, depois de dar todos os cliques exceto o último, pressione a tecla de atalho (K, por padrão) para automaticamente fechar a polilinha. O atalho também fecha objetos de caminho, como áreas de piso e espaços, que funcionam de forma similar à ferramenta Polilinha. Veja “Modificando Atalhos de Atração e Modos” na página 1833 para alterar o atalho.
Quando desenhar um polígono ou objeto com base em caminho, mova o mouse na direção da próxima ao último clique e pressione a tecla de atalho antes de clicar; o software extrapola o correto alinhamento e a posição de um canto de 90 ° e coloca os dois cliques finais para completar a forma.
O objeto polilinha resultante, seja aberto ou fechado, será um objeto preenchido. Para deixar o objeto sem preenchimento edite-o na Paleta de Atributos do Objeto.
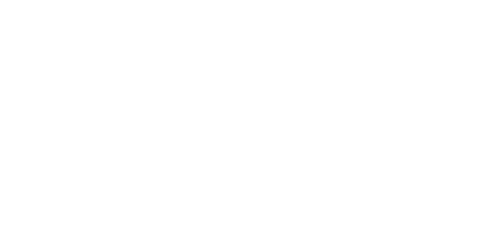
Permite editar polilinhas, alterando seu formato ou os vértices, através da ferramenta Remodelagem ou a paleta Informações de Objeto. Os cantos da polilinha podem ser suavizados através do comando Suavizar Polígonos (veja “Smoothing Objects” on page 1017). Marcadores podem ser adicionados através da paleta Atributos (veja “Atributo de Marcadores” on page 1099).
Uma polilinha fechada, quando extrudada através do comando Modelar > Extrusão, aceita um preenchimento ou textura e é visualizada como um objeto sólido. Uma polilinha aberta, quando extrudada, não é apresentada como um sólido. Para fechar uma polilinha antes de extrudá-la, selecione a polilinha. Na Paleta Info de Objetos, selecione a opção Fechado para fechar a polilinha.
Uma polilinha plana criada em uma vista 3D pode ser extrudada imediatamente após a sua criação.

Para extrudar uma polilinha criada:
1.Ative o modo Empurrar/Puxar na barra de ferramentas para a ferramenta Polilinha.
2.Crie uma polilinha usando qualquer dos modos da barra Ferramentas.
3.Com a polilinha ainda selecionado, clique novamente, mova o cursor e então clique uma última vez para fazer a extrusão.
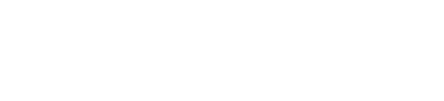
Uma polilinha pode ser extrudada a qualquer momento com a ferramenta Empurrar/Puxar. Veja “Direct Modeling with the Push/Pull Tool” on page 353.
A altura da extrusão pode ser alterada usando-se a ferramenta Remodelagem, ou alterada através da paleta Informações de Objeto.
~~~~~~~~~~~~~~~~~~~~~~~~~
Utilize a ferramenta Mão Livre para desenhar uma polilinha à mão livre de maneira similar à forma de desenho com uma caneta. Depois de desenhar o objeto, o objeto pode ser remodelado.

Modo |
Descrição |
|---|---|
Edição Mão Livre |
Remodela uma única polilinha, polígono, retângulo, círculo ou arco simples selecionados; para mais informações |
Preferências Mão Livre |
Define o nível de suavização quando estiver desenhando uma curva. Aumentando o grau de suavização diminui-se a quantidade de vértices, além de tornar mais fácil a edição da curva. Diminuindo o grau de suavização aumenta-se o número de vértices, o qual produz um resultado mais preciso da curva. Selecione Desligado para desenhar a curva sem utilizar o recurso de suavização. |

Para desenhar uma polilinha à mão livre:
1.Clique na ferramenta Mão Livre na paleta de ferramentas básicas.
2.Clique no botão de Preferências da Mão Livre.
A janela de Preferências da Mão Livre irá aparecer. Selecione o nível de suavização da curva a ser desenhada.
3.Clique em OK.
4.Clique no desenho para definir o ponto inicial da polilinha. Arraste o mouse para criar a forma da polilinha à mão livre que desejar.
5.Clique novamente quando o objeto estiver completo.
O número e posição dos vértices da polilinha é determinado pela forma do objeto e grau de suavização especificados da curva. Por exemplo, um objeto formado por uma série de arcos e curvas criados com um baixo grau de suavização de curva contém mais vértices do que uma série de linhas criadas com um alto grau de suavização de curvas.
Setas podem ser adicionadas com a paleta de Atributos (veja “Atributo de Marcadores” on page 1099).
Por default, a ferramenta Mão Livre aplica um preechimento definido como Nenhum. Mude o tipo de preenchimento antes de revolucionar uma polilinha mão livre, se a apresentação da revolução for desejada.
Uma polilinha, polígono, retângulo, círculo ou arco podem ser remodelados usando o modo Edição Mão Livre da ferramenta Mão Livre. A direção da curva desenhada determina a nova forma do objeto. Um objeto editado é convertido para polilinha depois do processo de edição ter sido completado.

Para remodelar objetos usando a ferramenta Mão Livre:
1.Selecione um objeto 2D válido.
2.Clique na ferramenta Mão Livre na paleta de Ferramentas Básicas.
3.Clique no modo Edição Mão Livre, na Barra de Ferramentas
4.Clique para desenhar uma nova curva, edite o objeto 2D válido usando a seguinte referência de direção de curvas:
Ação |
Referências |
|---|---|
Mudar a curva existente |
|
Conectar dois pontos com uma nova curva |
|
Criar fechamento com uma nova curva |
|
Adicionar uma nova curva em uma curva existente |
|
Estender a curva existente |
|
Reter parte da curva |
|
5.Clique novamente para finalizar a edição polilinha mão livre. Os objetos válidos são editados e convertidos em uma polilinha.
~~~~~~~~~~~~~~~~~~~~~~~~~
Existem várias maneiras de criar Polígonos 2D. Você pode criar polígonos simples, duplos e regulares; um polígono sempre possui vértices quadrados e é composto de vários segmentos retos de linha. Um polígono que representa uma curva exigirá mais vértices (e será mais complexo) do que uma polilinha.
Polígonos podem ser criados automaticamente a partir da geometria existente, a qual é especialmente útil para ilustrar os elementos de uma apresentação em linhas escondidas de um viewport.
~~~~~~~~~~~~~~~~~~~~~~~~~
A ferramenta Polígono 2D permite criar polígonos abertos e fechados. Esta ferramenta permite gerar polígonos de 3 vértices a 32.767 vértices. A ferramenta Polígono 2D também permite criar polígonos automaticamente através do preenchimento ou do contorno de quaisquer geometrias existentes no desenho.
Três modos são disponíveis. O modo Empurrar/Puxar está disponível imediatamente em vistas 3D para extrudar o polígono logo após a sua criação.

Modo |
Descrição |
|---|---|
Polígono pelos Vértices |
Cria um polígono a partir de cada vértice clicado. |
Polígono a Partir de Contorno Interno |
Cria um polígono a partir da geometria existente clicando dentro dos limites de contorno do objeto 2D. |
Polígono a Partir de Contorno Externo |
Cria um polígono a partir dos limites de contorno externo da geometria existente. |
Empurrar/Puxar (somente vistas 3D) |
mediatamente faz a extrusão da polilinha após sua criação; disponível somente em vistas 3D. |

Para criar polígonos simples:
1.Selecione a ferramenta Polígono 2D na paleta Básica e selecione a opção Polígono pelos Vértices na Barra de Ferramentas.
2.Clique para definir o ponto inicial do polígono (primeiro vértice).
3.Clique para definir cada um dos próximos vértices.
4. Duplo-clique no vértice final para gerar um polígono aberto, ou clique no vértice inicial para gerar um polígono fechado.
Se preferir, depois de dar todos os cliques exceto o último, pressione a tecla de atalho (K, por padrão) para automaticamente fechar o polígono. O atalho também fecha objetos de caminho, como áreas de piso e espaços, que funcionam de forma similar à ferramenta Polígono. Veja “Modificando Atalhos de Atração e Modos” na página 1833 para alterar o atalho.
Ao desenhar um polígono 2D ou um objeto de caminho, como um retângulo, mova o mouse na direção do penúltimo clique e pressione a tecla de atalho antes de clicar. O aplicativo irá determinar o alinhamento e a posição corretas do penúltimo clique e então colocará os dois últimos cliques para completar o objeto.
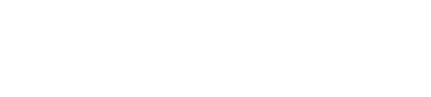
A ferramenta Polígono 2D pode gerar polígonos automaticamente a partir de contornos de áreas fechadas definidas por geometria 2D existente no desenho. Geometria 2D refere-se a objetos 2D na camada ativa ou no cache de viewports no modo Editar Anotação que estejam em apresentação em Linhas Escondidas. A ordem de sobreposição dos objetos 2D não importa; objetos encobertos por outros também podem ter seus contornos considerados no cálculo. Se um dos objetos que definem o contorno for uma polilinha (aberta ou fechada), um polígono com aberturas, ou for um arco ou círculo, uma polilinha será gerada ao invés de um polígono.
Símbolos não podem ser usados para definir um contorno, para utilizar um símbolo converta-o primeiro em grupo e depois desagrupe-o.

Para criar um polígono 2D a partir de contorno interno de geometria existente:
1.Selecione a ferramenta Polígono 2D na paleta Básica e selecione a opção Polígono a Partir de Contorno Interno na Barra de Ferramentas.
Se desejar, defina na Paleta de Atributos os atributos (estilo de preenchimento, estilo de traço, espessura de linha e cores de linha e preenchimento). Os atributos do polígono também podem ser especificados após sua criação.
2.Clique em um ou mais objetos para criar um polígono baseado no limite interno dos objetos 2D e/ou faces dos sólidos no plano atual. Os diferentes métodos para se usar a ferramenta Polígono 2D trarão resultados diferentes.
Modificação |
Método |
|---|---|
Criar um polígono |
Clique para colocar o polígono |
Adicionar a um polígono à medida que for criado |
Segure Shift enquanto clica sobre uma geometria adjacente para adicionar o polígono |
Aplicar os atributos de um objeto existente em um novo polígono |
Selecione o objeto existente e segure Option (Macintosh) ou Alt (Windows) ao criar o(s) polígono(s). |
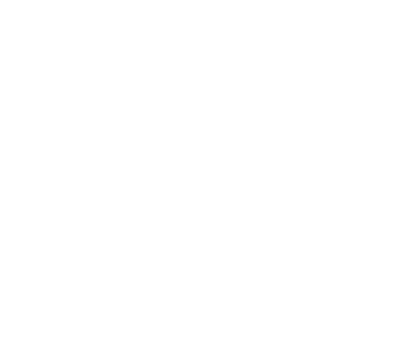
Para acelerar o preenchimento de polígono em imagens complexas, aproxime a área desejada primeiro.
O polígono irá se sobrepor à geometria existente e os objetos originais permanecerão inalterados.
Outra forma de se criar objetos planos a partir de faces é usando o modo Extrair Superfície da ferramenta Extrair. Veja “Extracting Geometry” on page 339.
A ferramenta Polígono 2D pode criar um polígono baseado no limite externo de uma geometria existente. Geometrias existentes se referem a objetos 2D na camada ativa ou cache do viewport de um viewport apresentado com linhas-escondidas no modo Editar Anotação. A ordem de empilhamento de objetos 2D não se aplica; objetos que estão sobrepostos por outros objetos podem continuar a ter seus limites considerados. Se o objeto é uma polilinha (aberta ou fechada), um polígono com furos, ou é curvo, uma polilinha é criada ao invés de um polígono.
Polígonos não podem ser criados a partir de Símbolos, Converta o Símbolo em um Grupo e Desagrupe.

Para criar um polígono 2D a partir de contorno externo de geometria existente:
1.Selecione a ferramenta Polígono 2D na paleta Básica e selecione a opção Polígono a Partir de Contorno Externo na Barra de Ferramentas.
Se desejar, defina na Paleta de Atributos os atributos (estilo de preenchimento, estilo de traço, espessura de linha e cores de linha e preenchimento). Os atributos do polígono também podem ser especificados após sua criação.
2. Clique no desenho e arraste para desenhar a seleção de laço. Um polígono será criado com base no contorno externo de qualquer objeto 2D do plano ativo que tenha sido totalmente cercado pela seleção de laço. Se preferir, pressione Option (Macintosh) ou Alt (Windows) ao desenhar a seleção, e o polígono será baseado no contorno externo de qualquer objeto 2D co-planar encontrado pela seleção.
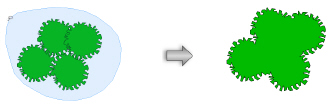
A criação de polígonos baseados nos limites internos e externos de geometrias existentes é muito útil para anotações gráficas de elementos de um viewport de camada de folha que esteja apresentado em linhas escondidas. (viewports de camada de folha são descritos em “Creating Sheet Layer Viewports” on page 1612.)

Para criar polígonos a partir de contornos internos e externos em geometria existente em um viewport:
1. Crie um viewport de camada de folha a partir de uma camada de projeto como descrito em “Creating a Sheet Layer Viewport from a Design Layer” on page 1612.
2.Para o modo de apresentação do viewport, selecione Linhas Escondidas. Atualize a apresentação do viewport clicando em Atualizar na Paleta Info de Objetos.
3.Edite o modo de edição de anotações do viewport selecionando Modificar > Editar Viewport.
A janela de diálogo Editar Viewport abrirá. Selecione as opções Anotações e Mostrar Cache do Viewport.
4.Clique OK para acessar o modo de edição de anotações do viewport.
5.Selecione a ferramenta Polígono 2D na paleta Básica e selecione a opção Polígono a Partir de Contorno Interno ou Polígono a Partir de Contorno Externo na Barra de Ferramentas.
Se desejado, defina os atributos na paleta Atributos para o preenchimento desejado (Estilo de Preenchimento, Linha e Estilo de Extremo da Linha). Os atributos do polígono também podem ser especificados depois da criação.
Aplique uma imagem de preenchimento ao polígono para simular uma textura (veja “Utilizando Imagens de Preenchimento” on page 1116).
6.Uma vez que o viewport é apresentado em linhas escondidas e o cache do viewport é usado para anotações, quaisquer objetos do desenho podem ser usados como referência para geração dos novos polígonos. Se estiver usando o modo Polígono a Partir de Contorno Interno clique com o balde em qualquer ponto dentro da área que será contornada pelo polígono. Se estiver no modo Polígono a Partir de Contorno Externo, arraste uma cerca envolta dos objetos 2D que deverá ser considerados. Um polígono 2D será gerado a partir do contorno interno ou externo definido pela geometria mostrada no viewport.
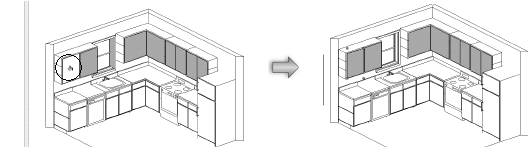
A ferramenta Polígono 2D irá funcionar em objetos originados da camada de projeto. Não se aplica a objetos ou anotações adicionados a camada de folha.
7.Clique Sair de Viewport no canto direito da Barra de Ferramentas, para sair do modo de edição de anotações do viewport e retornar a camada de folha.
Uma janela de diálogo poderá perguntar se é necessário manter o cache do viewport. O cache poderá ser removido, se desejado, já que não será mais necessário para a geração dos polígonos.
Um polígono plano criado em uma vista 3D pode ser extrudado imediatamente após sua criação.

Para extrudar um polígono criado:
1.Ative o modo Empurrar/Puxar na barra de ferramentas para a ferramenta Polígono ou Polígono Regular.
2.Crie um polígono usando qualquer dos modos da barra Ferramentas.
3. Com o polígono ainda selecionado, clique novamente, mova o cursor e então clique uma última vez para fazer a extrusão.

Um polígono pode ser extrudado a qualquer momento com a ferramenta Empurrar/Puxar. Veja “Direct Modeling with the Push/Pull Tool” on page 353.
A altura da extrusão pode ser alterada usando-se a ferramenta Remodelagem (veja “Remodelando Objetos Extrudados e Primitivas Sólidas” on page 1050), ou alterada através da paleta Informações de Objeto.
~~~~~~~~~~~~~~~~~~~~~~~~~
Use a ferramenta Polígono Duplo para criar uma variedade de polígonos abertos e fechados que possuam duas linhas paralelas, um polígono de duas linhas com uma largura ou duas linhas paralelas com um preenchimento de polígono. Polígonos duplos podem ter até 32.767 vértices.

Modo |
Descrição |
|---|---|
Modo Alinhamento a Esquerda |
Se você desejar que o cursor crie o polígono duplo pela linha esquerda. |
Modo Alinhamento ao Centro |
Se você desejar que o cursor crie o polígono duplo pela linha de eixo (centro). |
Modo Alinhamento a Direita |
Se você desejar que o cursor crie o polígono duplo pela linha direita. |
Modo Alinhamento Personalizado |
Se você deseja criar o polígono duplo por uma linha de controle a uma distância específica do eixo. |

Para criar um polígono duplo:
1.Clique na ferramenta Polígono Duplo na paleta de Ferramentas Básicas.
2.Selecione na Barra de Ferramentas a opção de alinhamento que você deseja usar.
3.Informe a distância entre as linhas duplas no campo Separação na barra de ferramentas.
4.Clique o botão das Preferências de Linhas Duplas e digite seus parâmetros.
Clique para exibir/esconder os parâmetros.
5.Clique OK.
6.Clique para definir o ponto de início do polígono (primeiro vértice).
7.Mova o mouse e clique para definir cada vértice.
8.Clique duas vezes para finalizar o polígono (último vértice).
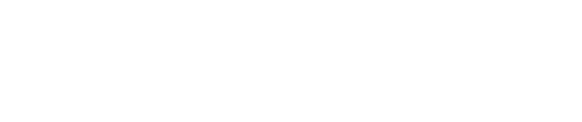
~~~~~~~~~~~~~~~~~~~~~~~~~
A ferramenta Polígono Regular é usada para criar polígonos regulares simples fechados, nos quais todos os lados do polígono tem o mesmo comprimento. O modo Empurrar/Puxar está disponível imediatamente em vistas 3D para extrudar o polígono logo após a sua criação.

Modo |
Descrição |
|---|---|
Polígono Inscrito |
Cria um polígono através da definição do raio de inscrição. |
Polígono Circunscrito |
Cria um polígono através do raio de circunscrição (raio que parte do centro do polígono e vai até o ponto médio de qualquer dos lados do polígono). |
Polígono Definido Pelos Lados |
Cria um polígono regular a partir da definição de um dos seus lados. |
Empurrar/Puxar (somente vistas 3D) |
Depois de criar o polígono, clique para selecioná-lo e arraste para extrudá-lo. |
Pressione e mantenha pressionado a tecla Option (Macintosh) ou Ctrl (Windows) enquanto desenha para alterar entre os modos inscrita ou circunscrita.

Para criar um poligono regular por inscrição:
1. Clique na ferramenta Poligono Regular na paleta Básica e clique em Inscrito na barra de ferramentas.
2. Entre o numero de lados que o poligono deve ter ( um número entre três até 4000 ).
3. Clique para definir o centro do poligono.
4. Clique para definir o raio do canto.
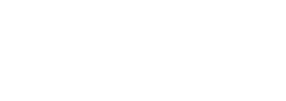

Poligono regular por circunscrição para criar um poligono regular por circunscrição:
1. Clique na ferramenta poligono regular na paleta Básica e clique em circunscrito na barra de ferramentas.
2. Entre com o numero de lados do poligono (um número entre três até 4000)
3. Clique para definir o centro do poligono
4. Clique para definir o raio da borda
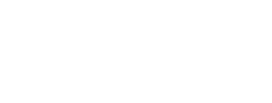

Para criar um pligono regular por borda:
1. Clique na ferramenta Poligono Regular na paleta Básica e clique em Borda na barra de ferramentas.
2. Entre com o numero de lados do poligono (um número entre três até 4000)
3. Clique para definir o canto do poligono
4. Clique para definir o canto ajdacente do poligono, e definir uma borda
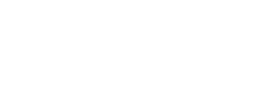
~~~~~~~~~~~~~~~~~~~~~~~~~
A ferramenta Polígono 3D cria polígonos que se localizam no espaço 3D, mas não possuem altura. O polígono pode ser criado através de qualquer ponto 3D, não necessariamente restritos ao plano de trabalho.

Para criar um polígono 3D coplanar:
1.Selecione a ferramenta Polígono 3D na paleta de Modelagem 3D.
2.Clique para definir o ponto de início do polígono (primeiro vértice).
3.Clique em cada vértice.
4.Clique duas vezes no vértice final para finalizar um polígono aberto ou clique no vértice inicial (uma dica “ponto” aparecerá) para finalizar um polígono fechado (o primeiro e o último vértices automaticamente serão juntados).

Clique aqui para uma vídeo dica sobre este tópico (requer acesso a Internet).
~~~~~~~~~~~~~~~~~~~~~~~~~
Os objetos polígono e polilinha 2D e 3D, quando criados, podem ser abertos ou fechados. Nas polilinhas você também pode usar o botão Esconder Próxima Borda, disponível na paleta Informações de Objeto, ou usar o modo Mostrar/Esconder Bordas da ferramenta Remodelagem 2D para ocultar lados específicos do objeto após a sua criação, o que permite abrir um objeto fechado.
Use a opção Fechado na paleta Informações de Objeto para alterar o estado atual do objeto.
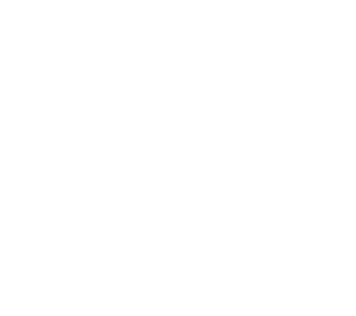
A opção Fechado estará disponível para objetos criados com as seguintes ferramentas:
• Mão Livre |
• Polígono de Linha Dupla |
• Polilinha |
• Polígono Regular |
• Polígono 2D |
• Polígono 3D |
• Triângulo |
|
Se um polígono ou polilinha estiver aberto, marque a opção Fechado para fechá-lo. Quaisquer cantos ocultos também serão fechados.
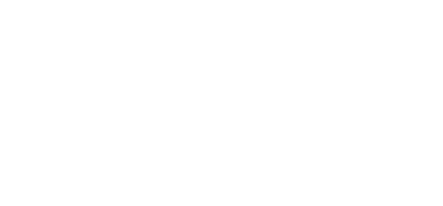
Se um polígono ou polilinha estiver fechado, desmarque a opção Fechado para abri-lo. O último segmento do objeto desenhado é removido (no caso de polígonos) ou ocultado (no caso de polilinhas).
Para as polilinhas, o último segmento do objeto deve estar entre os vértices criados nos modos Vértice de Canto, Arco Tangente ou Ponto no Arco. Caso contrário, a polilinha não poderá ser aberta usando-se a opção Fechado. Para abrir um segmento que não seja o último, use o modo Exibir ou Ocultar da ferramenta Remodelagem 2D.
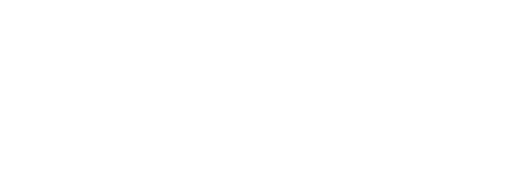
~~~~~~~~~~~~~~~~~~~~~~~~~
A ferramenta Triângulo oferece três modos. Os passos para se desenhar um triângulo são os mesmos em todos os modos. A diferença está apenas nos campos exibidos na janela de diálogo que se abre.


Para criar um triângulo:
1.Clique na ferramenta Triângulo na paleta Básico e selecione o modo desejado.
2.Clique para definir o primeiro e o segundo pontos do primeiro lado.
A janela Preferências do Triângulo é exibida. Os campos disponíveis dependerão do modo selecionado.
3. O comprimento do primeiro lado do triângulo é exibido. Informe os dados necessários de acordo com o modo selecionado e clique em OK. As seguintes restrições se aplicam.
Modo |
Restrição |
|---|---|
Triângulo por Três Lados |
A soma dos comprimentos de dois lados do triângulo deve ser maior do que o comprimento do lado restante |
Triângulo por Dois Lados e Ângulo Interno |
O ângulo deve ser inferior a 180 graus |
Triângulo por Dois Ângulos e Lado Comum |
A soma de dois ângulos deve ser inferior a 180 graus |
4.Dois triângulos possíveis com os dados passados são mostrados; clique no triângulo que você deseja manter.
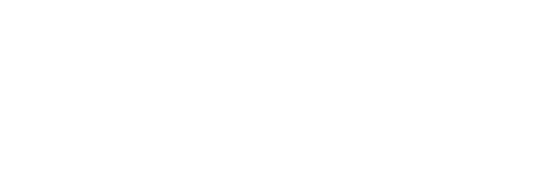
~~~~~~~~~~~~~~~~~~~~~~~~~
A ferramenta Espiral irá desenhar espirais de Arquimedes. O número de voltas, distância por volta, raio inicial e a espessura podem ser especificados. Os modos de alinhamento que aparecem na Barra de Ferramentas quando a ferramenta Espiral está selecionada são usados para mudar temporariamente o ponto de inserção. Estes modos mudam o alinhamento do ponto de inserção ao longo do eixo X dos limites de contorno do objeto espiral.

Modo de Alinhamento |
Descrição |
|---|---|
Alinhar Objeto à Esquerda |
Move o ponto de inserção para a borda esquerda do limite de contorno da espiral ao longo do eixo X. |
Alinhar Objeto ao Centro |
Move o ponto de inserção para o centro do limite de contorno da espiral ao longo do eixo X. |
Alinhar Objeto à Direita |
Move o ponto de inserção para a borda direita do limite de contorno da espiral ao longo do eixo X. |
Alinhar pela Origem do Objeto |
Deixa o ponto de inserção na posição atual ou posição original. |
Para maiores informações sobre o uso dos modos de Inserção Deslocada e Inserção em Paredes, veja “Offset Symbol Insertion Mode” on page 241 and “Modo de Inserção em Paredes” na página 242.

Para desenhar uma espiral:
1.Clique na ferramenta Espiral na paleta Ferramentas Básicas.
2.Selecione a opção desejada de alinhamento na Barra de Ferramentas.
3 Clique
para colocar o objeto no desenho, e clique novamente para definir a rotação.
A primeira vez que você usar a ferramenta em um arquivo, uma caixa de diálogo
Propriedades é aberta. Defina as propriedades padrão e clique em OK. As
propriedades podem ser editadas a partir da paleta de Informações do Objeto.
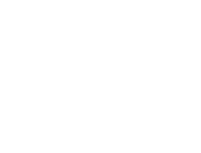
Clique para exibir/esconder os parâmetros.
4.Clique em OK.
Para criar uma espiral 3D, veja“Creating Helix-Spirals” na página 393.
Clique aqui para uma dica de vídeo sobre este assunto (acesso à Internet necessário).
Um locus é uma referência que é usada para desenhar e medir objetos. Loci não são impressos.
Ative a opção Atrair ao Objeto na paleta de Atração para atrair ao loci (veja “Atrair aos Objetos” on page 130).
A ferramenta Locus 2D posiciona um Locus 2D no desenho. Por serem meramente pontos de referência, os loci não podem ser dimensionados ou redimensionados.

Para posicionar um Locus 2D:
1.Clique na ferramenta Locus 2D na paleta de ferramentas básicas.
2.Clique no desenho para criar o Locus.
As propriedades do locus podem ser editadas na paleta Informações de Objeto.
A ferramenta Locus 3D posiciona um Locus 3D no seu desenho. Assim como loci 2D, eles são pontos de referência. Eles podem ser deslocados, porém não podem ser redimensionados e não são impressos.

Para inserir manualmente um Locus 3D:
1.Selecione a ferramenta Locus 3D no conjunto de ferramentas Modelagem 3D.
2.Clique para posicionar o locus.
O Vectorworks irá posicionar o locus em um ponto no seu plano de trabalho se você não alinhá-lo a nenhum objeto. As propriedades do locus podem ser editadas na paleta Informações de Objeto.
A ferramenta Esfera tem três modos que determinam como você cria a esfera.
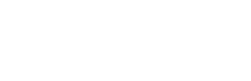
Modo |
Descrição |
|---|---|
Esfera pelo Raio |
Define a base da esfera pelo raio |
Esfera pelo Diâmetro |
Define a base da esfera pelo diâmetro |
Esfera pelo Centro e Raio |
Define a base da esfera pelo centro (de acordo com a altura sobre o plano de trabalho) e raio |
O raio da esfera pode ser modificado com a ferramenta Remodelagem 3D (veja “Remodelando Objetos Extrudados e Primitivas Sólidas” on page 1050), o raio pode ser modificado na paleta Info de Objetos e a sua resolução pode ser ajustada através da opção Res. Conversão 3D (veja “3D Preferences” on page 52).

Para criar uma Esfera pelo Raio:
1.Selecione a ferramenta Esfera no conjunto de ferramentas Modelagem 3D e clique no botão de modo Esfera pelo Raio.
2.Clique para definir o centro da esfera.
3 Mova o mouse para definir o raio da esfera e clique para finalizá-la. O raio pode também ser definido na Barra de Dados
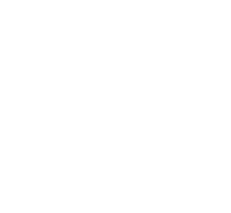

Para criar uma Esfera pelo Diâmetro:
1.Selecione a ferramenta Esfera no conjunto de ferramentas Modelagem 3D e clique o botão de modo Esfera pelo Diâmetro.
2.Clique para definir ponto de início da esfera.
3 Mova o mouse para definir o diâmetro da esfera e clique para finalizá-la.
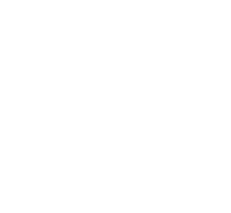

Para criar uma esfera pelo Centro e Raio:
1.Selecione a ferramenta Esfera no conjunto de ferramentas Modelagem 3D e clique o botão de modo Esfera pelo Centro e Raio.
2.Clique para definir o centro da base da esfera no plano de trabalho.
3.Mova o mouse verticalmente e clique para definir a altura da esfera sobre o plano de trabalho.
4.Mova o mouse até obter o raio desejado e então clique para definir o raio da base da esfera. O raio pode também ser definido na Barra de Dados.
O centro e a altura da esfera , relativos ao plano de trabalho, é definido automaticamente caso o primeiro clique seja em um ponto de atração, por exemplo um locus 3D ou um vértice de outro objeto 3D.
Quando estiver em uma vista não-isométrica, a esfera é criada centralizada no plano de trabalho.
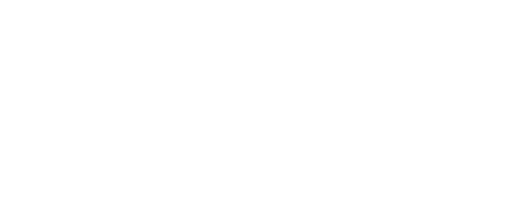
A ferramenta Hemisfério possui três modos de uso.
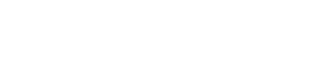
Modo |
Descrição |
|---|---|
Hemisfério pelo Raio |
Define a base do hemisfério pelo raio |
Hemisfério pelo Diâmetro |
Define a base do hemisfério pelo diâmetro |
Hemisfério pelo Raio Superior |
Define a base do hemisfério pelo centro e rotação |
O raio do hemisfério pode ser alterado com a ferramenta Remodelagem (veja “Remodelando Objetos Extrudados e Primitivas Sólidas” on page 1050), o raio pode ser modificado na paleta Info de Objetos e a resolução pode ser ajustada através da opção Res. de Conversão 3D (veja “3D Preferences” on page 52).

Para criar um hemisfério pelo raio:
1.Selecione a ferramenta Hemisfério no conjunto de ferramentas Modelagem 3D e escolha o botão de modo Hemisfério pelo Raio.
2.Clique para definir o centro da base do hemisfério.
3 Mova o cursor para definir o raio do hemisfério e então clique para finalizá-lo. O raio também pode ser definido na Barra de Dados.
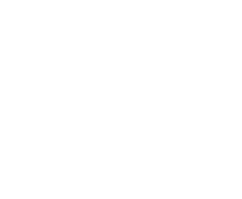

Para criar um hemisfério pelo diâmetro:
1.Selecione a ferramenta Hemisfério no conjunto de ferramentas Modelagem 3D e escolha no botão de modo Hemisfério pelo Diâmetro.
2.Clique para definir o primeiro ponto do diâmetro da base.
3 Mova o mouse para definir o diâmetro do hemisfério e clique para finalizá-lo.
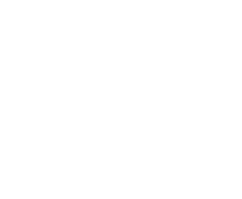

Para criar um hemisfério pelo raio superior:
1.Selecione a ferramenta Hemisfério no conjunto de ferramentas Modelagem 3D e escolha o botão de modo Hemisfério pelo Raio Superior.
2.Clique para definir o centro do hemisfério.
3 Mova o mouse para definir o raio e o ponto de topo do hemisfério.
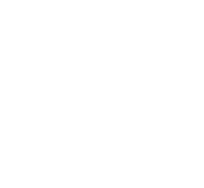
A ferramenta Cone possui dois modos de uso.

Modo |
Descrição |
|---|---|
Cone por Raio e Altura |
Define a base do cone pelo raio e ponta do cone pela altura |
Cone por Raio e Ponta |
Define a base do cone pelo raio e, se desejado, alinha a ponta do cone a um ponto |
Quando estiver em uma vista não-isométrica, a altura do cone é definida na janela Definir Altura do Cone. Em uma vista isométrica, a altura do cone pode ser definida arrastando com o mouse ou digitando a altura na Barra de Dados. Para mais informações sobre as diferentes vistas, veja “Utilizando Vistas Padrão” on page 1137.
A altura do cone pode ser mudada com a ferramenta Remodelagem (veja “Remodelando Objetos Extrudados e Primitivas Sólidas” on page 1050), o raio pode ser modificado na paleta Info de Objetos, e a resolução pode ser ajustada através da opção Res. de Conversão (veja “3D Preferences” on page 52).

Para criar um cone por Raio e Altura:
1.Em uma vista isométrica, clique na ferramenta Cones no conjunto de ferramentas Modelagem 3D, e selecione Cone pelo Raio e Altura.
2.Clique para definir o centro da base do cone.
3.Arraste o mouse para definir o raio desejado e clique para confirmar o raio da base do cone. O raio também pode ser definido na Barra de Dados.
4. Mova o mouse verticalmente e clique para definir a altura do cone.
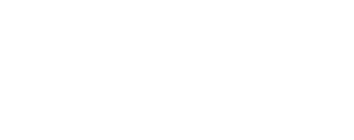

Para criar um cone por Raio e Ponta:
1. Certifique-se que Atrair ao Objeto e Atrair por linhas de extensão está habilitado (veja “Escolhendo Parâmetros de Atração” on page 127).
2.Em uma vista isométrica, clique na ferramenta Cone no conjunto de ferramentas Modelagem 3D, e selecione Cone pelo Raio e Ponta.
3.Clique para definir o centro da base do cone.
4.Mova o mouse para definir o raio desejado para a base e clique. O raio também pode ser definido através da Barra de Dados.
5.Usando a restrição de Linhas de Extensão, alinha o topo do cone a um ponto em outro objeto 3D. Um objeto preview será exibido. Clique para criar o cone.
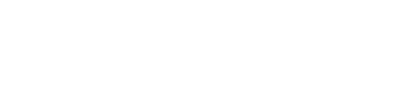
Clique aqui para uma vídeo dica sobre este tópico (requer acesso a Internet).