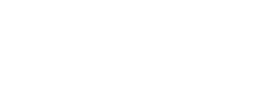
Objetos 2D e 3D podem ser salvos como definições de símbolos 2D, 3D ou híbridos (2D e 3D combinados). O Vectorworks também possui milhares de símbolos. As definições de símbolos salvam as propriedades do objeto, tais como tamanho, cor e classe, dentro da definição de símbolo; estas propriedades são retidas a cada vez que o símbolo é posicionado e quando um símbolo é importado num desenho diferente.
Trabalhar com símbolo lhe oferece uma série de vantagens:
• Tamanhos de Arquivos Menores: O símbolo inteiro e sua definição (a matriz) é armazenado apenas uma vez no seu arquivo de desenho. A partir daí, apenas as informações de posição (coordenadas de localização e rotação) dos exemplares deste símbolo inseridos no desenho, são efetivamente armazenados.
• Edição Única: Faça suas mudanças na definição do símbolo (matriz) e o Vectorworks irá atualizar automaticamente todos os exemplares do símbolo inseridos no seu desenho.
• Informação de Banco de Dados Associada: As informações associadas a um símbolo podem ser usadas para gerar relatórios e planilhas. As informações associadas a um símbolo são específicas para aquela instância, permitindo que cada instância seja editada individualmente.
• Fácil Importação: Com a Paleta de Recursos do Vectorworks, você pode importar rapidamente símbolos de um arquivo de desenho fechado para o seu arquivo de desenho atual, sem precisar abrir o arquivo original para depois copiar e colar o objeto no seu desenho atual.
Clique aqui para uma video dica sobre este tópico (requer acesso a Internet).
~~~~~~~~~~~~~~~~~~~~~~~~~
No Vectorworksvocê pode criar objetos 2D e 3D. Símbolos que são objetos convertidos também podem consistir de objetos 2D, 3D ou híbridos.
Além disso, há categorias especiais de símbolos que indicam o comportamento do símbolo ao ser posicionado. Estas categorias possuem códigos de cores dentro do Administrador de Recursos para fins de identificação. A categoria à qual o símbolo pertence depende do tipo de objeto convertido em símbolo e das opções selecionadas ao criar o mesmo.
Os símbolos podem ser agrupados dentro de outros símbolos.
Tipo de Símbolo |
Categoria de Símbolo |
|---|---|
2D |
Símbolos 2D são projetados para serem desenhados sozinhos. Ao serem exibidos numa vista de desenho 3D, não interagem com o ambiente 3D. Ao serem percorridos ou sobrevoados, estes itens permanecem planos e não giram com o restante do desenho. |
3D |
Símbolos 3D possuem altura (coordenada Z) bem como largura e comprimento (coordenadas X e Y). Objetos 3D são exibidos como planos numa vista de desenho 2D. Entretanto, retêm suas propriedades 3D. Símbolos criados a partir de objetos 3D que não são híbridos aparecem planos em vistas 2D, mas mostram dimensões em vistas 3D. |
Híbridos |
Um símbolo híbrido contém tanto um objeto 2D quanto um componente 3D e é exibido corretamente conforme a vista. Por exemplo, um símbolo de porta híbrido é exibido como “arco oscilante” na vista Topo/Planta 2D e como porta plenamente formada na vista 3D. A vantagem de trabalhar com símbolos híbridos é que os modelos 3D podem ser criados automaticamente a partir de desenhos 2D ou vice-versa. |
Preto |
Este é o tipo de símbolo mais comum, o símbolo estático. Seus parâmetros são salvos dentro da definição de símbolo e ajustados ao posicionar. As modificações feitas à definição do símbolo afetam todas as instâncias do mesmo. |
Azul |
Quando posicionado, este tipo de símbolo é convertido em grupo. Quaisquer modificações feitas à definição do símbolo posteriormente não têm efeito sobre o grupo. Ao criar o símbolo, selecione Converter em Grupo nas opções de inserção para especificar um símbolo “azul”. |
Vermelho |
Este é um símbolo baseado em página. Estes símbolos normalmente correspondem a anotações cujo tamanho é relativo ao tamanho da página, como a Seta de Indicação do Norte. |
Verde |
Este é um símbolo baseado em página. Normalmente, esses símbolos são símbolos de anotação que são escalados em relação ao tamanho da página, como um indicador de seta do Norte. |
Objetos paramétricos possuem todo o poder dos símbolos padrão, com a vantagem adicional de serem personalizáveis. Diferentemente de símbolos, objetos paramétricos possuem a opção de serem inseridos no desenho e permanecendo modificáveis. Isso é muito útil se o desenho precisa conter muitas variações diferentes do mesmo objeto.
Alguns ajustes de ferramentas e bibliotecas no Vectorworks contêm objetos paramétricos; por exemplo, a ferramenta Barra de Escala, localizada no conjunto de ferramentas Dimensões/Notas, insere um objeto paramétrico. Além dos ajustes de ferramentas, objetos paramétricos pré-definidos estão disponíveis na pasta Bibliotecas (em subpastas iniciando com a palavra Objeto ou Objetos) e são acessados através do Administrador de Recursos.
Ao inserir um objeto paramétricos a partir de um conjunto de ferramentas, poderá abrir-se uma caixa de diálogo de propriedades do objeto na primeira vez em que o item é posicionado no desenho. As propriedades nesta caixa de diálogo ajustam os valores default para o objeto durante esta sessão. Modifique as propriedades antes de inserir o objeto ou aceite os valores default e clique OK. As instâncias do objeto podem ser modificadas através da paleta de Informações do Objeto após a inserção.
Objetos plug-in podem ser criados manualmente através de Organizar > Scripts > Editor de Plug-in VectorScript, veja “Criando Plug-Ins de Script” na página 1773.
Além disso, um símbolo pode ser salvo como símbolo “vermelho” que se torna um objeto plug-in na inserção.
Existem quatro tipos diferentes de objetos paramétricos: pontuais, lineares, retangulares, e tipo caminho (path). Cada tipo difere do outro pela maneira como é inserido e editado no desenho.
Objetos lineares e retangulares não podem ser inseridos diretamente numa parede. Entretanto, uma vez posicionados no desenho, podem ser arrastados sobre uma parede para ser inseridos.
Objetos Paramétricos Pontuais
Os Objetos Paramétricos Pontuais são inseridos através de um único clique no desenho que especifica sua localização e então um segundo clique que define sua rotação. É o mesmo procedimento usado para inserir símbolos através da ferramenta de inserção de símbolos. Uma imagem preview (ou silhueta) do objeto é mostrada na localização do cursor. Objetos Paramétricos Pontuais não podem ser editados através do cursor; devem ser editados somente através da Paleta Info de Objetos.
Objetos Paramétricos Lineares
Os Objetos Paramétricos Lineares são inseridos no desenho através de dois cliques. O primeiro clique determina o ponto inicial da linha e o segundo seu ponto final. A orientação do objeto é definido por esta linha. O objeto pode ser redimensionado ou rotacionado com o cursor, através dos extremos da sua linha de definição. Também pode ser editado através da Paleta Info de Objetos.
Objetos Paramétricos Retangulares
Objetos Paramétricos Retangulares são posicionados através de uma sequência de três cliques no desenho. Há dois modos diferentes de posicionamento que determinam como estes três cliques são interpretados.
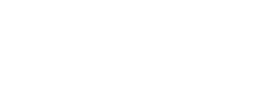
• Modo de Posicionamento pela Linha Central: Neste modo o primeiro clique irá determinar a orígem do objeto, o segundo clique irá especificar seu comprimento e o terceiro define metade da largura do objeto. Após o segundo clique o objeto será pré-visualizado simetricamente em relação a linha central definida pelos dois primeiros cliques.
• Modo de Posicionamento pela Borda: O primeiro clique define um dos cantos do objeto retangular, o segundo clique determina o comprimento e o terceiro define a largura total do mesmo.
Quando um objeto paramétrico retangular é selecionado, existem oito alças de seleção visíveis. O objeto pode ser redimensionado arrastando suas alças de seleção com o cursor, ou através dos campos da paleta Info de Objetos.
Os Objetos Paramétricos de Caminho são criados através de uma sequência de diversos cliques que definem os vértices ao longo de um caminho. Existem dois tipos diferentes de Objetos Paramétricos de Caminho, baseados no tipo de caminho usado. Um Objeto Paramétrico de Caminho 2D usa uma polilinha como definição de caminho enquanto um Objeto Paramétrico de Caminho 3D usa uma curva NURBS (3D) como definição de caminho.
Objetos Paramétricos de Caminho podem ser editados pela ferramenta de Remodelagem 2D ou pela ferramenta de Remodelagem 3D diretamente. Eles também podem ser editados através do comando Modificar > Editar Grupo, ou ainda através da Paleta Info de Objetos.
~~~~~~~~~~~~~~~~~~~~~~~~~
O comando Criar Símbolo cria símbolos a partir de objetos 2D e/ou 3D, incluindo texto. Símbolos também podem ser criados a partir de outros símbolos, objetos paramétricos, grupos e planilhas. Quando é aplicado, o símbolo pode se converter automaticamente em um grupo ou objeto paramétrico. Viewports não podem ser tranformadas em símbolos.
Para mais informações sobre tipos de símbolos e categoria de cores, veja “Tipos de Símbolos” na página 233.
Ítem |
Converter em |
Resultado |
|---|---|---|
Objeto 2D |
Símbolo 2D |
Simbolo 2D preto, para usar na Vista Topo/Planta |
Objeto 3D e/ou 2D |
Símbolo 3D |
Simbolo 3D preto, para usar somente na Vista 3D |
Objeto Híbrido 2D/3D |
Símbolo híbrido |
Símbolo preto híbrido para uso em planos 2D e modelos 3D |
Símbolo |
Símbolo |
Salva quaisquer modificações aos atributos do símbolo atual como uma nova definição de símbolo preto |
Grupo |
Cria uma nova definição de símbolo azul, a ser inserido como grupo |
|
Objeto Plug-in |
Cria uma nova definição de símbolo vermelho, a ser inserido como objeto paramétrico |
|
Grupo |
Símbolo |
Cria uma nova definição de símbolo preto, com objetos múltiplos dentro de um recipiente de símbolos |
Objeto Paramétrico |
Símbolo |
Cria uma nova definição de símbolo preto. Isto permite modificar todas as instâncias editando o objeto plug-in dentro do símbolo, mesmo a instância do símbolo real não podendo ser editada. |
Objeto Plug-in |
Cria uma nova definição de símbolo vermelho, a ser inserido como objeto paramétrico. Isto permite posicionar um objeto paramétrico editável num desenho com parâmetros salvos. Por exemplo, um objeto paramétrico de porta, quando salvo com largura de 4’ e inserido como objeto paramétrico, é inserido com largura de 4’ e não com a largura padrão. |
|
Planilha |
Grupo |
Cria uma nova definição de símbolo azul, a ser inserido como grupo. Por exemplo, uma planilha pode ser salva como relatório pré-formatado salvando-a como definição de símbolo azul. |
Para criar um novo símbolo:
1.Selecione o(s) objeto(s) que você deseja transformar em símbolo.
Para criar um símbolo íbrido, selecione tanto os objetos 2D quanto 3D. Na vista de Topo/Planta, alinhe os objetos primeiro (o alinhamento dos símbolos pode ser ajustado após a criação com o comando Editar Símbolo). A pré-visualização do símbolo exibida no Administrador de Recursos é gerada na vista do símbolo ao criar ou editar.
Se um símbolo híbrido será inserido em uma parede, você pode opcionalmente especificar o Componente de Abertura em Paredes 3D em adição aos componentes 2D e 3D; veja “Adicionando um Componente de Abertura 3D em Parede na Definição de um Símbolo” na página 256.
Em símbolos 2D inseridos em paredes, dois loci podem ser especificados como o local da quebra de parede. Na vista Topo/Planta coloque os dois loci em locais opostos com o objeto a ser convertido, e selecione todos antes de converter. Ao inserir o símbolo na parede, a parede é quebrada nos loci ao invés de no contorno do objeto.
2.No menu Organizar, selecione Criar Símbolo.
A janela de diálogo Criar Símbolo aparecerá.
Clique para exibir/esconder os parâmetros.
3.Clique OK.
4.Se a opção de ponto de inserção Próximo Clique de Mouse foi selecionada, clique para especificar o ponto de inserção do símbolo desejado.
5.Especifique a localização da pasta para o novo símbolo na próxima janela Criar Símbolo.
Clique na pasta para selecioná-la como o destino para o novo símbolo.
Clique para exibir/esconder os parâmetros.
6.Clique OK.
O novo símbolo é adicionado ao Administrador de Recursos.
Símbolos são recursos disponíveis a partir do Administrador de Recursos. Para abrir o Administrador de Recursos, selecione Janela > Paletas > Administrador de Recursos. Exiba o símbolo para inseri-lo no Administrador de Recursos (veja “Acessando Recursos Existentes” na página 227).
O símbolo atualmente ativo é inserido; o nome do símbolo ativo é exibido na base do Administrador de Recursos. Clicar no botão de símbolo ativo exibe automaticamente o símbolo atualmente ativo na lista da janela de exibição dos recursos.
Os símbolos podem ser arrastados com a ferramenta Inserção de Símbolos a partir do Administrador de Recursos para dentro do desenho. Os símbolos podem ser inseridos como objetos individuais ou inseridos para tornar-se parte de uma parede.
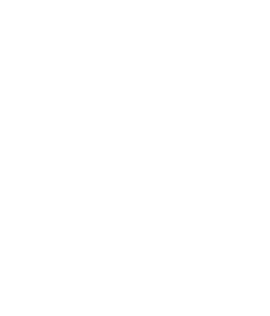
~~~~~~~~~~~~~~~~~~~~~~~~~
Para inserir um símbolo arrastando-o do Administrador de Recursos:
1. Clique no símbolo no Administrador de Recursos e arraste-o para o lugar desejado no desenho. Para inserir um símbolo em uma parede, a opção Inserção em Paredes deve estar ativada (veja “Criando Novos Símbolo” na página 235).
O símbolo não pode ser girado durante a inserção, pois a ferramenta de Inserção de Símbolos 2D ou Inserção de Símbolos 3D não é ativada automaticamente. Quando um símbolo é solto sobre uma parede, parede redonda ou teto, o Vectorworks insere o símbolo no objeto utilizando o valor de inversão padrão e o ponto de inserção.
Os símbolos arrastados para seu desenho são colocados por padrão no plano de camada atual. Segure a tecla Option (Macintosh) ou Alt (Windows) ao arrastar o símbolo para colocá-lo no plano de trabalho.
2.O símbolo é inserido.
Caso necessário, edite a rotação do símbolo ou inverta na paleta de Informações do Objeto.

A ferramenta Inserção de Símbolos está na paleta básica.
Utilizar a ferramenta inserção de símbolo para colocar símbolos híbridos 2D e 3D no desenho. Durante a inserção, uma pré-visualização do símbolo é mostrado para ajudar na colocação. Símbolos também podem ser inseridos arrastando-os a partir do Administrador de Recursos.
Cada símbolo tem o seu próprio ponto de inserção que controla como o símbolo é colocado no desenho. O ponto de inserção é especificado durante a criação do símbolo, e sua localização no símbolo é mostrado pela mira na janela Editar símbolo.
Símbolos híbidos só podem ser inseridos num plano de trabalho que estiver paralelo ao plano de camada ativo. Ao inserir um símbolo híbrido, se o plano de trabalho não estiver paralelo ao plano de camada ativa, ele será alinhado aos planos de camadas ativos. (A origem do plano de trabalho não será modificada.)

Modo |
Descrição |
|---|---|
Standard Insertion |
Inserts the symbol based on its specified insertion point, or aligned according to one of the symbol alignment modes |
Offset Insertion |
Inserts the symbol in a wall according to an offset reference point |
Symbol Pick up |
Designates a symbol from the drawing as the active symbol |
Wall Insertion |
Toggles between inserting a symbol or plug-in object into a wall with wall breaks, and inserting a symbol or plug-in object near or on a wall without breaking it. To prevent all symbol and plug-in objects from inserting into walls, turn off Wall Insertion mode. When Wall Insertion mode is enabled, objects that have the Insert in Walls option enabled will insert into walls. |
Symbol Alignment Modes |
These alignment modes apply to Standard Insertion mode, and temporarily override the insertion point. These modes change the alignment of the insertion point along the X axis of the bounding box surrounding the symbol. Alternatively, keep the original point as the insertion point. |
Align Symbol Left |
Moves the insertion point to the left edge of the symbol’s bounding box, along the original X axis |
Align Symbol Center |
Moves the insertion point to the center of the symbol’s bounding box, along the original X axis |
Align Symbol Right |
Moves the insertion point to the right edge of the symbol’s bounding box, along the original X axis |
Align Actual Insertion Point |
Uses the symbol’s originally specified insertion point |
Active Symbol Def |
Selects a symbol definition for placement. The files and folders available in the current document, in other open documents, and in Favorites are listed on the left. Select a file to display thumbnails of the symbol definitions available in that location, and select the desired symbol definition. |
Clique aqui para uma vídeo dica sobre este tópico (requer acesso a Internet).
~~~~~~~~~~~~~~~~~~~~~~~~~

Para inserir um símbolo:
1 Clique na ferramenta Inserção de Símbolos na paleta básica
2 Se o símbolo desejado está no documento atual, outro documento aberto, ou num documento em Favoritos, selecione a definição do símbolo da lista Def. Símbolo Ativo na barra de ferramentas. Selecione um arquivo no lado esquerdo para exibir as miniaturas das definições de símbolos disponíveis naquele local, e selecione a definição do símbolo desejado.
Se o símbolo desejado não está disponível a partir da lista Def. Símbolo Ativo, selecione o símbolo desejado a partir do Administrador de Recusos, em seguida, selecione Tornar Ativa no menu Recursos. Se a ferramenta Inserção de Símbolo não estiver ativa quando o símbolo é ativado no Administrador de Recursos, tornando o símbolo ativo automaticamente ativará a ferramenta.
Como alternativa, clique duas vezes no símbolo no Administrador de Recursos para fazer o símbolo ativo e automaticamente ativar a ferramenta Inserção de Símbolo.
3 Clique nomodo Inserção Padrão a partir da barra de ferramentas.
Para inserir o símbolo em uma parede com pausas, ativar o modo de Inserção em Paredes. O símbolo também deve ter a opção Inserir em Paredes habilitado (veja “Criando Novos Símbolo” na página 235).
4 Clique no modo de alinhamento desejado (veja “Inserindo Símbolos” na página 237).
5 Clique para definir a localização do símbolo.
6 Se o símbolo não estiver orientado corretamente, mova o cursor um pouco longe do ponto de inserção; em seguida, mova o cursor para girar o símbolo em torno do seu ponto de inserção. Na barra de dados, use os campos A (angular) e WP A (ângulo plano de trabalho) para ajudar a posicionar o símbolo.
7 Clique uma segunda vez, sem mover o mouse, para posicionar o símbolo exatamente como inserido. Como alternativa, mova o cursor um pouco longe do ponto de inserção para girar ou inverter o símbolo em torno do seu ponto de inserção
Para símbolos colocados no interior das paredes, movendo o mouse vira o símbolo sobre um dos dois eixos: para cima e para baixo, ou para a esquerda e direita.
No modo de clique-arraste, clique e segure o mouse para inserir o símbolo e dessa forma você também será capaz de girá-lo. Um clique rápido elimina a possibilidade de girar ou inverter o símbolo e bloqueia a orientação do símbolo, uma vez que é colocado.
8.Clique para definir o símbolo.
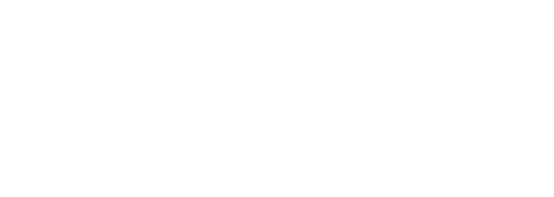
Para colocar outra cópia do símbolo no desenho, posicione o cursor em outro lugar e clique. O símbolo selecionado e a ferramenta Inserção de Símbolo permanecem selecionados até que outra ferramenta seja selecionada.
~~~~~~~~~~~~~~~~~~~~~~~~~
Inserção Deslocada de Símbolos
Use o modo Inserção Deslocada para inserir um símbolo em uma parede a uma distância específica de um ponto de referência. A distância deslocada pode ser medida até o ponto de inserção de símbolo ou até um ponto clicado no símbolo.

Para inserir um símbolo em uma parede no Modo de Inserção Deslocada:
1 Clique na ferramenta Inserção de Símbolo na paleta Ferramentas Básicas
2 Se o símbolo desejado estiver no documento ativo, em outro documento aberto, ou em algum documento em Favoritos, selecione a definição de símbolo na lista Def. de Símbolo Ativo na barra de Ferramentas. Selecione à esquerda um arquivo para exibir miniaturas das definições de símbolos disponíveis neste arquivo, e selecione a definição do símbolo desejado.
Se o símbolo desejado não estiver disponível na Lista Def. de Símbolo Ativo, selecione o símbolo desejado no Administrador de Recursos, então selecione Tornar Ativo do menu Recursos. Caso ainda não esteja ativa, a ferramenta Inserção de Símbolo será ativada automaticamente quando o símbolo for ativado no Administrador de Recursos, isso fará que o símbolo ativo automaticamente ative a ferramenta.
Alternativamente, clique duas vezes no símbolo no Administrador de Recursos para ativar o símbolo e automaticamente ativar a Inserção de Símbolo.
Não importa qual o método de seleção utilizado, o símbolo deve ter a opção Inserir em Paredes habilitada (veja “Criando Novos Símbolo” na página 235).
3.Clique Inserção Deslocada.
4.Clique no modo de alinhamento desejado.
5.Clique para definir o ponto de referência a partir de onde o símbolo será deslocado. O ponto de referência não precisa estar localizado na parede em si.
Um preview do símbolo aparecerá quando o cursor estiver sobre a parede.
6.Clique para definir a posição deslocada do símbolo.
7.Se o símbolo não está propriamente orientado na parede, mova o cursor levemente para fora do ponto de inserção, e então inverta o símbolo em seu eixo para a posição correta.
Em modo Clicar-Arrastar, clique e segure o mouse para inserir o símbolo e ainda ser capaz de invertê-lo. Um clique rápido elimina a habilidade de inverter o símbolo e tranca a orientação do símbolo quando inserido.
8.Clique para definir o símbolo.
Na janela de diálogo Digite o Deslocamento abre, exibindo a distância entre os pontos clicados. Os campos disponíveis dependem de se a parede é reta ou arredondada.
Clique para exibir/esconder os parâmetros.
9.Clique em OK.
10.Se a opção Ponto de Inserção está selecionada, o símbolo é inserido na parede de modo que o ponto de inserção é deslocado de acordo com o especificado a partir do ponto de referência.
Se a opção Próximo Clique está selecionada, uma linha testemunha da distância ou ângulo especificados se estende do ponto de referência até o ponto final. Clique no símbolo para indicar o ponto de deslocamento apropriado e para inserir o símbolo na parede de modo que o ponto clicado é deslocado como especificado a partir do ponto de referência.
O modo Pegar Símbolo permite clicar em qualquer símbolo já inserido no desenho e tornar este símbolo ativo.

Para pegar um símbolo do desenho e torná-lo ativo:
1.Clique a ferramenta Inserção de Símbolo na paleta ferramentas Básicas.
2.Clique no botão de modo Pegar Símbolos.
3.Clique sobre o símbolo no desenho.
4 Alternativamente, selecione o símbolo desejado na lista Def. de Símbolo Ativo na barra de Ferramentas. Selecione um arquivo à esquerda para exibir miniaturas das definições de símbolos disponíveis no arquivo, e selecione a definição de símbolo desejado.
O símbolo se tornará o símbolo ativo. Note que o símbolo clicado não será destacado (as alças de seleção não serão exibidas).
Ambos os modos Inserção Livre ou Inserção Deslocada estarão automaticamente habilitados, dependendo do último modo utilizado. Selecione um modo de inserção diferente, se desejado.
5 Insira o símbolo de acordo com as instruções para o modo desejado.
Para mudar rapidamente para o modo Pegar Símbolos, pressione e segure a tecla Option (Mac) ou Alt (Windows) enquanto a Inserção de Símbolo estiver ativa, e então clique no símbolo desejado. O símbolo selecionado agora está pronto para ser inserido no desenho.
~~~~~~~~~~~~~~~~~~~~~~~~~
Quando ativado, este modo permite que um símbolo ou plug-in seja inserido em uma parede. Além disso, o símbolo deve ter esta opção ativada. (Veja “Criando Novos Símbolo” na página 235).
Quando desativado, o símbolo ou plug-in é inserido próximo à parede ou no topo dela.
Um símbolo ou plug-in inserido em uma parede é automaticamente posicionado paralelamente à linha central da parede, tendo o mesmo ângulo de rotação da parede. Para remover um símbolo de uma parede, clique e arraste-o para fora. O Vectorworks automaticamente fecha o buraco na parede.
Para maiores informações sobre como inserir e posicionar símbolos em paredes, veja “Bulb Flat” on page 454.
~~~~~~~~~~~~~~~~~~~~~~~~~
 Substituindo
Objetos por Símbolos
Substituindo
Objetos por SímbolosO comando Substituir por Símbolo... converte um objeto selecionado em um símbolo específico. O símbolo pode utilizar os registros providos pelo objeto original, os registros associados com o símbolo substituído, ou ambos. Se um Shapefile importado (Vectorworks Architect ou Landmark requerido) contém marcadores de dados que indicam a localização de certo tipos de objetos, você pode converter os marcadores em um símbolo que mais combina com o seu desenho.
Para substituir um objeto por um símbolo:
1 Selecione o objeto a ser substituído.
2 Selecione Modificar > Converter > Substituir por Símbolo.
3 A janela de dialogo Escolha um Símbolo abrirá.
4 Selecione um símbolo, e então selecione se utilizará os registros do objeto original e os registros de substituição do símbolo.
5 Clique OK, e então confirme que você deseja substituir todos os objetos selecionados.
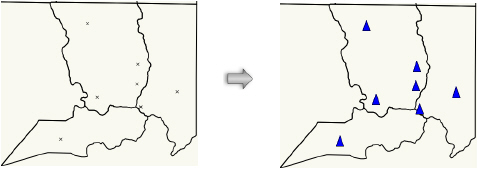
Clique aqui para uma vídeo-dica sobre este tópico (requer acesso à Internet).
~~~~~~~~~~~~~~~~~~~~~~~~~
Uma vez que uma instância de símbolo esteja posicionada num desenho, sua informação pode ser exibida na paleta de Informações do Objeto. Selecione uma instância de símbolo para exibir suas propriedades. O local de um símbolo pode ser ajustado ou sua camada e associação de classe podem ser modificadas selecionando uma nova classe ou camada a partir da respectiva lista. Um símbolo pode ser substituído por outro, girado no espaço 2D ou 3D e, para símbolos localizados em paredes, invertido, substituído e reposicionado.
Se você excluir uma definição de símbolo e o desenho contiver instâncias deste símbolo, você poderá especificar se deseja substituir as instâncias por loci (vários pontos locus) ou se deseja excluí-los.
Gire os símbolos 2D digitando um ângulo de rotação no campo Rot da paleta de Informações do Objeto. Gire símbolos 3D clicando no botão Girar 3D na paleta de Informações do Objeto. Este botão acessa Girar Objeto na caixa de diálogo 3D para a especificação do ângulo de rotação, centro e eixo; veja “Ferramenta Rotação” na página 1019.
~~~~~~~~~~~~~~~~~~~~~~~~~
Para substituir a definição de uma instância de símbolo com outro:
1 Selecione o símbolo existente.
2 Na paleta de Informação de Objetos, clique no botão Substituir.
Como alternativa, clique direito do mouse (Windows) ou Ctrl + clique (Mac) em um símbolo e selecione Substituir a partir do menu de contexto.
A caixa de diálogo Escolha um Símbolo abrirá
3 Selecione o símbolo de substituição da lista de símbolos disponíveis no documento atual.
4 Selecione Substituir Classe para substituir a classe do símbolo com a classe atribuída a definição do novo símbolo, ou desmarque-a para manter a classe do símbolo substituído.
5 Clique em OK.
A instância de símbolo antigo é substituído pelo novo instância de símbolo.
O novo símbolo usa as configurações do símbolo substituído. Ocorrências futuras do novo símbolo não são afetados por essas configurações.
~~~~~~~~~~~~~~~~~~~~~~~~~
A maioria dos atributos físicos de um símbolo preto não pode ser diretamente modificada na paleta de Informações do Objeto ou de Atributos. Ao invés disto, os componentes de um símbolo têm de ser acessados e editados através da janela Editar Símbolo. As modificações feitas numa definição de símbolo afetam todas as instâncias presentes e futuras desse símbolo, exceto se o símbolo tiver sido inserido como grupo (azul) ou objeto plug-in (vermelho).
Ao editar um símbolo da área de desenho você poderá editar a definição do símbolo a partir da instância do mesmo. Outros objetos no desenho podem estar visíveis, em tons de cinza ou ocultos dependendo de duas opções na aba Visualização das preferências do Vectorworks: Mostrar Outros Objetos Durante Modo de Edição e Outros Objetos em Meio Tom. Se outros objetos estiverem visíveis, eles também serão alinháveis, o que permite editar o símbolo de forma rápida e precisa.
A preferência Mostrar Outros Objetos Durante Modo de Edição não funciona durante a edição de uma definição símbolo a partir de uma instância de símbolo; exibe uma mensagem de alerta quando esta operação é tentada.
Ao editar símbolos de página (verdes) a partir da área de desenho, a escala da janela de edição de símbolos é definida para 1:1 para que a definição do símbolo tenha o mesmo tamanho da instância do símbolo, facilitando a edição. A escala da camada ativa não pode ser alterada a partir do menu de contexto do documento enquanto você estiver no modo de edição de símbolos. Esta é uma exceção para símbolos de página. Devido ao ajuste de escala, outros objetos que não fazem parte da definição do símbolo não podem ser atraídos a menos que eles também estejam na escala de 1:1 na camada ativa.
Os símbolos referenciados podem ser editados ou renomeados no arquivo de destino, o que altera a definição do símbolo no arquivo de origem. Veja “Referenciando Recursos” na página 209.
O comportamento da edição e os resultados dependem do tipo de símbolo (veja “Tipos de Símbolos” na página 233).
Tipo de Símbolo |
Editar Comportamento/Resultado |
|---|---|
Preto ou verde |
Edite a partir do Administrador de Recursos ou do desenho. As modificações no símbolo, efetuadas na definição ou na instância, afetam tanto as instâncias presentes quanto futuras do símbolo. |
Azul |
Edite a partir do Administrador de Recursos. As modificações na definição afetam apenas as instâncias futuras do símbolo. Um símbolo azul inserido no desenho como grupo não pode ser editado a partir do desenho na janela Editar Símbolo (efetue as edições diretamente a partir da paleta Informações do Objeto ou Atributos e editando o grupo). As modificações numa instância do desenho afetam somente essa instância. |
Vermelho |
Edite a partir do Administrador de Recursos. As modificações na definição afetam apenas as instâncias futuras do símbolo. Um símbolo vermelho inserido no desenho como objeto plug-in não pode ser editado a partir do desenho na janela Editar Símbolo (efetue as edições diretamente a partir da paleta Informações do Objeto ou Atributos). As modificações numa instância do desenho afetam somente essa instância. |
1.No Administrador de Recursos, selecione o símbolo para editar e selecione Editar a partir do menu Recursos.
Você também pode clicar botão direito do mouse (Windows) ou Ctrl + clique (Mac) no símbolo, e selecione Editar Componente 2D, Editar Componente 3D, Editar Componente de Abertura em Paredes 3D ou Editar Opções de símbolo. Para símbolos de plantas, Editar Definição (Vectorworks Landmark obrigatório) também está disponível no menu de contexto.
Alternativamente, edite a instância de um símbolo preto a partir do desenho usando um dos seguintes métodos:
• Selecione o símbolo e depois selecione Modificar > Editar Símbolo.
• Dê um duplo-clique no símbolo.
• Clique com o botão direito (Windows) ou dê um Ctrl-clique (Macintosh) no símbolo e selecione Editar a partir do menu de contexto.
• Para editar os componentes de um símbolo híbrido diretamente, clique com o botão direito (Windows) ou dê um Ctrl-clique (Macintosh) no símbolo e selecione Editar Componente 2D, Editar Componente 3D, ou Editar Componente de Abertura em Paredes 3D a partir do menu contextual.
2.Somente um componente de um símbolo híbrido pode ser editado por vez. Se o símbolo é híbrido, a janela Editar Símbolo aparece. Opções de inserção podem ser especificadas quando o símbolo é editado a partir do Administrador de Recursos, e um comportamento adicional de duplo-clique para a janela pode ser especificado quando o símbolo é editado a partir do desenho.
Selecione o componente para editar.
Clique para exibir/esconder os parâmetros.
3.Clique em Editar.
• Se Opções de Inserção foi selecionada, a janela Opções de Inserção abre. Veja “Criando Novos Símbolo” na página 235 para informações sobre opções de inserção na parede.
• Se uma das opções do componente foi selecionada, a janela Editar Símbolo aparece, contendo o símbolo a ser editado. Uma borda colorida em torno da janela de desenho indica que você está em um modo de edição. O comando Sair do Símbolo se torna disponível a partir do menu Modificar e o botão Sair do Símbolo é visível no canto superior direito da janela de desenho.
Para editar símbolos alinhados, selecione Modificar > Editar Símbolo novamente.
A visibilidade de outros objetos no modo de edição é controlada através da opção Mostrar outros objetos durante a edição na aba Display das preferências do Vectorworks (veja “Aba de Visualização” na página 48). Para exibir outros objetos de forma menos obstrutiva, marque a opção Outros Objetos em Meio-Tom. Se o símbolo foi editado a partir do Administrador de Recursos, os outros objetos não poderão ser exibidos; edite a instância do símbolo a partir do desenho para exibir outros objetos durante a edição. Veja “Modo de Edição de Objeto” na página 1002 para maiores informações). Se um símbolo de página (verde) estiver sendo editado, a escala do modo de edição foi alterado para 1:1, e mesmo que outros objetos que não estejam em uma escala de 1:1 sejam exibidos, eles não poderão ser atraídos.
A opção Mostrar Outros Objetos Durante Modo de Edição não funciona ao editar um definição do símbolo a partir de um instância de símbolo; exibe uma mensagem de alerta quando esta operação é tentada.
Se você colar objetos de plano de camada 2D a partir da área de trabalho ao editar um símbolo, um aviso será exibido e permitirá que você atribua estes objetos ao plano de tela. Clique em Sim para que os componentes 2D sejam exibidos corretamente na vista Topo/Planta.
Além disso, se você estiver editando um símbolo 2D e adicionar objetos 3D (incluindo objetos planos 2D) ou objetos híbridos, ou se estiver editando um símbolo somente 3D e adicionar objetos de plano de tela ou objetos híbridos, um aviso será exibido informando que você está prestes a criar um símbolo híbrido. Partes do símbolo poderão não ser visualizadas em certas vistas. Da mesma forma, se você remover um símbolo híbrido durante a edição, você poderá criar um símbolo somente 2D ou somente 3D que pode não ser visualizado corretamente em certas vistas. Note que os objetos 2D que fazem parte de um símbolo devem estar localizados no plano de tela para que possam ser visualizados na vista Topo/Planta. Se estes objetos forem planares, eles poderão ser visualizados nas vistas 3D. Os objetos 3D que fazem parte de um símbolo não poderão ser visualizados na vista Topo/Planta.
4.Efetue as edições do símbolo na paleta Atributos ou Informações do Objeto. Para editar o ponto de inserção do símbolo, selecione todos os componentes do símbolo e localize novamente os componentes sobre as intersecções das retas do ponto de inserção. A intersecção das retas fornece o segmento de feedback Locus quando encontrado.
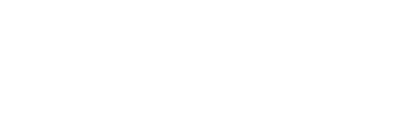
O outro componente de um símbolo híbrido não é ajustado automaticamente para coincidir com as modificações efetuadas no ponto de inserção. Tem de ser editado separadamente. Mude facilmente para o outro componente a partir do menu contextual.
5. Após editar, clique no botão Sair do
Símbolo (ou selecione Organizar > Sair do Símbolo) para atualizar todas
as instâncias do símbolo e retornar à área do desenho.
Se
o símbolo editado está alinhado a outros símbolos, o símbolo de saída
retorna no botão voltar para o ponto de inserção.
Ao selecionar múltiplos símbolos no Administrador de Recursos você poderá alterar as opções de todos os símbolos de uma vez só.
Para alterar as opções de múltiplos símbolos:
1.Selecione os símbolos desejados no Administrador de Recursos.
2.Selecione Opções do Símbolo no menu Recursos.
A janela Opções do Símbolo é exibida.
3.As opções serão as mesmas daquelas descritas em “Criando Novos Símbolo” na página 235. No entanto a janela exibirá o status dos parâmetros dos símbolos selecionados. Se os parâmetros dos símbolos forem diferentes, as opções aparecerão em branco, ou a caixa será exibida em um "estado indeterminado". Quaisquer alterações no parâmetro afetarão todos os símbolos selecionados.
4. Se os símbolos forem de diferentes tipos, as opções de conversão disponíveis podem ser diferentes (Converter para Grupo/Converter Para Objeto Plugin). Os símbolos serão convertidos conforme descrito em “Criando Novos Símbolo” na página 235.
5.Clique em OK para salvar as opções dos símbolos.
~~~~~~~~~~~~~~~~~~~~~~~~~
As modificações efetuadas numa definição de símbolo preto afetam todas as instâncias desse símbolo no desenho. O comando Converter em Grupo transforma um símbolo selecionado em um grupo de objetos Vectorworks, permitindo edições nesse objeto sem afetar as outras instâncias do símbolo no desenho. Este comando “desassocia” a instância do símbolo de sua definição. O símbolo editado pode, então, ser transformado em novo símbolo se desejado.
Antes de você usar este comando para editar um exemplar de símbolo que tenha sido inserido em uma parede, você deve arrastar o símbolo para fora da parede/objeto. Isto evita que a parede também seja convertida.
Para converter símbolo em grupo:
1.Selecione o exemplar individual do símbolo que você quer editar.
2.Selecione Modificar > Converter > Converter em Grupo.
Se um símbolo contém múltiplos níveis de agrupamento, ou seja, símbolos ou objetos paramétricos, a janela de Converter para Grupos será aberta. Selecione os critérios desejados para converter o símbolo.
Clique para exibir/esconder os parâmetros.
Cuidado ao converter símbolos híbridos. Se estiver numa vista 2D, o componente 3D do símbolo pode se perder durante a conversão. De modo semelhante, numa vista 3D, a parte 2D do símbolo pode se perder.
3.Clique OK.
O símbolo é convertido em um grupo. Para efetuar modificações nos itens agrupados, selecione Modificar > Editar Grupo ou Desagrupar.
O objeto pode ser deixado como objeto agrupado ou ser salvo como novo símbolo. Quaisquer modificações na definição original do símbolo não afetam esta instância.
Ao invés de converter repetidamente um símbolo em um grupo, crie um símbolo “azul” que se converte automaticamente em um grupo ao ser inserido.
~~~~~~~~~~~~~~~~~~~~~~~~~
Criando pastas para organizar símbolo dentro do administrador de recursos.
Para criar uma nova pasta de simbolo:
1 Select New Resource > Symbol Folder from the Resources menu.
A janela de diálogo Atribuir Nome irá abrir.
2.Digite o nome desejado para a nova pasta que será criada.
3.Clique OK.
A nova pasta de símbolos será adicionada ao Administrador de Recursos.
Agrupe símbolos de acordo com a colocação ou movendo-os em pastas dentro do administrador de recursos.
Para mover um símbolo para uma pasta:
1.Selecione o símbolo que você deseja mover no Administrador de Recursos.
2.Selecione Mover no menu Recursos.
A janela Mover Símbolo irá abrir. Clique na pasta para selecioná-la como destino para o novo símbolo.
Clique para exibir/esconder os parâmetros.
3.Clique OK.
O Vectorworks irá mover o símbolo para dentro da nova pasta.
Para importar um símbolo ou a pasta de símbolos a partir de outro arquivo Vectorworks:
1 A partir do Administrador de Recursos, localize o arquivo que contém o símbolo ou a pasta de símbolos a ser importado.
Para mais informações sobre usar o Administrador de Recursos para localizar recursos nos outros arquivos Vectorworks, veja “Accessing Existing Resources” na página 266.
2 Selecione o símbolo ou a pasta de símbolos para ser importado, e selecione importar no menu Recursos. (Como alternativa, arraste o símbolo ou a pasta de símbolos para o arquivo desejado Vectorworks.)
A caixa de diálogo Importar Símbolo(s) abrirá.
Clique para exibir/esconder os parâmetros.
3.Clique em OK.
Se o arquivo alvo já contém um recurso com o mesmo nome, a janela Conflito de Nome do Recurso abre com três opções: substituir o recurso, renomear o recurso ou não importar o recurso.
4.Clique em OK.
A pasta de símbolos e quaisquer símbolos contidos nela são importados ao arquivo ativo do Vectorworks.
~~~~~~~~~~~~~~~~~~~~~~~~~
Quando um recurso símbolo é excluído, todas as instâncias do símbolo no documento atual pode ser eliminado completamente, substituído por loci para preservar os locais de símbolos, ou substituídos com um símbolo diferente.
Para excluir um recurso símbolo:
1 No Administrador de Recursos, selecione a definição do símbolo para excluir e selecione Excluir no menu Recursos.
Como alternativa, clique direito do mouse (Windows) ou Ctrl + clique (Mac) em uma definição de símbolo, e selecione Excluir no menu de contexto, ou selecione a definição do símbolo e pressione a tecla Delete.
2 Se houver quaisquer instâncias do símbolo atualmente no desenho, a caixa de diálogo Excluir Símbolo abrirá.
Clique para mostrar/ocultar os parâmetros.
Parâmetro |
Descrição |
|---|---|
Apagar Completamente os Símbolos |
Exclui todas as instâncias de símbolo no desenho |
Apagar e Substituir Exemplares do Símbolo por Loci |
Exclui todas as instâncias de símbolo no desenho e substitui com loci |
Apagar e Substituir Exemplares do Símbolo por |
Exclui todas as instâncias de símbolo no desenho e substitui com o símbolo selecionado da lista de símbolo. Esta opção só está disponível se o documento atual tem pelo menos um símbolo adicional disponível para substituir o símbolo que é excluído. |
Lista de Símbolo |
Selecione o símbolo de substituição dos símbolos disponíveis no documento atual |
Substituir Classe |
Selecione para substituir a classe da instância do símbolo com a classe atribuída a definição do novo símbolo, ou desmarque-a para manter a classe do símbolo substituído |
Sempre Apagar Completamente os Símbolos/Apagar e Substituir Exemplares do Símbolo por Loci |
Quando Apagar Completamente os Símbolos ou Apagar e Substituir Exemplares do Símbolo por Loci for selecionada, selecione para executar sempre qual ação será realizada ao excluir um símbolo |
3 Clique Sim.
O recurso símbolo é excluída e cada instância de símbolo é excluída ou substituída com um locus ou o símbolo selecionado.
Uma vez as paredes tenham sido criadas, símbolos e objetos plug-ins (tais como janelas e portas) podem ser adicionados a elas. Após estar inseridos na parede, os símbolos podem ser movidos ou duplicados. Caso um componente de abertura 3D esteja definido em um símbolo, ele será considerado para definir a forma da abertura do símbolo na parede.
~~~~~~~~~~~~~~~~~~~~~~~~~
A ferramenta Duplicar Símbolo na Parede permite posicionar facilmente múltiplas cópias de um símbolo (ou objeto plug-in) em uma parede, como portas ou janelas em um edifício de escritórios ou tomadas de eletricidade ao longo de uma parede.
Os símbolos também podem ser duplicados dentro das paredes através do comando Matriz de Duplicação (veja “Inserindo Símbolos em uma Matriz de Duplicação” na página 251) e com a ferramenta Mover por Pontos (veja “Movendo Símbolos em Paredes com a Ferramenta Mover por Pontos” na página 253).
A Ferramenta Duplicar Símbolo na Parede possui dois modos.
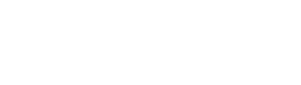
Modo |
Descrição |
|---|---|
Inserção Invertida |
Inverte o símbolos durante a inserção (por exemplo, muda a direção de abertura de uma porta) |
Inserção Padrão |
Insere o símbolos usando a orientação na criação |
Preferências de Duplicação |
Especifica a informação de inserção de símbolo |

Para colocar símbolos duplicados em uma parede:
1 Clique na ferramenta de Inserção de símbolos da paleta básica.
2 Se o símbolo desejado estiver no documento ativo, em outro documento aberto, ou em algum documento em Favoritos, selecione a definição de símbolo na lista Def. de Símbolo Ativo na barra de Ferramentas. Selecione à esquerda um arquivo para exibir miniaturas das definições de símbolos disponíveis neste arquivo, e selecione a definição do símbolo desejado.
Se o símbolo desejado não estiver disponível na Lista Def. de Símbolo Ativo, selecione o símbolo desejado no Administrador de Recursos, então selecione Tornar Ativo do menu Recursos. Caso ainda não esteja ativa, a ferramenta Inserção de Símbolo será ativada automaticamente quando o símbolo for ativado no Administrador de Recursos, isso fará que o símbolo ativo automaticamente ative a ferramenta.
Alternativamente, clique duas vezes no símbolo no Administrador de Recursos para ativar o símbolo e automaticamente ativar a Inserção de Símbolo.
Não importa qual o método de seleção utilizado, o símbolo deve ter a opção Inserir em Paredes habilitada (veja “Criando Novos Símbolo” na página 235).
O símbolo deve ter a opção Inserir em Paredes habilitado (veja “Criando Novos Símbolo” na página 235).
3 Clique na ferramenta Duplicar Símbolo na Parede no conjunto de ferramentas apropriado:
• Workspace Fundamentals: Conjunto de Ferramentas Paredes / AEC
• Workspaces Design Series: Conjunto de Ferramentas Paredes / AEC
4 Selecione o modo de posicionamento a partir da barra de ferramentas.
Isso define a orientação símbolo. Para colocar o símbolo usando a orientação em que ele foi criado, clique em modo Padrão. Para inverter o símbolo quando ele é colocado, clique em modo Invertido.
5 Clique em Preferências na barra de ferramentas.
A caixa de diálogo Duplicar Símbolo na parede abrirá. Indique como colocar os símbolos.
Clique para exibir/ocultar parâmetros.
6.Clique OK.
7.Clique na parede para iniciar a inserção dos símbolos. Um preview dos símbolos é mostrado na parede para facilitar a visualização do resultado que será gerado. Se estiver inserindo o primeiro símbolo com um deslocamento, clique em qualquer lugar da parede então é exibido o preview do primeiro símbolo no deslocamente designado.
8.Se for espaçar os símbolos pelo clique do mouse, mova o mouse ao longo da parede para definir o espaçamento entre os símbolos, e clique novamente para inserir as cópias do símbolo. Se estiver espaçando os símbolos por uma distância específica, clique novamente para inserir as cópias dos símbolos. Se um número de cópias foi especificado, este número de símbolos é automaticamente inserido.
Mova o cursor para o lado oposto da parede para inverter a direção de inserção dos símbolos.

Clique aqui para uma vídeo dica sobre este tópico (requer acesso a Internet).
~~~~~~~~~~~~~~~~~~~~~~~~~
Use o comando Matriz de Duplicação para inserir múltiplas cópias de um símbolo selecionado em paredes retas ou curvas.
Simbolos também podem ser duplicados em paredes com a ferramenta Duplicar Símbolo na Parede (veja “Inserindo Símbolos com a Ferramenta Duplicar Símbolo em Parede” na página 249) e com a ferramenta Mover por Pontos (veja “Movendo Símbolos em Paredes com a Ferramenta Mover por Pontos” na página 253).
Para criar uma matriz de duplicação de símbolos em uma parede:
1.Selecione o símbolo na parede que está para ser duplicado. As cópias serão inseridas ao longo da parede seguindo a seta de direção azul da parede.
2.Selecione Editar > Matriz de Duplicação.
A janela Matriz de Duplicação se abre. Os campos disponíveis dependem se a parede que contém o símbolo selecionado é reta ou curva.
Clique para exibir/esconder os parâmetros.
3.Clique OK e os símbolos da matriz de duplicação serão inseridos na parede.
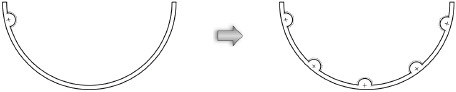
~~~~~~~~~~~~~~~~~~~~~~~~~
Para inserir um símbolo 2D, 3D ou híbrido em uma parede usando a técnica de arrastar e soltar:
1.Clique no símbolo desejado na Paleta Administrador de Recursos e então arraste até o ponto desejado na parede.
O símbolo deve ter a opção Inserir em Paredes ativada (veja “Criando Novos Símbolo” na página 235).
O símbolo não poderá ser rotacionado durante este modo de inserção. Quando o símbolo é solto em uma parede reta ou curva, o Vectorworks irá inserir o símbolo sobre a parede usando o lado default de inserção.
2.Se necessário, edite os parâmetro do símbolo inserido na paleta Info de Objetos.
~~~~~~~~~~~~~~~~~~~~~~~~~
A ferramenta de Seleção permite mover símbolos (ou objetos plug-ins) dentro de paredes. Diversos símbolos podem ser selecionados e deslocados ao mesmo tempo. Quando diversos símbolos estão selecionados, seus parâmetros comuns podem ser alterados na Paleta Info de Objetos.
Símbolos dentro de paredes e símbolos fora de paredes não podem estar selecionados ao mesmo tempo.

Para mover um ou mais símbolos dentro de uma parede:
3.Clique na ferramenta Seleção na paleta de Ferramentas Básicas
Alterne o estado (ligado/desligado) do modo de Inserção em Paredes, dependendo do resultado desejado.
Ação |
Descrição |
|---|---|
Selecione um ou mais símbolos inseridos em uma parede, com o modo Inserção em Paredes ligado |
Símbolos inseridos podem ser arrastados para fora da parede (e para dentro de uma outra parede, se desejado). |
Selecione um ou mais símbolos NÃO inseridos em uma parede, com o modo Inserção em Paredes ligado |
Os símbolos selecionados podem ser arrastados para dentro de uma parede arrastando-os sobre a parede. |
Selecione um ou mais símbolos inseridos em uma parede, com o modo Inserção em Paredes desligado |
Os símbolos são deslocados dentro da parede. Quando um ou mais objetos atingirem um dos extremos da parede ao serem movidos em uma direção, nenhum dos objetos poderão ser movidos além daquela direção. |
4.Selecione o símbolo ou símbolos a mover.
5. Posicione o cursor perto do símbolo a ser movido. Quando o cursor mudar para o cursor de redimensionamento, arraste o(s) símbolo(s).

~~~~~~~~~~~~~~~~~~~~~~~~~
Objetos dentro da mesma parede podem ser deslocados em pequenas distâncias através de um atalho de teclado definido através da tabela Edição nas Preferências do Vectorworks (veja “Aba Edição” na página 47).
Para deslocar com teclas um ou mais símbolos em uma parede:
1.Selecione um ou mais símbolos com a ferramenta Seleção; caso diversos símbolos estejam selecionados, eles deverão estar na mesma parede.
2. Use o atalho de teclado atribuído à função de deslocamento por toques para mover os símbolos como desejado. Quando um ou mais objetos atingirem um dos extremos da parede , nenhum dos objetos poderão ser movidos além daquela direção.
~~~~~~~~~~~~~~~~~~~~~~~~~
Símbolos dentro de uma única parede podem ser movidos como comando Mover.
Para mover um ou mais símbolos dentro de uma parede:
1.Selecione o(s) símbolo(s) a mover usando a ferramenta de Seleção; caso diversos símbolos estejam selecionados, eles devem estar na mesma parede.
2.Selecione Modificar > Mover > Mover.
A janela Mover Seleção se abrirá. Os campos disponíveis dependem se a parede que contém o(s) símbolo(s) selecionado(s) é reta ou curva.
Clique para exibir/esconder os parâmetros.
3.Clique em OK, e os símbolos serão movidos como especificado.
~~~~~~~~~~~~~~~~~~~~~~~~~
Símbolos dentro de uma única parede podem ser movidos, duplicados e distribuídos ao longo de uma determinada distância com a ferramenta Mover por Pontos. A ferramenta funciona tanto em vistas 2D como 3D.
Símbolos também podem ser duplicados em paredes com a ferramenta Duplicar Símbolo na Parede (veja “Inserindo Símbolos com a Ferramenta Duplicar Símbolo em Parede” na página 249) e com o comando Matriz de Duplicação (veja “Inserindo Símbolos em uma Matriz de Duplicação” na página 251).
A ferramenta Mover por Pontos possui três modos.
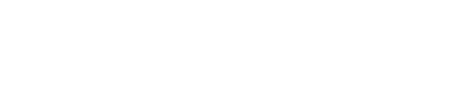
Modo |
Descrição |
|---|---|
Mover |
Move e duplica os símbolos selecionados de acordo com a distância e direção especificada pelos dois cliques do mouse. |
Distribuir |
Move e distribui símbolos entre os pontos especificados por dois cliques do mouse. |
Ponto de Referência |
Move os símbolos selecionados de acordo com uma medida de deslocamento definida e o ponto de referência clicado; os ajustes das Preferências não são aplicáveis quando este modo está selecionado. |
Retenção do Objeto |
Mantém os símbolos originais; esta opção é idêntica à opção Reter nas preferências da ferramenta. |
Os modos Mover e Distribuir funcionam da mesma forma para símbolos em paredes como funciona para outros objetos, com exceção do vetor de deslocamento que é especificado pelos cliques que são assumidos ao longo da parede. (Veja “Movendo Objetos com o modo Mover ou Distribuir” na página 1004 para mais detalhes.)

Para mover, duplicar e distribuir símbolos selecionados em uma parede:
1.Selecione o(s) símbolo(s) em uma parede para mover e/ou duplicar; caso múltiplos símbolos sejam selecionados, eles devem estar na mesma parede.
2.Clique na ferramenta Mover por Pontos na paleta de Ferramentas Básicas e clique no botão de Preferências na Barra de Ferramentas.
A janela de diálogo Mover por Pontos abrirá. Selecione os ajustes desejados e clique OK.
Clique para exibir/esconder os parâmetros.
Para selecionar símbolos adicionais ou para mudar o símbolo atualmente selecionado para mover, duplicar ou distribuir, pressione e mantenha a tecla Alt (Windows) ou Cmd (Macintosh) enquanto clicar com shift em objetos adicionais ou clicar-arrastar o mouse ao redor deles para selecioná-los; a ferramenta de Seleção é ativada em modo boomerang enquanto as teclas Alt ou Cmd são mantidas pressionadas.
3.Selecione o modo desejado, Mover ou Distribuir.
4.Clique uma vez para indicar o ponto inicial do vetor, e então clique novamente para indicar o ponto final do vetor
Símbolos são duplicados ou movidos dentro da parede, na direção e distância especificados. Se a parede não for longa o suficiente para acomodar as duplicações e espaçamento especificados, a quantidade de símbolos e a distância entre eles é ajustada automaticamente.
O modo Ponto de Referência pode operar de duas formas, o primeiro clique pode tanto indicar qual objeto a ser deslocado como também o ponto de referência a partir do qual o objeto será deslocado.

Para mover os símbolos selecionados em uma parede usando um ponto de referência:
1. Selecione o(s) símbolo(s) em uma parede para mover; caso múltiplos símbolos sejam selecionados, eles devem estar na mesma parede.
2. Clique na ferramenta Mover por Pontos a partir da paleta básica e selecione o modo de ponto de referência a partir da barra de ferramentas.
Alternativamente, clique com o botão direito (Windows) ou Ctrl + clique (Mac) no símbolo e selecione Definir posição no menu de contexto. A ferramenta Mover por Pontos é automaticamente selecionada no modo de ponto de referência.
Para selecionar símbolos adicionais ou para mudar os símbolos atualmente selecionados para mover, pressione e mantenha a tecla Alt (Windows) ou Cmd (Macintosh), enquanto clicar com shift em objetos adicionais ou clicar-arrastar o mouse ao redor deles para selecioná-los; a ferramenta de Seleção é ativada em modo boomerang enquanto as teclas Alt ou Cmd são mantidas pressionadas.
3.Clique para indicar o ponto de referência, ou um ponto no símbolo selecionado.
A janela de diálogo Entrar Deslocamento abrirá, mostrando a distância entre o pontos clicados. Os campos disponíveis dependem se a parede onde o símbolo está é uma parede reta ou curva.
4.Para paredes curvas, selecione se deseja definir o deslocamento pela Distância ou pelo Ângulo ao longo do arco na parede.
5.Mude o valor da distância ou do ângulo de deslocamento.
6.Selecione se o primeiro clique realizado foi do ponto de referência ou de um ponto no símbolo a ser movido.
7.Clique OK. O símbolo selecionado é movido ao longo da parede como especificado.
8. O ajuste para definir como o primeiro clique deve ser interpretado permanece definido até que seja alterado.
~~~~~~~~~~~~~~~~~~~~~~~~~
Uma vez que um símbolo foi colocado em uma parede, você pode virar o símbolo na parede, reposicioná-lo ou substituí-lo por completo. Os símbolos também pode ser arrastados completamente para fora da parede.
Para alterar a forma como interage com um símbolo de uma parede:
9 Selecione o símbolo ou símbolos desejados com a ferramenta Seleção.
A paleta Informações do Objeto exibe informações do símbolo. Se vários símbolos são selecionados, apenas a informação comum pode ser alterada.
10. Altere as configurações do símbolo.
Clique para exibir/esconder os parâmetros.
~~~~~~~~~~~~~~~~~~~~~~~~~
Ao adicionar um componente de abertura 3D em parede na definição de um símbolo, este passará a realizar aberturas de qualquer formato nas paredes em que for inserido. A geometria desenhada para definir a forma da abertura 3D desejada pode consistir de qualquer forma ou formas sólidas. Se um componente de abertura em parede for incluído na definição de um símbolo, quaisquer loci 3D existentes no componente 3D do símbolo serão ignorados.
Para adicionar um componente de abertura em parede 3D na definição de um símbolo:
1. Selecione um exemplar de um símbolo preto para modificar. Clique-direito (Windows) ou Ctrl-clique (Macintosh) no símbolo e então selecione Editar Componente de Abertura em Parede 3D no menu contextual para entrar no modo de edição de abertura em paredes.
Também é possível selecionar o símbolo para editar no Administrador de Recursos, selecionar Editar no menu Recursos e então selecionar Editar Componente de Abertura em Parede 3D na janela de diálogo Editar Símbolo. No entanto, a edição de um exemplar de um símbolo no desenho oferece a vantagem de poder visualizar o contexto do desenho que envolve o símbolo quando adicionar um componente na parede.
Uma borda colorida ao redor da janela de desenho indica que você está em um modo de edição. O comando Sair Componente Abertura em Paredes passará a ficar disponível no menu Modificar, e o botão Sair Componente Abertura em Paredes passará a ficar disponível no canto superior-direito.
2.Quaisquer formas sólidas pode ser desenhadas para definir a forma da abertura a gerar. A geometria deve interseccionar a parede.
Selecione a ferramenta de Polígono 2D ou Polilinha na Paleta de Ferramentas Básicas e trace o contorno do símbolo para definir a forma da abertura a ser criada. Selecione Modelar > Extrusão para criar uma forma 3D para abrir a parede. Alternativamente, crie uma geometria de abertura em parede diretamente usando ferramentas de modelagem 3D. A geometria dos sólidos da abertura 3D possui um estilo de traço em vermelho; mais isto pode ser alterado na Paleta de Atributos se desejado.
Outros objetos do desenho são mostrados durante a edição do componente de abertura, e podem ser elementos de atração para o cursor, durante o modo de edição (a preferência do Vectorworks "Mostrar Outros Objetos Durante a Edição de Grupos" deve estar ativa). O símbolo sendo editado é mostrado com seus atributos de traço, para distingui-lo do restante do desenho.
3.Clique Sair do Componente de Abertura em Parede para retornar para a camada de projeto.
Uma vez que o componente de abertura em parede tenha sido adicionado à definição do símbolo, todos os exemplares do símbolo irão recortar aberturas nas paredes em que estejam inseridos.
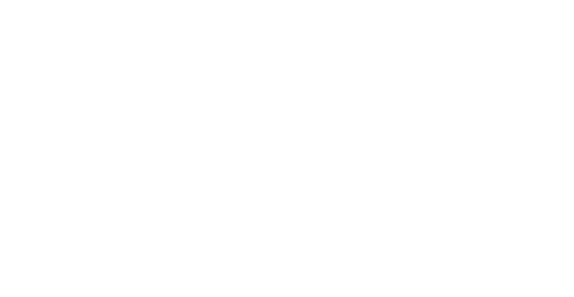
 Aplicando Texturas Renderworks à Componentes
de Abertura em Paredes
Aplicando Texturas Renderworks à Componentes
de Abertura em ParedesPartes especiais da textura para componentes de abertura em parede podem ser aplicadas a partir da paleta Info de Objeto (requer Renderworks). Veja “Aplicando uma Textura a um Objeto” na página 1525. Durante a edição do componente abertura em parede, a lista Atribuir na aba Render da paleta Info de Objeto enumera três opções para as diferentes texturas que podem ser aplicadas a parede: aberturas, parede da esquerda, e parede da direita.
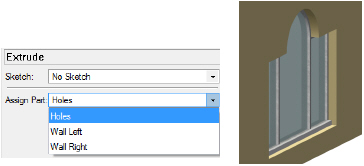
Parte |
Resultado |
|---|---|
Aberturas |
Aplica a textura especificada para a parte "Aberturas" da parede nas faces criadas pelo objeto de abertura (ex.: porta, janela, etc) |
Esquerda |
Aplica a textura especificada para a face "Esquerda" da parede nas faces da parede criadas pelo objeto de abertura |
Direita |
Aplica a textura especificada para a face "Direita" da parede nas faces da parede criadas pelo objeto de abertura |
Cada componente de abertura de parede pode ter somente uma parte de textura definida. Portanto, caso tenha três objetos sendo cortados é necessário aplicar três partes diferentes de textura para as faces de abertura em parede.
~~~~~~~~~~~~~~~~~~~~~~~~~
Os formatos de registros armazenam uma ampla gama de informações dos mais diversos tipos (código, descrição, preço, medidas, entre muitas outras) e podem ser associados a qualquer objeto em seu desenho, inclusive símbolos. Os registros associados a um objeto ou definição de símbolo tornam-se parte permanente do mesmo, permanecendo com o objeto ou símbolo mesmo quando ele é importado ou recortado e colado em outro desenho. Diversos formatos de registros podem ser associados a um objeto ou símbolo individual, e os valores dos registros podem ser modificados individualmente para cada objeto ao qual o registro é associado. Formatos de registros podem ser divididos e mesclados, para gerenciar os formatos de difícil controle ou desnecessários.
No Vectorworks Design Series, registros podem ser associados a uma base de dados externa para que haja comunicação de duas vias automatizada; veja “Database Connectivity” na página 1787.
~~~~~~~~~~~~~~~~~~~~~~~~~
Criação de formatos de registro em um arquivo de desenho é um passo importante para a criação de linhas de dados significativos em planilhas (veja “Entering Data in Database Rows” na página 1467).
Para criar um novo formato de registro:
1 No Administrador de Recursos, selecione Novo Recurso > Formato de Registro no menu Recursos.
A caixa de diálogo Criar Formatos de Registro se abrirá.
2 Insira o Nome do Formato de Registro.
3 Clique Novo.
A caixa de diálogo Editar Campo se abrirá.
Clique para exibir/esconder os parâmetros.
4.Clique OK para retornar a janela de diálogo Criar Formato de Registro.
5.Para cada campo adicional, repita os processos 4 até 6.
6.Clique OK para retornar para a janela de desenho.
Quando um objeto é selecionado, a aba Dados da Paleta de Informações do Objeto exibirá todos os registros contidos no desenho atual.
~~~~~~~~~~~~~~~~~~~~~~~~~
Uma vez um formato de registro tenha sido criado, ele poderá ser associados (ou anexado) a qualquer objeto ou símbolo do desenho em que se encontra. A aba de Dados da paleta Informações de Objetos indica todos os formatos de registros associados a um símbolo ou objeto.
Existem vários métodos para associar (anexar) registros aos símbolos. Anexar um registro a uma única instância do símbolo, ou a um objeto no desenho sem afetar instâncias existentes ou futuras. Anexar um registro a uma definição de símbolo que então é aplicada a cada símbolo inserido posteriormente no desenho, ou associar (anexar) um registro a uma definição de símbolo que afeta instâncias existentes ou futuras.
Para fazer alterações globais nos símbolos, utilize o utilitário descrito em “Associar Registro” na página 268.
Para anexar (ou retire) formatos de registro a um único símbolo ou objeto no desenho utilizando a paleta Informações do Objeto:
1 Selecione do símbolo
2 Selecione a aba Dados na paleta Informações do Objeto.
A paleta Informações do Objeto lista todos os formatos de registros do desenho.
3 Na caixa de seleção ao lado dos formatos de registros desejados, clique em anexar ou desmarque para desanexar o formato de gravação.
Se anexar um formato de registro, um X é exibido na caixa eo registro é anexado a essa instância do símbolo ou objeto.
Se desanexar um formato de registro, confirmar o procedimento.
Para anexar os formatos de registro a um símbolo ou um objeto no desenho utilizando o Administrador de Recursos:
1 Selecione o símbolo no desenho.
2. A partir do Administrador de Recurso, selecione o formato de registro a ser aplicado. Botão direito do mouse (Windows) ou Ctrl+clique (Mac) e selecione Aplicar no menu de contexto. (Como alternativa, clique duas vezes no formato de registro de recursos para aplicá-lo à seleção ou arraste o formato de registro em um símbolo ou objeto.)
Há duas modalidades de associação de registros para definições de símbolos. O primeiro método edita a definição do símbolo e permite que os registros possam ser anexados, bem como valores de registro padrão a ser especificado para a definição do símbolo. Instâncias de símbolo existentes no desenho não serão afetados. O segundo método atribui registros para definições de símbolos através do Administrador de Recursos; ambas instâncias de símbolo existentes e futuras serão afetadas.
Para associar os formatos de registro para uma definição símbolo editando a definição do símbolo:
1 A partir do Administrador de Recursos, selecione uma definição de símbolo.
2 Selecione Editar no menu Recursos.
3 A caixa de diálogo Editar símbolo abrirá. Selecione o componente símbolo para editar e clique em Editar.
4 Na janela Editar Símbolo, desmarque todos clicando em uma área vazia da janela.
5 Na paleta de Informações do Objeto, clique na guia Dados.
Quando não há itens selecionados, na guia Dados apresenta * SÍMBOLOS PADRÕES * no topo.
6 Selecione o registro para anexar.
Para anexar vários registros para a mesma definição de símbolo, clique em cada um dos registros.
O valor default do Registro para cada Campo de Registro pode ser definido na aba Dados, afetando esta definição de símbolo apenas sem alterar o recurso do formato de registro; veja “Editando Valores Default de Registros de Símbolo” na página 261.
7 Clique em Sair do símbolo no canto superior direito da janela Editar Símbolo.
O registro anexado está incluído com o símbolo cada vez que o símbolo é colocado no desenho ou importados para outro desenho. Símbolos já presentes no desenho não são afetados.
Para anexar os formatos de registro para uma definição símbolo do Administrador de Recursos:
1 A partir do Administrador de Recursos, selecione uma definição de símbolo.
2 Selecione Anexar registro no menu Recursos.
A caixa de diálogo Anexar Registro abrirá.
3 Os formatos de registo presentes no desenho estão listadas. Selecione os registros para anexar a definição do símbolo e clique em OK.
4 Instâncias de símbolo existentes, como quaisquer símbolos futuros colocados a partir da definição do símbolo, têm o formato de registro em anexo.
~~~~~~~~~~~~~~~~~~~~~~~~~
Formatos de registro podem ser editados de vários modos, dependendo do resultado desejado.
Método |
Resultado |
|---|---|
Edite o recurso de formato de registros modificando a lista de campos e/ou valores de campo default (veja “Editando Formatos de Registros Default” na página 260) |
Objetos ou símbolos futuros com registros associados refletem as mudanças; registros existentes associados não têm alteração |
Edite os valores do campo de um registro associado a um objeto selecionado (veja “Visualizando e Editando Registro de Objetos” na página 261) |
Alterações no campo de valores afetam o objeto selecionado apenas, os campos do registro não pode ser alterado. Objetos existentes e futuros com o registro anexado usam valores padrão. |
Edite os valores do campo do registro de uma definição de símbolo (veja “Editando Valores Default de Registros de Símbolo” na página 261) |
Alterações nos valores de campo afetam futuras ocorrências do símbolo. Os símbolos existentes, outros símbolos com o registro em anexo e o recurso formato de gravação não são afetados. |
Alternativamente, efetue modificações globais com os utilitários do símbolo (veja “Mudando Um Campo de Registro” na página 268 e “Mudando Todos os Campos de um Registro” na página 269).
~~~~~~~~~~~~~~~~~~~~~~~~~
Editando Formatos de Registros Default
Os campos e valores padrões de um formato de registro podem ser editados a partir do Administrador de Recursos.
Para editar valores do formato de registro:
1 A partir do Administrador de Recursos, selecione o formato do registro.
2 Selecione Editar no menu Recursos.
A janela de diálogo Editar Formato de Registro abrirá.
Clique para exibir/esconder os parâmetros.
3.Selecione o campo de formato do registro para editar e clique Editar para modificar o valor default ou clique Novo ou Remover para adicionar ou eliminar campos.
4.Clique OK.
As edições não afetam valores existentes para registros associados. As modificações são aplicadas aos valores default do campo quando associadas a símbolos ou objetos ou para símbolos futuros com registro associado.
~~~~~~~~~~~~~~~~~~~~~~~~~
Visualizando e Editando Registro de Objetos
A aba Dados da paleta de Informações do Objeto é utilizada para associar, visualizar e editar os valores de registro para instâncias específicas.
Se forem selecionados objetos múltiplos com diferentes registros associados, a aba Dados exibe registros associados a objetos com uma caixa acinzentada, mas não indica quais registros estão associados a quais objetos.
Você pode redimensionar as colunas clicando e arrastando a barra de redimensionamento localizada entre elas.
Para editar as informações de registros de um objeto selecionado:
5.Selecione o objeto em seu desenho.
Clique na aba Dados da paleta de Informações de Objeto. A Paleta de Informações de Objetos irá mostrar as informações associadas aos registros.
Clique para exibir/esconder parâmetros.
6.Selecione o registro desejado na Lista de Registros e o campo desejado na lista de Campos. Na caixa Editar Campo, efetue a modificação no valor default.
Esta informação se aplica somente ao objeto selecionado; outros objetos novos e existentes com esse registro associado continuarão a utilizar os valores originais (default) de formato do registro. Se uma cadeira selecionada tiver um número de peça diferente do valor default digitado no formato do registro, digite o novo número da peça somente para essa cadeira. Se o número da peça tiver sido modificado para todas as cadeiras, edite o formato de registro padrão.
~~~~~~~~~~~~~~~~~~~~~~~~~
Editando Valores Default de Registros de Símbolo
Os valores default de um registro associado a um símbolo podem ser modificados ao editar uma definição de símbolo (veja “Editando Definições de Símbolos” na página 243). Isto não modifica o recurso de formato de registro; se outros símbolos ou objetos tiverem o registro associado, eles não serão afetados. Os valores default futuros do registro são modificados para esse símbolo.
Para modificar os valores default de campo de um formato de registro de símbolo:
1.Selecione uma definição de símbolo.
2.Selecione Editar no menu Recursos.
3.Selecione o componente do símbolo a ser editado e clique em Editar.
4.Na janela Editar Símbolo, retire a seleção de todos, clicando numa área vazia da janela.
5.Na paleta Informações do Objeto, clique na aba Dados.
Se não houver itens selecionados, a aba Dados exibe *PADRÕES DE SÍMBOLOS* no topo.
6.Selecione o registro desejado na lista de Registros e o campo desejado na lista de Campos. Na caixa Editar Campo, efetue a modificação no valor default.
7.Clique Sair do Símbolo no lado superior direito da janela de desenho para retornar ao desenho.
Os valores default de campo do formato de registro para essa definição de símbolo foram modificados.
~~~~~~~~~~~~~~~~~~~~~~~~~
Os dados dos formatos de registro podem ser manipulados de modo que os dados de um formato podem ser divididos em dois formatos, ou os dados de dois formatos podem ser juntados em um. Nenhuma informação é perdida nestas conversões.
Os campos de registro e os dados associados de um formato de registro podem ser transferidos para outro formato de registro. Isto é útil, por exemplo, ao importar dados GIS (requer Vectorworks Design Series) com uma grande quantidade de campos de registro que podem precisar ser reorganizados.
Para dividir um formato de registro em dois formatos:
1. Pelo menos um formato de registro deve estar presente no arquivo. Escolha Ferramentas > Registros > Dividir Formato de Registro.
A janela Dividir Formato de Registro é exibida. Escolha o formato de registro que você deseja editar na lista Formato de Registro de Origem.
Clique para exibir/esconder os parâmetros.
2. Clique para marcar os campos que devem ser divididos a partir do formato selecionado.
3. Informe um nome para o novo formato de registro. Ele conterá os registros divididos.
4. Clique em OK.
Os campos de registro indicados (e os dados) serão removidos do formato de registro de origem e colocados no novo formato de registro, na ordem do formato de registro. Todos os objetos que possuíam o formato de registro original anexado agora possuem o formato de registro original e o novo formato de registro anexados. Nenhum campo ou informação é perdida nesta conversão.
Os campos do registro e os dados associados em dois formatos de registro podem ser juntados em um formato de registro.
Para juntar dois formatos de registro:
1. Pelo menos dois formatos de registro devem estar presentes no arquivo. Escolha Ferramentas > Registros > Juntar Formatos de Registro.
A janela Juntar Formatos de Registro é exibidas.
2. Escolha o formato a ser juntado na lista Juntar Formatos de Registro.
Os campos do registro deste formato de registro serão juntados, e este formato de registro será excluído.
3. Selecione o formato de registro que você deseja usar para receber os campos de registro.
4. Clique em OK.
Os campos de registro são adicionados ao final dos campos do registro do formato de destino, na ordem do formato de registro. Se houver um conflito de nomes onde dois campos tenham o mesmo nome, o nome do campo transferido começará com _ (sublinhado). Quaisquer objetos que possuíam o primeiro formato anexado agora usarão o registro juntado. Quaisquer objetos que usavam os registros juntados agora terão os campos de registro adicionados. O primeiro formato de registro juntado será excluído.
~~~~~~~~~~~~~~~~~~~~~~~~~
O comando Ligar Texto à Registro permite ligar um objeto de texto com os dados do registro associado a um símbolo. Isso é particularmente útil para os símbolos de rotulagem em um desenho com informações exclusivas, como um número da lista de peças ou de preços. Para poder usar este comando, você deve possuir símbolos e formatos de registro já criados no seu arquivo de desenho. O link é criado com uma definição de símbolo.
Para ligar o texto a registros dentro de uma definição do símbolo:
1. Edite a definição de símbolo 2D tal como descrito em “Editando Definições de Símbolos” na página 243.
2.Na janela Editar Símbolo, com nada selecionado, crie uma linha ou bloco de texto.
Assegure-se de que o texto esteja formatado com a fonte e estilo desejados. O texto real não é importante neste ponto. Se desejado, crie e designe uma classe para o texto.
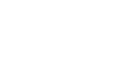
3.Selecione o texto e o posicione no local exato de exibição do valor de dados do registro.
4.Com o texto selecionado, selecione o menu Organizar > Registros > Ligar Texto à Registro.
A janela de diálogo Escolha o Campo aparecerá.
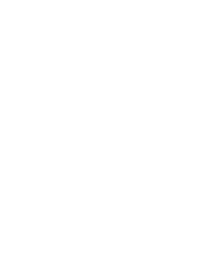
5.Selecione o formato de registro da lista de Registros.
6.Na lista de campos., selecione o campo do registro selecionado para associar com o texto.
7.Clique OK.
O Vectorworks adicionará o objeto de texto à definição de símbolo, bem como a todas as instâncias do símbolo no desenho. O valor padrão do campo selecionado irá substituir o texto temporário.
8.Clique Sair do Símbolo no lado superior direito da janela de desenho para retornar ao desenho.
Posicione o símbolo no desenho. O texto vinculado ao registro exibe as informações do campo. Caso necessário, para editar o valor para aquela instância em particular, selecione o campo onde o texto foi designado na aba de Dados da paleta de Informações do Objeto. Na caixa Editar Campo, digite o texto a ser exibido no símbolo; a informação do campo vinculado é exibida no símbolo associado.
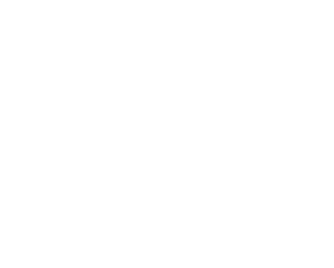
~~~~~~~~~~~~~~~~~~~~~~~~~
 Modifying Objects
by Record Value
Modifying Objects
by Record ValueThis command modifies the color, size, or height of objects in a drawing based on the numeric value of a particular record field attached to the selected items. This can be useful for analyzing and comparing objects in a drawing.
To modify objects by record value:
1 Select Tools > Records > Modify by Record.
The Modify by Record Value dialog box opens.
Click to show/hide the parameters.
2 Click OK.
3 The color, size, or height of the drawing objects are modified.
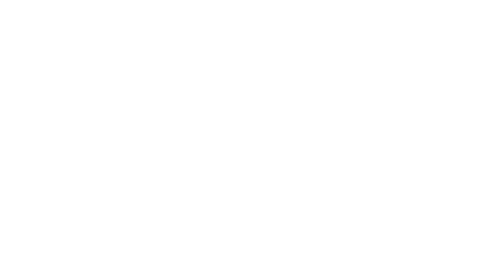
If you have saved settings to use with the Modify by Record command, use the Manage button on the Modify by Record Value dialog box to rename or delete these saved settings when needed.
To manage saved settings for the Modify by Record command:
1 Select Tools > Records > Modify by Record.
The Modify by Record Value dialog box opens.
2 Click Manage.
The Manage Saved Sets dialog box opens. Select the set to change.
Click to show/hide the parameters.
3 Click OK to close the Manage Saved Sets dialog box. Click OK again to close the Modify by Record Value dialog box.
Os comandos utilitários permitem gerenciar dados de registros associados a símbolos na biblioteca e realizar mudanças globais de dados de registros. Use estes comandos para mudar o valor default dos campos nos registros associados a definições de símbolos, tanto após importar um documento de outro programa como durante modificações normais do projeto.
Os utilitários incluem os seguintes comandos:
• “Associar Registro” na página 268
• “Desassociando Registros” na página 268
• “Mudando Um Campo de Registro” na página 268
• “Mudando Todos os Campos de um Registro” na página 269
• “Mudando Atributos de Símbolos” na página 269
• “Listando Símbolos e Pastas” na página 270
Este comando irá associar o formato de registro ativo a todas as definições de símbolos existentes em uma determinada pasta de símbolos.
Para associar um registro:
1.Selecione Organizar > Registros > Associar Registro.
1. A janela de diálogo Associar Registro irá abrir.
2.Na lista Pasta de Símbolos selecione o critério para associar um registro.
Selecione Nenhum para anexar o registro á definição de símbolo(s) na raiz da biblioteca de símbolos (definições de símbolos e não em qualquer pasta). Selecione tudo para anexar o formato de registro á toda a definição de símbolo(s) na biblioteca de símbolos do arquivo. Selecionar uma pasta símbolo altera todas as definições de símbolos, mas apenas nesta pasta e todas suas subpastas.
3.No campo Formato de Registro selecione um dos formatos de registros existentes em seu documento que deverá ser associado ao(s) símbolo(s) selecionado(s).
4.Clique OK.
Confirme a operação e o número de símbolos afetados.
Instâncias de símbolos já no desenho não são afetadas.
5.Clique OK.
Para verificar rapidamente que os novos registros foram associados aos símbolos selecionados, gere um relatório. Veja “Creating Reports” na página 1312.
Este comando irá desassociar (desvincular) o formato de registro selecionado de todos os símbolos de uma determinada pasta ou de todo o documento.
Para desassociar um registro:
1. Selecione Organizar > Registros > Desassociar Registro.
A janela de diálogo Desassociar Registro irá abrir.
2.No campo Pasta de Símbolos selecione: Nenhuma, Todas ou uma determinada pasta de símbolos se houver.
Selecione Nenhuma para desassociar o registro dos símbolos existentes na raiz da biblioteca de símbolos (ou seja, os símbolos que estiverem fora de qualquer pasta de símbolos). Selecione Todas para desassociar o formato de registro de todos os símbolos existentes na biblioteca de seu documento. Selecione uma pasta específica se desejar desassociar os registros apenas dos símbolos existentes em uma determinada pasta (e subpastas se houver)
3. No campo Formato de Registro selecione um dos formatos de registros existentes em seu documento que deverá ser desassociado do(s) símbolos(s) selecionado(s).
4.Clique OK.
Uma janela de aviso irá abrir para confirmar a operação e mostrará o número de símbolos afetados pela operação.
Esse comando altera um valor padrão do campo especificado para um formato de registro selecionado ligado a definições de símbolos. Símbolos já colocados no desenho não são afetados.
Para mudar o valor de um campo:
1.Selecione Organizar > Registros > Mudar um Campo.
1. A janela de diálogo Mudar um Campo irá abrir.
2.No campo Pasta de Símbolos selecione: Nenhuma, Todas ou uma pasta de símbolos se houver.
Selecione Nenhuma para mudar o registro dos símbolos existentes na raiz da biblioteca de símbolos (ou seja, os símbolos que estiverem fora de qualquer pasta de símbolos). Selecione Todas para mudar o formato de registro de todos os símbolos existentes na biblioteca de seu documento. Selecione uma pasta específica se desejar mudar os registros apenas dos símbolos existentes em uma determinada pasta (e subpastas se houver).
3.No campo Formato de Registro selecione o formato de registro.
O campo Nome do Campo irá mostrar a lista de campos disponíveis no formato de registro selecionado.
4.Selecione o Nome do Campo desejado.
5.Digite o Novo Valor.
6.Clique OK
Uma janela de aviso irá abrir para confirmar a operação e mostrará o número de símbolos afetados pela operação.
Este comando permite alterar alguns ou todos os valores de campo de um formato de registro selecionado e que esteja associado a definições de símbolo. Os símbolos já inseridos no desenho não serão afetados.
Para mudar valores de diversos campos:
1.Selecione Organizar > Registros > Mudar Todos os Campos.
1. A janela de diálogo Mudar Todos os Campos irá abrir.
2.No campo Pasta de Símbolos selecione: Nenhuma, Todas ou uma determinada pasta de símbolos se houver.
Selecione Nenhuma para mudar o registro dos símbolos existentes na raiz da biblioteca de símbolos (ou seja, os símbolos que estiverem fora de qualquer pasta de símbolos). Selecione Todas para mudar o formato de registro de todos os símbolos existentes na biblioteca de seu documento. Selecione uma pasta específica se desejar mudar os registros apenas dos símbolos existentes em uma determinada pasta (e subpastas se houver)
3.No campo Formato de Registro selecione o formato de registro desejado.
4.Clique OK.
A janela de diálogo Mudar algum ou todos os Campos irá abrir. O título da janela de diálogo irá mostrar o nome do registro que está sendo modificado.
5.Selecione os campos que você deseja modificar e então digite o novo valor no campo ao lado.
Todos os campos do formato de registro selecionado serão listados. Se o formato de registro tiver mais do que 16 campos, clique Próximo para continuar visualizando os próximos campos do registro.
6.Após efetuar as modificações desejadas, clique OK
Confirme a operação e o número da(s) definições de símbolo afetada.
Este comando irá assinalar todos os objetos usados nas definições dos símbolos para a classe selecionada, designando os objetos para usar um ou mais atributos da classe.
Para mudar os atributos de um símbolo:
1. Selecione Organizar > Utilitários > Mudar Símbolos.
A janela de diálogo Mudar Atributos de Símbolos irá abrir.
2.No campo Pasta de Símbolos selecione: Nenhuma, Todas ou uma determinada pasta de símbolos se houver.
Selecione Nenhuma para mudar os atributos dos símbolos existentes na raiz da biblioteca de símbolos (ou seja, os símbolos que estiverem fora de qualquer pasta de símbolos). Selecione Todas para mudar os atributos de todos os símbolos existentes na biblioteca de seu documento. Selecione uma pasta específica se desejar mudar os atributos apenas dos símbolos existentes em uma determinada pasta (e subpastas se houver).
3.No campo Classe selecione a classe que deverá ser associada ao(s) símbolo(s).
4.Selecione os atributos de classe a serem utilizados e indique como tratar atributos de classe não utilizados.
Mantenha os atributos de objeto existentes ou utilize os padrões atuais se não for especificado um atributo de classe.
5.Clique OK.
Uma janela de aviso irá abrir para confirmar a operação e mostrará o número de símbolos afetados pela operação.
Este comando criará um arquivo de texto listando todos os símbolos e pastas de símbolos disponíveis na biblioteca do documento ativo.
Para listar símbolos e pastas:
1.Selecione Organizar > Utilitários > Listar Símbolos.
1. A janela de diálogo Lista de Símbolos irá abrir.
2.Selecione Listar Símbolos e Pastas ou Listar Pastas Apenas.
3.Clique OK.
A janela de diálogo Salvar Arquivo irá abrir.
4.Digite um novo nome de arquivo ou use o nome default e clique Salvar.
Um arquivo texto será criado com os nomes de todas as pastas e, se escolhidos, os símbolos dentro do documento ativo.
Plug-in object styles allow you to create plug-in objects with a combination of parameters that are set by style to be identical for all instances in the file and parameters that can be set independently for each instance of the object in the file. For example, a window style can have “style parameters” for details that create a uniform appearance, such as window shape, sash, trim, muntins, etc., and “instance parameters,” such as interior and exterior wall details, that can vary as needed to accommodate different wall styles and other building conditions.
Plug-in object styles are available only for plug-in objects that have been configured by the developer to accept styles.
To create a plug-in object style:
1 Select an unstyled instance of the plug-in object in the drawing area.
2 Select Tools > Create Plug-in Style.
Alternatively, right-click (Windows) or Ctrl-click (Mac) on the unstyled plug-in object and select New Plug-in Style from Unstyled Plug-in from the context menu.
The Create Symbol dialog box opens.
3 Select the destination folder for the plug-in object style, and click OK.
The <Object> Style dialog box opens, populated with the parameter values of the selected instance. This dialog box appears identical to the object preferences or settings dialog box that is used to insert and edit the object, with the exception of the settings related to defining a plug-in object style.
4 Enter the Style Name, which must be unique in the file.
5 For each parameter, click the By Style/Instance button and toggle to the desired setting.
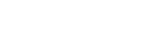
To set all the parameters on the active pane of the dialog box to By Style or By Instance, click All By Style and toggle to the desired setting; repeat for other panes as necessary.
To import settings from a previously saved style, click Import <Category> Settings; styles from the current file and default content folders are available. Choose the style for import. Settings are imported for the active pane only; repeat for other panes as necessary.
A plug-in object style’s By Style/Instance setting can be established only from the <Object> Style dialog box, not from the object’s settings, preferences, or properties dialog boxes. On the object settings/preferences/properties dialog box, the style/instance icons are for informational purposes only. You can change these settings by “Editing Plug-in Object Styles” na página 271; doing so will alter every object in the file that uses the style, including those already inserted in the drawing.
6 For style parameters, specify the parameter value; this value is fixed for every object that uses this plug-in object style and cannot be edited from the object’s settings, preferences, or properties dialog box. Instance parameter values set here are the default values for newly placed instances; they can be edited from the object’s settings, preferences, or properties dialog box.
7 Click OK.
The plug-in object style is saved as a resource and appears in the Resource Manager and Resource Selector as a red symbol. It can be shared with other files and users through the Resource Manager or by referencing.
To identify which plug-in style was used for an object and locate it in the Resource Manager, right-click (Windows) or Ctrl-click (Mac) on the plug-in object and select Locate Plug-in Style in Resource Manager from the context menu.
Editing a plug-in object style changes every instance in the file that uses that style.
To edit a plug-in object style:
1 Open the <Object> Style dialog box in one of these ways:
• In the drawing area, right-click (Windows) or Ctrl-click (Mac) on a plug-in object that uses the style to edit, and select Edit Plug-in Style from the context menu.
• From the Resource Manager, right-click (Windows) or Ctrl-click (Mac) on the style to edit, and select Edit from the context menu.
• From the Object Info palette, select Edit Style from the Style list.
Set the parameters as described in Creating Plug-in Object Styles.