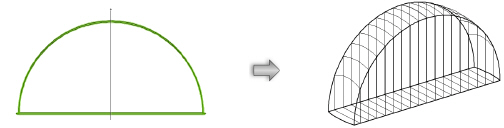Non-Uniform Rational Basis Spline (NURBS) é uma fórmula matemática que permite representar a geometria de curvas, círculos, arcos e superfícies em um espaço 3D. Curvas livres e superfícies podem ser criadas e editadas com alto nível de flexibilidade e precisão.
Uma curva NURBS consiste de um ângulo e pontos de controle ponderados, ou vértices. A curva passa entre os pontos do vértice; o ângulo determina quantos pontos afetarão a curva. A direção indica o ponto de início e de fim da curva como ela foi desenhada, o que pode afetar o resultado de certas operações.

Ao aumentar o peso relativo, cada vértice terá mais ou menos influência na curva e "puxará" a curva em direção ao vértice.

A ferramenta Remodelagem pode ser usada para mover um ou vários vértices, alterando assim a forma da curva (veja “Remodelando Curva NURBS” on page 1051).
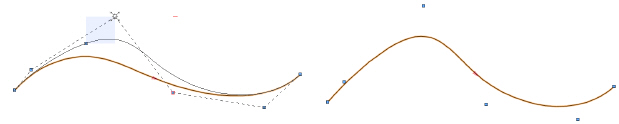
Ao aumentar o grau de uma curva NURBS, a quantidade de vértices é aumentada proporcionalmente, permitindo maior flexibilidade ao desenhar as curvas, mas uma maior complexidade devido aos pesos afetando a curva.

Os mesmos princípios aplicados a uma curva NURBS também se aplicam a uma superfície. Uma superfície NURBS é composta de uma grade, ou malha, e pontos de controle ponderados nas direções u e v.
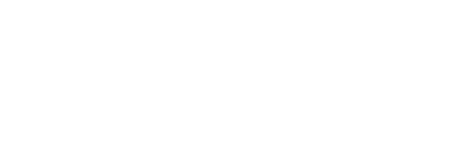
Ao aumentar o grau de uma superfície NURBS nas direções U e/ou V, a quantidade de vértices aumenta, permitindo maior flexibilidade e aumentando a complexidade.
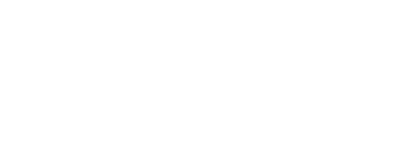
Uma superfície NURBS também apresenta uma direção, ou normal, que afeta o resultado de certas operações como a criação de superfície de filete. As curvas iso-paramétricas indicam a direção U e V, e as curvas de canto são desenhadas ao longo dos cantos, ajudando a visualizar a superfície NURBS.
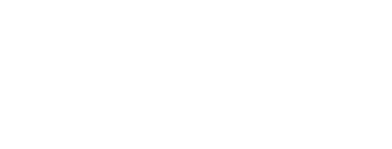
Cada vértice na superfície possui um peso, que "puxa" a superfície e mdireção aos vértices ponderados.
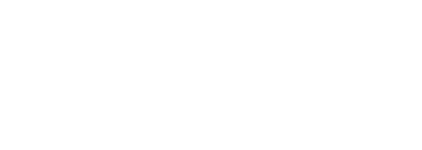
A ferramenta Remodelagem pode ser usada para mover um ou mais vértices, alterando a superfície (veja “Remodelando Superfícies NURBS” on page 1052).
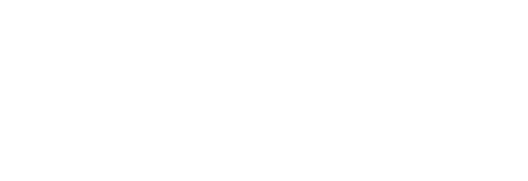
As curvas e superfícies NURBS podem ser definidas por pontos de controle ou pontos de interpolação. A curva ou superfície passará entre os pontos de controle ou de interpolação.

As curvas e superfícies interpoladas podem ser mais fáceis de serem alteradas. Veja “Criando Curvas NURBS” on page 322 e “Superfícies NURBS Interpoladas” on page 323.
Você pode criar formas livres e complexas com as curvas e superfícies NURBS. As formas podem ser combinadas, aparadas, adicionadas, estendidas, analisadas e modificadas conforme descrito nestas seções.
Clique Aqui para uma dica de vídeo sobre este tema (ligação à Internet necessária).
~~~~~~~~~~~~~~~~~~~~~~~~~
Cursores especiais são mostrados durante certas operações para ajudar a determinar a função atual do mouse; elas mostram quando uma seleção ativa está prestes a acontecer.
Cursor/Operação |
Onde é utilizado |
|---|---|
Seleção de Borda
|
Ferramenta Extrair nos modos Ponto e Curva, ferramenta Chanfrar Borda e Arredondar Borda |
Seleção de Face
|
Os modos de Superfície da ferramenta Extrair, as ferramentas Sólido com Espessura e Empurrar/Puxar e as ferramentas Chanfrar Bordas e Arredondar Bordas com a opção Selecionar Faces ativada. Pressione Alt (Windows) ou Option (Macintosh) para selecionar as faces posteriores dos objetos sólidos. |
Seleção de Curva
|
Ferramenta Loft, Ferramenta Projetar, e Ferramenta Empurrar/Puxar |
Seleção de Superfície
|
Ferramenta Projetar |
~~~~~~~~~~~~~~~~~~~~~~~~~
Diversas ferramentas do 3D Power Pack requerem a seleção de bordas ou faces de um sólido. A ferramenta Extrair Curva, por exemplo, requer a seleção de bordas, enquanto as ferramentas Extrair Superfície e Espessura em Sólidos requerem a seleção de faces. As ferramentas Chanfrar Bordas e Arredondar Bordas podem solicitar tanto a seleção de faces como bordas.
A cor e a opacidade usados no pré-destaque de seleção são definidos pela opção Destacar Objeto - Ferramenta Ativa nas opções interativas. Veja “Selection and Pre-selection Indicators” on page 110 e “Configuring Interactive Display” on page 112.
O cursor irá mudar para uma seta quando você estiver perto ou sobre uma borda. Se mais de uma borda estiver próxima do cursor, a borda mais próxima é selecionada. Clique na borda para selecioná-la.
O cursor também irá mudar para uma seta quando você estiver perto ou sobre uma curva iso-paramétrica para a ferramenta Extrair no modo de Curvas Iso-paramétrica.
Ação |
Descrição |
|---|---|
Para selecionar mais de uma borda |
Pressione a tecla Shift e selecione as bordas adicionais |
Para desselecionar uma borda selecionada |
Clique na borda novamente com a tecla Shift pressionada |
Para desselecionar todas as bordas que foram previamente selecionadas |
Clique em qualquer área vazia do desenho |
Para desselecionar a última seleção |
Pressione a tecla Backspace (Windows) ou Delete (Mac), ou duplo-clique sobre a borda. |
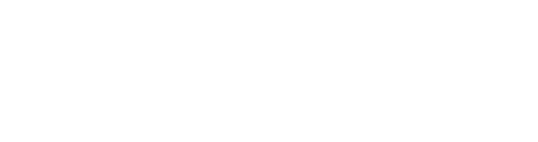
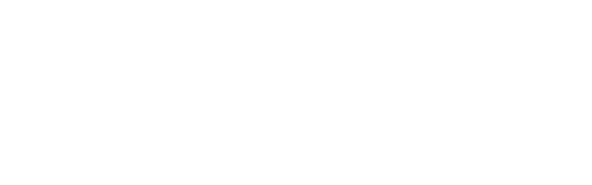
Quando o cursor estiver sobre uma face, a geometria da mesma é destacada, facilitando a identificação da face que será selecionada. Clique em uma face para selecioná-la.

Você pode selecionar mais de uma face pressionando a tecla Shift, assim como na seleção de borda descrita anteriormente. A desseleção de faces é idêntica à desseleção de bordas.
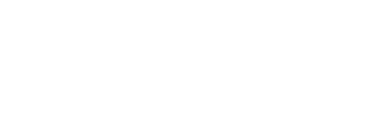
A seleção de face também pode ser baseada em bordas. Quando o cursor estiver em uma borda ou perto dela ou perto de uma curva isoparamétrica, você poderá selecionar a face de qualquer um dos lados da borda dependendo da posição do cursor. O destaque de face ajuda a determinar qual face será selecionada.
Geralmente, apenas a superfície frontal de um objeto sólido pode ser selecionada diretamente. Para selecionar a face posterior de um objeto sólido, pressione Option (Macintosh) ou Alt (Windows) na seleção de face.
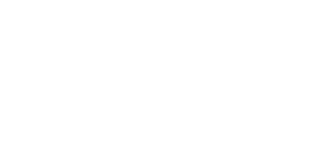
Se o cursor estiver posicionado sobre mais de uma face e você não conseguir selecionar a face desejada, a janela de diálogo Selecionar Face será exibida permitindo a seleção da face. Clique em Avançar ou Voltar até que a face desejada tenha sido selecionada. Clique em OK para selecionar a face.
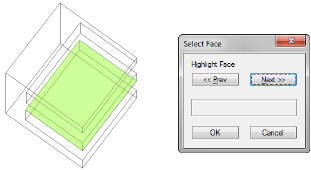
~~~~~~~~~~~~~~~~~~~~~~~~~
O vetor normal de uma superfície NURBS pode ser exibido para facilitar a criação de superfícies arredondadas (veja “Criando uma Superfície Arredondada” on page 332), espessura em sólidos (see “Shell from a NURBS Surface” on page 367), assim como o seccionamento de sólidos (veja “Seccionando Sólidos” on page 1080).
Para visualizar o vetor normal de uma superfície NURBS:
1.Selecione uma ou mais superfícies NURBS.
2. Na paleta Info de Objetos, selecione a opção Mostrar Normal. O vetor Normal de cada superfície será mostrado como uma seta vermelha.
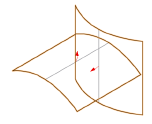
Se preferir, clique em Inverter Normal ao selecionar uma única superfície NURBS para inverter a direção da superfície normal. A seta muda para indicar a nova direção.
~~~~~~~~~~~~~~~~~~~~~~~~~
A direção de curvas NURBS pode ser visualizada para facilitar a previsão de operações 3D.
Para visualizar a direção de uma curva NURBS:
1.Selecione uma ou mais curvas NURBS.
2.Na paleta Info de Objetos selecione a Mostrar Direção. Uma seta vermelha indicará a direção da curva NURBS.
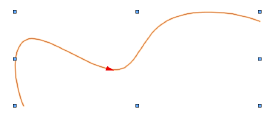
Se desejar, caso apenas uma única curva esteja selecionada, a opção Inverter Direção poderá ser usada para inverter a direção da curva NURBS. A seta muda de sentido de acordo com a nova direção.
~~~~~~~~~~~~~~~~~~~~~~~~~
Arredondamentos, chanfros e espessuras em sólidos seguem certas convenções de edição.
O conjunto de bordas ou faces usadas para criar um arredondamento/chanfro ou espessura não pode ser alterado uma vez que a operação tenha sido completada; bordas ou faces não podem ser apagadas ou adicionadas a um conjunto existente. Para adicionar ou remover bordas ou faces, primeiro é necessário desagrupar o objeto, e então realizar a operação novamente.
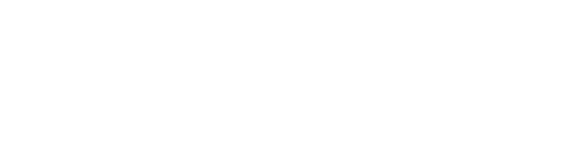
As propriedades que podem ser alteradas na Paleta Info de Objetos inclui a espessura de um sólido, Direção da Aplicação da Espessura (Dentro/Fora), o raio de arredondamento de bordas ou o recuo aplicados aos chanfros em bordas. Nos filetes com raios variáveis, a porcentagem do comprimento e do raio em cada ponto pode ser alterada. No entanto, somente os parâmetros do objeto superior podem ser alterados.
Por exemplo, se uma espessura é aplicada a um sólido (ferramenta Espessura em Sólidos) e então algumas das bordas do sólido são arredondadas, apenas os parâmetros de arredondamento podem ser alterados através da Paleta Info de Objetos. Para mudar a espessura, tanto o arredondamento como a espessura devem ser desagrupadas. Uma vez as alterações tenham sido efetuadas, reaplique a espessura e o arredondamento como desejado.
O comando Modificar > Editar Grupo não pode ser usado para esses objetos.
~~~~~~~~~~~~~~~~~~~~~~~~~
de superfícies podem ser criadas com a ferramenta Remodelagem, a ferramenta Superfície Loft ou o comando Criar Superfície a Partir de Curvas, e podem causar resultados indesejados no modelo final. As operações de superfície como Gerar Volume a Partir de Superfícies, Dividir e outras operações como criar contornos e operações sólidas podem não ser capazes de manipular estes tipos de superfícies.
A decomposição destas superfícies, separando-as em superfícies NURBS sem descontinuidades, pode ajudar. Veja “Decompondo Objetos e Superfícies” on page 1017.
~~~~~~~~~~~~~~~~~~~~~~~~~
O comando Converter em NURBS converte objetos planos e polígonos 3D em curvas NURBS, e converte as faces de objetos sólidos em superfícies NURBS. Esta é uma maneira rápida de se criar curvas NURBS a partir de círculos e arcos, ou superfícies NURBS a partir de extrusões, revoluções ou outros objetos sólidos.
Para converter um objeto em uma curva ou superfície NURBS:
1.Selecione o objeto ou sólido que você deseja converter em uma superfície NURBS.
2.Clique em Modificar > Converter > Converter em NURBS .
Os objetos selecionados são convertidos em superfície(s) NURBS ou curva NURBS, conforme indicado na paleta Informações de Objeto.
Se o sólido contiver mais de uma face, o resultado será um grupo de superfícies NURBS. Clique em Modificar > Desagrupar para acessar as superfícies NURBS individuais que fazem parte do sólido.
~~~~~~~~~~~~~~~~~~~~~~~~~
O recurso NURBS (Non Uniform Rational B-Splines) é utilizado para criar arcos, curvas e círculos no espaço 3D. Também pode ser utilizado para definir objetos de extrusão por caminho.
Curvas NURBS podem ser criadas através de um dos seguintes modos. Especifique o grau da curva NURBS antes de selecionar um modo.
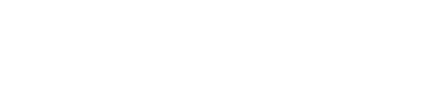
Curvas NURBS também podem ser criadas a partir de objetos planos quando convertidos para NURBS; veja “Convertendo para NURBS” on page 322.
O grau de curvatura afeta o número de vértices criados; quanto maior o valor do grau, maior será o número de vértices.

Para definir o grau de curvatura de uma curva NURBS:
1. Clique a ferramenta Curva NURBS no conjunto de ferramentas Modelagem 3D e então clique o botão de ajuste de Grau de Curvatura na Barra de Ferramentas.
Como alternativa, clique duas vezes na ferramenta Curva NURBS para abrir a caixa de diálogo.
2. A janela de diálogo de Definição de Grau de Curvatura irá aparecer. Especifique o grau de curvatura desejado para ser usado pela ferramenta de Curva NURBS. Clique OK
Defina o grau de curvatura em 1 para gerar uma curva NURBS com segmentos lineares (similar a um polígono 3D). Uma curva NURBS linear pode ser usada para medir um objeto de ponto a ponto em uma vista 3D.

Para criar uma curva NURBS por Pontos de Interpolação:
1.Clique na ferramenta Curva NURBS no conjunto de ferramentas Modelagem 3D, e selecione Curva por Pontos de Interpolação.
2.Clique para definir o primeiro ponto da curva.
3.Clique para definir o ponto sobre o qual a curva deverá passar.
Continue clicando para adicionar mais pontos de interpolação, de modo a estender a curva.

4. Double-click to set the end point of the curve.

To create a NURBS curve by control point:
1. Click the NURBS Curve tool from the 3D Modeling tool set, and select the Control Point mode.
2. Click to set the first point on the curve.
3. Click to set the point that the curve pulls toward but does not touch.
Continue clicking to add more control points, extending the curve.
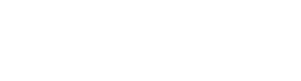
4. Duplo-clique para definir o ponto final da curva.
~~~~~~~~~~~~~~~~~~~~~~~~~
Conforme descrito em “Criando Curvas NURBS” on page 322, NURBS as curvas NURBS podem ser criadas a partir de pontos de interpolação ou pontos de controle. Da mesma forma, uma superfície NURBS pode ser criada a partir de pontos de interpolação. Uma superfície interpolada é uma superfície NURBS que passa através de uma matriz bi-dimensional de pontos 3D interpolados. Enquanto que superfícies NURBS regulares são definidas através de seus pontos de controle, os quais podem não estar localizados na superfície em si, tornando muitas vezes difícil seu uso para a remodelagem da superfície (é difícil saber o quanto um ponto de controle deve ser deslocado para remodelar a superfície NURBS em uma distância específica). Uma vez que pontos interpolados são sempre definidos sobre a superfície, é muito mais fácil alterar estes pontos com a ferramenta de Remodelagem ou ainda através da Paleta Info de Objetos pois, por definição, a Superfície Interpolada irá sempre passar através dos seus pontos.
Uma superfície interpolada pode ser criada como tal, ou ainda uma superfície NURBS comum (que não tenha sido recortada) pode ser convertida em uma superfície interpolada, para facilitar sua remodelagem.
Quando uma superfície interpolada é usada em outra operação, como uma operação Booleana ou aparada, a superfície se torna uma superfície com ponto de controle.
~~~~~~~~~~~~~~~~~~~~~~~~~
Criando uma Superfície Interpolada
Uma nova superfície NURBS interpolada pode ser criada através do comando Criar Superfície Interpolada.
Para criar uma superfície interpolada:
1.Selecione Modelar > 3D Power Pack > Criar Superfície Interpolada.
2.Clique para definir o início da linha de pontos interpolados, e então clique novamente para definir o final da linha. Clique uma terceira vez para definir a extensão das colunas da matriz de pontos.
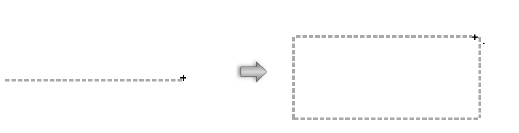
A janela de diálogo Criar Superfície Interpolada irá se abrir.
3. Especifique o número de ponto de interpolação e grau de flexibilidade tanto para direções U como V.
Clique para mostrar / ocultar os parâmetros.
4. Clique OK para gerar a superfície interpolada. A opção Mostrar Vértices na paleta Info de Objetos deve estar ativa para que os pontos de interpolação da superfície fiquem visíveis. Use a ferramenta de Remodelagem para remodelar a superfície NURBS como desejado.
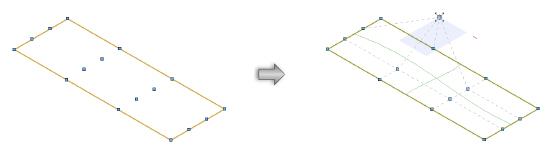
~~~~~~~~~~~~~~~~~~~~~~~~~
Convertendo para Superfícies Interpoladas
Uma superfície NURBS que não tenha sido aparada pode ser convertida em uma superfície interpolada para facilitar a remdelagem.
Para converter uma superfície NURBS em uma superfície interpolada:
1.Selecione a superfície NURBS que deseja converter.
2.Selecione Modelar > 3D Power Pack > Criar Superfície Interpolada.
A janela de diálogo Criar Superfície Interpolada irá abrir, já com os valores sugeridos de pontos de interpolação e graus em U e V para a conversão. Estes parâmetros podem ser modificados.
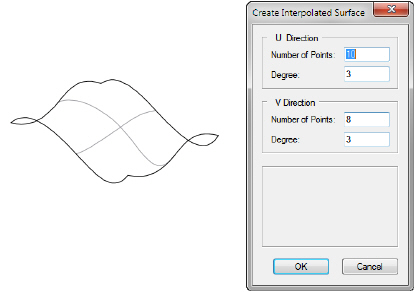
3. Clique OK para gerar a superfície interpolada. A opção Mostrar Vértices na paleta Info de Objetos deve estar ativa para que os pontos de interpolação da superfície fiquem visíveis. Use a ferramenta de Remodelagem para remodelar a superfície NURBS como desejado.
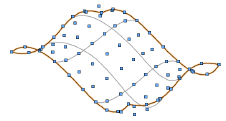
~~~~~~~~~~~~~~~~~~~~~~~~~

A ferramenta Superfície Loft está no conjunto de ferramenta de modelagem 3D.
A ferramenta Superfície Loft cria formas complexas a partir de dois ou mais perfis de seção de curvas NURBS sem guia, com guia e um ou mais perfis de seção, ou com duas guias e um perfil de seção. A guia é uma curva NURBS que determina a forma resultante no modo de uma guia. No modo com guia dupla, a guia não precisa fazer interseção com os perfis de seção.
Três modos são disponíveis.
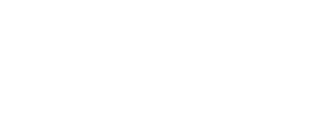
Modo |
Descrição |
|---|---|
Loft sem Guias |
Cria uma Superfície NURBS sobre duas ou mais secções. |
Loft com uma Guia |
Cria uma Superfície NURBS a partir de uma guia e uma ou mais secções |
Loft com Guia Dupla |
Cria uma Superfície NURBS a partir de duas guias e uma secção. |
Similar ao comando Extrusão Múltipla, a ferramenta Superfície Loft normalmente cria um objeto 3D (um sólido genérico) a partir de uma série de outros objetos. Diferentemente do comando Extrusão Múltipla, os perfis não devem estar igualmente espaçados, e o perfil resultante pode ser manipulado para evitar inter-cruzamento e controlar torções.
Esta ferramenta pode potencialmente gerar superfícies que não podem mais ser manipuladas pelas ferramentas ou comandos do 3D Power Pack. Veja“Requisitos de Geometria da Superfície” on page 321.
~~~~~~~~~~~~~~~~~~~~~~~~~
Gerando Superfícies Loft sem Guias

Para criar uma superfície Loft a partir de duas ou mais secções:
1.Clique na ferramenta Criar Superfície Loft no conjunto de ferramenta Modelagem 3D, e então selecione o modo Sem Guias na Barra de Ferramentas.
2. Clique em cada seção. O cursor irá mudar para uma seta sempre que você estiver sobre uma seção válida. O vértice mais próximo do ponto clicado será o ponto selecionado para passagem da superfície.
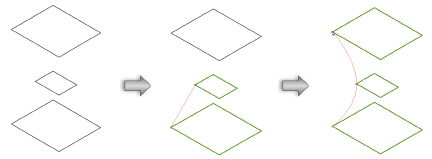
A curvatura proposta para a superfície é mostrada em vermelho conforme cada seção é clicada.
Perfis são criados usando curvas NURBS que não necessitam ter a mesma forma ou serem planas. Todas as curvas NURBS precisam ser objetos fechados ou abertos, não uma mistura dos dois. Loci 3D podem ser usados em um loft, mas precisam ser exibidos no início ou no fim da sequência.
3.Uma vez todas as curvas tenham sido selecionadas, pressione Enter (Windows) ou Return (Mac) ou ainda, clique o botão Executar na Barra de Ferramentas.
A janela de diálogo Criar Superfície Loft irá abrir.
Clique para mostrar / ocultar os parâmetros.
4. Clique OK para fechar a janela de diálogo e criar a(s) superfície(s) Loft.
~~~~~~~~~~~~~~~~~~~~~~~~~
Gerando Superfícies Loft com Uma Guia

Para criar uma superfície Loft a partir de uma Guia e uma ou mais secções:
1.Clique na ferramenta Criar Superfície Loft no conjunto de ferramentas Modelagem 3D, e então selecione o modo Loft com uma Guia na Barra de Ferramentas.
2. Clique na guia, e então clique em cada perfil.
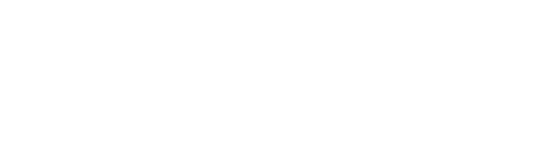
3.Uma vez todas as curvas estejam selecionadas, pressione Enter (Windows) ou Return (Macintosh) ou clique no botão executar na Barra de Ferramentas.
A janela de diálogo Geração de Superfície Loft se abrirá.
4. Defina os ajustes desejados para a criação da superfície (veja “Gerando Superfícies Loft sem Guias” on page 326).
5. Clique OK para fechar a janela e criar a(s) superfície(s) Loft.
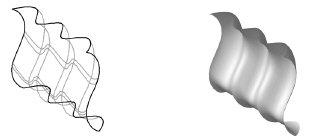
A curva de guia deverá interseccionar todas as curvas de secção.
Quando um único perfil é usado, a curva é projetada ao longo da guia e o perfil não precisa interseccionar a guia.
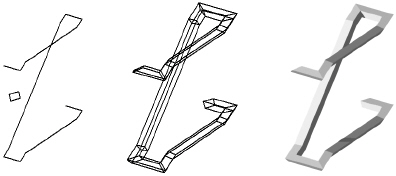
~~~~~~~~~~~~~~~~~~~~~~~~~
Gerando Superfícies Loft com Duas Guias

Para gerar uma superfície Loft a partir de duas guias:
1.Clique na ferramenta Criar Superfície Loft no conjunto de ferramentas Modelagem 3D, e então selecione o modo Loft com Guia Dupla na Barra de Ferramentas.
2. Clique nos objetos que serão as duas guias, e então clique no objeto de secção. O perfil curvo da secção cruzada não precisa interseccionar as curvas guia.
Neste modo, apenas uma secção deverá ser selecionada.
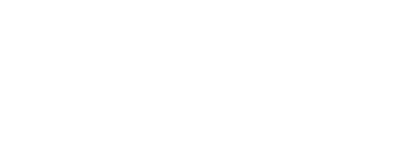
3.Uma vez todas as curvas estejam selecionadas, pressione Enter (Windows) ou Return (Macintosh) ou clique no botão executar na Barra de Ferramentas.
A janela de diálogo Geração de Superfície Loft se abrirá.
4. Defina os ajustes desejados para a criação da superfície (veja “Gerando Superfícies Loft sem Guias” on page 326).
5. Clique OK para fechar a janela e criar a(s) superfície(s) Loft.
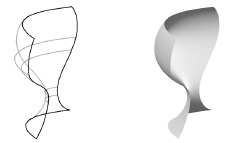
A superfície loft é criada diferentemente dependendo de como o perfil curvo é aberto ou fechado, e como o início/fim das guias tocam o perfil curvo. Em certas instâncias, a ordem do clique (o qual a guia é clicada) e a localização (parte do perfil curvo que é clicado) irá produzir uma superfície loft diferente.
Status do Perfil Curvo e Guias |
Efeito da Guia Clicada/Localização do Clique do Perfil |
|---|---|
Perfil Curvo Aberto |
|
Início/fim de uma das guias toca o início/fim do perfil aberto |
A ordem de clique e local do clique no perfil não afetam a criação da superfície loft |
Início/Fim das guias não tocam o início/fim do perfil aberto, ou não tocam o perfil aberto
|
Ambos, ordem do clique da guia e localização onde o perfil é clicado, afetam como a superfície loft é criada
|
Perfil Curvo Fechado |
|
Início/fim de uma das guias tocam o perfil curvo fechado |
A ordem do clique e localização não afetam a criação da superfície loft |
Início/fim das guias não tocam o perfil fechado
|
A ordem do clique afeta como a superfície loft é criada
|
~~~~~~~~~~~~~~~~~~~~~~~~~
A ferramenta Criar Superfícies a Partir de Curvas irá criar uma superfície NURBS a partir de uma rede de curvas fechadas (incluindo objetos 2D fechados) ou ainda a partir de duas ou mais curvas NURBS abertas. As curvas NURBS podem ser planar ou não-planar, mas NURBS na direção U devem interseccionar NURBS na direção V em apenas um único ponto.
Este comando possui potencialmente o risco de gerar superfícies que não podem ser manipuladas no 3D Power Pack. Veja “Requisitos de Geometria da Superfície” on page 321.
Para criar uma superfície NURBS a partir de curvas:
1.Desenhe duas ou mais curvas NURBS abertas que definam uma região fechada.
2.Selecione os objetos NURBS que estão definindo a região fechada, da qual será gerada a superfície NURBS.
3.Selecione Modelar > 3D Power Pack > Criar Superfície a Partir de Curvas.
Uma superfície NURBS será criada.
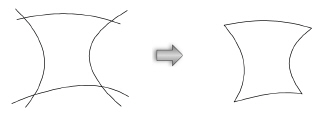
Múltiplas curvas NURBS abertas que definem tanto a borda como curvas internas podem ser usadas para gerar uma superfície NURBS, mas devem possuir o mesmo número de intersecções.
Uma superfície NURBS não é criada se existir mais de uma intersecção criada pela seleção de curvas, criando múltiplas regiões fechadas. Também não é criada se não existir uma intersecção entre as curvas selecionadas na mesma direção paramétrica ou se exitir um número de intersecções desiguais.
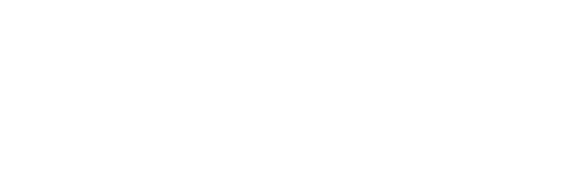
~~~~~~~~~~~~~~~~~~~~~~~~~
Você pode criar automaticamente uma superfície NURBS retangular, superfície de cobertura, até um valor Z plano específico. Isso é útil para a representação de superfícies, incluindo cortinas, toalhas de mesa, embalagens de produtos, e (com Vectorworks Architect ou Landmark) modelos de lugar.
Para criar uma superfície de cobertura:
1. Selecione um ou mais objetos a serem cobertos pela superfície.
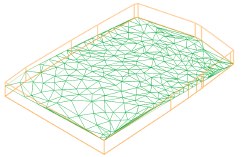
2.Selecione Modelar > 3D Power Pack > Criar Superfície de Cobertura.
A janela Criar Superfície de Cobertura se abrirá.
Clique para mostrar / ocultar os parâmetros.
3. Clique OK para criar uma superfície de cobertura.
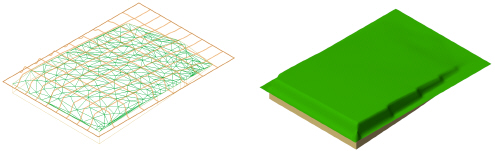
Clique aqui para uma dica de vídeo sobre este tema (ligação à Internet necessária).
~~~~~~~~~~~~~~~~~~~~~~~~~
O comando Criar Superfície Arredondada irá criar uma superfície de arredondamento entre duas superfícies selecionadas, mantendo as superfícies originais intocadas.
Este comando é útil para geração de peças ou objetos gerados a partir de dobras de folhas metálicas (ex.: carrocerias de carros) que resultam em transições suaves entre faces adjacentes, tanto com o objetivo estético como por requisitos de manufatura.
Para criar uma superfície de arredondamento entre duas superfícies NURBS:
1. Selecione as duas superfícies NURBS. A posição da superfície arredondada que será gerada dependerá da direção das superfícies selecionadas; selecione a opção Mostrar Normal na paleta Info de Objetos para poder visualizar os vetores normais das superfícies envolvidas (veja “Visualizando Vetores Normais” on page 320).
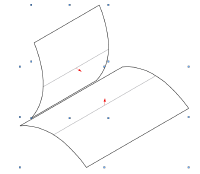
2.Selecione Modelar > 3D Power Pack > Criar Superfície Arredondada.
A janela de diálogo Preferências de Superfície Arredondada surgirá. Digite em Raio de Arredondamento qual o raio desejado para o arredondamento e então selecione o tipo de acabamento desejado para o arredondamento.
Os tipos de exemplo de aparar a seguir usam um tipo de seção cruzada, e os exemplos de seção cruzada usam um tipo de aparar tangencial à borda.
Clique para mostrar / ocultar os parâmetros.
3.Clique OK.
Uma superfície NURBS é criada entre as duas superfícies selecionadas.
A posição da superfície de arredondamento gerada irá depender dos vetores normais das superfícies selecionadas. Se necessário, use o botão Inverter Normal (disponível na Paleta Info de Objetos) nas superfícies originais para mudar o lado das superfícies.
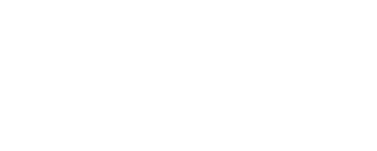
~~~~~~~~~~~~~~~~~~~~~~~~~
O comando Criar Fechamentos Planos irá fechar os extremos em sólidos com abertura em um ou mais extremos. O fechamento é realizado com superfícies NURBS planas. Estas superfícies podem então ser adicionadas ao resto do sólido através do comando Adicionar Sólidos.
Para realizar o fechamento em sólidos:
1. Selecione o sólido que possua extremos abertos.
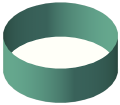
2.Selecione Modelar > 3D Power Pack > Criar Fechamentos Planos.
Superfícies NURBS planas serão criadas para fechar os extremos abertos do sólido.
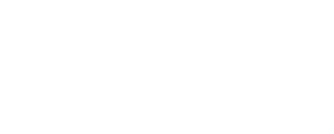
3.Adicione os fechamentos ao sólido através do comando Modelo > Adicionar Sólidos.
~~~~~~~~~~~~~~~~~~~~~~~~~
Superfícies NURBS complexas podem ser criadas também a partir da revolução (giro) de uma curva (perfil) ao longo de uma outra curva (guia). Este é um modo alternativo, e às vezes mais fácil, para gerar superfícies NURBS se comparado à ferramenta Loft, especialmente na geração de formas semelhantes a tendas ou coberturas.
O comando Revolução com Guia irá criar uma superfície NURBS a partir da revolução de uma curva NURBS planar em torno de um eixo. A revolução é guiada por uma curva (guia) em um plano perpendicular ao plano que contém a curva perfil e o eixo.
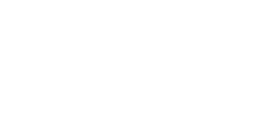
1.Usando Curvas NURBS crie as curvas que serão o eixo, o perfil e a guia.
As seguintes condições devem ser respeitadas:
• O eixo deve ser uma curva NURBS linear
• O perfil deve ser uma curva NURBS planar
• O perfil não pode interseccionar o eixo, mas poderá tocá-lo.
• O eixo deve estar no mesmo plano do perfil.
• A guia também deve ser uma curva NURBS planar que esteja em um plano perpendicular ao plano do perfil e do eixo.
2. Selecione Modelar > 3D Power Pack > Revolução com Guia. Selecione as curvas na seguinte ordem: Eixo, Perfil e Guia.
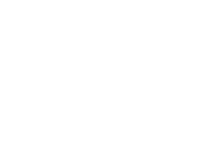
3. As superfícies NURBS serão geradas automaticamente.
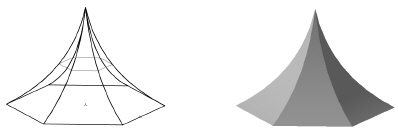
A curva guia define a extensão da revolução. Uma curva guia aberta irá gerar superfícies apenas por sua extensão.
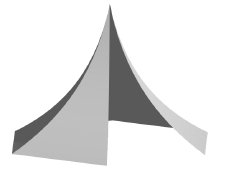
~~~~~~~~~~~~~~~~~~~~~~~~~
As propriedades que definem uma superfície NURBS selecionada são mostradas na Paleta Info de Objetos, onde podem ser inclusive editadas. Superfícies NURBS também podem ser remodeladas com a ferramenta de Remodelagem; veja “Remodelando Objetos” on page 1041 para maiores informações.
Clique para mostrar / ocultar os parâmetros.
~~~~~~~~~~~~~~~~~~~~~~~~~
A ferramenta Extrair permite extrair superfícies, curvas e pontos (Loci 3D) a partir de bordas ou faces de um sólido ou de outras superfícies NURBS. Os objetos originais (sólidos ou superfícies de onde a geometria é extraida) são mantidos intocados. A geometria extraída pode então ser usada para atração ou para outras operações com superfícies.
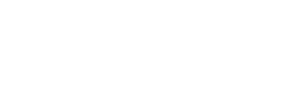

Para extrair geometria a partir da borda ou superfície de uma superfície NURBS ou objeto sólido:
1.Na vista desejada, clique na ferramenta Extrair no conjunto de ferramentas Modelagem 3D, e então selecione o modo desejado na Barra de Ferramentas.
2.Se o modo Extrair Curva Iso-Paramétrica for selecionado, pule o passo 4. Para todos os outros modos, clique no botão Preferências de Extrair na Barra de Ferramentas.
A janela Preferências de Extrair irá aparecer.
Clique para mostrar / ocultar os parâmetros.
3.Especifique as preferências desejadas e clique OK.
Selecione a(s) borda(s) ou superfície(s) a partir da geometria que será extraída. Para selecionar múltiplas bordas ou superfícies, mantenha a tecla Shift pressionada enquanto faz a seleção. Para selecionar faces escondidas de sólidos, pressione a tecla Alt (Windows) ou a tecla Option (Macintosh).
Veja “Selecionando as Bordas e Faces de um Sólido” on page 318
4. Pressione Enter (Windows) ou Return (Macintosh) ou clique no botão Executar da Barra de Ferramentas para extrair o loci 3D, curvas ou superfícies.
Para editar grupos extraídos, selecione Organizar > Desagrupar.
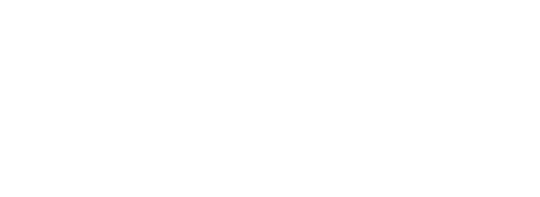
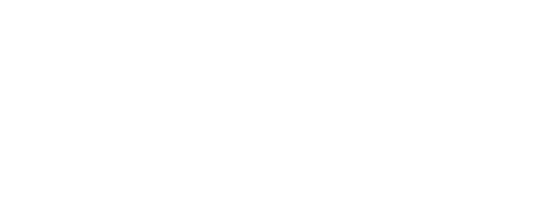
~~~~~~~~~~~~~~~~~~~~~~~~~
A ferramenta Análise NURBS irá levantar informações de proximidade, intersecção e curvatura entre curvas e superfícies NURBS.
Dois modos de uso são disponíveis.

Modo |
Descrição |
|---|---|
Proximidade |
Irá obter a distância mínima entre curvas/superfícies NURBS e Loci 3D, ou ainda a intersecção entre curvas/superfícies NURBS. |
Checagem |
Obtém a curvatura de superfícies e curvas NURBS mostrando os parâmetros da curvatura conforme a posição clicada na superfície ou curva. |
No modo Proximidade a ferramenta Análise NURBS irá inserir locus 3D nos pontos de maior proximidade (ou de intersecção se for o caso) entre duas curvas NURBS, uma curva NURBS e uma superfície NURBS ou entre um Locus 3D e uma curva ou superfície NURBS. Caso haja intersecção entre duas superfícies NURBS analisadas a ferramenta irá inserir uma curva NURBS para demarcar esta intersecção.

Para realizar uma análise de proximidade NURBS:
1.Clique na ferramenta Análise NURBS no conjunto de ferramentas Modelagem 3D, e então selecione o modo Proxidade na Barra de Ferramentas.
2. Clique em uma curva NURBS, superfície NURBS ou locus 3D e então clique em uma outra curva ou superfície NURBS.
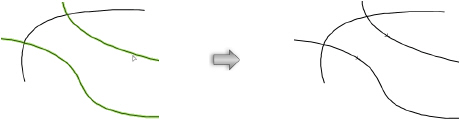
Um locus 3D será colocado em cada curva NURBS indicando o ponto de maior proximidade (ou intersecção) entre as curvas, ou caso os objetos analisados sejam duas superfícies NURBS que se interseccionem, uma curva NURBS será colocada para indicar a linha de intersecção entre as superfícies.
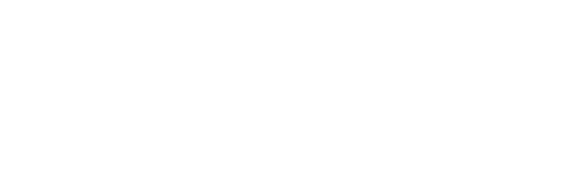
A ferramenta Análise NURBS no modo de Checagem irá apresentar os parâmetros de curvatura tanto para curvas como superfícies NURBS. Ela também exibe círculos de curvatura e curvas normais e tangentes de forma interativa em qualquer ponto na curva ou superfície existente. Opcionalmente, você pode adicionar estas curvas ao desenho; a ferramenta também pode colocar dois loci 3D em cada círculo da curvatura: um locus onde o círculo conecta-se com a curva ou superfície NURBS, e outro no centro do círculo.
Analisando Curva NURBS

Para determinar a curvatura de uma curva NURBS:
1.Clique na ferramenta Análise NURBS no conjunto de ferramentas Modelagem 3D e então selecione o modo Checagem na Barra de Ferramentas.
2. Clique na curva NURBS que você deseja analisar e mova o cursor ao longo da curva para visualizar interativamente o círculo de curvatura em cada posição por onde passar o cursor.
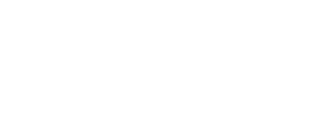
3. Clique novamente para obter as propriedades da curva da posição onde o cursor se encontra. A janela de diálogo de Propriedades da Curva irá abrir, com os parâmetros de curvatura do ponto clicado.
Clique para mostrar / ocultar os parâmetros.
4. Para adicionar um círculo de curvatura ou uma curva tangente ao desenho, selecione as opções desejadas e clique em OK. Se você selecionou vários itens, eles serão criados em grupo.
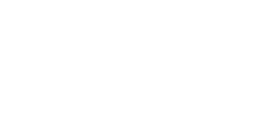

Para determinar a curvatura de uma superfície NURBS:
1.Clique na ferramenta Análise NURBS no conjunto de ferramentas Modelagem 3D e então selecione o modo Checagem na Barra de Ferramentas.
2. Clique na superfície NURBS que você deseja analisar e mova o cursor ao longo da superfície para visualizar interativamente o círculo de curvatura em cada posição por onde passar o cursor.
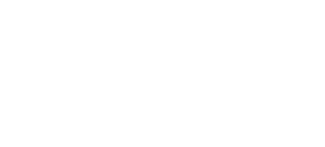
3. Clique novamente para obter as propriedades da superfície na posição onde o cursor se encontra. A janela de diálogo de Propriedades da Superfície irá abrir, com os parâmetros de curvatura do ponto clicado.
Clique para mostrar / ocultar os parâmetros.
4. Para adicionar o(s) círculo(s) de curvatura ou uma curva normal ao desenho, selecione as opções desejadas e clique em OK. Se você selecionou vários itens, eles serão criados em grupo.
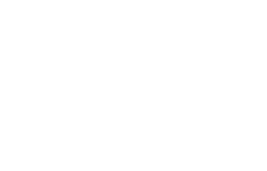
~~~~~~~~~~~~~~~~~~~~~~~~~
A quantidade de vértices em uma ou mais curvas NURBS ou superfícies NURBS sem recortes podem ser alteradas com o comando Reconstruir NURBS. A redução de vértices simplifica a geometria, tornando o objeto fácil de manipular e aumenta a velocidade e facilidade de uso para outros objetos baseados nesta forma.
Para reconstruir uma superfície ou curva NURBS:
1.Selecione a(s) curva(s) ou superfície(s) NURBS.
2.Selecione Modelar > 3D Power Pack > Reconstruir NURBS.
A janela Reconstruir NURBS se abre. Digite o número de pontos a ser usado; especificando menos pontos simplifica a curva ou superfície NURBS, mas aumenta a diferença da geometria original e da geometria construída.
Clique para mostrar / ocultar os parâmetros.
3. Clique OK para reconstruir a(s) curva(s) ou superficie(s) NURBS.
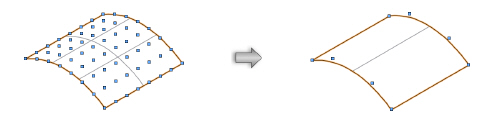
~~~~~~~~~~~~~~~~~~~~~~~~~

A ferramenta Projetar está disponível na barra de ferramentas de modelagem 3D.
A ferramenta Projetar irá projetar um objeto 2D ou curva NURBS sobre uma superfície NURBS, e então irá dividir ou recortar a superfície NURBS de acordo com a região selecionada. Esta ferramenta possibilita realizar recortes não-lineares em superfícies com o objetivo de criar diferentes formas ou furos em um objeto.

Modo |
Descrição |
|---|---|
Projetar e Dividir |
Divide uma superfície NURBS a partir da projeção de um objeto |
Projetar e Aparar |
Recorta uma superfície NURBS a partir da projeção de um objeto |
Projetar e Adicionar |
Adiciona uma projeção em uma superfície NURBS |
Projetar e Adicionar para Cima |
No modo Projetar e Adicionar use esta opção para projetar usando a direção normal do plano do perfil |
Projetar e Adicionar para Baixo |
No modo Projetar e Adicionar use esta opção para projetar usando a direção oposta a normal do plano do perfil |
Projetar e Adicionar Ambas as Direções |
No modo Projetar e Adicionar use esta opção para projetar usando tanto a direção normal do plano do perfil como a direção oposta |
~~~~~~~~~~~~~~~~~~~~~~~~~

Para dividir uma superfície NURBS com uma projeção:
1. Na vista desejada, desenhe um objeto 2D ou curva NURBS sobre a superfície NURBS.
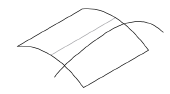
Se o objeto a ser projetado for uma curva NURBS ou objeto 2D aberto, os dois extremos da curva ou objeto devem estar fora da superfície NURBS.
2.Clique a ferramenta Projetar no conjunto de ferramentas Modelagem 3D, e então selecione o modo Projetar e Dividir na Barra de Ferramentas.
3. Clique no objeto que será projetado, e então clique na superfície NURBS que será dividida com a projeção.
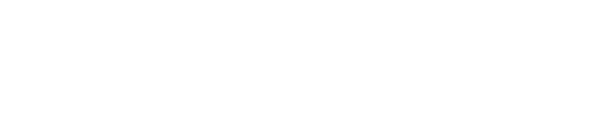
O objeto será projetado sobre a superfície NURBS, dividindo a superfície em um grupo de superfícies NURBS.
~~~~~~~~~~~~~~~~~~~~~~~~~

Para aparar uma superfície NURBS com a projeção de um objeto:
1. Na vista desejada, desenhe um objeto 2D ou curva NURBS sobre a superfície NURBS.
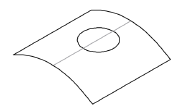
Se o objeto a ser projetado for uma curva NURBS ou objeto 2D abertos, os dois extremos da curva ou objeto devem estar fora da superfície NURBS.
2.Clique a ferramenta Projetar na Paleta de Ferramentas 3D, e então selecione o modo Projetar e Aparar na Barra de Ferramentas.
3. Clique no objeto que será projetado e usado como referência de recorte. O cursor irá mudar para um cursor apontador. Clique no lado da superfície de projeção que deverá ser recortado.
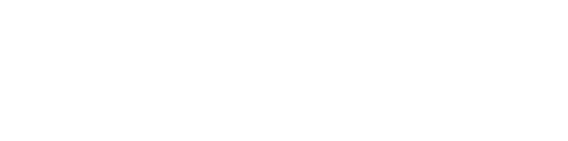
O objeto de projeção será projetado na superfície NURBS recortando-a e a região previamente selecionada é removida da superfície NURBS.
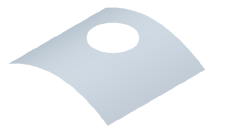
~~~~~~~~~~~~~~~~~~~~~~~~~

Para adicionar a projeção a uma superfície NURBS:
1. Na vista desejada, desenhe um objeto 2D ou curva NURBS sobre a superfície NURBS onde será feita a projeção.
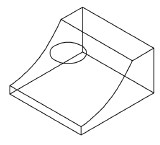
O objeto 2D ou curva NURBS deverá ser fechado e planar.
2.Clique na ferramenta Projetar no conjunto de ferramentas Modelagem 3D.
3. Selecione Projetar e Adicionar na Barra de Ferramentas. Selecione a direção apropriada para que a direção de projeção interseccione a superfície NURBS (Projetar e Adicionar Para Cima, Projetar e Adicionar para Baixo ou Projetar e Adicionar em Ambas Direções).
A opção de projeção escolhida deve ser tal que resulte na intersecção com a superfície NURBS, ou nenhuma projeção ocorrerá.
4. Clique no objeto para adicionar; a direção da projeção é indicada por uma seta vermelha. Clique na superfície NURBS.
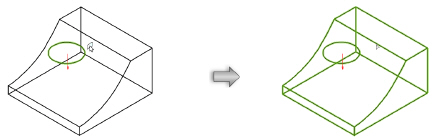
A projeção do objeto é adicionada à superfície NURBS no ponto de intersecção, criando um sólido genérico.
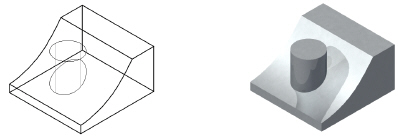
~~~~~~~~~~~~~~~~~~~~~~~~~
O modo Projetar e Adicionar da ferramenta Projetar pode ser usado para várias aplicações.

Para criar um sólido curvo:
1. Na vista desejada desenhe um objeto 2D ou curva NURBS sobre um sólido.
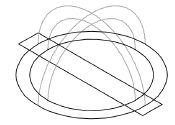
O objeto 2D ou superfície NURBS deve estar fechada e ser planar.
2.Clique a ferramenta Projetar no conjunto de ferramentas Modelagem 3D, e então selecione o modo Projetar e Adicionar na Barra de Ferramentas.
3.Selecione a direção de projeção apropriada.
4. Clique no objeto 2D ou curva de projeção e então clique na superfície do sólido.
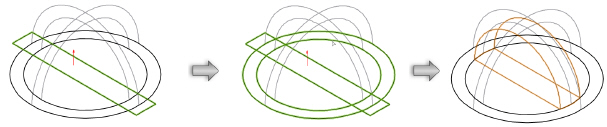
O perfil da estrutura será projetada até encontrar a outra superfície do sólido. O perfil será aparado nas extremidades automaticamente.
~~~~~~~~~~~~~~~~~~~~~~~~~
Curvas e Superfícies NURBS podem ser estendidas em uma distância específica através do comando Extender NURBS.
Curvas NURBS fechadas e superfícies NURBS aparadas (ou recortadas) não podem ser estendidas. Adicionalmente, uma superfície NURBS não pode ser estendida em uma direção (U ou V) que seja eventualmente fechada.
Para estender uma curva ou superfície NURBS:
1.Selecione a curva ou superfície NURBS a estender
2.Selecione Modelo > 3D Power Pack > Estender NURBS.
A janela de diálogo Estender NURBS irá abrir. Selecione o extremo (no caso de curvas NURBS) ou a borda (no caso de superfícies NURBS) que deverá ser estendida. No desenho, a borda ou extremo selecionados são mostrados em vermelho. Selecione o ajuste a ser usado para efetuar a extensão (Linear ou Suave) assim como a distância a estender.
Clique para mostrar / ocultar os parâmetros.
3. Clique em Preview para obter uma previa da extensão que será gerada e então clique OK para estender a curva ou superfície NURBS.
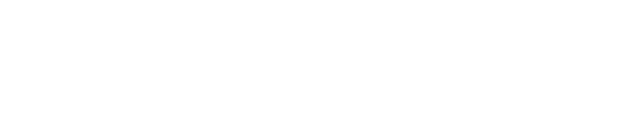
~~~~~~~~~~~~~~~~~~~~~~~~~
O comando Criar Espiral irá criar objetos 3D na forma de espirais ou helicoidais, a partir de um ou mais objetos caminhos. Os objetos caminhos podem ser tanto objetos 2D como curvas NURBS.
Para criar um objeto Espiral:
1.Selecione o(s) objeto(s) a serem usados como caminhos.
2.Selecione Modelar > 3D Power Pack > Criar Espiral.
A janela de diálogo Criação de Espiral irá abrir.
Clique para mostrar / ocultar os parâmetros.
3.Clique OK.
Um objeto espiral será gerado.

Um objeto helicoidal/espiral pode ser usado como um caminho para o comando Extrusão por Caminho.
Se você desagrupar um objeto helicoidal/espiral obterá uma curva NURBS.
Contornos são curvas geradas pela intersecção de um sólido ou superfície com planos posicionados em diferentes posições ao longo do sólido ou superfície. A ferramenta Criar Contornos irá posicionar os planos de corte em intervalos específicos, gerando desta forma os contornos distribuídos nestes mesmos intervalos. Os contornos gerados podem ser usados para gerar uma superfície Loft para recriar o sólido.

Para criar contornos:
1. Clique na ferramenta Criar Contornos no conjunto de ferramentas Modelagem 3D, e então selecione Preferências na Barra de Ferramentas para especificar o intervalo dos contornos.
Para criar um simples contorno, especifique um Incremento de Contorno de zero.
2.Clique e arraste o mouse para definir a posição exata do plano de intersecção.
Os contornos, um grupo de curvas NURBS, são criados.