Janelas
Nos produtos Vectorworks
Design Series, o objeto de janela é inserido com a ferramenta Janela.
No Vectorworks Fundamentals, o objeto de janela é inserido a partir de
uma biblioteca de objetos acessível pelo Administrador de Recursos. Todos
os produtos Vectorworks incluem um objeto de janela com parâmetros semelhantes
aos descritos aqui. O Vectorworks Architect e Landmark possuem recursos
adicionais.
O Vectorworks Architect
e Landmark incluem símbolos de janelas em tamanhos padrão e em diversas
configurações, prontos para serem instalados em paredes. Estes produtos
também permitem a inserção de janelas em paredes cortina como "janelas
de parede cortina" especiais". Além disso o Vectorworks Architect
traz uma completa biblioteca de símbolos de janela, agrupados pela configuração
e pelo tamanho.
O comando
Atualizar Objetos Plug-in pode precisar ser executado em arquivoq eu contenham
janelas criadas em uma versão anterior do Vectorworks Architect ou Landmark.
Este comando converte as janelas para o formato mais recente. Veja “Migrando de Versões Anteriores” na página 25.
Uma janela pode ser personalizada
ajustando-se os diversos parâmetros e então salvando-a como um símbolo
de modo que seus parâmetros sejam reutilizados ao inseri-la. Isto elimina
a necessidade de alterar novamente os parâmetros, aumentando a eficiência
da memória e permitindo a edição global de símbolos. Veja “Criando Novos Símbolo” na página 235.
Se uma janela personalizada
for única em um projeto (ou seja, se existe apenas uma instância), não
é necessário criar um símbolo a partir dela. No entanto, criar um símbolo
a partir de uma janela instalada torna mais fácil reutilizá-la em outros
desenhos caso seja necessário fazê-lo no futuro.
Depois que o símbolo
for criado ele poderá ser selecionado em Ajustes da Janela (escolhendo
Usar Geometria do Símbolo como descrito em “Window
Settings: General Pane” na página 590), onde ele poderá
utilizar recursos como IDs e dados embutidos, envolvimento de cavidades,
chanfrados e deslocamentos de parede. Para ativar a rotulagem automática
a partir da aba Tag com ID da janela de configurações, escolha Incluir
no Cronograma e especifique os parâmetros da ID. Se necessário, escolha
a classe para a qual a ID foi definida como visível. Se preferir, defina
a rotulagem automática através da ferramenta Rótulo do ID. Veja “Using the ID Label Tool” na página 1257.
~~~~~~~~~~~~~~~~~~~~~~~~~
Inserindo janelas no Vectorworks Fundamentals
Inserting Windows in Vectorworks Design
Series
Inserindo
janelas no Vectorworks Fundamentals
Para inserir uma janela
no Vectorworks Fundamentals:
1.
Insira um símbolo de janela a partir do Administrador de Recursos (veja
“Inserindo Símbolos” na página 237).
A direção da janela pode ser alterada posteriormente clicando em Inverter
na paleta Informações de Objeto ou a partir do menu de contexto.
2.
Clique no botão Configurações na paleta Informações de Objeto para abrir
a janela Ajustes da Janela. Acesse cada painel e especifique os parâmetros
desejados. Clique em OK para definir os parâmetros e fechar a janela.
Alguns
recursos da janela são descritos como "interior" ou "exterior".
Estes recursos incluem guranições, venezianas e envolvimento de partes
da parede. Estes elementos são determinados com base nas faces interior
e exterior da parede, e não na direção exterior da janela. O lado esquerdo
da parede (como visto ao longo da direção da parede) será sempre o exterior,
e o lado direito será o interior (veja “Direção
da Parede” na página 502). Inverter a janela não inverte estes
elementos.
Ajustes da Janela: Prévia
Clique para
exibir ou esconder os parâmetros.
Ajustes da Janela: Painel Geral
Clique para
exibir ou esconder os parâmetros.
Ajustes da Janela: Painel de Visualização 2
Clique para
exibir ou esconder os parâmetros.
Ajustes da Janela: Painel de Visualização 3D
As opções de visualização
3D não estarão ativas na configuração de Caixilho de Abertura.
Clique para
exibir ou esconder os parâmetros.
Window Settings: ID Tag
Pane
Click to
show/hide the parameters.
Window Settings: Jamb and Sash Pane
Click to
show/hide the parameters.
Window Settings: Sill
Pane
Click to
show/hide the parameters.
Window Settings: Transom
Pane
Click to
show/hide the parameters.
Window Settings: Trim
Pane
Click to
show/hide the parameters.
Window Settings: Muntins Pane
Click to
show/hide the parameters.
Window Settings: Interior Wall Detail Pane
Click to
show/hide the parameters.
Window Settings: Exterior Wall Detail Pane
Click to
show/hide the parameters.
Window Settings: Classes Pane
The visibility of the overall 3D window is controlled by the Class setting
on the Object Info palette; part settings are controlled from the Window
Settings dialog box.
Click to
show/hide the parameters.
Window Settings: Data
Pane
Certain data fields represent calculated values and cannot be edited;
as a result, the Field Name and Field Value appear dimmed for those data
fields.
Click to
show/hide the parameters.
~~~~~~~~~~~~~~~~~~~~~~~~~
Janelas
Inserting
Windows in Vectorworks Design Series
Window Properties
Creating
Window Schedules
Creating
a Custom Window Sash Opening
Window Terminology
Specific to the United Kingdom
Editing
Symbols in Walls
 Inserting Windows in Vectorworks
Design Series
Inserting Windows in Vectorworks
Design Series

To insert a window:
1. Select the Window
tool from the Building Shell tool set.
Alternatively, if placing a curtain wall window into
a curtain wall (Vectorworks Architect or Landmark required), select a
panel with the Edit Curtain Wall tool,
and then right-click (Windows) or Ctrl-click (Mac) on the panel and select
Insert Window from the context menu. The
window is automatically inserted as a curtain wall window.
2. If this is the first time a window is inserted
into the drawing, or if you wish to change the default preferences that
apply to subsequently placed windows, click Preferences from
the Tool bar.
The Window Settings dialog box opens. The settings
are grouped into several panes of related parameters, which are listed
on the left side of the dialog box. Select each pane and specify the window
parameters. Click OK to set the window
parameters and close the dialog box. These parameters can be edited for
placed windows from the Object Info palette, as described in “Window Properties” na página 602.
3. Click in the drawing area or in a wall (standard
wall or curtain wall) to set the insertion point of the window, and click
again to set the rotation. When inserting a window into a wall, place
the second click on the exterior side of the wall to establish the exterior
direction of the window. The direction of the window can be changed later
by clicking Flip on the Object Info palette.
Several features of the window are described as “interior”
or “exterior.” These include trim, shutters, and wall-wrap parts. These
elements are determined based on the internal and external faces of the
wall, not on the window’s exterior direction. The left side of the wall
(as viewed along the wall direction) is always “exterior,” and the right
side is “interior” (see “Direção da Parede”
na página 502). Flipping the window does not flip these elements.
If you are inserting a corner window, place the window
in a wall that is attached to another wall. Once parameters are set, the
window moves to the nearest corner automatically. This represents one
half of the corner window assembly.
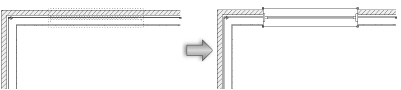
Window Settings: Preview
Click to
show/hide the parameters.
Window Settings: General
Pane
Click to
show/hide the parameters.
Window Settings: 2D
Visualization Pane
Click to
show/hide the parameters.
Window Settings: 3D
Visualization Pane
3D Visualization options are not enabled for the Opening Sash
configuration.
Click to
show/hide the parameters.
Window Settings: ID
Tag Pane
Click to
show/hide the parameters.
Window Settings: Corner
Window Pane
Vectorworks Architect or Landmark product required. Corner Window options
are not enabled for non-rectangular window shapes or for curtain wall
windows.
Click to
show/hide the parameters.
Window Settings: Jamb and
Sash Pane
Jamb and Sash options are not enabled for the Opening Sash
configuration.
Click to
show/hide the parameters.
Window Settings: Sill
Pane
Sill options are not enabled for the Opening Sash configuration
or for non-rectangular window shapes, or for curtain wall windows.
Click to
show/hide the parameters.
Window Settings: Transom
Pane
Transom options are not enabled for the Opening Sash configuration
or for non-rectangular window shapes, or for curtain wall windows.
Click to
show/hide the parameters.
Window Settings: Trim
Pane
Trim options are not enabled for the Opening Sash
configuration or for curtain wall windows.
Click to
show/hide the parameters.
Window Settings: Lintel
Pane
Vectorworks Architect or Landmark product required. Lintel options are
not enabled for the Opening Sash configuration
or for non-rectangular window shapes, or for curtain wall windows.
Click to
show/hide the parameters.
Window Settings: Muntins Pane
Muntin options are not enabled for the Opening Sash
configuration or for non-rectangular window shapes.
Click to
show/hide the parameters.
Window Settings: Interior
Shutters Pane
Vectorworks Architect or Landmark product required. Interior Shutter
options are not enabled for the Opening Sash configuration
or for non-rectangular window shapes, or for curtain wall windows.
Click to
show/hide the parameters.
Window Settings: Exterior
Shutters Pane
Vectorworks Architect or Landmark product required. Exterior Shutter
options are not enabled for the Opening Sash configuration
or for non-rectangular window shapes, or for curtain wall windows.
Click to
show/hide the parameters.
Window Settings: Centerline
Marker Pane
Vectorworks Architect or Landmark product required. Centerline Marker
options are not enabled for curtain wall windows.
Click to
show/hide the parameters.
Window Settings: Interior Wall
Detail Pane
Interior Wall Detail options are not enabled for non-rectangular window
shapes or for curtain wall windows.
Click to
show/hide the parameters.
Window Settings: Exterior Wall
Detail Pane
Exterior Wall Detail options are not enabled for non-rectangular window
shapes or for curtain wall windows.
Click to
show/hide the parameters.
Window Settings: Classes Pane
The visibility of the overall 3D window is controlled by the Class setting
on the Object Info palette; part settings are controlled from the Window
Settings dialog box.
Click to
show/hide the parameters.
Window Settings: Data
Pane
Certain data fields represent calculated values and cannot be edited;
as a result, the Field Name and Field Value appear dimmed for those data
fields.
Click to
show/hide the parameters.
~~~~~~~~~~~~~~~~~~~~~~~~~
Janelas
Window Properties
Creating
Window Schedules
Creating
a Custom Window Sash Opening
Window Terminology
Specific to the United Kingdom
 Creating
a Custom Window Sash Opening
Creating
a Custom Window Sash Opening
In the Vectorworks Architect and Landmark products, a custom window
sash opening can be created for selection in the Window Settings dialog
box. A rectangular sash opening can contain any number of rectangular
sashes.
To create a custom window sash opening:
1. From the General pane of the
Window Settings dialog box, select the Custom Sash
operation and click Custom Sash Options.
The Custom Sash Options dialog box opens for selecting
and specifying the sash opening parameters. As parameters are defined,
the preview dynamically displays the configuration operations of the sashes
filling the opening.
Click to
show/hide the parameters.
2. Click OK to
close the Custom Sash Options dialog box and return to the Window Settings
dialog box. The Window Settings dialog box preview is updated with the
customization results.
~~~~~~~~~~~~~~~~~~~~~~~~~
Window Settings: General
Pane
Window Terminology
Specific to the United Kingdom
 Window
Properties
Window
Properties
To edit window parameters, click Settings from
the Object Info palette, double-click the window to open the Window Settings
dialog box, or right-click (Windows) or Ctrl-click (Mac) on a window and
select Edit from the context menu.
When multiple window objects are selected for editing, and if the parameter
settings of the selected objects are different, parameters display in
an “indeterminate state.” Any values changed through the dialog box are
changed for all the selected objects.
Window objects can also be edited in the Object Info palette. If the
window has been inserted as a plug-in object, most settings from the Window
Settings dialog box display. If the window is a black symbol made from
a window object, fields pertaining to window geometry do not display.
See “Symbol Types” on page 233.
For the Vectorworks Architect and Landmark products, most, but not all,
parameters can be edited from both the Window Settings dialog box and
the Object Info palette for ease of access. The fields in the Object Info
palette are named similarly (but not always identically) to those in the
Window Settings dialog box, and roughly reflect the order in which settings
are entered in the dialog box, for ease of editing. Curtain wall windows
have limited parameter options.
For the Vectorworks Fundamentals and Spotlight products, certain frequently
used parameters are available to be edited directly in the Object Info
palette, and do not necessarily reflect the order in which settings are
entered in the dialog box. All other parameters are edited only from the
Window Settings dialog box.
The window parameters are described in “Inserindo
janelas no Vectorworks Fundamentals” na página 583 and “Inserting Windows in Vectorworks Design
Series” na página 589. Only the parameters that are different
are described here.
Click to
show/hide the parameters.
~~~~~~~~~~~~~~~~~~~~~~~~~
Inserindo
janelas no Vectorworks Fundamentals
Inserting
Windows in Vectorworks Design Series
Creating
New Symbols
Moving Objects
Window Terminology
Specific to the United Kingdom
 Creating
Window Schedules
Creating
Window Schedules
The Window Schedule can be added to the drawing from the VA
Create Schedule command (see “Records
and Schedules” on page 1853) or the Resource Browser. From the
Resource Browser, open the default architectural reports file from the
[Vectorworks]\Libraries folder that is included with the Vectorworks Architect
product (see “Resource Libraries” on page 215).
Drag the Window Schedule worksheet to the drawing. The worksheet is populated
with information from the window objects in the current drawing (note
that corner windows are counted as two separate windows in the worksheet).
To edit the worksheet after it has been created, see “Using
Worksheets” na página 1315.
Users of the Vectorworks Landmark and Spotlight products can also create
the worksheet by creating a report for objects with a window record. To
create the report from Landmark select Tools > Reports
> Create Report; from Spotlight select Spotlight
> Reports > Create Report.
~~~~~~~~~~~~~~~~~~~~~~~~~
Inserindo
janelas no Vectorworks Fundamentals
Inserting
Windows in Vectorworks Design Series
Moving Objects
Window Terminology
Specific to the United Kingdom
Window Terminology Specific
to the United Kingdom
Certain window terminology varies in the United Kingdom. The window
object is automatically localized in the Vectorworks program for users
with a United Kingdom serial number; however, since the documentation
is not localized, the terminology does not match. This table shows how
the terms are mapped.
U.S. Term (in Documentation) |
U.K.
Term (in Vectorworks Program) |
Transom |
Fanlight |
Rough Opening |
Structural Opening |
Muntins (Leaf and Transom) |
Glazing Bars |
Colonial (Muntin Style) |
Georgian |
Prairie w/sunburst (Muntin
Style) |
Prairie w/ Fan Top |
Colonial w/sunburst (Muntin
Style) |
Georgian w/Fan Top |
Mullion (Transom) |
Transom Bar |
Trim |
Architraves |
Interior Trim |
Interior Architraves |
Exterior Trim |
Exterior Architraves |
Masonry Opening (Data) |
Nearest Full-Module of Masonry |
Window Configurations |
Window Configurations |
Fixed Glass |
Fixed Light |
Single Hung |
Sliding Sash (lower) |
Double Hung |
Sliding Sash (upper and lower) |
Casement |
Side-Hung Casement |
Bi-Parting Casement |
Double-Hung Casement |
Awning |
Top-Hung Casement |
Hopper |
Bottom-Hung Casement |
~~~~~~~~~~~~~~~~~~~~~~~~~
Inserindo
janelas no Vectorworks Fundamentals
Inserting
Windows in Vectorworks Design Series
Creating
a Custom Window Sash Opening
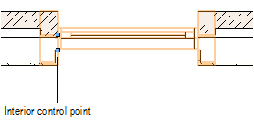
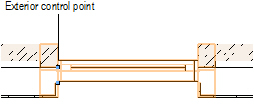
 Inserting Windows in Vectorworks
Design Series
Inserting Windows in Vectorworks
Design Series
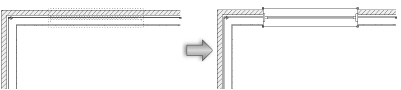
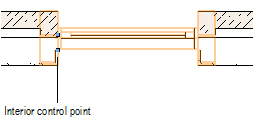
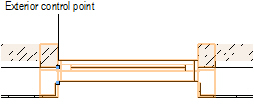
 Creating
a Custom Window Sash Opening
Creating
a Custom Window Sash Opening Window
Properties
Window
Properties Creating
Window Schedules
Creating
Window Schedules