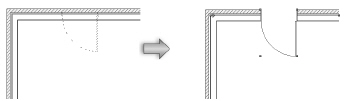
Nos produtos da série Vectorworks Design, os objetos de porta são inseridos com a ferramenta Porta. No produto Vectorworks Fundamentals, o objeto porta é inserido pela biblioteca de objetos via Administrador de Recursos. Todos os produtos incluem um objeto porta que contém parametros similares aos descritos aqui.
Os produtos Vectorworks Architect e Landmark também incluem simbolos em tamanhos padrão e várias configurações prontas para serem instaladas nas paredes. Esses produtos também incluem a possibilidade de inserir portas em paredes cortina como uma "porta de parede cortina" especial. Adicionalmente, o produto Vectorworks Architect inclui uma grande biblioteca de simbolos de porta, listados por configurações e tamanhos.
Talvez seja necessário rodar o comando Atualizar Plugins de Objetos em arquivos contendo portas que foram criados em versões anteriores dos produtos Vectorworks Architect ou Landmark. Esse comando converte as portas em seu formato mais novo; veja “Migrando de Versões Anteriores” na página 25.
A porta pode ser personalizada ajustando vários parametros e então salva como simbolo, de forma que seus parametros estejam presentes após insersão do elemento. Isso elimina a necessidade de aplicar os mesmos parametros repetidamente e é mais eficiente com a memória, e permite a edição global dos simbolos. Veja “Criando Novos Símbolo” na página 235.
Se uma porta personalizada é unica (ou seja, existe apenas um uso do simbolo) em um projeto, criar um simbolo para ela é desnecessário. Entretanto, fazer um simbolo de uma porta instalada faz com que seja simples reusar em outros desenhos caso exista uma necessidade para isso no futuro.
Após o simbolo estar criado, ele pode ser selecionado pela caixa de dialogo Configurações de Portas ( selecionando Usar Geometria de Simbolo, como descrito em “Configurações da Porta: Painel Geral” na página 615), onde ele pode aproveitar funcionalidades como IDs embutidos, dados, cavidade embrulhada, funis e alinhamentos. Para habilitar rotulagem de IDs automatico, pelo painel de Tag ID da caixa de dialogo de configurações, selecione Incluir no Cronograma, e especifique o parametro dos IDs. Se necessário, marque a classe que será atribuida aos IDs como visivel. Alternativamente, marque a rotulagem automática dos IDs via a ferramenta Rótulo do ID; veja “Using the ID Label Tool” na página 1257.
~~~~~~~~~~~~~~~~~~~~~~~~~
Para inserir uma porta em Vectorworks Fundamentals:
1. Insira um simbolo de porta pelo Administrador de Recursos (veja “Inserindo Símbolos” na página 237). A direção da porta poderá ser modificada depois clicando em Inverter na paleta de Informações de Objetos pelo menu de contexto.
2. Clique no botão de configurações da paleta de Informações do Objeto para abrir a caixa de dialogo de Configurações de Porta. Selecione cada painel e espeficique os parametros. Clique Ok para definir os parametros da porta e fechar a caixa de dialogo.
Vários recursos da porta são descritos como "interior" ou "exterior". Esses incluem Aparar e Embrulhar Parede. Esses elementos são determinados baseados nas faces internas e externas da parede. a parte a esquerda da parede (vista ao longo da direção da parede) será sempre "exterior" e o lado direito será sempre "interior" (veja “Direção da Parede” na página 502). Inverter uma porta não inverterá esses elementos.
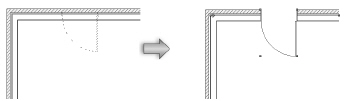
Clique para habilitar/esconder os parametros.
Clique para habilitar/esconder os parametros.
Clique para habilitar/esconder os parametros.
Visualização 3D não são habilitadas para Configuração de Abertura.tion.
Clique para habilitar/esconder os parametros.
Clique para exibir/esconder os parâmetros.
Opções de batente não estão habilitadas para Configurações de Abertura
Clique para exibir/esconder os parâmetros.
Opções de Folha não estão habilitadas para Configurações de Abertura
Clique para exibir/esconder os parâmetros.
Opções de Iluminação não estão habilitadas para Configurações de Abertura
Clique para exibir/esconder os parâmetros.
Opções de Bandeira não estão habilitadas para Configurações de Abertura
Clique para exibir/esconder os parâmetros.
Opções de Guarnição não estão habilitadas para Configurações de Abertura
Clique para exibir/esconder os parâmetros.
Opções de Ferragem não estão habilitadas para Configurações de Abertura
Clique para exibir/esconder os parâmetros.
Clique para exibir/esconder os parâmetros.
Parâmetro |
Descrição |
|---|---|
Número de Componentes |
Especifique o número de componentes da parede interior para embrulhar; quando os componentes de parede interior são especificadas, a porta permite que um ponto de controle para definir o ponto de embrulho
|
Parede Splay |
Selecione se afunilar a parede interior; o splay pode ser especificada como um ângulo valores / largura e profundidade diagonais ou com |
(1) Angulo |
Insira o ângulo interior splay parede |
(2) Diagonal |
Insira o valor diagonal interior splay parede |
(3) Largura |
Introduza a largura splay parede interior |
(4) Profundidade |
Digite o interior profundidade splay parede |
Clique para exibir/esconder os parâmetros.
A visibilidade da porta 3D global é controlado pela definição de classe no objeto paleta Informações; ajustes de partes são controlados a partir da caixa de diálogo Configurações de porta.
Clique para exibir/esconder os parâmetros.
Alguns campos de dados representam os valores calculados e não pode ser editado; como resultado, o nome do campo e Campo Valor aparecem esmaecidas para esses campos de dados.
Clique para exibir/esconder os parâmetros.
~~~~~~~~~~~~~~~~~~~~~~~~~
 Inserindo
Portas no Vectorworks Design Series
Inserindo
Portas no Vectorworks Design Series 
Para inserir uma porta no Vectorworks Design Series:
1. Selecione a ferramenta Porta em Espessura da Construção.
Ou, se estiver inserindo uma divisória em uma divisória (exige-se o Vectorworks Architect ou Landmark), selecione um painel com a ferramenta Editar Divisória, e clique com o botão direito (Windows) ou dê Ctrl-clique (Mac) no painel e selecione Inserir Portas no menu contextual. A porta será automaticamente inserida como porta divisória.
2. Se for a primeira vez que uma porta foi inserida no desenho, ou se você deseja mudar as predefinições aplicáveis às portas inseridas depois, clique em Preferências, na barra de Ferramentas.
A caixa de diálogo de Configurações da Porta abrirá. As definições estão em vários painéis de parâmetros relacionados, listados no lado esquerdo da caixa de diálogo. Selecione cada painel e especifique os parâmetros da porta. Clique em OK para definir os parâmetros da porta e feche a caixa de diálogo. Esses parâmetros podem ser editados para portas inseridas a partir da paleta Informações de Objeto, como descrito em “Door Properties” na página 627.
3. Clique na área de desenho ou em uma parede para definir o ponto de inserção da porta e clique novamente para definir a rotação. A direção da porta pode ser alterada depois, clicando em Inverter, na paleta Informações de Objeto no menu contextual.
Vários relevos da porta são mostrados como “interior” ou “exterior”. Incluem-se a partes de aparar e revestimento. Esses elementos são definidos com base nas faces interna e externa da parede. O lado esquerdo (visto seguindo a direção da parede) é sempre “exterior” e o lado direito é sempre “interior” (veja em “Direção da Parede” na página 502). Inverter a porta não inverte esses elementos.
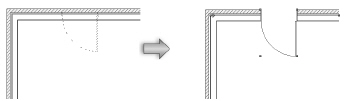
Clique para mostrar/esconder esses parâmetros.
Clique para mostrar/esconder esses parâmetros.
Clique para mostrar/esconder esses parâmetros.
Opções de Visualização 3D não estão habilitadas para Configuração de Abertura
Clique para mostrar/esconder esses parâmetros.
Click to show/hide the parameters.
Jamb options are not enabled for the Opening Configuration or for curtain wall doors.
Click to show/hide the parameters.
Leaf options are not enabled for the Opening Configuration.
Click to show/hide the parameters.
Lights options are not enabled for the Opening Configuration or for curtain wall doors.
Click to show/hide the parameters.
Vectorworks Architect or Landmark product required. Threshold options are not enabled for the Opening Configuration.
Click to show/hide the parameters.
Transom options are not enabled for the Opening Configuration or for curtain wall doors.
Click to show/hide the parameters.
Trim options are not enabled for the Opening Configuration or for curtain wall doors.
Click to show/hide the parameters.
Vectorworks Architect or Landmark product required. Lintel options are not enabled for the Opening Configuration or for curtain wall doors.
Click to show/hide the parameters.
Hardware options are not enabled for the Opening Configuration.
Click to show/hide the parameters.
Kick Plates options are not enabled for the Opening Configuration or for curtain wall doors.
Click to show/hide the parameters.
Vectorworks Architect or Landmark product required. Centerline markers options are not enabled for curtain wall doors.
Click to show/hide the parameters.
Interior wall detail options are not enabled for curtain wall doors.
Click to show/hide the parameters.
Exterior wall detail options are not enabled for curtain wall doors.
Click to show/hide the parameters.
The visibility of the overall 3D door is controlled by the Class setting on the Object Info palette; part settings are controlled from the Door Settings dialog box.
Click to show/hide the parameters.
Certain data fields represent calculated values and cannot be edited; as a result, the Field Name and Field Value appear dimmed for those data fields.
Click to show/hide the parameters.
~~~~~~~~~~~~~~~~~~~~~~~~~
A door hardware set can be assigned to the door, and a door operator device (such as a knob or lever) can be selected to display on the 3D door from default content.
To assign, create, edit, or delete a door hardware set:
1. From the Hardware pane of the Door Settings dialog box, select Include Hardware and click Manage Hardware.
The Door Hardware Library dialog box opens for selecting a door hardware set and door operator device.
Click to show/hide the parameters.
If the Door Hardware Library.txt file (in [Vectorworks]\VW_Arch\Data\Prefs_Def) is already in use, the Add and Remove buttons on the Door Hardware Library dialog box are disabled and the Edit button changes to a View button. A Read Only heading will display in the title bar of the Door Hardware Library dialog box and the Edit Door Hardware Set dialog box is also disabled until the file is writable again.
2. Select Edit or Add.
The Edit or Add Door Hardware Set dialog box opens. The Add dialog box is similar to the Edit dialog box except that all fields are blank.
Click to show/hide the parameters.
3. Complete each field with the desired information to add a new door hardware set, or edit the desired fields to change an existing door hardware set.
4. Click OK, and then click Done to return to the Door Settings dialog box.
The applied information appears in the door hardware legend generated (see “Creating Schedules” on page 1858).
~~~~~~~~~~~~~~~~~~~~~~~~~
To edit door parameters in the Door Settings dialog box, click Settings from the Object Info palette, double-click the door to open the Door Settings dialog box, or right-click (Windows) or Ctrl-click (Mac) on a door and select Edit from the context menu.
When multiple door objects are selected for editing, and if the parameter settings of the selected objects are different, parameters display in an “indeterminate state.” Any values changed through the dialog box are changed for all the selected objects.
Door objects can also be edited in the Object Info palette. If the door has been inserted as a plug-in object, most settings from the Door Settings dialog box display. If the door is a black symbol made from a door object, fields pertaining to door geometry do not display. See “Symbol Types” on page 233.
For the Vectorworks Architect and Landmark products, most, but not all, parameters can be edited from both the Door Settings dialog box and the Object Info palette for ease of access. The fields in the Object Info palette are named similarly (but not always identically) to those in the Door Settings dialog box, and roughly reflect the order in which settings are entered in the dialog box, for ease of editing. Curtain wall doors have limited parameter options.
For the Vectorworks Fundamentals and Spotlight products, certain frequently used parameters are available to be edited directly in the Object Info palette, and do not necessarily reflect the order in which settings are entered in the dialog box. All other parameters are edited only from the Door Settings dialog box.
The door parameters are described in “Inserindo Portas em Vectorworks Fundamentals” na página 607 and “Inserindo Portas no Vectorworks Design Series” na página 614. Only the parameters that are different are described here.
Click to show/hide the parameters.
~~~~~~~~~~~~~~~~~~~~~~~~~
 Creating
Door Schedules or Worksheets
Creating
Door Schedules or WorksheetsIn the Vectorworks Architect product, the door schedule and/or door hardware legend can be added to the drawing from the VA Create Schedule command (see “Creating Schedules” on page 1858) or the Resource Browser. From the Resource Browser, open the default architectural reports file from the [Vectorworks]\Libraries folder that is included with the Vectorworks Architect product (see “Bibliotecas de Recursos” na página 215). Drag the door schedule or door hardware legend worksheet to the drawing. The worksheet is populated with information from the objects in the current drawing. To edit the worksheet after it has been created, see “Using Worksheets” na página 1315.
Users of the Vectorworks Landmark and Spotlight products can also create the worksheet by creating a report for objects with a door record. To create the report from Landmark, select Tools > Reports > Create Report; from Spotlight, select Spotlight > Reports > Create Report.
~~~~~~~~~~~~~~~~~~~~~~~~~
Certain door terminology varies in the United Kingdom. The door object is automatically localized in the Vectorworks program for users with a United Kingdom serial number; however, since the documentation is not localized, the terminology does not match. This table shows how the terms are mapped.
U.S. Term (in Documentation) |
U.K. Term (in Vectorworks Program) |
|---|---|
Transom |
Fanlight |
Rough Opening |
Structural Opening |
Muntins (Leaf, Sidelight, Transom) |
Glazing Bars |
Colonial (Muntin Style) |
Georgian |
Mullion (Transom) |
Transom Bar |
Trim |
Architraves |
Interior Trim |
Interior Architraves |
Exterior Trim |
Exterior Architraves |
Masonry Opening (Data) |
Nearest Full-Module of Masonry |
Door Configurations |
Door Configurations |
Swing Simple |
Single Leaf |
Swing Bi-Part |
Double Leaf |
Pocket Simple |
Pocket Single |
Pocket Bi-Part |
Pocket Bi-Parting |
Bi-Fold Simple |
Bi-Fold Single |
Bi-Fold Bi-Part |
Bi-Fold Double |
Double Acting |
Double-Swing Double-Leaf |
Leaf Types |
Leaf Types |
Solid |
Flush |
Glass |
Glazed |
~~~~~~~~~~~~~~~~~~~~~~~~~