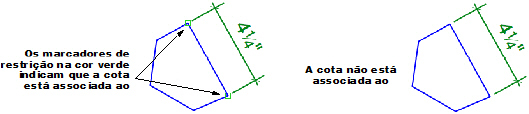
Use as ferramentas de cotas do Vectorworks para medir distâncias ângulos, dimensões de objetos 2D e 3D e também para adicionar linhas deimensões no desenho. Cotas podem ser criadas na camada de desenho, ou no espaço de anotações de uma viewport de camada de folhas (veja “Creating Annotations for Sheet Layer Viewports” na página 1649).
Há também as ferramentas Fita Métrica e Transferidos para medir distâncias e ângulos, e uma ferramenta Marcador de Centro para marcar o centro de círculos, ovais e retângulos.
Quando uma nova cota é adicionada, o Vectorworks utiliza o padrão de estilo de cota default definido no documento ativo. Este padrão default pode ser definido nas preferências do documento (veja “Aba Cotas” na página 58). Adicionalmente, quando uma ferramenta de cota é ativada, outro padrão de estilo de cotas a ser usado pode ser definido na barra de ferramentas. Selecione qualquer padrão de estilo de cota disponível no documento, ou crie um padrão personalizado especificamente para o desenho. Se o padrão de estilo default para o documento for modificado, qualquer cota nova adicionada passará a usar o novo padrão selecionado; as cotas já inseridas no desenho, porém, não serão afetadas.
~~~~~~~~~~~~~~~~~~~~~~~~~
Padrões de cotas personalizados podem ser criados no documento atual ou importado de outro arquivo de desenho. Existem três formas para acessar a janela de diálogo de Cotas Personalizadas para gerenciar a definição de estilos personalizados.
• Selecione Arquivo > Ajustes do Documento > Preferências do Documento. Na janela de diálogo de Preferências do Documento, clique na tab Cotas e então clique em Personalizar.
Se preferir, use o comando Preferências do Documento a partir do menu de contexto (clique com o botão direito no Windows, ou clique segurando Ctrl no Macintosh) ou a partir do menu Preferências na barra Ferramentas.
• Usando qualquer uma das ferramentas de cotas (do conjunto de ferramentas de Cotas e Anotações), na barra de ferramenta clique no menu Padrão Cota e então selecione Padrões Personalizados na lista.
• Com alguma cota selecionada no desenho, clique no menu Cota Padrão na Paleta Info de Objetos e então selecione Padrões Personalizados na lista.
A janela de diálogo Cotas Personalizadas oferece diversas funções para definição dos padrões personalizados de cotas.
Função |
Descrição |
|---|---|
Novo |
Abre a janela de diálogo de Atribuir Nome, digite o nome para o novo padrão de estilo de cota; veja “Criando uma Cota Padrão Personalizada” na página 1184 |
Apagar |
Apagar o padrão selecionado da lista de padrões, permitindo substituir por um outro padrão disponível no documento; veja “Criando uma Cota Padrão Personalizada” na página 1184 |
Editar |
Abre a janela de diálogo Cotas Personalizadas, permitindo editar os diversos aspectos do padrão; veja “Editando um Padrão Personalizado de Cota” na página 1185 |
Renomear |
Abre a janela de diálogo de Atribuir Nome, permitindo renomear o padrão selecionado na lista; veja “Renomeando um Padrão Personalizado de Cotas” na página 1186 |
Importar |
Solicita por arquivo do Vectorworks para realizar a importação de um ou mais padrões existentes no mesmo; veja “Importando Padrões Personalizados de Cotas” na página 1186 |
Substituir |
Abre a janela Substituir Padrões de Cotas onde é possível especificar qual padrão a ser substituído e qual o padrão a ser usado como substituto; veja “Substituindo um Padrão de Cota” na página 1186 |
~~~~~~~~~~~~~~~~~~~~~~~~~
Para criar um padrão de dimensão personalizada:
1. Selecione Arquivo> Ajustes do Documento> Preferências do Documento. Na janela de diálogo Preferências do Documento, clique na aba Cotas e em seguida, clique em Personalizar.
Alternativamente, com qualquer uma das ferramentas selecionadas no conjunto de ferramentas Cota/Anotação, abra o menu Padrão de Cota na barra de ferramentas e selecione Padrões Personalizados da lista. Ou, com uma cota existente selecionada, abra o menu Padrão de Cota na paleta Informações de Objeto e selecione Padrões Personalizados a partir da lista.
Na janela de diálogo Cotas Personalizadas:
2.Clique em Novo.
A janela de diálogo Nomear abrirá:
3.Digite um nome para este padrão de cota e clique em OK.
4.Selecione a nova dimensão da lista de Padrões e clique em Editar.
Caixa de diálogo Cotas Personalizadas.
Clique para exibir/esconder os parâmetros.
5.Digite o valores desejados a serem mostrados nas cotas, e então clique OK. Clique OK novamente para fechar a janela Cotas Personalizadas.
6. Para selecionar o novo padrão como default para
o documento, selecione o novo padrão na lista de Padrões de Cotas e então
clique OK.
Clique
aquipara uma video dica sobre esse tópico (requer acesso a
Internet).
~~~~~~~~~~~~~~~~~~~~~~~~~
Para editar um padrão de cota personalizado:
1. Selecione Arquivo > Ajustes do Documento > Preferências do Documento. Na janela de diálogo Preferências do Documento, clique na tab Cotas e então clique Personalizar.
Alternativamente, selecionando qualquer uma das ferramentas de criação de cotas, clique no menu Padrão Cota na Barra de Ferramentas e então selecione a opção Padrões Personalizados na lista. Ou, com uma cota selecionada no desenho, clique no menu Padrão Cota na Paleta Info de Objetos e então selecione Padrões Personalizados na lista.
A janela Cotas Personalizadas irá abrir.
2.Selecione o padrão personalizado a ser editado, e clique em Editar.
3. Edite as definições e clique Editar, e clique em OK.
~~~~~~~~~~~~~~~~~~~~~~~~~
Para apagar um padrão de cota personalizado:
1. Selecione Arquivo > Ajustes do Documento > Preferências do Documento. Na janela Preferências do Documento clique na tab Cotas, e então clique em Personalizar.
Alternativamente, selecionando qualquer uma das ferramentas de criação de cotas, clique no menu Padrão Cota na Barra de Ferramentas e então selecione a opção Padrões Personalizados na lista. Ou, com uma cota selecionada no desenho, clique no menu Padrão Cota na Paleta Info de Objetos e então selecione Padrões Personalizados na lista.
A janela Cotas Personalizadas irá abrir.
2.Selecione o padrão personalizado a ser apagado. Clique Apagar.
A janela Substituir Cota irá abrir.
3.Selecione um novo padrão para substituir as cotas existentes no desenho removido. Clique OK.
Quaisquer cotas que utilizem o padrão removido serão associadas com outro padrão substituto.
~~~~~~~~~~~~~~~~~~~~~~~~~
Para renoamear um padrão personalizado de cota:
1.Selecione Modificar > Ajustes do Documento > Preferências do Documento. A janela Preferências do Documento irá abrir. Clique na aba Cotas e clique em Personalizar.
Alternativamente, selecionando qualquer uma das ferramentas de criação de cotas, clique no menu Padrão Cota na Barra de Ferramentas e então selecione a opção Padrões Personalizados na lista. Ou, com uma cota selecionada no desenho, clique no menu Padrão Cota na Paleta Info de Objetos e então selecione Padrões Personalizados na lista.
A janela Cotas Personalizadas irá abrir.
2. Selecione o padrão de cota a ser renomeado. Clique no botão Renomear.
A janela Atribuir Nome irá abrir.
3.Digite o novo nome para o padrão e clique OK.
~~~~~~~~~~~~~~~~~~~~~~~~~
Para importar um padrão personalizado de cota:
1. Selecione Arquivo > Ajustes do Documento > Preferências do Documento. Na janela Preferências do Documento clique na tab Cotas, e então clique em Personalizar.
Alternativamente, selecionando qualquer uma das ferramentas de criação de cotas, clique no menu Padrão Cota na Barra de Ferramentas e então selecione a opção Padrões Personalizados na lista. Ou, com uma cota selecionada no desenho, clique no menu Padrão Cota na Paleta Info de Objetos e então selecione Padrões Personalizados na lista.
A janela de diálogo de Cotas Personalizadas será exibida.
2.Clique no botão Importar.
A janela padrão para Abrir Documento aparecerá.
3.Selecione o documento do Vectorworks que possui a definição de padrão de cota que você deseja importar. Clique Abrir.
A janela Selecione o item irá abrir.
4.Selecione o padrão de cota a ser importado e clique OK.
A dimensão importada é mostrada na janela de diálogo Cotas Personalizadas do arquivo de desenho atual.
~~~~~~~~~~~~~~~~~~~~~~~~~
Substitua qualquer padrão de cota padrão com outro padrão de cota default ou personalizado.
Para substituir um padrão de cota:
1. Selecione Arquivo > Ajustes do Documento > Preferências do Documento. Na janela Preferências do Documento clique na tab Cotas, e então clique em Personalizar.
Alternativamente, selecionando qualquer uma das ferramentas de criação de cotas, clique no menu Padrão Cota na Barra de Ferramentas e então selecione a opção Padrões Personalizados na lista. Ou, com uma cota selecionada no desenho, clique no menu Padrão Cota na Paleta Info de Objetos e então selecione Padrões Personalizados na lista.
A janela Cotas Personalizadas irá abrir.
2.Clique no botão Substituir.
A janela Substituir Padrões de Cotas irá se abrir.
3.Selecione o padrão de cota que deverá ser substituído no campo Substituir estilo de cota e selecione o padrão de cota substitutivo no campo por estilo. Clique OK.
O novo padrão de cotas será o default usado por todas as novas cotas criadas no desenho.
~~~~~~~~~~~~~~~~~~~~~~~~~
Nas preferências do documento, a opção Cotas Associativas é ativada por default. Com esta opção ativa as cotas criadas ficam automaticamente ligadas aos objetos, incluindo paredes e componentes de paredes. Para cotas lineares ficarem associadas, a cota deverá ser aplicada entre dois vértices.
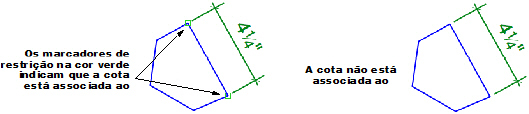
Uma cota é ligada ao seu objeto associado através de restrições coincidentes. Isto significa que, quando uma cota linear, radial ou diametral está associada com um objeto, caso a cota seja redimensionada ou movida, o objeto associado também será redimensionado ou movido, e vice-versa.
Caso uma cota associativa angular for redimensionada ou movida, a associação com o objeto será quebrada. Para manter a associação, mova o objeto ao invés da cota.
Cotas associadas podem ser aplicadas entre diferentes camadas desde que estejam na mesma escala. Para aplicar uma cota associada entre diferentes camadas, as Opções de Camadas devem ser definidas em Mostrar/Atrair/Modificar Outras. Cotas associativas podem ser criadas em viewports em modo de edição de anotações (veja “Creating Annotations for Sheet Layer Viewports” na página 1649).
Se uma cota associativa estiver aplicada entre objetos de diferentes camadas, a associação é quebrada caso a escala de alguma das camadas for alterada.
As cotas associativas devem sempre ser colocadas no plano definido pelo objeto ou objetos sendo dimensionados. Ao dimensionar múltiplos objetos, eles devem ser co-planares para que a associação seja feita. A cota associativa de um objeto muda de plano junto com o objeto, caso este mude de plano.
Caso um desenho possua objetos que se sobrepõe, pode ser que a associação (que objeto pode ser associado com qual cota) fique confusa. Quando você cotar objetos que possuem extremos compartilhados, a preferência de Associar Automaticamente cotas irá controlar se a associação será automática ou manual (veja “Aba Cotas” na página 58.)
• Para sempre associar automaticamente a cota com o objeto mais acima, ative a opção Associar Automaticamente.
• Para selecionar manualmente qual o objeto será associado com a cota no momento de sua aplicação, desative a opção Associar Automaticamente; quando você cotar um objeto que compartilhe o mesmo extremo com outro objeto, a janela de diálogo Selecionar Objeto irá abrir.
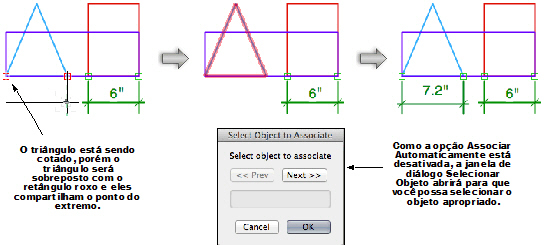
A ferramenta Cota Linear Inclinada, que tem três modos de uso, permite a você dimensionar as linhas inclinadas a qualquer ângulo em seu desenho. Isto é diferente da ferramenta Cota Linear Inclinada, que restringe as linhas de dimensão ao eixo X ou Y do plano sobre o qual a dimensão é criada. Além de dimensionar um objeto, você pode usar esta ferramenta para calcular a distância entre dois ou mais pontos na Área de Desenho.

Modo |
Descrição |
|---|---|
Simples |
Cria uma linha de cota com uma única medida |
Sequencial |
Cria uma sequência de linhas de cotas |
Mesma Base |
Cria uma série de cotas conectadas, começando de um ponto base inicial |
Preferências da Cota |
Para o modo Sequencial Inclinado, defina se as cotas são criadas como um único objeto sequencial inclinado, ou como objetos de cotas individuais; também , se desejar, ative o controle de colisão, que irá automaticamente espaçar os textos das cotas para que nunca se sobreponham. |
Padrões de Cotas |
Para mudar o padrão de cotas para a novas cotas criadas no documento, selecione um padrão na lista; selecione Padrões Personalizados para criar ou gerenciar cotas personalizadas (veja “Usando Padrões de Estilos de Cotas Personalizados” na página 1183) |
O texto da cota linear pode ser movido ao longo da linha de cota. Veja “Modificando Cotas” na página 1204.
~~~~~~~~~~~~~~~~~~~~~~~~~

Para criar uma linha de cota no modo simples:
1.Selecione a ferramenta Cota Linear Inclinada. A partir do conjunto de ferramentas Cotas/Anotações e selecione o modo Cota Linear Inclinada.
• Todas as configurações: Conjunto de ferramentas Cotas/Notas
• Spotlight: Paleta básica de ferramentas
2.Clique para definir o ponto incial da cota.
3.Mova o cursor até o ponto onde deseja terminar a cota e clique novamente.
4.Mova o cursor afastando-o do objeto e clique para posicionar a linha de cota.
Em uma vista 3D, os primeiros dois cliques determinarão o eixo X do plano onde a cota será colocada. Mova o cursor para rotacionar o plano da cota conforme desejado. O plano da cota pode ser horizontal ou vertical em relação ao plano da camada, ou alinhado às faces adjacentes de um objeto 3D sendo dimensionado
5. Clique para posicionar a linha de cota.
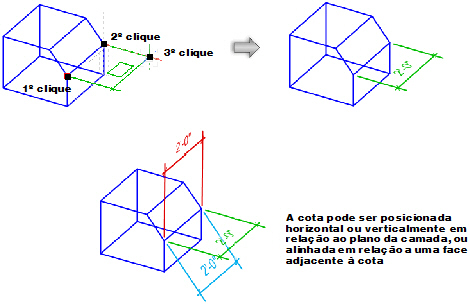
~~~~~~~~~~~~~~~~~~~~~~~~~
O modo de Cota Inclinada Sequencial cria uma série de cotas conectadas, com cada segmento de linha exibindo suas dimensões específicas. Use as Preferências de Cota Sequencial na Barra de Ferramentas para definir se irá criar múltiplas cotas ou um único objeto.
Quando cotas são parte de um objeto sequencial, elas podem ser movidas juntas, e seus atributos e propriedades podem ser mudados, as outras cotas se ajustam automaticamente. Veja “Modificando Cotas” na página 1204 para mais informações sobre a edição de objetos em cadeia.

Para criar uma série de cotas inclinadas sequenciais conectadas:
1.Clique na ferramenta Cota Linear Inclinada no conjunto de ferramentas Cotas/Anotações, e selecione o modo Cota Inclinada Sequencial.
• Todas as configurações: Conjunto de ferramentas Cotas/Notas
• Spotlight: Paleta básica de ferramentas
2.Selecione as Preferências da Cota Sequencial a partir da Barra de Ferramentas.
A janela Preferências de Cota Sequencial é exibida. Escolha se você deseja Criar Objetos Inteligentes de Cotas Sequenciais ou se deseja Criar Objetos Individuais de Cotas Adjacentes. Escolha também se você deseja usar o controle de colisão para espaçar os blocos de texto de modo que não se sobreponham. Em seguida clique em OK.
3.Clique para definir o ponto inicial da cota.
4.Mova o mouse até o ponto onde você deseja finalizar a cota do primeiro segmento e clique.
5.Mova o cursor para fora do objeto para definir a posição de deslocamento desejada.
Em uma vista 2D, a prévia da linha de cota será paralela ao eixo X ou Y do plano da camada. Em uma vista 3D, os primeiros dois cliques determinam o eixo X do plano onde a cota será colocada; mova o cursor para rotacionar o plano da cota conforme desejado. O plano da cota pode ser alinhado horizontal ou verticalmente em relação ao plano da camada, ou alinhado às faces adjacentes de um objeto 3D.
6.Clique para definir a primeira linha de cota.
7.Agora mova o mouse até o final do próximo segmento e clique para definir seu ponto final.
8.Continue clicando os pontos finais dos próximos segmentos.
9.Clique duas vezes no mesmo ponto para terminar.
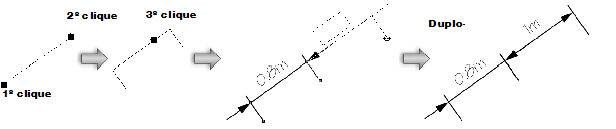
~~~~~~~~~~~~~~~~~~~~~~~~~
O modo de Cota Inclinada de Mesma Base cria uma série de cotas conectadas, com a mesma linha de medida da distância a partir do começo (ponto de mesma base).

Para criar uma série de cotas inclinadas de mesma base conectadas:
1.Clique na ferramenta Cota Linear Inclinada no conjunto de ferramentas Cotas/Anotações, e selecione o modo Cota Inclinada Sequencial.
• Todas as configurações: Conjunto de ferramentas Cotas/Notas
• Spotlight: Paleta básica de ferramentas
2.Clique para definir o ponto inicial da cota.
3.Mova o mouse até o ponto onde você deseja finalizar a cota do primeiro segmento e clique.
4.Mova o cursor para fora do objeto para definir a posição de deslocamento desejada.
Em uma vista 3D, a prévia da linha de cota será paralela ao eixo X ou Y do plano da camada. Em uma vista 3D, os primeiros dois cliques determinam o eixo X do plano onde a cota será colocada; mova o cursor para rotacionar o plano da cota conforme desejado. O plano da cota pode ser alinhado horizontal ou verticalmente em relação ao plano da camada, ou alinhado às faces adjacentes de um objeto 3D.
5.Clique para definir a linha de cota.
6.Agora mova o mouse até o final do próximo segmento e clique para definir seu ponto final.
7.Continue clicando os pontos finais dos próximos segmentos.
8.Clique duas vezes no mesmo ponto para terminar.
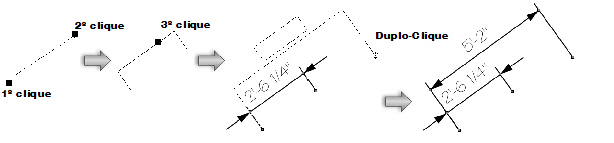
~~~~~~~~~~~~~~~~~~~~~~~~~
A ferramenta Cota Linear Horizontal/Vertical, que tem cinco modos permite a você dimensionar as linhas restritas a um ângulo puramente horizontal ou vertical. Além de medir e definir um objeto, você pode usar esta ferramenta para calcular a distância horizontal ou vertical entre dois ou mais pontos na Área de Desenho.
Em uma vista 2D, a linha da cota será paralela ao eixo X ou Y do plano ativo. Em uma vista 3D, a linha da cota será paralela ao eixo X ou Y do plano em que foi criada, mas o plano pode ter qualquer rotação (assim como a ferramenta Cota Linear Inclinada).
Se a opção Atrair ao Plano Trabalho estiver ativada na paleta Atração, a linha da cota será projetada ao plano de trabalho atual, tanto em 2D quanto 3D.

Modo |
Descrição |
|---|---|
Simples |
Cria uma cota horizontal ou vertical com uma única medida |
Sequencial |
Cria uma sequência contínua de linhas de cota |
Mesma Base |
Cria uma série de linhas de cotas horizontais ou verticais conectadas, começando no mesmo ponto inicial |
Ordenado |
Cria uma série de cotas ordenadas horizontal ou vertical, começando no mesmo ponto base |
Automático |
Cria uma linha de cota horizontal ou vertical para a maior medida de um objeto selecionado ou grupo de objetos. |
Para o modo Sequencial Hor./Ver., define se as cotas serão criadas como um único objeto de cota sequencial, ou como vários objetos cota individuais; também habilita o controle de colisão, que automaticamente distribui os blocos de texto de tal forma que não se sobreponham. |
|
Padrão de Cota |
Para mudar o padrão da cota para as novas cotas que serão criadas no documento, selecione o padrão desejado na lista; selecione Padrões Personalizados para criar ou gerenciar padrões de cotas personalizadas (veja “Usando Padrões de Estilos de Cotas Personalizados” na página 1183) |
O texto da cota pode ser movido ao longo da linha de cota. Veja “Modificando Cotas” na página 1204.
Clique aqui para uma video dica sobre este tópico (requer acesso a Internet).
~~~~~~~~~~~~~~~~~~~~~~~~~
O modo Cota Linear Horizontal/Vertical Simples permite a você gerar uma única linha de cota horizontal ou vertical.

Para criar uma linha de cota horizontal/vertical simples:
1.Selecione a ferramenta Cota Linear Horizontal/Vertical no conjunto de ferramentas Cotas/Anotações, e selecione o modo Simples.
• Todas as configurações: Conjunto de ferramentas Cotas/Notas
• Spotlight: Paleta básica de ferramentas
2.Clique para definir o ponto onde você deseja iniciar a medida.
3.Mova o cursor até o ponto onde você deseja terminar a medida e clique.
4.Mova o cursor afastando-o do objeto.
Em uma vista 2D, a prévia da linha de cota será paralela ao eixo X ou Y do plano da camada. Em uma vista 3D, os primeiros dois cliques determinam o eixo X do plano onde a cota será colocada; mova o cursor para rotacionar o plano da cota conforme desejado. O plano da cota pode ser alinhado horizontal ou verticalmente em relação ao plano da camada, ou alinhado às faces adjacentes de um objeto 3D.
5.Clique para posicionar a linha de cota.

~~~~~~~~~~~~~~~~~~~~~~~~~
O modo Cota Horizontal/Vertical Sequencial cria uma série de linhas de cotas conectadas, com cada segmento de linha exibindo suas medidas específicas.
Quando cotas são parte de uma sequência, elas todas podem ser movidas de uma única vez, e seus atributos e propriedades podem ser alterados como um grupo. As propriedades em uma cota sequencial também pode ser editado individualmente. Quando as cotas na sequência são modificadas, as outras cotas se ajustam automaticamente. Veja “Modificando Cotas” na página 1204 para mais informações sobre a edição de uma sequência de cotas.

Para criar uma cota Horizontal/Vertical sequencial:
1.Selecione a ferramenta Cota Linear Horizontal/Vertical no conjunto de ferramentas Cotas/Anotações, e selecione o modo Sequencial.
• Todas as configurações: Conjunto de ferramentas Cotas/Notas
• Spotlight: Paleta básica de ferramentas
2.Selecione o botão de Preferências de Cota Sequencial na Barra de Ferramentas.
A janela de Preferências de Cota Sequencial é exibida.
Selecione se você deseja Criar Objetos Inteligentes de Cotas Sequenciais ou se deseja Criar Objetos Individuais de Cotas Adjacentes. Selecione também se você deseja usar o controle de colisão para espaçar automaticamente os blocos de texto para que não se sobreponham. Em seguida clique em OK.
3.Clique para definir o ponto onde você deseja iniciar a medida.
4.Mova o cursor até o ponto onde você deseja terminar a medida e clique.
5.Mova o cursor afastando-o do objeto.
Em uma vista 2D, a prévia da linha de cota será paralela ao eixo X ou Y do plano da camada. Em uma vista 3D, os primeiros dois cliques determinam o eixo X do plano onde a cota será colocada; mova o cursor para rotacionar o plano da cota conforme desejado. O plano da cota pode ser alinhado horizontal ou verticalmente em relação ao plano da camada, ou alinhado às faces adjacentes de um objeto 3D.
6.Clique para inserir a primeira linha de cota.
7.Mova o cursor para o final do próximo segmento e clique para definir o ponto final.
8.Continue clicando os pontos finais dos próximos segmentos.
9.Clique duas vezes no mesmo ponto para terminar.
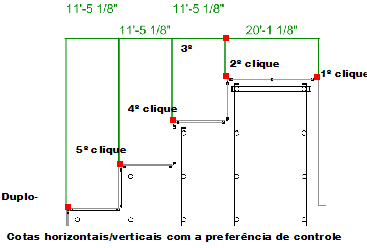
~~~~~~~~~~~~~~~~~~~~~~~~~
O modo Cota Horizontal/Vertical de Mesma Base cria uma série de linhas de cota conectadas, com cada segmento de linha medindo a distância no começo (do ponto base).

Para criar uma cota Horizontal/Vertical de mesma base:
1.Selecione a ferramenta Cota Linear Horizontal/Vertical no conjunto de ferramentas Cotas/Anotações, e selecione o modo Mesma Base.
• Todas as configurações: Conjunto de ferramentas Cotas/Notas
• Spotlight: Paleta básica de ferramentas
2.Clique para definir o ponto de onde você deseja iniciar a cota.
3.Mova até o ponto onde você deseja terminar a cota do primeiro segmento e clique.
4.Mova o cursor afastando-o do objeto.
Em uma vista 2D, a prévia da linha de cota será paralela ao eixo X ou Y do plano da camada. Em uma vista 3D, os primeiros dois cliques determinam o eixo X do plano onde a cota será colocada; mova o cursor para rotacionar o plano da cota conforme desejado. O plano da cota pode ser alinhado horizontal ou verticalmente em relação ao plano da camada, ou alinhado às faces adjacentes de um objeto 3D.
5.Clique para posicionar a linha de cota.
6.Agora mova o mouse até o final do próximo segmento e clique para definir seu ponto final.
7.Continue clicando os pontos finais para definir os próximos segmentos.
8.Clique duas vezes no mesmo ponto para terminar.
~~~~~~~~~~~~~~~~~~~~~~~~~
O modo Cota Ordenada mede e cota uma série de medidas tanto horizontais quanto verticais de um ponto fixo. Este modo da ferramenta Cota Linear Horizontal/Vertical sempre cria cotas no plano ativo.

Para desenhar Cotas ordenadas:
1.Selecione a ferramenta Cota Linear Horizontal/Vertical no conjunto de ferramentas Cotas/Anotações, e selecione o modo Ordenada.
• Todas as configurações: Conjunto de ferramentas Cotas/Notas
• Spotlight: Paleta básica de ferramentas
2.Clique para definir o ponto onde você deseja iniciar as cotas ordenadas; o primeiro segmento é sempre considerado o ponto fixo e é nomeado como 0.
3.Agora mova o mouse até o primeiro ponto onde você deseja medir e clique.
4.Arraste o cursor horizontal ou verticalmente para criar medidas ordenadas do segmento inicial; clique para definir a distância do próximo segmento.
5.Continue clicando para definir a cota ordenada de cada ponto.
6.Clique duas vezes para terminar.
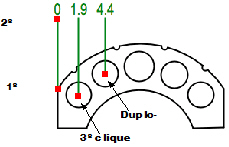
~~~~~~~~~~~~~~~~~~~~~~~~~
O modo Cota Automática mede e cota medidas horizontais ou verticais de qualquer objeto 2D ou 3D, ou cota de borda a borda de vários objetos ou um grupo de objetos. Em todos os casos, a ferramenta mede a maior medida. Linhas de Cotas Horizontal podem ser desenhadas dentro, sobre, ou abaixo de um objeto ou grupo de objetos. Linhas de Cotas Verticais podem ser desenhadas dentro, à direita ou à esquerda de um objeto ou grupo de objetos. Esse modo de ferramenta Cota Automática sempre cria dimensões no plano ativo.
1.Selecione o objeto ou objetos que você deseja dimensionar.
2. Selecione a ferramenta Cota Linear Horizontal/Vertical no conjunto de ferramentas Cotas/Anotações, e selecione o modo Automático.
• Todas as configurações: Conjunto de ferramentas Cotas/Notas
• Spotlight: Paleta básica de ferramentas
3.Clique próximo ao objeto ou grupo de objetos a ser cotado.
4.Mova o cursor na direção desejada onde a cota deve ser criada. Um preview da cota é exibido, restrito horizontal ou verticalmente.
5. Clique para definir a posição da cota.
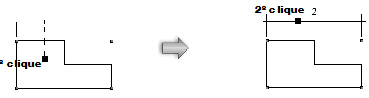
~~~~~~~~~~~~~~~~~~~~~~~~~
Cotas Duais exibem duas configurações de valores, como polegadas e milímetros, dentro de uma única cota. Estes valores tem unidades e atributos independentes. Cotas Duais podem ser exibidas lado a lado ou sobrepostas.

Controla as unidades para cada cota através do comando Modificar > Ajustes do Documento > Unidades. A unidade primária usa as Unidades definidas na aba Visualização Geral da janela de Unidades. As configurações na aba Cotas Secundárias fornecem controle completo da unidade de medida, sigla da unidade, arredondamento e formatação decimal usados para a cota secundária.
Uma vez que uma cota dual é posicionada no desenho, ajuste os atributos individuais para ambas cotas primária e secundária a partir da paleta Info de Objetos. Os atributos de Cotas Duais e Prim/Sec se aplicam para cotas duais.
~~~~~~~~~~~~~~~~~~~~~~~~~
A ferramenta Cota Diametral, que tem três modos, permite criar cotas de raio ou de diâmetro para arcos e círculos. Ela não irá, no entanto, funcionar em nada que não seja um círculo verdadeiro, por exemplo, em ovais ou objetos com cantos arredondados.
Além disso, a ferramenta Cota Diametral permite a você posicionar as linhas de Cota e medidas dentro ou fora do círculo/arco.

Modo |
Descrição |
|---|---|
Diâmetro Interno |
Mede e cota o diâmetro de um círculo ou arco; posicionando a cota dentro do objeto |
Diâmetro Externo |
Mede e cota o diâmetro de um círculo ou arco; posicionando a cota fora do objeto |
Radial Interior |
Mede e cota o raio de um círculo ou arco; posicionando a cota dentro do objeto |
Radial Exterior |
Mede e cota o raio de um círculo ou arco; posicionando a cota fora do objeto |
Valor da Cota à Esquerda |
Posiciona uma cota diametral externa ou radial à esquerda da linha de cota |
Valor da Cota à Direita |
Posiciona uma cota diametral externa ou radial à direita da linha de cota |
Padrão de Cota |
Para mudar o padrão de cotas para novas cotas criadas no documento, selecione um padrão na lista; selecione Padrões Personalizados para criar ou gerenciar cotas personalizadas (veja “Usando Padrões de Estilos de Cotas Personalizados” na página 1183. |
~~~~~~~~~~~~~~~~~~~~~~~~~
O modo Cota de Diâmetro Interno de Círculo/Arco permite gerar rapidamente a cota diametral interna de um círculo ou arco.

Para cotar o diâmetro interno de um círculo:
1.Selecione a ferramenta Cota Diametral a partir do conjunto de ferramentas Cotas/Anotações, e selecione o modo Cota de Diâmetro Interno.
• Todas as configurações: Conjunto de ferramentas Cotas/Notas
• Spotlight: Paleta básica de ferramentas
2.Clique no círculo ou arco que você deseja dimensionar.
3.Mova o cursor para exibir o preview do local da linha de cota.
4.Clique para posicionar a cota.
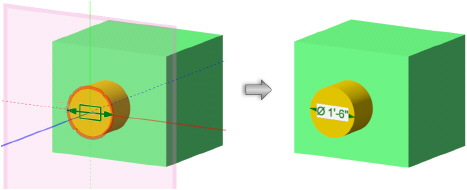
~~~~~~~~~~~~~~~~~~~~~~~~~
O modo Cota de Diâmetro Externo de Círculo/Arco permite gerar rapidamente a cota diametral externa de um círculo ou arco.

Para dimensionar por diâmetro por fora de um círculo ou arco:
1.Selecione a ferramenta Cota Diametral a partir do conjunto de ferramentas Cotas/Anotações, e selecione o modo Cota de Diâmetro Externo.
• Todas as configurações: Conjunto de ferramentas Cotas/Notas
• Spotlight: Paleta básica de ferramentas
2.Defina que lado da linha de Cota você deseja que as medidas sejam posicionadas.
Se você desejar posicionar o valor à direita da linha de cota, clique no botão de modo Valor da Cota à Direita. Se você desejar posicionar o valor à esquerda da linha de cota, clique no botão de modo Valor da Cota à Esquerda.
3.Clique dentro ou no arco do círculo para cotar.
4.Mova o cursor para exibir o preview do local da linha de cota.
5. Clique para posicionar a cota.
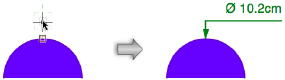
~~~~~~~~~~~~~~~~~~~~~~~~~
O modo Cota Radial Interna de Círculo/Arco permite gerar a cota do raio de um círculo ou arco internamente.

Para gerar uma Cota Radial Interna:
1.Selecione a ferramenta Cota Diametral a partir do conjunto de ferramentas Cotas/Anotações, e selecione o modo Cota de Radial Interna.
• Todas as configurações: Conjunto de ferramentas Cotas/Notas
• Spotlight: Paleta básica de ferramentas
2.Clique dentro ou no arco do círculo para cotar.
3.Mova o cursor para exibir o preview do local da linha de cota.
4.Clique para posicionar a cota.
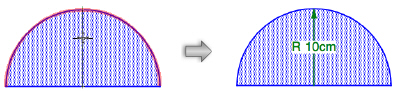
~~~~~~~~~~~~~~~~~~~~~~~~~
O modo Cota Radial Externa de Círculo/Arco permite gerar a cota do raio de um círculo ou arco externamente.

Para gerar uma Cota Radial Externa:
1.Selecione a ferramenta Cota Diametral a partir do conjunto de ferramentas Cotas/Anotações, e selecione o modo Cota de Radial Externa.
• Todas as configurações: Conjunto de ferramentas Cotas/Notas
• Spotlight: Paleta básica de ferramentas
2.Defina que lado da linha de Cota você deseja que as medidas sejam posicionadas.
Se você desejar posicionar o valor à direita da linha de cota, clique no botão de modo Valor da Cota à Direita. Se você desejar posicionar o valor à esquerda da linha de cota, clique no botão de modo Valor da Cota à Esquerda.
3.Clique dentro ou no arco do círculo para cotar.
4.Mova o cursor para exibir o preview do local da linha de cota.
5.Clique para posicionar a cota.
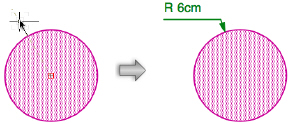
~~~~~~~~~~~~~~~~~~~~~~~~~
A ferramenta Carca de Centro irá dividir um círculo, oval, retângulo ou retângulo arredondado em quatro partes, marcando o centro exato do objeto 2D. Adicionalmente, a ferramenta poderá inserir marcas de centro em qualquer (ou todos) os cantos arredondados de um retângulo arredondado.
Quando a ferramenta de Marca de Centro está ativa, você poderá mudar o padrão para as novas cotas criadas no documento a partir da Barra de Ferramentas. Para fazer isto selecione um padrão a partir do menu Padrão Cota, ou selecione Padrões Personalizados para criar ou gerenciar cotas personalizadas (veja “Usando Padrões de Estilos de Cotas Personalizados” na página 1183).

Para marcar o centro de um objeto:
1.No conjunto de ferramentas Cotas/Anotações, selecione a ferramenta Marca de Centro.
2.Clique em cima do objeto que você deseja posicionar a marca de centro.
O Vectorworks irá dividir o objeto em quartos através de duas linhas que se interseccionam.
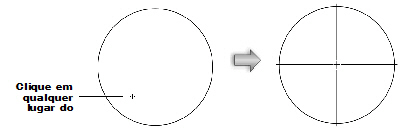

Para gerar marcas de centro nos cantos de um retângulo de bordas arredondadas:
1.No conjunto de ferramentas Cotas/Anotações, selecione a ferramenta Marca de Centro.
2.Mantendo a tecla Option (Macintosh) ou Control (Windows) pressionada, mova o cursor de modo que ele fique sobre o retângulo de cantos arredondados que você quer definir.
3.Clique para inserir a marca de centro.
O Vectorworks irá gerar marcas de centro em cada arco de arredondamento nos cantos do retângulo.
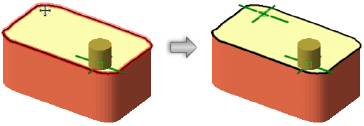
~~~~~~~~~~~~~~~~~~~~~~~~~
A ferramenta Cota Angular permite medir e marcar ângulos.no desenho. Através dela você pode cotar o ângulo entre dois objetos, dois lados de um objeto, uma linha de referência e um objeto ou entre duas linhas de referência.
Esta ferramenta funciona com todos os objetos 2D que tenham lados lineares, como retângulos (incluindo retângulos de cantos arredondados ou inclinados), linhas, polilinhas, e polígonos. Entretanto, ela não irá funcionar com círculos, elipses ou arcos. Além disso, esta ferramenta não irá funcionar se você tentar dimensionar o ângulo entre linhas paralelas ou linhas em planos diferentes.

Se a opção Atrair ao Plano Trabalho na paleta Atração estiver ativada, a face do objeto sendo dimensionado deverá estar paralela em relação ao plano de trabalho.
Modo |
Descrição |
|---|---|
Cota Angular entre Dois Objetos |
Cota o ângulo entre dois lados de objetos ou faces |
Cota Angular entre Objeto e Linha de Referência |
Cota o ângulo entre um objeto e uma linha de referência |
Cota Angular entre Duas Linhas de Referência |
Cota o ângulo entre duas linhas de referência |
Padrões de Cota |
Para mudar o padrão de cotas para novas cotas criadas no documento, selecione um padrão na lista; selecione Padrões Personalizados para criar ou gerenciar cotas personalizadas (veja “Usando Padrões de Estilos de Cotas Personalizados” na página 1183) |
~~~~~~~~~~~~~~~~~~~~~~~~~

Para gerar uma Cota angular entre lados ou faces de dois objetos:
1.Selecione a ferramenta Cota Angular no conjunto de ferramentas Cotas/Anotações, e selecione o modo Ângulo Entre Dois Objetos.
• Todas as configurações: Conjunto de ferramentas Cotas/Notas
• Spotlight: Paleta básica de ferramentas
2.Clique no lado ou face do primeiro objeto.
Uma linha de preview é exibida.
3.Clique no lado ou face do segundo objeto.
O Vectorworks desenhará uma Cota angular temporária.
Para selecionar uma ângulo diferente - por exemplo, o outro lado e outra direção - mova o cursor até que o preview exiba o ângulo desejado.
4.Clique uma terceira vez para definir o raio da cota.
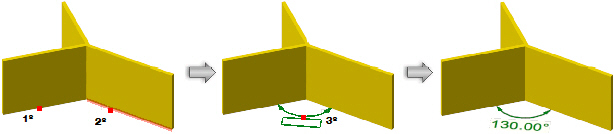
~~~~~~~~~~~~~~~~~~~~~~~~~

Para gerar uma cota angular entre linha de referência e objeto:
1.Selecione a ferramenta Cota Angular no conjunto de ferramentas Cotas/Anotações, e selecione o modo Ângulo Entre Linha de Referência e Objeto.
• Todas as configurações: Conjunto de ferramentas Cotas/Notas
• Spotlight: Paleta básica de ferramentas
2.Clique para definir o início de sua linha de referência.
Uma linha de referência é exibida.
3.Mova o mouse e clique para definir a linha de referência.
O seu cursor irá ficar com a forma de uma mão com o indicador esticado.
4.Clique do lado do objeto (e, então, o ângulo) para cotar.
O Vectorworks desenhará uma Cota angular temporária.
Para selecionar um ângulo diferente - por exemplo a direção oposta - mova o cursor até que o preview exiba o ângulo desejado.
5. Quando o preview exibir o ângulo desejado, clique novamente para desenhar a linha de referência para definir o ângulo da cota.
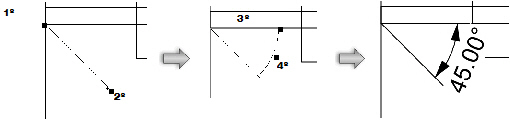
~~~~~~~~~~~~~~~~~~~~~~~~~

Para cotar o ângulo entre duas linhas de referência:
1.Selecione a ferramenta Cota Angular no conjunto de ferramentas Cotas/Anotações, e selecione o modo Dimensão Angular Entre Duas Linhas de Referência.
• Todas as configurações: Conjunto de ferramentas Cotas/Notas
• Spotlight: Paleta básica de ferramentas
2.Clique para definir o início da primeira linha de referência.
Um preview da linha de referência é mostrada.
3.Clique novamente para definir o final da primeira linha de referência.
4.Uma segunda linha de referência é mostrada.
5.Clique uma terceira vez para definir o final da segunda linha de referência.
Um preview da cota angular é mostrado na janela.
Para selecionar um ângulo diferente, por exemplo, medindo na direção oposta, mova o mouse até que o preview reflita a cota desejada.
6. Quando o preview apresentar o ângulo desejado, clique novamente para definir o raio do arco da cota angular.

~~~~~~~~~~~~~~~~~~~~~~~~~
A ferramenta Cota de Comprimento de Arco mede e dimensiona o comprimento de um arco em qualquer ponto ao longo de sua circunferência. A cota pode ser exibida com suas linhas de chamada perpendiculares à corda ou a uma linha em tangente ao arco. A ferramenta também oferece opções para exibir ou não um gráfico de um arco sobre a medida de dimensão.
Esta ferramenta funciona com arcos, com polilinhas que incluam segmentos de arcos e com paredes redondas. As cotas são sempre criadas no mesmo plano do arco sendo dimensionado.
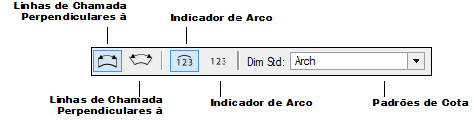
Modo |
Descrição |
|---|---|
Linhas de Chamada Perpendiculares à Corda |
Dimensiona o arco usando linhas de chamada perpendiculares a uma corda desenhada através do arco. |
Linhas de Chamada Perpendiculares à Tangente |
Dimensiona o arco usando linhas de chamada perpendiculares a uma linha tangente ao arco. |
Indicador de Arco Visível |
Exibe um gráfico sobre a medida de dimensão. |
Indicador de Arco Invisível |
Não exibe um gráfico sobre a medida de dimensão. |
Padrão de Cota |
Para alterar o padrão de cota para novas cotas inseridas no documento, basta selecionar um dos padrões na lista. Se preferir, selecione Padrão Personalizado para criar ou gerenciar cotas personalizadas (veja “Usando Padrões de Estilos de Cotas Personalizados” na página 1183) |

Para criar uma cota de comprimento de arco:
1.Clique na ferramenta Cota de Comprimento de Arco no conjunto de ferramentas Cotas/Anotação.
• Todas as configurações: Conjunto de ferramentas Cotas/Notas
• Spotlight: Paleta básica de ferramentas
2.Selecione o modo de exibição das linhas de chamada e se você quer exibir o indicador de arco sobre a cota.
3.Clique para definir o ponto inicial da medição.
4.Clique para definir o ponto final da medição.
5.Afaste o cursor do novo objeto.
Este procedimento exibe o quão distante a linha de dimensão está em relação ao objeto medido.
6. Clique para colocar a cota.
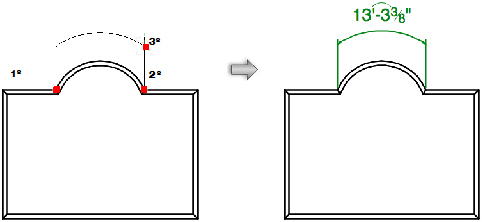
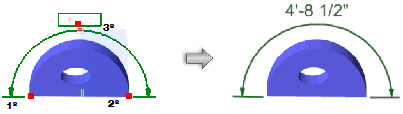
~~~~~~~~~~~~~~~~~~~~~~~~~
Para converter uma linha, uma linha dupla, um arco ou um círculo em uma cota:
1.Selecione o objeto que você quer converter.
1.Clique no menu Modificar > Converter > Converter Linha em Cota.
2.O objeto é convertido para uma cota. Linhas são transformadas em cotas lineares e arcos são transformados em cotas angulares.
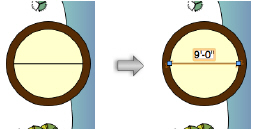
~~~~~~~~~~~~~~~~~~~~~~~~~
 Dimensionando
Paredes Exteriores
Dimensionando
Paredes ExterioresParedes exteriores de uma construção podem ser dimensionadas automaticamente com o comando Dimensionar Paredes Exteriores. O comando pode:
• Dimensionar uma parede exterior pela borda externa ou linha central;
• Associar dimensões a paredes;
• Dimensionar apenas componentes visiveis; e
• Dimensionar todas as paredes e portas na parede exterior pela linha central ou borda das aberturas.
Para objetos janela, a abertura do vão é calculada como uma unidade mais duas vezes a folga. Para objetos orta, a abertura do vão é calculada como a folha vezes duas vezes a largura da batente vezes duas vezes a folga.
O dimensionador de paredes exteriores utiliza a dimensão padrão especificada na tab Dimensões das preferências de Document (Arquivo > Configurações de Documento > Preferências de Documento ) e seleção de unidade e configurações de precisão definidas em Arquivo > Configurações de Documento > Unidades.
Para gerar dimensões de paredes exteriores:
1. Em um arquivo com paredes exteriores, determine o que você gostaria de dimensionar para os componentes estruturais e não estruturais da parede. Para dimensionar os componentes estruturais, como os componentes de moldura, defina as classes dos componentes não estruturais invisiveis.
Os estilos de parede disponiveis no produto Vectorworks Architect contém componentes pré-classificados, facilitando o exibir e ocultar partes desejadas da parede.
2. Selecione o comando Dimensionar Paredes Exteriores pelo menu apropriado:
• Architect: AEC > Dimensionar Paredes Exteriores
• Landmark: Marcação > Arquitetural > Dimensionar Paredes Exteriores
• Spotlight: Spotlight > Arquitetural > Dimensionar Paredes Exteriores
A caixa de dialogo Dimensionar Paredes Exteriores se abrirá. Especifique como quer dimensionar as paredes.
Clique para exibir/ocultar as informações
3. Clique em Ok.
As dimensões das paredes exteriores serão desenhadas automaticamente.
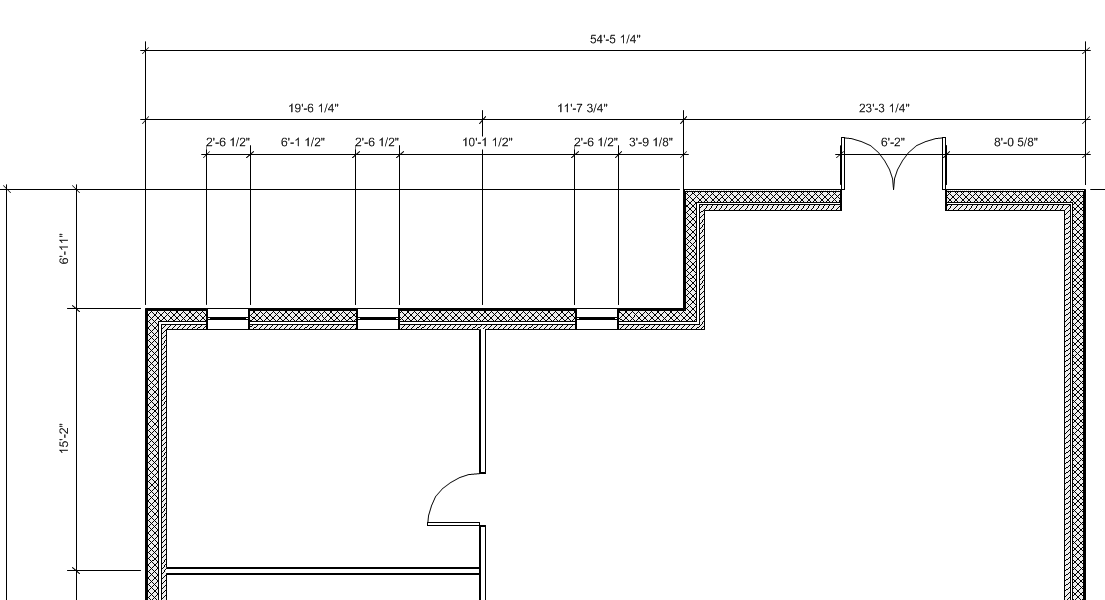
~~~~~~~~~~~~~~~~~~~~~~~~~
Você pode modificar as cotas alterando os parâmetros na paleta Informações de Objeto ou na janela de diálogo Propriedades. Para alterar cotas sequenciais, use os comandos no menu de contexto do objeto para adicionar, excluir e editar as dimensões na sequência. Você também pode fazer qualquer alteração simples modificando as cotas usando as ferramentas Seleção; veja “Modificando Cotas Usando o Mouse” na página 1208.
Para agrupar cotas adjacentes em uma única cota, selecione as cotas desejadas e então clique no menu Modificar > Compor. Da mesma forma, para desagrupar cotas adjacentes, selecione a cota e então clique no menu Modificar > Decompor.
A associação de qualquer objeto à qualquer dimensão pode ser removida, no entando deve-se ter cuidado quando o objeto tem restrições paramétricas.
Alteração |
Método |
Descrição |
|---|---|---|
Desassociar uma cota de um objeto que possui restrições paramétricas |
Selecione o objeto e então clique com o botão direito (Windows) ou clique segurando Ctrl (Mac) e selecione Desassociar no menu de contexto |
|
Desassociar cotas específicas de um objeto que possui restrições paramétricas sem afetar as restrições paramétricas |
Selecione o objeto, clique em Modificar > Editar Restrições e então selecione as cotas associadas que você deseja remover |
|
Desassociar todas as cotas de um objeto que possui restrições paramétricas, bem como remover todas as restrições paramétricas |
Selecione o objeto, e então clique com o botão direito (Windows) ou clique segurando Ctrl (Mac) e escolha Remover Restrições no menu de contexto |
~~~~~~~~~~~~~~~~~~~~~~~~~
Edite as propriedades de uma cota selecionada na paleta Info de Objetos. Estas propriedades também podem ser acessadas clicando com o botão direito (Windows) ou Ctrl+clicar sobre a cota e selecionar o comando Propriedades do menu contextual do objeto.
Em
objetos de cota sequencial, as alterações são aplicadas a todas as cotas
dentro da cadeia. Para alterar as propriedades de uma cota individual,
clique com o botão direito (Windows) ou clique segurando Ctrl (Macintosh)
na cota, e clique em Editar Cota no menu de contexto.
Parâmetros diferentes estão disponíveis dependendo de qual tipo de cota
está sendo editado.
Clique para exibir/esconder os parâmetros.
~~~~~~~~~~~~~~~~~~~~~~~~~
Os comandos de edição disponiveis pelo menu de contexto dependem do tipo de cota. Para cotas sequenciais, os comandos também dependem onde você clica na cota.
Ação |
Tipo de Cota |
Descrição |
|---|---|---|
Linear e cota |
Clique-direito (Windows) ou Ctrl-clique (Macintosh) em qualquer lugar da cota, e selecione Adicionar Cota no menu contextual. Posicione o cursor para definir onde inserir o extremo da nova linha de chamada. As outras dimensões na cota sequencial se ajustarão automaticamente. se Criar Objetos Inteligentes de Cotas Sequenciais estiver habilitado nas preferências de Cotas Sequenciais, uma unica dimensão linear se tornará automaticamente a sequencia quando você adicionar a dimensão ao mesmo. |
|
Cota |
Clique-direito (Windows) ou Ctrl-clique (Macintosh) sobre a linha da cota a ser removida, e selecione Apagar Cota no menu contextual. |
|
Cota |
Clique-direito (Windows) ou Ctrl-clique (Macintosh) sobre a linha de chamada a ser removida, e selecione Apagar Linha de Chamada no menu contextual. |
|
Cota |
Clique-direito (Windows) ou Ctrl-clique (Macintosh) sobre a dimensão da cota a ser editada, e selecione Editar Cota no menu contextual. Edite os parâmetros na janela de Propriedades como desejado e clique OK (veja “Editando as Propriedades das Cotas” na página 1205). Para aplicar as propriedades editadas em todas as cotas dentro da cota sequencial, use o comando Propriedades do menu contextual ou a Paleta Info de Objetos. |
|
Todas |
Clique-direito (Windows) ou Ctrl-clique (Macintosh) sobre o valor da cota a ser editada, e selecione Formatar Texto no menu contextual. |
|
Desassociar |
Linear, radial e diametral |
Clique com o botão direito (Windows) ou segurando Ctrl (Macintosh) sobre a cota e escolha o comando. |
Propriedades |
Todas |
Clique com o botão direito (Windows) ou segurando Ctrl (Macintosh) sobre a cota e escolha o comando. Ajuste as opções na janela Propriedades de Objeto e clique em OK (veja “Editando as Propriedades das Cotas” na página 1205). Para aplicar propriedades a uma cota específica em uma cota sequencial, use o comando Editar Cota. |
~~~~~~~~~~~~~~~~~~~~~~~~~
Todas os parâmetros de cotas estão disponíveis na paleta de Informação de Objeto e na caixa de diálogo de Propriedades. Cotas também têm diversos controles que permitem fazer ajustes comuns rapidamente com o mouse.
Ação |
Descrição |
|---|---|
Modificando visualmente o comprimento da cota |
• Para cotas lineares, clique no ponto final de uma linha de chamada usando a ferramenta Seleção e em seguida arraste-o paralelamente à cota. Nas cotas sequenciais, esse procedimento modifica o tamanho das cotas adjacentes automaticamente. • Em cotas angulares, de comprimento ou de diâmetro, clique no ponto final da linha de chamada usando a ferramenta Seleção e arraste para o local desejado. Nas cotas associativas, qualquer alteração no comprimento de uma cota linear, radial ou de diâmetro também altera o tamanho do objeto associado. Para entrar com um valor específico, use o campo Comprimento na paleta de Informação de Objeto.
|
Informe o comprimento da dimensão no desenho (para cotas sequenciais e lineares) |
Dê um duplo clique em qualquer lugar da cota para acessar o modo de edição de texto. Informe o comprimento desejado e então use o seletor de posição do segmento para especificar o segmento desejado permanecerá fixo se a cota for redimensionada. Se preferir, escolha a ferramenta Texto e então clique no texto da cota para acessar o modo de edição de texto. Em cotas associativas, uma mudança no comprimento de uma cota linear também altera o tamanho do objeto associado.
|
Modificando a rotação de uma cota radial ou de diâmetro |
Clique em qualquer lugar nas linhas de chamada usando a ferramenta Seleção e arraste para a direção desejada.
|
Alterando a posição do texto da cota |
Clique no texto usando a ferramenta Seleção e arraste-o para o local desejado. O texto em uma cota angular só pode ser movido ao longo da curva da cota. O texto em outras cotas pode ser movido em qualquer direção. Nas cotas lineares e de comprimento de arco, segure a tecla Shift ao arrastar o texto para manter a distância da linha da cota. Para informar um valor específico no deslocamento do texto, use o campo Dist. Texto na paleta Informações de Objeto. Em cotas lineares, sequenciais e de arco, você pode adicionar uma linha de indicação do texto até a linha de dimensão se desejar.
|
Movendo uma cota |
Usando a ferramenta Seleção, clique em uma linha de chamada (mas não no ponto final) ou em um dos dois pontos de controle em cada canto da cota, e arraste toda a cota para o novo local. Nas cotas associativas, isto também move o objeto associado. |
Altere o deslocamento das linhas de dimensão a partir do objeto dimensionado (em cotas lineares, sequenciais e de arco)
|
Clique na linha de dimensão usando a ferramenta Seleção e arraste-a para a posição desejada. • Se o padrão de cota não definir um comprimento fixo de linha de chamada, os extremos da linha permanecerão na mesma posição e o comprimento da linha de chamada será ajustado de acordo. • Se o padrão de cota definir um comprimento fixo de linha de chamada, a linha não será ajustada. Para sobrepor este comprimento, segure a tecla Shift ao arrastar a linha de chamada. Para informar um valor diferente no comprimento da linha de chamada, use a paleta Informações de Objeto (veja “Editando as Propriedades das Cotas” na página 1205). Para informar um valor diferente no deslocamento, use a opção Dist. Cota na paleta Informações de Objeto
|
Altere o deslocamento das linhas de chamada a partir do objeto dimensionado (em cotas lineares, sequenciais e de arco) |
Usando a ferramenta de Seleção, clique na linha tracejada cinza nos extremos da linha de chamada e arraste-a para a posição desejada. A cota permanece inalterada e o comprimento da linha de chamada é ajustado de acordo. • Se o padrão de cota não definir um comprimento fixo de linha de chamada, a paleta Informações de Objeto mostrará que a linha de chamada tem uma sobreposição de deslocamento. • Se o padrão de cota definir um comprimento fixo de linha de chamada, a paleta Informações de Objeto mostrará que a linha de chamada tem uma sobreposição de comprimento. Para usar valores específicos no deslocamento ou no comprimento das linhas de chamada, use a sobreposição disponível na paleta Informações de Objeto.
Se a cota possuir mais de uma sobreposição no deslocamento ou no comprimento, cada linha de chamada terá sua própria linha tracejada para edição.
|
Altere o deslocamento de várias linhas de dimensão ou linhas de chamada de uma vez (em cotas lineares e sequenciais) |
Usando a ferramenta de Seleção, selecione as cotas que você deseja alterar. Arraste uma das linhas de dimensão para o local desejado. Todas as linhas serão movimentadas à mesma distância. Arraste uma das linhas tracejadas cinza que representam o deslocamento da linha de chamada para o local desejado. Os extremos de todas as linhas de chamada serão movimentados à mesma distância.
|
~~~~~~~~~~~~~~~~~~~~~~~~~
Distâncias podem ser medidas no Vectorworks sem precisar necessariamente gerar uma cota no desenho. Este recurso pode ser útil para posicionar objetos ou para ter referências de medidas ou distâncias no desenho.
~~~~~~~~~~~~~~~~~~~~~~~~~
A ferramenta Fita Métrica permite medir a distância entre dois ou mais pontos na sua Área de Desenho, exibindo temporariamente o comprimento na Barra de Dados. Esta ferramenta é especialmente útil para medir distâncias inclinadas ou para medir uma distância composta por vários segmentos, como por exemplo, o perímetro de um piso.
Certifique-se de anotar as distâncias parciais (do campo L) na Barra de Dados antes de clicar o mouse, pois isso apagará da Barra de Dados o valor parcial anterior.

Para medir uma distância:
1. No conjunto de ferramentas Cotas/Anotações, selecione a ferramenta Fita Métrica.
• Todas as configurações: Conjunto de ferramentas Cotas/Notas
• Spotlight: Paleta básica de ferramentas
2.Clique onde a medição será iniciada.
3.Mova
o mouse, sem pressionar nenhum botão, ao longo da distância a ser medida.
Na Barra de Visualização, existem dois campos, que, no início da medição
são temporariamente idênticos.
Barra de Dados |
Medida |
|---|---|
L |
Mostra o Comprimento (distância) da posição atual do cursor em relação ao último ponto clicado. |
TL |
Mostra a Somatória (perímetro) de medidas registradas desde o ponto inicial clicado. |
Escala |
A escala definida para a camada ou a viewport camada de folha onde você clicou. |
4. Para continuar com a medição em uma direção ou outra área, clique para definir o próximo ponto de partida.
A medição L altera a zero.
5. Mova o cursor para medir a próxima distância.
A barra de dados reflete o comprimento do ponto anterior e do comprimento acumulado total.
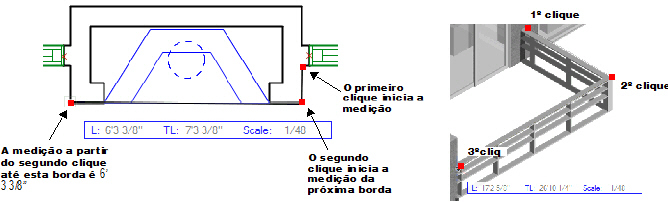
6.Quando terminar a medição, note o comprimento.
7. Duplo Clique para sair da ferramenta.
~~~~~~~~~~~~~~~~~~~~~~~~~
A ferramenta Transferidor mede ângulos no desenho, exibindo temporariamente a medida dos graus na Barra de Dados. Existem dois modos para a ferramenta.

Modo |
Descrição |
|---|---|
Ângulo entre Dois Segmentos |
Calcula o ângulo entre dois objetos ou lados de objetos que são lineares - retângulos (incluindo os arredondados e inclinados), linhas, polilinhas e polígonos. Este modo não pode, no entanto, medir círculos, elipses ou arcos. Adicionalmente, ele não pode medir entre linhas paralelas. |
Ângulo entre Três Pontos |
Mede um ângulo entre três pontos na área de desenho. |

Para medir ângulos entre objetos ou lados de objetos:
1.No conjunto de ferramentas Cotas/Anotações, selecione a ferramenta Transferidor e selecione o modo Dois Segmentos.
• Todas as configurações: Conjunto de ferramentas Cotas/Notas
• Spotlight: Paleta básica de ferramentas
2.Mova o cursor sobre o primeiro objeto que irá definir o lado do ângulo que você deseja medir.
3.Clique para selecionar este objeto ou lado. Mova o mouse posicionando-o sobre o outro objeto (ou lado) que irá determinar o ângulo. Não clique, apenas encoste o mouse neste ponto.
O ângulo entre os objetos será mostrado na Barra de Dados.
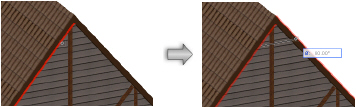
4.Anote o ângulo e clique o botão do mouse para encerrar a medição.

Para medir ângulos entre três pontos:
1.No conjunto de ferramentas Cotas/Anotações, selecione a ferramenta Transferidor e selecione o modo Três Pontos.
• Todas as configurações: Conjunto de ferramentas Cotas/Notas
• Spotlight: Paleta básica de ferramentas
2.Clique para definir o primeiro ponto.
3.Mova até o segundo ponto e clique para definir.
4. Mova o mouse até o terceiro ponto que irá definir o ângulo.
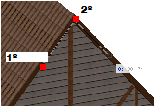
O ângulo entre os objetos será mostrado na Barra de Dados.
5.Anote o ângulo e então clique o botão do mouse para encerrar a medição.
~~~~~~~~~~~~~~~~~~~~~~~~~
 Geometric
Dimensioning and Tolerancing
Geometric
Dimensioning and TolerancingThe Vectorworks Design Series products provide the tools required for dimensioning a drawing according to ISO and ANSI/ASME geometric dimensioning and tolerancing standards.
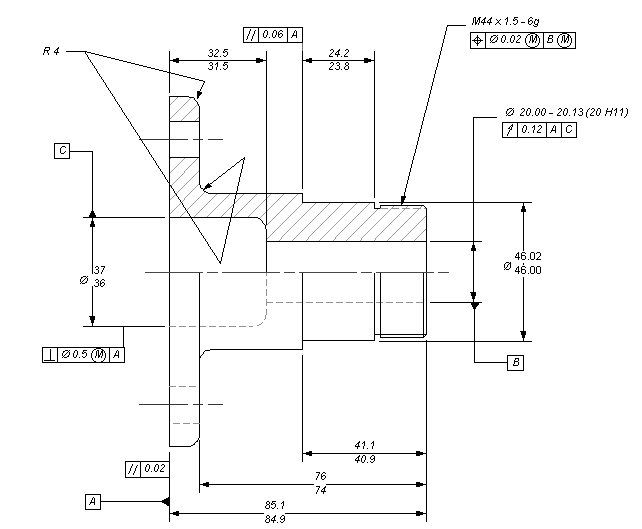
The Feature Control Frame, Datum Feature Symbol, and Datum Target Symbol are inserted into the Dimension class by default; control the appearance of these markers globally by editing the parameters of this class. To control the text characteristics (font size and style) globally, assign a text style to the class. You can also apply text styles or Text menu options to format individual markers.
For more information about editing class attributes and formatting text, see “Setting Class Properties” na página 174, “Formatting Text” on page 385, and “Using Text Styles” on page 389.
~~~~~~~~~~~~~~~~~~~~~~~~~
 Feature
Control Frame
Feature
Control FrameA feature control frame consists of a geometric characteristic symbol, up to two tolerance areas, and up to three datum reference areas.
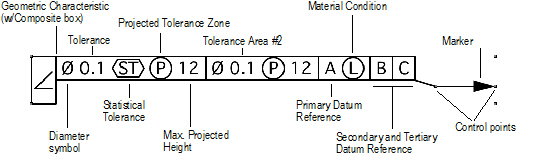

To insert a feature control frame:
1. Click the Feature Control Frame tool from the Dims/Notes tool set.
2. Click on the drawing to insert the feature control frame. Click again to set the rotation of the object.
If this is the first time the object has been inserted in this session, the Object Properties dialog box opens. If the Attributes palette has not been set to use end markers, select the marker style, size, and angle from the Object Properties dialog box.
3. Set the feature control frame parameters in the Object Info palette.
If the leader is not immediately visible, drag it from the frame using the leader control points.
Click to show/hide the parameters.
Once the feature control frame has been placed, its marker can be selected from the Attributes palette (see “Atributo de Marcadores” na página 1099).
~~~~~~~~~~~~~~~~~~~~~~~~~
 Datum
Feature Symbol
Datum
Feature SymbolA datum feature symbol consists of a marker, leader, and datum reference letter.
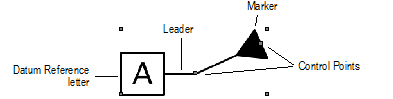

To insert a datum feature symbol:
1. Click the Datum Feature Symbol tool from the Dims/Notes tool set.
2. Click on the drawing to insert the datum feature symbol. Click again to set the rotation of the object.
If this is the first time the object has been inserted in this session, the Object Properties dialog box opens. If the Attributes palette has not been set to use end markers, select the marker style, size, and angle from the Object Properties dialog box.
3. Enter the datum reference letter (which corresponds to the Feature Control Frame reference letter).
Once the datum feature symbol has been placed, its marker can be selected from the Attributes palette (see “Atributo de Marcadores” na página 1099). To control the text characteristics (font size and style) globally, assign a text style to the class. You can also apply text styles or Text menu options to format individual markers. See “Using Text Styles” on page 389 and “Formatting Text” on page 385.
~~~~~~~~~~~~~~~~~~~~~~~~~
 Datum
Target Symbol
Datum
Target SymbolA datum target symbol consists of a marker, leader, and target with datum target letter and target area size.
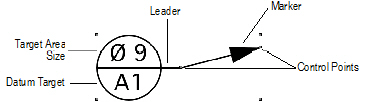

To insert a datum target symbol:
1. Click the Datum Target Symbol tool from the Dims/Notes tool set.
2. Click on the drawing to insert the datum target symbol. Click again to set the rotation of the object.
If this is the first time the object has been inserted in this session, the Object Properties dialog box opens. If the Attributes palette has not been set to use end markers, select the marker style, size, and angle from the Object Properties dialog box.
3. Set the leader and marker position by dragging the symbol control points with the mouse. Specify the remaining datum target parameters in the Object Info palette.
Click to show/hide the parameters.
Once the datum target symbol has been placed, its marker can be selected from the Attributes palette (see “Atributo de Marcadores” na página 1099).
~~~~~~~~~~~~~~~~~~~~~~~~~
 Geometric
Dimensioning and Tolerancing Note
Geometric
Dimensioning and Tolerancing NoteThe Geom Dim and Tol Note tool is used to insert a notation symbol and text specifying the dimension of round, square, counterbore, and/or countersink holes, and unit ratio for conical and/or flat tapers. Alternatively, a depth symbol and associated text can be inserted.

To insert a geometric dimensioning and tolerancing note:
1. Click the Geom Dim and Tol Note tool from the Dims/Notes tool set.
2. Click in the drawing to insert the note. Click again to set the rotation of the object.
If this is the first time the object has been inserted in this session, the Object Properties dialog box opens. If the Attributes palette has not been set to use end markers, select the marker style, size, and angle from the Object Properties dialog box.
3. Specify the geometric dimensioning and tolerancing note parameters in the Object Info palette.
Click to show/hide the parameters.
Once the geometric dimensioning and tolerancing note has been placed, its marker can be selected from the Attributes palette (see “Atributo de Marcadores” na página 1099).
4. If desired, create and set a leader line using the Selection tool. Click the symbol control point. Crosshairs display to indicate the leader endpoint position. Click at the desired endpoint location; the leader line is drawn with the marker style, size, angle, and the shoulder length specified in the object preferences.

~~~~~~~~~~~~~~~~~~~~~~~~~