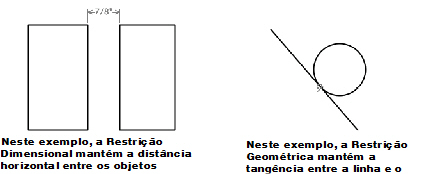
As Restrições Paramétricas mantém as relações entre um objeto e o espaço, entre dois objetos, ou dentro do próprio objeto. Desta forma, é possível definir como elementos do desenho interagem uns com os outros. Existem 2 tipos de restrições paramétricas: Dimensional e Geométrica. Restrições Dimensionais mantém uma relação de medida através da limitação da geometria do objeto em um determinado valor. Restrições Geométricas mantém uma relação física (posicionamento, etc) através da limitação da orientação permitida dos objetos.
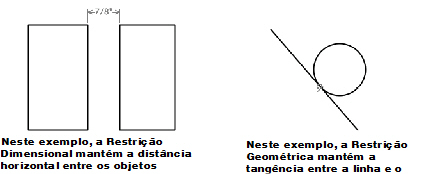
Restrições Paramétricas podem ser aplicadas a quaisquer objetos 2D. Estas restrições não podem, porém, serem aplicadas a objetos 3D com exceção de paredes, símbolos e objetos paramétricos que possuam componentes 2D. Um objeto pode possuir diversas restrições paramétricas a ele aplicadas. Restrições Paramétricas podem ser aplicadas entre camadas desde que ambas estejam em vista Topo/Planta e na mesma escala e também que as Opções de Camadas estejam definidas em Mostrar/Alinhar/Modificar Outras.
Restrições aplicadas em um único objeto irão acompanhar este objeto se ele for movido, duplicado, copiado/recortado e colado em uma outra posição ou desenho. Entretanto, quando apenas um objeto envolvido em uma restrição aplicada a dois objetos for movido, duplicado, copiado/recortado e colado em uma outra posição, a restrição será removida.
Quando uma restrição paramétrica é aplicada, indicadores de restrição vermelhos são mostrados para o objeto ou os objetos envolvidos na restrição. Para esconder estes indicadores desselecione a opção Mostrar Restrições Paramétricas na Aba Display nas Preferências do Vectorworks. Ou ainda, selecione o comando Mostrar Esconder Restrições do menu Visualizar > Restrições Paramétricas. Este comando irá mudar o estado de visibilidade dos indicadores de restrições.
Restringe o ângulo entre dois objetos ou segmentos de linhas de um mesmo objeto. Se um dos objetos/segmentos for rotacionado, o outro objeto/segmento será rotacionado na mesma proporção de forma a manter o ângulo entre eles.
~~~~~~~~~~~~~~~~~~~~~~~~~
Restringe o ângulo entre dois objetos ou segmentos de linhas de um mesmo objeto. Se um dos objetos/segmentos for rotacionado, o outro objeto/segmento será rotacionado na mesma proporção de forma a manter o ângulo entre eles.

Para aplicar uma Restrição Angular entre objetos ou segmentos de linhas:
1.No conjunto de ferramentas Cotas/Anotações, selecione a ferramenta Restrição Angular.
2.Clique em um dos dois objetos ou segmentos de linhas que serão restringidos.
O cursor irá mudar para o cursor em formato alvo.
3.Clique no segundo objeto ou segmento de linha que fará parte da restrição.
Uma linha verde de restrição angular será mostrada entre os 2 objetos ou segmentos de linhas.
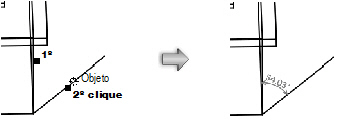
Restringe o raio de um círculo ou de um raio. Se o arco ou círculo for redimensionado, a restrição irá bloquear a operação, mantendo o raio.

Para restringir o raio de um arco ou círculo:
1.No conjunto de ferramentas Cotas/Anotações, selecione a ferramenta Restrição Radial.
2.Clique no arco ou círculo com o raio que deverá ser fixado pela restrição.
Uma linha verde indicadora de Restrição Radial será desenhada no objeto.
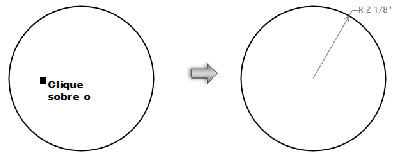
A Restrição Radial não pode ser aplicada em Arcos Quadrantes.
Restringe a distância horizontal de um objeto, segmento de linha, ou entre 2 pontos do desenho. Se o objeto for redimensionado a restrição irá bloquear a operação, mantendo a distância restringida original. Quando a restrição é aplicada entre 2 objetos distintos, se um dos objetos for modificado, o objeto a ele restringido irá se mover para permanecer a mesma distância horizontal.

Para restringir a distância horizontal de um objeto ou segmento de linha:
1.No conjunto de ferramentas Cotas/Anotações, selecione a ferramenta Restrição de Distância Horizontal.
2.Clique sobre o objeto que deverá possuir sua distância horizontal restringida.
Uma linha verde indicadora de distância horizontal será mostrada sobre o objeto.
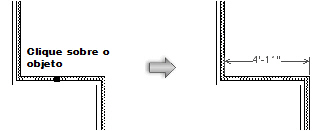
Para restringir a distância horizontal entre dois pontos:
1.No conjunto de ferramentas Cotas/Anotações, selecione a ferramenta Restrição de Distância Horizontal.
2.Clique no primeiro ponto a ser restringido.
O cursor irá mudar para o formato de cursor de alvo.
3.Clique no segundo ponto que irá definir a distância a ser restringida.
Uma linha verde indicadora da restrição será mostrada entre os dois pontos.
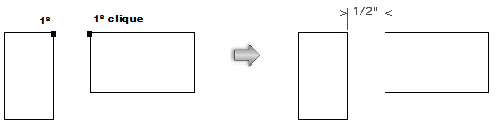
Restringe a distância vertical de um objeto, segmento de linha, ou entre dois pontos do desenho. Se o objeto for redimensionado a restrição irá bloquear a operação, mantendo a distância restringida original. Quando a restrição é aplicada entre 2 objetos distintos, se um dos objetos for modificado, o objeto a ele restringido irá se mover para permanecer a mesma distância vertical entre eles.

Para restringir a distância vertical de um objeto ou segmento de linha:
1.No conjunto de ferramentas Cotas/Anotações, selecione a ferramenta Restrição de Distância Vertical.
2.Clique sobre a lateral do objeto que deverá possuir sua distância vertical restringida.
Uma linha verde indicadora de distância vertical será mostrada sobre o objeto.
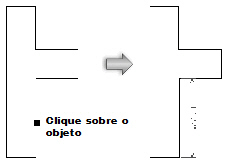

Para restringir a distância vertical entre dois pontos:
1.No conjunto de ferramentas Cotas/Anotações, selecione a ferramenta Restrição de Distância Vertical
2.Clique no primeiro ponto a ser restringido.
O cursor irá mudar para o formato de cursor de alvo.
3.Clique no segundo ponto que irá definir a distância a ser restringida.
Uma linha verde indicadora da restrição será mostrada entre os dois pontos.
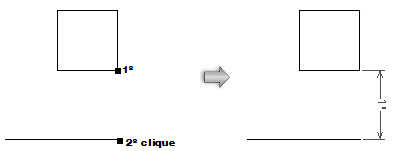
Restringe a distância linear em um dos lados de um objeto, segmento de linha, ou entre dois pontos do desenho. Se o objeto for redimensionado a restrição irá bloquear a operação, mantendo a distância restringida original. Quando a restrição é aplicada entre 2 objetos distintos, se um dos objetos for modificado, o objeto a ele restringido irá se mover para permanecer a mesma distância entre ele.

Para restringir a distância de um objeto ou segmento de linha:
1.No conjunto de ferramentas Cotas/Anotações, selecione a ferramenta Restrição de Distância.
2.Clique sobre a lateral do objeto que deverá possuir sua distância linear restringida.
Uma linha verde indicadora de distância será mostrada sobre o objeto.


Para restringir a distância entre dois pontos:
1.Na Paleta de Atrações Paramétricas, selecione a ferramenta Restrição de Distância.
2.Clique no primeiro ponto a ser restringido
O cursor irá mudar para o formato de cursor de alvo.
3.Clique no segundo ponto que irá definir a distância a ser restringida.
Uma linha vermelha indicadora da restrição será mostrada entre os dois pontos.
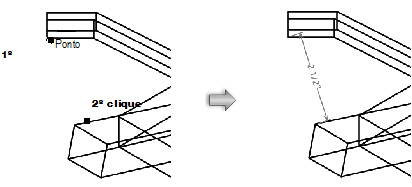
As Restrições Geométricas preservam as propriedades geométricas dos objetos.
~~~~~~~~~~~~~~~~~~~~~~~~~
Faz com que um objeto linear permaneça sempre na horizontal ou vertical. Uma vez restrito, o objeto não poderá ser rotacionado em nenhuma outra posição. O objeto poderá ser redimensionado mas permanecerá sempre horizontal ou vertical.

Para restringir um objeto para que permaneça na horizontal-vertical:
1.No conjunto de ferramentas Cotas/Anotações, selecione a ferramenta Restrição Horizontal-Vertical.
2.Clique sobre o objeto linear que deverá ser restringido.
Uma linha verde indicadora da restrição horizontal-vertical será mostrada sobre o objeto.
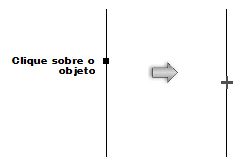
Se o objeto estiver na diagonal quando a restrição é aplicada, ele irá rotacionar para se tornar vertical ou horizontal, dependerá de qual ângulo for o mais próximo.
Restringe objetos lineares ou segmentos de linhas para que fiquem sempre paralelos um ao outro. Se um objeto for rotacionado, o objeto a ele restringido irá rotacionar também para manter o paralelismo entre eles. Se o primeiro objeto é rotacionado, o objeto restrito a ele irá rotacionar para que fique paralelo ao primeiro objeto. Linhas não precisam estar paralelas quando são aplicadas as restrições; a primeira linha irá rotacionar para acompanhar o ângulo da segunda linha.

Para restringir objetos lineares ou segmentos de linhas para que fiquem paralelos:
1.No conjunto de ferramentas Cotas/Anotações, selecione a ferramenta Restrição Paralela.
2.Clique sobre a linha que deverá ser restringida.
O cursor mudará para a forma de alvo.
3.Clique na outra linha que deverá definir a restrição paralela.
Linhas verdes paralelas serão mostradas para indicar a restrição paralela.
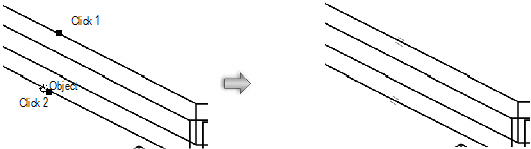
Restringe objetos lineares ou segmentos de linhas para que fiquem sempre perpendiculares um ao outro. Se um objeto for rotacionado, o objeto a ele restringido irá rotacionar também para manter o perpendicularismo entre eles.

Para restringir linhas para que fiquem perpendiculares:
1.No conjunto de Ferramentas, selecione a ferramenta Restrição Perpendicular.
2.Clique sobre a linha que deverá ser restringida.
O cursor mudará para a forma de alvo.
3.Clique na outra linha que deverá definir a restrição perpendicular.
Linhas verdes serão mostradas para indicar a restrição perpendicular.
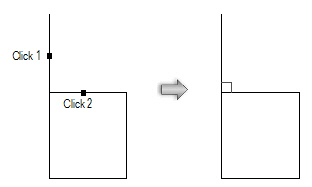
Restringe objetos lineares para que fiquem sempre colineares (alinhados) um ao outro. Se um objeto for deslocado ou rotacionado, o objeto a ele restringido irá se mover ou rotacionar também para manter o alinhamento entre eles.

Para restringir a colinearidade entre duas linhas:
1.No conjunto de ferramentas Cotas/Anotações, selecione a ferramenta Restrição Colinear.
2.Clique sobre a linha que deverá ser restringida.
O cursor mudará para a forma de alvo.
3.Clique na outra linha que deverá definir a restrição colinear.
Linhas verdes indicadoras de colinearidade serão mostradas para indicar a restrição colinear.
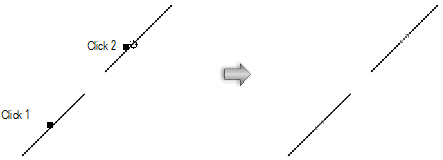
Restringe dois pontos do desenho para que fiquem sempre coincidentes um ao outro. Se um objeto for deslocado ou rotacionado, o objeto a ele restringido irá se mover ou rotacionar também para que fiquem sempre com os pontos restritos sobrepostos.

Para restringir a coincidência entre dois pontos:
1.No conjunto de Ferramentas, selecione a ferramenta Restrição Coincidente.
2.Clique sobre o ponto a ser restringido.
O cursor mudará para a forma de alvo.
3.Clique no outro ponto ao qual o primeiro deverá ser coincidente.
Um indicador verde de coincidência será mostrado no ponto de coincidência.
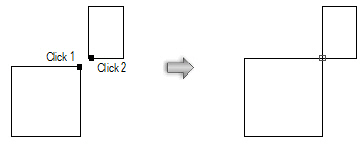
Restringe arcos ou círculos para que fiquem concêntricos um ao outro. Se um círculo ou arco for deslocado o círculo ou arco a ele restringido irá se mover também para que fiquem sempre concêntricos. Círculos e arcos não precisam estar concêntricos para aplicar a restrição; o primeiro objeto irá mover automaticamente para que alinhe seu centro com o centro do segundo objeto.

Para restringir os dois pontos para que fiquem concêntricos:
1.No conjunto de ferramentas Cotas/Anotações, selecione a ferramenta Restrição Concêntrica.
2.Clique sobre o objeto (arco ou círculo) a ser restringido.
O cursor mudará para a forma de alvo.
3.Clique no outro objeto (arco ou círculo) ao qual o primeiro deverá ser concêntrico.
Um indicador verde de restrição concêntrica será mostrado no centro dos objetos (arcos ou círculos) selecionados.
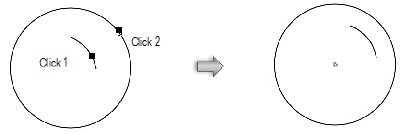
Restringe um círculo, arco ou linha para que fique tangente a um outro círculo ou arco. Se o círculo, arco ou linha. for deslocado, o círculo ou arco a ele restringido irá se mover também para manter sua tangência. Objetos não precisam estar tangentes para aplicar a restrição; o primeiro objeto irá mover automaticamente para que fique tangente ao segundo objeto.

Para restringir objetos para que fiquem tangentes:
1.No conjunto de ferramentas Cotas/Anotações, selecione a ferramenta Restrição Tangente.
2.Clique sobre o objeto (arco, círculo ou linha) a ser restringido.
O cursor mudará para a forma de alvo.
3.Clique no outro objeto (arco ou círculo) ao qual o primeiro deverá estar tangente.
Um indicador verde de restrição tangente será mostrado nos objetos restritos.
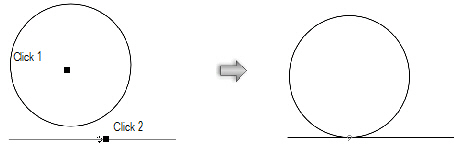
Quando um objeto que possua alguma restrição paramétrica é removido, a restrição paramétrica anexado a ele também é removida. Existem alguns casos em que desejamos remover apenas a restrição paramétrica (mantendo o objeto no desenho). Isto é realizado usando o comando Editar Restrições.
Pode ocorrer também a necessidade de modificar o valor de uma restrição dimensional existente. Por exemplo, uma parede com uma restrição de distância horizontal de 75 cm pode ter que ser modificada para 1.5m. Este é um outro caso em que o comando Editar Restrições pode ser usado.
Restrições individuais podem ser selecionadas em uma lista de todas as restrições aplicadas a um determinado objeto. A restrição selecionada se tornará azul para indicar qual restrição está sendo editada. Restrições geométricas, quando apropriadas, além de tornar a restrição azul na lista, irá também mostrar a conexão entre os dois objetos restritos para maior clareza.
~~~~~~~~~~~~~~~~~~~~~~~~~
Você pode selecionar quais as restrições para apagar ou eliminar todas as restrições ao mesmo tempo. As restrições podem ser removidas ou alteradas por vários objetos selecionados.
Para apagar uma restrição paramétrica de um objeto:
1.Selecione o objeto no qual a restrição está aplicada
2.Selecione Modificar > Editar Restrições.
A janela de diálogo Editar Restrições Paramétricas irá aparecer.
3.Selecione, na lista de restrições, a restrição que deverá ser removida.
A restrição selecionada mudará de cor.
4.Clique Remover para apagar a restrição da lista.
5.Clique OK.
Para remover todas as restrições paramétricas:
1. Selecione o(s) objeto(s) com as restrições.
2. No menu contextual, selecione Remover Restrições. Alternativamente, selecione Apagar Todas na janela de diálogo Editar Restrições.
Usar o comando Remover Restrições no menu contextual irá também desassociar quaisquer cotas associadas ao objeto.
~~~~~~~~~~~~~~~~~~~~~~~~~
Para mudar o valor de uma restrição dimensional:
1.Selecione o objeto que possui a restrição aplicada
2. Selecione Modificar
> Editar
Restrições.
A janela de diálogo Editar Restrições Paramétricas irá aparecer.
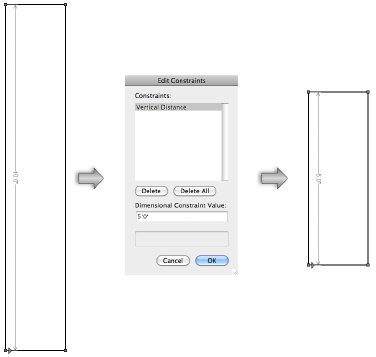
3.No campo Valor de Restrição Dimensional, digite o novo valor para a restrição, e clique OK.
O valor da restrição será atualizado no desenho e o objeto (ou objetos) será ajustado de acordo no desenho.
~~~~~~~~~~~~~~~~~~~~~~~~~
Ocasionalmente, uma operação de edição não pode ser completada devido a restrições conflitantes ou irreconciliáveis colocadas nos objetos. Quando isto ocorre, uma janela é exibida permitindo a visualização e, se necessário, remoção das restrições irreconciliáveis.
Para resolver os erros de restrição:
1. Quando um erro de restrição irreconciliável ocorre, uma janela de diálogo é exibida. Você deve escolher como quer resolver o conflito.
Clique para mostrar / ocultar os parâmetros.
2.Clique em Previsualizar Restrições Que Serão Removidas, e em seguida clique em Sim para previsualizar as restrições irreconciliáveis.
A janela Restrições Não Resolvidas é exibida.
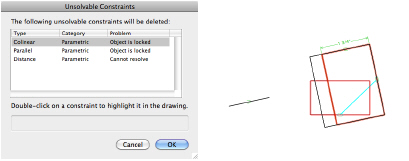
3.Dê um duplo clique na restrição não resolvida para previsualizá-la no desenho. A restrição não resolvida é exibida em uma cor diferente.
4. Clique em OK para remover a restrição e completar a edição. Clique em Cancelar para manter a restrição e cancelar a edição.
~~~~~~~~~~~~~~~~~~~~~~~~~