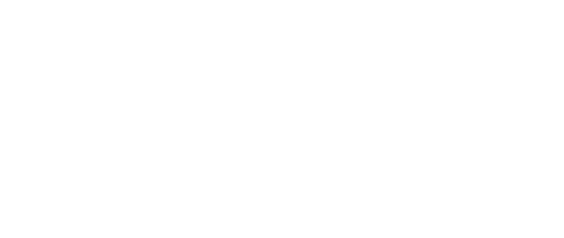
O uso de Script é um método para personalização do programa Vectorworks para adequa-lo a uma ampla gama de necessidades de projeto. Uma script pode ser desde simples ferramentas que ajudam a realizar trabalhos de desenhos repetitivos, como soluções sofisticadas para projetos mais elaborados. O Vectorworks oferece três opções de scripts:
• Baseado no SDK (Software Developer’s Kit) do programa em linguagem C++
• Baseado em Linguagem Python®
• Baseado em VectorScript, uma versão mais leve da linguagem Pascal.
Esta sessão aborda a personalização através de script, não a abordagem por SDK. Para uma documentação detalhada de desenvolvimento relacionada ao SDK, Python e VectorScript, por favor acesse http://developer.vectorworks.net
O programa Vectorworks oferece diversos métodos para a criação, gerenciamento e execução de scripts. Apesar das linguagens de script oferecerem um conjunto amplo de ferramentas para a criação de scripts do zero, também existem diversos comandos que permite a você criar scripts sem conhecimento de programação. O mais básico destes métodos é selecionando o comando Arquivo > Exportar > Exportar Script. Este comando irá criar um script a partir do conteúdo do arquivo atual e o salvará em um arquivo Python ou VectorScript. Selecione Arquivo > Importar > Importar Script para executar o script de um arquivo salvo, e assim gerar um novo desenho deste conteúdo.
Os comandos de Seleção Personalizada, Personal. Ferramentas/Atributos e Modificação Personalizada permitem gerar diretamente scripts úteis.
Além destes métodos automatizados de geração de scripts, o método tradicional de criar e salvar scripts (e um recurso disponível no Vectorworks desde suas primeiras versões como MiniCad), é editar documentos de scripts, que são salvos como recursos de script e são armazenados em paletas de script dentro do documento ativo. Tanto os scripts em documentos como as paletas de scripts podem ser criadas, acessadas, exportadas, importadas de outros arquivos, renomeadas e removidas através do Administrador de Recursos.
Os script também podem ser criados e armazenados em plug-ins. Os Plug-ins são um componente do workspace (configuração de interface) e podem ser acessados a partir de qualquer documento. Scripts e plug-ins pode ser usados como itens de menus, ou objetos paramétricos. Os plug-ins são criados e mantidos através do Gerenciador de Plug-ins, acessado por Organizar > Scripts > Gerenciador de Plug-ins.
Finalmente, os scripts podem ser também adquiridos de desenvolvedores terceiros.
~~~~~~~~~~~~~~~~~~~~~~~~~
Script de seleção personalizada permitem que objetos no documento atual possam ser selecionados ou desselecionados de acordo com um critério especificado pelo usuário. A grande gama de opções do comando permite um filtro e uma seleção muito específicos de acordo com os requisitos de seleção definidos. Não é necessário conhecimento prévio em programação.
Não é necessário conhecimento prévio em programação.
Para criar um script de Seleção Personalizada:
1. Selecione Organizar > Seleção Personalizada.
A janela de diálogo Seleção Personalizada aparecerá. Selecione a opção desejada para escolher a operação.
Clique para exibir/esconder os parâmetros.
2.Clique o botão Critério
para definir o critério desejado de seleção.
A janela de diálogo Critério de Busca aparecerá
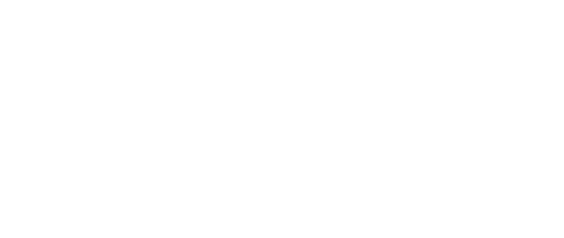
3.Selecione as opções do critério desejado de busca. A quantidade de objetos no desenho que atendem o critério definido é mostrada.
Especifique opções adicionais clicando em Mais Opções. Para remover a opção adicionada mais recentemente, clique em Menos Opções.
Especifique se deseja incluir também na busca objetos que sejam parte de símbolos, plug-ins ou viewports.
4. Clique OK.
Se a opção Executar Imediatamente foi escolhida, a operação selecionada será executada imediatamente após clicado o botão. Se a opção Criar Script foi escolhida, quando solicitado, nomeie o Vectorscript contendo os comandos de operação de seleção. O script será então mostrado em uma planeta de scripts, e pode ser duplo-clicado para realizar a operação selecionada. “Executando Scripts” na página 1770.
Clique aqui para uma vídeo dica sobre este tópico (requer acesso a Internet).
~~~~~~~~~~~~~~~~~~~~~~~~~
Os scripts de ferramenta e atributo personalizado armazenam os atributos atuais e as configurações do arquivo em um formato de script que pode ser reutilizado. Estas opções podem então ser combinadas com a ferramenta ativa para permitir que um certo conjunto de atributos, como um estilo de preenchimento ou cor de traço, seja reutilizado com a ferramenta. Por exemplo: o estilo de linha tracejado e a cor de traço vermelha podem ser salvas na ferramenta linha em um script para que você possa desenhar linhas tracejadas vermelhas. Não é necessário ter conhecimento sobre scripts.
Para criar um script de ferramenta ou atributo personalizado:
1. Selecione Ferramentas > Personal. Ferram./Atributos.
A janela Ferramentas Personalizadas é exibida.
2. Escolha quais atributos deverão ser salvos no script.
Os atributos salvos são usados quando o script é executado e podem ser modificados ou redefinidos.
Clique para exibir/esconder os parâmetros.
3. Clique em OK.
4. Quando solicitado, informe um nome para a paleta de scripts (se já não houver um nome) ou selecione uma paleta de scripts existente, e informe um nome para o script de atributos.
O script será exibido em uma paleta de scripts, e poderá ser executado conforme descrito em “Executando Scripts” na página 1770.
~~~~~~~~~~~~~~~~~~~~~~~~~
 Criando
Scripts de Modificação Personalizados
Criando
Scripts de Modificação Personalizados Scripts de modificação personalizados podem selecionar multiplos objetos e modificar seus atributos e propriedades comuns em uma unica opração. Objetos podem ser selecionado independente da camada, escala da camada, classe ou estado de visibilidade da seleção atual. Vários niveis de critédios para seleção fazem com que seja simples escolher conjuntos de objetos especificos para modificação. Não é necessário conhecimento em scripting.
Para criar um script de modificação personalizada:
1. Selecione Ferramentas > Modificação Personalizada
A caixa de dialogo de Modificações Personalizadas se abrirá.
Clique para exibir ou esconder os parâmetros.
2. Select the desired criteria options. The number of objects that meet the criteria displays.
When symbols are selected as the criteria and symbol folders are present in the file, click the button available near the symbol type to open the Select Symbol dialog box. Select the specific symbol, and then click OK to return to the Custom Modification dialog box.
3. Click OK.
If the Create Script option was chosen, when prompted, name the script containing the modification commands. The script then displays in a script palette, and can be double-clicked to perform the operation. See “Criando e Editando Paletas de Script e Scripts” na página 1767.
4. If the Execute Immediately option was chosen, the Properties dialog box opens.
The common properties of the selected objects are displayed and can be modified. Similar to a multiple selection, if the parameter settings for the objects are different, they display as a blank list or as a check box of indeterminate state. Parameter edits apply to all selected objects when in multiple edit mode.
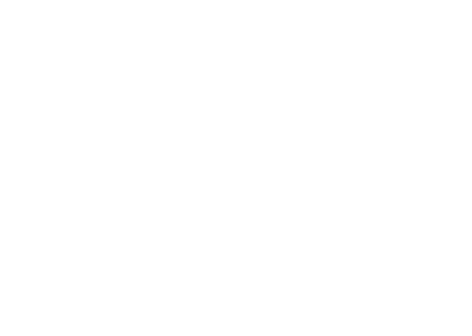
5. Para editar os atributos dos objetos, clique em Atributos.
A caixa de dialogo Atributos abrirá. Edite os atributos disponíveis dos objetos selecionados e clique em OK. Veja "Paleta de Atributos" na pagina 1091 para mais informações.
6. Clique em OK para retornar ao desenho.
~~~~~~~~~~~~~~~~~~~~~~~~~
Os scripts de documento podem ser criados, salvos e executados dentro de um arquivo do Vectorworks. Use o Administrador de Recursos para gerenciar paletas de scripts e scripts individuais.
~~~~~~~~~~~~~~~~~~~~~~~~~
Os scripts são organizados e acessados a partir de paletas de scripts localizadas no Administrador de Recursos. Se não houver nenhuma paleta de script quando o script tiver sido criado, uma nova paleta de script será criada automaticamente. No entanto criar uma paleta de scripts antecipadamente permite que você já a selecione assim que o script for criado.
Para criar uma paleta de scripts:
1 A partir do Administrador de Recursos, selecione Novo Recurso > Paleta de Scripts no menu Recursos.
A caixa de diálogo Atribuir Nome abre. Digite o nome da paleta de script e clique em OK.
Para abrir uma paleta de scripts:
1 A partir do Administrador de recursos, selecione a paleta de scripts para ser aberto e, em seguida, selecione Abrir a partir do menu Recursos.
Como alternativa, abra a paleta do menu Janela> Paletas de script.
A paleta de script é aberta. Enquanto aberto, os scripts podem ser facilmente executadas a partir da paleta.
Paletas de script podem ser editados, renomeados, excluídos, exportado e importado do Administrador de Recursos.
~~~~~~~~~~~~~~~~~~~~~~~~~
1. A partir do Administrador de Recursos, selecione Novo Recurso > Script no menu Recursos.
A janela Nomear é exibida. Informe o nome desejado para o script e clique em OK.
Os novos scripts por padrão ficam localizados na paleta de scripts ativa (a paleta atualmente aberta e ativa, ou a paleta aberta no Administrador de Recursos). Se existir mais de uma paleta de scripts mas ela não estiver aberta, a janela Selecionar Paleta de Scripts é exibida para que você possa selecionar a paleta desejada. Selecione a paleta desejada e clique em Adicionar. Se não existir nenhuma paleta no arquivo, uma nova paleta deverá ser criada para o script.
2. O Editor de Scripts é exibido para que você possa começar a escrever o script. O editor oferece um ambiente básico para desenvolvimento e manutenção do script. Seus recursos permitem criar, editar e compilar scripts, acessar as funções disponíveis, visualizar os erros e realizar outras tarefas relacionadas à criação de scripts. Selecione a linguagem desejada para o script: Python Script ou VectorScript. Os scripts têm um limite de 32.001 caracteres. Para obter a documentação relacionada ao desenvolvimento em Python e VectorScript acesse http://developer.vectorworks.net
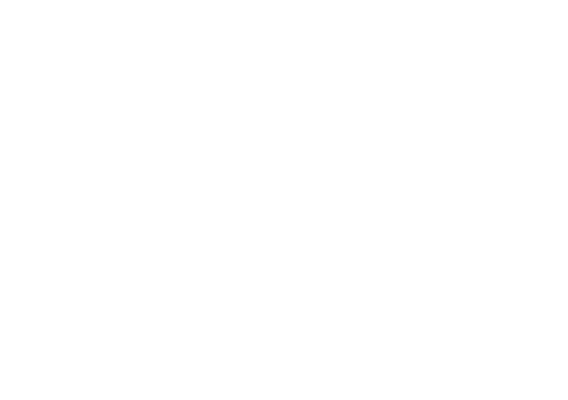
Clique para exibir/esconder os parâmetros.
3. Clique em OK para salvar o script.
Os scripts podem ser editados, renomeados, excluídos, exportados, importados, movidos e executados a partir do Administrador de Recursos.
~~~~~~~~~~~~~~~~~~~~~~~~~
Para editar um script existente no Administrador de Recursos:
1. A partir do Administrador de Recursos, selecione o script a ser editado. Os Scripts são aninhados em pastas na paleta de script.
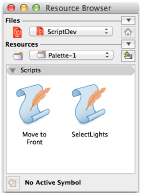
2. Selecione Editar no menu Recursos.
Como alternativa, abra a paleta de script a partir do Administrador de Recursos. Pressione Option (Macintosh) ou Alt (Windows) e clique duas vezes sobre o script a ser editado.
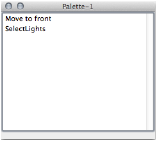
3. O Editor de Script é aberto, exibindo o código fonte do script. Veja “Criando Scripts” na página 1767 para obter uma descrição do Editor de Script.
Para mover um script a partir de uma paleta para outra:
1. A partir do Administrador de Recursos, selecione a paleta script contendo o script desejado e, em seguida, selecione Abrir no menu Recursos. Como alternativa, abra a paleta no menu Janela > Paletas de Script.
2. Selecione a paleta de script onde o script será movido, e selecione Abrir a partir do menu Recursos.
3. Clique no script para mover e pressione Command + X (Macintosh) ou Ctrl + X (Windows). O script é removida da paleta e colocado na área de transferência.
4. Clique na paleta de script de destino e, em seguida, pressione Command + V (Macintosh) ou Ctrl + V (Windows). O script é colocado na paleta roteiro selecionado.
Como alternativa, mova o script, selecionando do Administrador de Recursos e selecionando Mover no menu Recursos. Especifique o novo local na paleta roteiro do script. Veja “Using the Resource Browser” on page 217 para maiores informações.
Um script pode ser criptografado e protegido contra novas edições.
Para criptografar um arquivo script:
1. Selecione Ferramentas > Plug-ins > Eriptografar Script.
A janela de diálogo para escolha do script irá abrir.
2. Localize e selecione o arquivo script para criptografar.
3. Clique em Abrir.
4. Digite um novo nome para o script e, em seguida, selecione o local para salvar o arquivo.
5. Clique em Salvar.
O script é salvo em um formato criptografado
~~~~~~~~~~~~~~~~~~~~~~~~~
Scripts de documento podem ser executados de diversas formas.
Para executar um script a partir do Admininistrador de Recursos:
1. A partir do Administrador de Recursos, escolha a paleta de scripts contendo o script que você deseja executar.
2. Dê um duplo clique na paleta de scripts para abri-la.
Se preferir, clique com o botão direito (Windows) ou clique segurando Ctrl (Macintosh) e escolha Entrar no menu de contexto para abrir a paleta.
3. Escolha o script que deseja executar. Escolha Executar no menu Recursos, ou clique com o botão direito (Windows) ou clique segurando Ctrl (Macintosh) e escolha Executar no menu de contexto.
Se preferir, dê um duplo clique no script para executá-lo, ou arraste o script para a área de desenho.
Para executar um script a partir da paleta de scripts:
1. Clique em Janela > Paletas de Script e escolha a paleta de scripts que contém o script desejado.
Para abrir a paleta de scripts a partir do Administrador de Recursos, escolha a paleta de scripts contendo o script desejado, e dê um duplo clique para abri-la, ou clique com o botão direito (Windows) ou clique segurando Ctrl (Macintosh) na paleta e escolha Abrir no menu de contexto
2. Na paleta de scripts, dê um duplo clique em um script para executá-lo.
Alguns scripts podem existir somente em arquivos de texto, caso tenham sido criados com um editor de texto separado ou exportados a partir do Vectorworks. Estes scripts não estarão acessíveis a partir do Administrador de Recursos.
1. Escolha Ferramentas > Plug-Ins > Executar Script (ou Arquivo > Importar > Importar Script).
A janela Escolha o Arquivo de Script (ou Abrir Documento de Script) será exibida.
2. Escolha o arquivo desejado e clique em Abrir para executar o script.
Se ocorrer um erro durante a execução do script, uma janela de aviso será exibida.
Para resolver erros de script:
1. A partir da janela de aviso, clique em Ver Arquivo de Erros.
2. A janela Erros do Script será exibida mostrando o tipo de erro e a(s) linha(s) onde os erros ocorreram.
3. Para editar o script clique em Editar Script ou dê um duplo clique na linha do script para editá-la. O Editor de Script é exibido para que você possa fazer as alterações.
~~~~~~~~~~~~~~~~~~~~~~~~~
Os scripts de documento, conforme descritos em “Criando e Editando Paletas de Script e Scripts” na página 1767, permitem que você crie, salve e execute scripts a partir do Administrador de Recursos de um arquivo do Vectorworks. No entanto, os objetos plug-in de script permitem que os scripts estejam disponíveis em qualquer arquivo do Vectorworks. Os três tipos de plug-ins - comandos de menu (.vsm), ferramentas (.vst) e objetos (.vso) - permitem incorporar scripts à configuração como comandos de menu, paletas de ferramentas e objetos às bibliotecas do Administrador de Recursos.
Os objetos plug-in criados a partir de scripts se tornam itens personalizados que podem otimizar e melhorar seus processos de desenho. Eles podem acessar as tecnologias principais do Vectorworks como atração, classes e edição avançada de objetos, e assim operarem da mesma forma como os objetos embutidos do Vectorworks.
Os plug-ins de script também oferecem portabilidade e independência de plataforma, e podem ser transferidos para instalações do Vectorworks no Macintosh ou no Windows. Os desenhos contendo objetos plug-in podem ser enviados para usuários em outros países. E os plug-ins podem ser localizados para uso em outros países, traduzindo os nomes e as strings que são exibidas.
Os plug-ins de script combinam o código do script com um "wrapper" de plug-in, um cabeçalho codificado que define as características e o comportamento do plug-in. Informações como categoria do plug-in, propriedades que definem como o plug-in é ativado ou quaisquer outras informações necessárias para que o plug-in funcione dentro do framework do Vectorworks serão incluídas no cabeçalho
A principal característica dos plug-ins de script é a sua integração à inteface do Vectorworks. Estes comandos de menu, ferramentas e objetos funcionam como qualquer ferramenta, objeto ou menu disponível no Vectorworks. Assim como os comandos embutidos, os comandos de script podem exigir certas condições para o arquivo, como uma vista de orientação 2D/3D ou uma certa seleção de itens para serem ativados. Quando um comando de menu ou uma ferramenta for selecionada, o script e quaisquer informações exigidas pelo plug-in serão carregadas na memória e o plug-in será executado. O Vectorworks utiliza as informações fornecidas pelo plug-in para fornecer as interações com o usuário (como atração) e o ambiente de arquivo para que o comando ou ferramenta realize a ação desejada. As ferramentas de script, assim como as ferramentas embutidas, utilizam o SmartCursor e outros recursos baseados em ferramentas do Vectorworks.
Os objetos plug-in possuem características tanto de ferramentas quanto de símbolos. Os objetos plug-in podem ser adicionados a uma paleta de ferramentas e se parecem com ferramentas comuns, mas quando utilizadas adicionam instâncias do objeto ao arquivo, assim como a ferramenta símbolo adiciona um símbolo a um arquivo. Os objetos de script também podem ser acessados através de eventos que ocorrem no arquivo. As instâncias de objetos colocados podem ser modificadas através da paleta Informações de Objeto para editar valores paramétricos usados para definir o objeto, e estas alterações farão com que o script que define o objeto seja executado novamente para que ele seja redesenhado. As alterações globais que exigem o redesenho de um arquivo também podem fazer com que os scripts de objetos colocados no arquivo sejam executados. Estas características fazem com que os objetos plug-in tenham grande flexibilidade em como eles são exibidos em um arquivo.
Os objetos de plug-in também pode ser usados em conjunto com o Administrador de Recursos para criar instâncias pré-configuradas de objetos que necessitem de alterações mínimas após a colocação. Bibliotecas contendo diferentes configurações de objetos baseadas em um único objeto de plug-in podem ser facilmente criadas e acessadas através do Administrador de Recursos.
Quando o Vectorworks é iniciado ele procura por quaisquer plug-ins de script e registra as informações necessárias para ativar e gerenciar estes plug-ins. Os arquivos de inclusão são pesquisados na mesma pasta onde os plug-ins associados estão localizados.
O Vectorworks procura por plug-ins na seguinte ordem:
1. na pasta de plug-ins do usuário ou em atalhos presentes na pasta do usuário,
2. na pasta de plug-ins do Vectorworks e em suas subpastas, e
3. em atalhos na pasta de plug-ins que apontem para pastas fora da hierarquia do Vectorworks.
A pasta de plug-ins do usuário está localizada em um lugar que depende da plataforma utilizada.
• Windows XP: |
C:\Documents and Settings\<Username>\Application
Data\Nemetschek\Vectorworks\ |
• Windows Vista/7/8: |
C:\Users\<Username>\AppData\Roaming\Nemetschek\Vectorworks\2014\Plug-ins |
• Macintosh: |
/Users/<Username>/Library/Application Support/Vectorworks/2014/Plug-Ins |
Quando os plug-ins são criados eles são sempre colocados na pasta de plug-ins do usuário.
Quando o Vectorworks é iniciado ou uma interface é ativada, o plug-in estará disponível na sessão atual somente se ele estiver localizado na pasta de plug-ins ou em suas subpastas, na pasta de plug-ins do usuário ou em suas subpastas, ou em pastas indicadas por aliases (Macintosh) ou atalhos (Windows).
Se um mesmo plug-in estiver presente em mais de um local, a cópia que aparecer primeiro na hierarquia será utilizada.
Esta flexibilidade na localização dos plug-ins oferece uma vantagem para atualizar a partir de versões anteriores do Vectorworks. Como os plug-ins podem ser armazenados em uma pasta separada do aplicativo, eles podem ser referenciados facilmente ao instalar a atualização. Copiar as pastas dos plug-ins para as pastas da versão atual, ou fazer atalhos para estas pastas, é tudo que você precisa fazer ao atualizar.
~~~~~~~~~~~~~~~~~~~~~~~~~
O Gerenciador de Plug-ins mostra três tipos de plug-ins:
• Personalizados, que são plug-ins não encriptados criados por você;
• Plug-ins de terceiros, que são adquiridos de outros desenvolvedores e são encriptados, além de plug-ins encriptados criados por você; e
• Embutidos, que são plug-ins encriptados incluídos no Vectorworks.
Os plug-ins de terceiros e os plug-ins embutidos, que são encriptados, podem permitir alterações limitadas aos parâmetros e definições do plug-in. As opções não disponíveis para edição aparecem desativadas.
Os plug-ins personalizados não encriptados podem ser criados e editados a partir da aba Plug-ins Personalizados do Gerenciador de Plug-ins, onde você pode especificar o tipo, a categoria, os parâmetros, as opções e o código para o plug-in. Os plug-ins são salvos conforme descrito em “Localização do Plug-in” na página 1772.
Para criar um plug-in:
1. Clique em Ferramentas > Plug-ins > Gerenciador de Plug-ins.
A janela Gerenciador de Plug-ins é exibida.
Clique para exibir/esconder os parâmetros.
2. Na aba Plug-ins Personalizados clique em Novo.
A janela Nomear é exibida. Informe o nome do novo plug-in e escolha o tipo de plug-in que você deseja criar. Os nomes de plug-in são limitados a 27 caracteres. A extensão correta será adicionada ao nome do plug-in. Os plug-ins podem conter scripts em Python para execução.
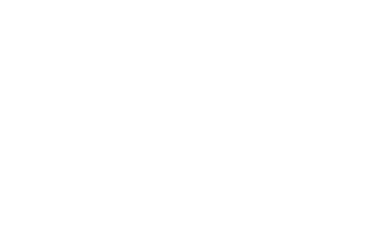
Clique para exibir/esconder os parâmetros.
3. Clique em OK para criar o plug-in
4. Defina as propriedades do plug-in conforme descrito em “Especificando as Definições do Plug-in” na página 1775.
5. Depois de criar e definir o novo plug-in usando o Gerenciador de Plug-ins, ele estará disponível para utilização no Vectorworks ao adicioná-lo a uma ou mais configurações através do Editor de Configurações. Veja “Criando ou Editando uma Interface” na página 1827. Depois de adicionar um item a uma configuração, ele poderá ser acessado em qualquer arquivo do Vectorworks sem que você tenha de importar o script para o arquivo.
~~~~~~~~~~~~~~~~~~~~~~~~~
Plug-ins personalizados não encriptados são exibidos na aba Plug-ins Personalizados da janela Gerenciador de Plug-ins. Dependendo do tipo de plug-in, outras configurações controlam as condições de execução, a aparência, os parâmetros armazenados e padrão, as opções de inserção e a associação de um script a um plug-in. Plug-ins de terceiros, plug-ins encriptados e plug-ins embutidos podem permitir a edição de certas definições.
~~~~~~~~~~~~~~~~~~~~~~~~~
Os parâmetros que definem a aparência de um comando, ferramenta ou objeto plug-in com script são armazenados em um registro de parâmetros que é associado a cada instância do objeto inserida no arquivo. Estes registros armazenam dados entre os usuários e fornecem valores padrão para os parâmetros. Um comando de menu que exibe uma janela, por exemplo, pode precisar armazenar valores informados pelo usuário para utilização posterior. Uma ferramenta pode oferecer vários modos através de uma lista popup. Caso o usuário queira escolher um modo para a ferramenta, a configuração poderá ser salva e reutilizada nas próximas vezes em que o item for acessado. Estes valores podem ser armazenados em um registro de parâmetros do comando de menu ou ferramenta, e acessados posteriormente quando o comando ou ferramenta for selecionado novamente. A mudança de arquivos mostrará os valores associados aos novos arquivos ou, se não houverem registros de parâmetros, exibirão os valores padrão dos registros de parâmetro conforme criados pelo plug-in.
Os parâmetros para cada instância do objeto podem ser modificados através da paleta Informações de Objeto para acessar os valores no registro de parâmetros do objeto. Um registro de parâmetros padrão também será criado quando a primeira instância de um objeto (ou ferramenta) for criada no arquivo. Este registro de parâmetros padrão, que é diferente dos registros de parâmetros associados às instâncias do objeto, armazena as configurações padrão do objeto com o arquivo. Ele é usado ao inserir outras instâncias do objeto para definir os padrões para cada nova instância do objeto.
Para definir os parâmetros do plug-in personalizado:
1. Na aba Plug-ins Personalizados do Gerenciador de Plug-ins, selecione o plug-in que você deseja definir ou editar.
2. Clique em Editar Definição.
A janela Editar Definição de Plug-in é exibida.
Clique para exibir/esconder os parâmetros.
3. When the plug-in parameters have been defined, click OK to return to the Plug-in Manager.
~~~~~~~~~~~~~~~~~~~~~~~~~
Especificando o Plug-in Script
O código fonte do script para o comando, ferramenta ou objeto pode ser criado usando o Editor de Script ou um editor de texto de terceiros e importados para o plug-in. O código-fonte é salvo como parte do item de plug-in. Python ou VectorScript pode ser utilizada para o código. Para de terceiros ou built-in plug-ins, apenas plug-in os scripts sem criptografia pode ser editado.
Para criar código de script:
1. Clique no botão Script a partir da caixa de diálogo Gerenciador de Plug-in.
Digite o código de fonte do script na janela do Editor de scripts. Consulte “Criando Scripts” na página 1767 para obter mais informações. Para documentação detalhada orientada para o desenvolvedor, por favor, vá até http://developer.vectorworks.net
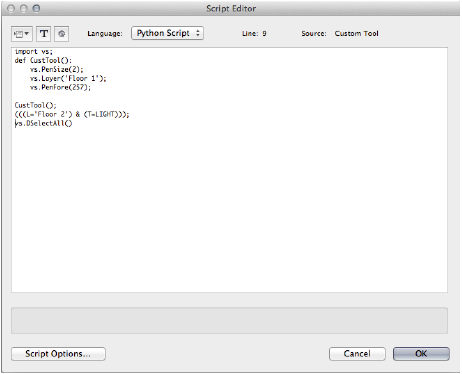
2. Clique em OK para salvar o script, como parte do plug-in.
Durante o desenvolvimento do plug-in, os scripts podem ser facilmente compilados e testados quando o modo de desenvolvedor está habilitado na aba Sessão de preferências Vectorworks.
~~~~~~~~~~~~~~~~~~~~~~~~~
 Creating Custom Path Objects
Creating Custom Path ObjectsThe Create Objects from Shapes command supports custom path objects (custom path plug-in objects with a .vso extension).
For information on creating custom path objects, see “Plug-ins de Script” na página 1771.
To add a custom path object to the Create Objects from Shapes command:
1. Ensure that the custom path object file is located in the Vectorworks\Plug-Ins folder.
2. Select Tools > Plug-ins > Plug-in Manager.
The Plug-in Manager dialog box opens. Click on the Built-in Plug-ins tab.
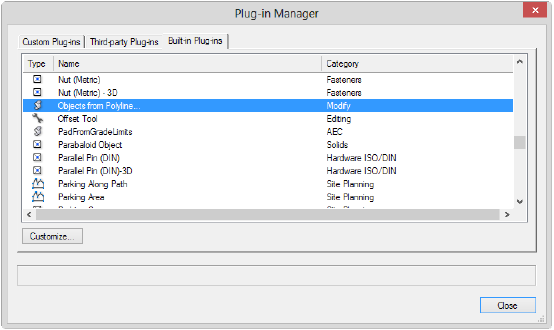
3. In the list of VectorScript plug-in objects, select Objects from Polyline.
Press the letter O key to quickly access Objects from Polyline in the list.
4. Click Customize.
The Customize Plug-in dialog box opens. Click on the Strings tab.
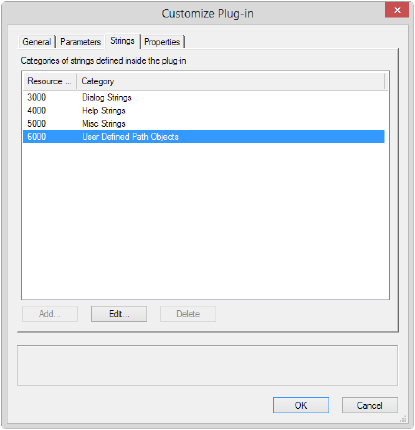
5. Select Resource ID 6000, User Defined Path Objects, and click Edit.
The Edit Strings dialog box opens.
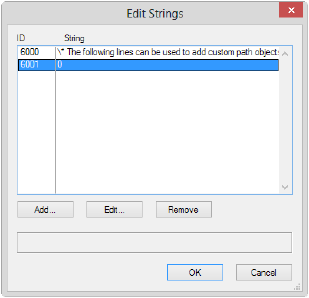
6. Select ID 6001, and click Edit.
The Edit String dialog box opens. Enter the number of custom path objects that will be added, and click OK. (If adding one path object, enter 1.)
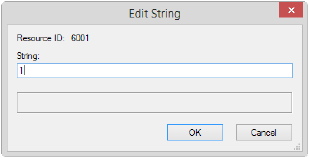
7. Click OK.
8. In the Edit Strings dialog box, click Add.
9. Enter the name of the path object that should be used in the command list, and then the actual name of the plug-in object file (without the .vso extension), separated by a colon.
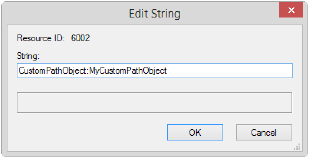
10. Click OK to return to the Edit Strings dialog box.
The custom path object ID and string are listed.
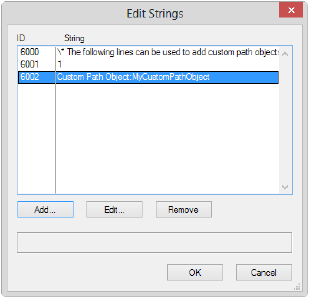
11 Repeat steps 8-10 for each custom path plug-in object to add.
12 Click OK twice, and then Close, to exit the Plug-in Manager.
13 The custom path object is included in the list of path objects created by the Create Objects from Shapes command.
~~~~~~~~~~~~~~~~~~~~~~~~~
 Customizing Size Settings for
Plug-in Objects
Customizing Size Settings for
Plug-in ObjectsUser-defined sizes can be created for eye bolts, J-bolts, swing bolts, swing eye bolts, T-bolts, U-bolts, and tapped holes. Use the following procedures to add or remove sizes for use with these plug-in objects. Sizes are then assigned through the Object Info dialog box for the applicable object.
To add or remove plug-in object sizes:
1 Select Tools > Plug-ins > Plug-in Manager.
The Plug-in Manager dialog box opens. Click the Built-in Plug-ins tab.
2 Select the plug-in object to be edited, and then click Customize.
The Customize Plug-in dialog box opens. Click the Parameters tab.
3 Select the size parameter and click Edit.
The Edit Parameter dialog box opens.
4 Click Choices.
The Edit Choices dialog box opens.
5 To remove a size, highlight it and press the Backspace key. To add a new size, insert the cursor in the desired location in the list of sizes. Enter the new parameters. To edit a size, simply type over the existing parameters. Use the following guidelines to add or edit a size:
Size |
Description |
|---|---|
Inch |
Enter the size as a fraction or decimal. Enter a dash as a separator (with optional spaces before and after). Enter the threads per inch. Example: 1/2 - 20 |
Metric |
Enter either an upper or lowercase “m.” Enter the nominal size in millimeters. Enter either an upper or lowercase “x” as a separator (with optional spaces before and after). Enter the thread pitch. Example: M8 x 1.25 |
Do not leave blank lines in the list of sizes. Also, if sizes are added to a 2D plug-in object that has a 3D counterpart, the same sizes must be added to the 3D plug-in object in order for the Create 3D Object from 2D command to work properly.
6 Click OK to accept the changes, and then continue to click OK until you can close the Plug-In Manager dialog box.
If you prefer using VectorScript over Python for your scripts, VectorScript provides a powerful tool to assist in solving problems that may occur while developing scripts. This tool, known as a source-level debugger, controls the execution so that the internal operations of the script can be observed while the script is running. Using the debugger, it becomes possible to locate and solve problems by moving through the script line by line to view the associated data, variables, and flow of script execution.
For a detailed description of the VectorScript debugger and VectorScript, please navigate to the detailed developer-oriented documentation at http://developer.vectorworks.net.