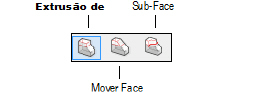
A ferramenta Empurrar/Puxar permite modelar interativamente a partir de geometrias planas, criando ressaltos ou recortes em objetos sólidos através da adição ou subtração de um volume de um sólido. O volume é adicionado ou subtraído com a extrusão de uma face no modo Extrusão de Face, incluindo toda a geometria presente em uma face no modo Mover Face, ou com a extrusão de uma curva NURBS plana (ou um grupo de curvas NURBS fechadas e sem interseção) no modo Sub-Face.
Existem três modos:
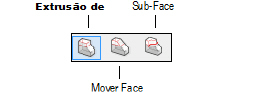
Modo |
Descrição |
|---|---|
Extrusão de Face |
Permite selecionar a face plana de um sólido, um objeto plano 2D ou uma curva NURBS para adicionar ou subtrair volume, criando faces perpendiculares |
Mover Face |
Permite estender a face plana de um objeto sólido, adicionando ou subtraindo a face junto com qualquer geometria presente na face |
Sub-Face |
Permite selecionar uma curva ou grupo de curvas para adicionar ou subtrair volume de um sólido |
Para preservar o perfil geométrico primitivo de uma extrusão, clique com o botão direito (Windows) ou clique segurando Ctrl (Macintosh) na extrusão e clique em Editar no menu de contexto. Veja “Modo de Edição de Objeto” na página 1002.
~~~~~~~~~~~~~~~~~~~~~~~~~
O modo Extrusão de Face cria faces perpendiculares quando volumes são adicionados ou subtraídos. Objetos planos 2D, curvas NURBS e a face plana de qualquer sólido podem ser modificados.

Para adicionar ou subtrair usando a projeção de faces no modo Extrusão de Face:
1.Clique na ferramenta Projeção/Recorte no conjunto de ferramentas Modelagem 3D, e então selecione a opção Projetar Face na Barra de Ferramentas.
2.Clique na face plana, objeto plano ou curva NURBS desejada
Se necessário, a janela de diálogo de seleção de face irá abrir para ajudá-lo a determinar qual é a face correta a ser selecionada. Veja “Selecionando as Bordas e Faces de um Sólido” na página 318. Para selecionar faces escondidas de sólidos. pressione a tecla Alt (Windows) ou tecla Option (Macintosh) enquanto estiver selecionando. Quando a face correta for selecionada, clique OK.
3.Uma alça de manipulação será mostrada no centro da face selecionada. Clique na alça e arraste para expandir (se o modo ativo for Adicionar) ou recortar (se o modo ativo for Subtrair) do volume do sólido. A distância exata de projeção ou recorte pode ser entrada numericamente no campo Distância na Barra de Dados. Como um preview do resultado a parte adicionada ou recortada é mostrada.
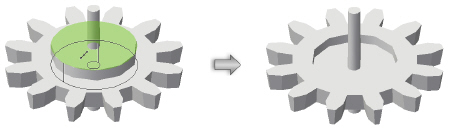
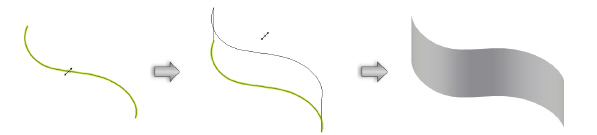
4. Clique no local desejado para editar o sólido.
~~~~~~~~~~~~~~~~~~~~~~~~~
O modo Mover Face estende a face de um sólido, extrudando as geometrias que o rodeiam ou as adjacentes quando a face se move.

Para mover a face de um sólido no modo Mover Face:
1.Clique na ferramenta Projetar/Recortar a partir do conjunto de ferramentas de Modelagem 3D e então selecione Mover Face na barra de ferramentas.
2.Clique na face plana desejada.
Se necessário, a janela Selecionar Face abre para ajudar a escolher a face correta, como descrito em“Selecionando as Bordas e Faces de um Sólido” na página 318. Para selecionar faces escondidas de sólidos. pressione a tecla Alt (Windows) ou tecla Option (Macintosh) enquanto estiver selecionando. Quando a face correta for selecionada, clique OK.
Uma alça é exibida na face. Clique na alça e arraste para estender a face e sua geometria. A distância também pode ser especificada ao entrar com um valor no campo Distância da barra de ferramentas ou na barra de dados flutuante. O novo sólido é pré-visualizado no desenho.
3.Clique no local desejado para editar o sólido.
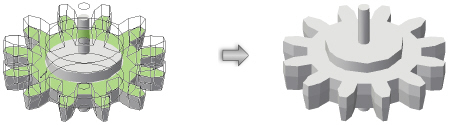
~~~~~~~~~~~~~~~~~~~~~~~~~

Para adicionar ou subtrair de um sólido no modo Extrair Curvas:
1.Clique na ferramenta Empurrar/Puxar no conjunto de ferramentas Modelagem 3D, e então selecione a opção Extrair Curvas na Barra de Ferramentas.
2.Selecione a curva NURBS ou grupo de curvas NURBS que serão utilizadas para criar o ressalto ou recorte, e então selecione o sólido.
3.Uma alça é exibida na face do sólido. Quando uma curva NURBS aberta é coplanar com a face do sólido e também divide a face do sólido, uma alça é exibida para cada seção dividida e cada alça pode ser movida individualmente. Clique na alça e arraste para aumentar (modo Adicionar) ou diminuir (modo Subtrair) o volume do sólido. A distância da projeção ou recorte também pode ser especificada ao entrar com um valor no campo Distância na barra de ferramentas ou na barra de dados flutuante. O novo sólido é pré-visualizado no desenho.
No modo Subtrair a distância de projeção pode exceder o volume do sólido, no entanto a operação de recorte será realizada somente dentro do perímetro de volume do sólido.
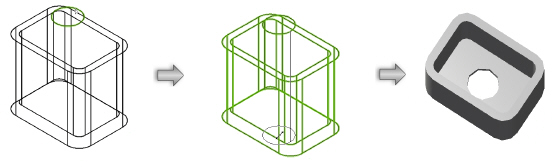
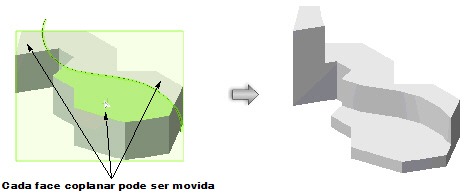
4. Clique no local desejado para editar o sólido.
~~~~~~~~~~~~~~~~~~~~~~~~~
A ferramenta Chanfrar Face permite chanfrar faces de objetos sólidos em um ângulo especificado em relação a um plano de referência selecionado. Isto permite a você explorar de forma rápida e fácil os diferentes formatos de sólidos.
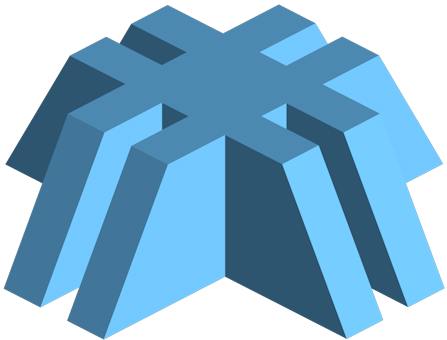
Dois modos estão disponíveis.

Modo |
Descrição |
|---|---|
Faces Tangentes |
Chanfra a face escolhida e quaisquer faces tangentes a ela, como um grupo. Para sólidos com lados curvos. |
Face Escolhida |
Chanfra somente a face escolhida |

Para chanfrar a face de um sólido:
1. Clique na ferramenta Chanfrar Face no conjunto de ferramentas Modelagem 3D, e então escolha o modo desejado na barra de ferramentas.
2. Clique para selecionar um objeto ou a face de um objeto que será usada para determinar o pivô da operação de chanfrado. Pode ser um objeto 2D como um retângulo, a face plana de um sólido (incluindo o próprio sólido a ser chanfrado) ou uma curva NURBS plana ou uma borda sólida. Os objetos válidos serão destacados quando o cursor passar sobre eles.
Segure Alt (Windows) ou Option (Mac) para selecionar um objeto ou face que esteja atrás de outro objeto.
3. A seguir mova o cursor para selecionar a face a ser chanfrada, e então clique para selecioná-la. No modo Faces Tangentes, tanto a face clicada quanto a face tangente a ela são selecionadas.
Segure Alt (Windows) ou Option (Mac) para selecionar uma face atrás de um objeto.
4. Arraste para exibir uma prévia do chanfrado. Ou para chanfrar em um ângulo específico, pressione Tab e informe um número positivo ou negativo na barra de Dados. Pressione Enter (Windows) ou Return (Mac) para exibir uma prévia do chanfrado.
5. Clique ou pressione Enter (Windows) ou Return (Mac) para completar o chanfro. O resultado será um objeto sólido genérico.
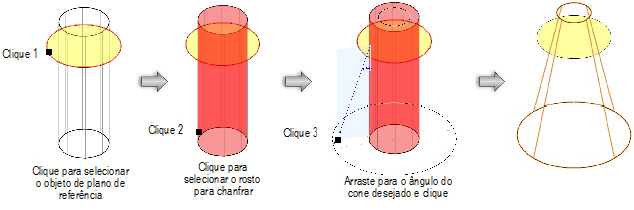

Clique aqui para assistir a um vídeo sobre o assunto (é necessário ter conexão com a internet).
~~~~~~~~~~~~~~~~~~~~~~~~~
A ferramenta Deformar remodela objetos sólidos e superfícies NURBS e permite a fácil exploração de formas esculturais. A ferramenta torce, chanfra, incha e curva objetos sólidos existentes. Os objetos resultantes serão sólidos genéricos.
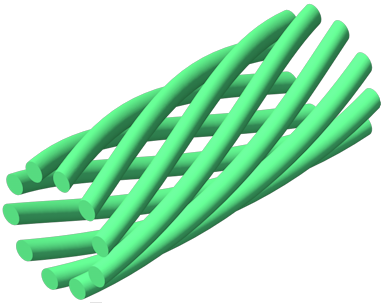
Existem cinco modos principais. Dois modos adicionais podem ser ativados dependendo do modo principal selecionado.
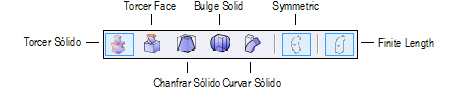
Modo |
Descrição |
|---|---|
Torcer Sólido |
Torce o sólido ou superfície NURBS selecionada em um ângulo especificado |
Torcer Face |
Torce a face selecionada e a face adjacente ou tangente de um sólido em um ângulo especificado |
Chanfrar Sólido |
Chanfra o sólido ou superfície NURBS selecionada em uma proporção especificada |
Inchar Sólido |
Incha o sólido ou superfície NURBS selecionada em uma proporção especificada |
Curvar Sólido |
Curva o sólido ou superfície NURBS selecionada em um ângulo especificado |
Simétrico |
Deforma o sólido simetricamente |
Comprimento Finito |
Deforma o sólido dentro do comprimento especificado pela coluna de curva. A parte da forma além da coluna de curva mantém a tangência original |
~~~~~~~~~~~~~~~~~~~~~~~~~
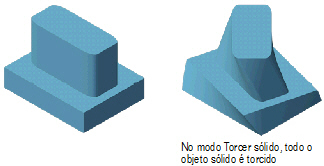

Para torcer um sólido ou superfície NURBS:
1. Clique em Deformar no conjunto de ferramentas Modelagem 3D, e então escolha o modo Torcer Sólido.
2. Ao mover o cursor sobre objetos 3D, eles serão destacados para indicar que podem ser modificados. Clique para selecionar o sólido ou superfície NURBS.
Clique segurando Shift para selecionar mais de um objeto para a torção.
3. A imagem de um transferidor é exibida próxima ao cursor. Posicione o transferidor no plano de torção apropriado e clique no ponto central da torção.
O transferidor é exibido somente se um objeto for selecionado. Para posicionar o transferidor pode ser necessário ativar um plano específico usando a lista Planos Ativos na barra de Visualização.
O ponto central da torção pode estar localizado fora do objeto sendo torcido.
4. A imagem do transferidor permanece no ponto do clique, e a linha de eixo de torção é exibida. À medida que o cursor é movimentado, o transferidor é rotacionado e a linha de referência da torção é exibida mostrando uma prévia do ponto inicial para a torção. Clique para inserir a linha de referência.
5. À medida que você move o cursor, a linha do ângulo de torção acompanha o cursor e uma prévia do objeto torcido é exibida.
Os objetos podem ser torcidos mais de 360 graus.
6. Clique para completar a operação. O resultado será um objeto sólido genérico.
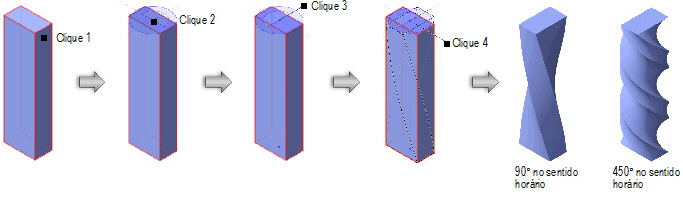
~~~~~~~~~~~~~~~~~~~~~~~~~
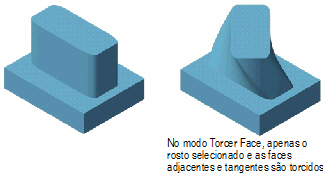

Para torcer as faces de um sólido:
1. Clique em Deformar no conjunto de ferramentas Modelagem 3D, e então escolha o modo Torcer Face. A imagem de um transferidor é exibida próxima ao cursor.
2. Ao mover o transferidor sobre objetos 3D, as faces que serão torcidas são destacadas. Posicione o transferidor na face apropriada e clique no ponto central da torção.
O transferidor é orientado de acordo com o normal da face. O modo Face torce a face selecionada e todas as faces adjacentes e tangentes conforme indicado pelo destaque.
3. A imagem do transferidor permanece no ponto do clique, e a linha de eixo de torção é exibida. À medida que o cursor é movimentado, o transferidor é rotacionado e a linha de referência da torção é exibida mostrando uma prévia do ponto inicial para a torção. Clique para inserir a linha de referência.
4. À medida que você move o cursor, a linha do ângulo de torção acompanha o cursor e uma prévia do objeto torcido é exibida.
5. Clique para completar a operação. O resultado será um objeto sólido genérico.

~~~~~~~~~~~~~~~~~~~~~~~~~


Para chanfrar um sólido ou superfície NURBS:
1. Clique na ferramenta Deformar no conjunto de ferramentas Modelagem 3D, e então escolha o modo Chanfrar Sólido.
O modo simétrico é escolhido por padrão. Uma seta de quatro pontas é exibida próxima ao cursor, e a mesma quantidade de chanfro é aplicada à direção do arrasto e à direção perpendicular. Se você desejar fazer um chanfrado assimétrico, desmarque o modo Simétrico na barra de ferramentas. Neste caso uma seta de duas pontas é exibida, e o chanfrado é aplicado somente à direção do arrasto. A direção perpendicular não recebe chanfro.
O modo Simétrico pode ser ativado ou desativado a qualquer momento durante a operação.
2. Ao mover o cursor sobre objetos 3D, eles serão destacados para indicar que podem ser modificados. Clique para selecionar o sólido ou superfície NURBS.
Clique segurando Shift para selecionar mais de um objeto.
3. Uma seta de duas ou quatro pontas é exibida próxima ao cursor. Posicione a seta no centro de onde você deseja obter o chanfro e clique.
A seta é exibida somente se um objeto estiver selecionado. Para posicionar a seta onde deseja, pode ser que você precise ativar um plano específico usando a lista Planos Ativos na barra de Visualização.
O centro do chanfro pode estar localizado fora do objeto a ser chanfrado.
4. A seta permanecerá no ponto clicado, e a linha de eixo do chanfro é exibida. À medida que você move o cursor, as setas giram para indicar a direção do chanfro, e a linha de referência do chanfro mostra uma prévia do ponto de início do chanfro. Clique para inserir a linha de referência.
5. À medida que você move o cursor, a linha de aspecto do chanfro acompanha o cursor, e uma prévia do objeto chanfrado é exibida.
Para fazer um chanfro preciso, pressione Tab e informe um número positivo na barra de Dados. A taxa de aspecto original é 1. Números inferiores a 1 causam um chanfro para dentro, e números superiores a 1 causam um chanfro para fora. Pressione Enter para exibir uma prévia do chanfro.
6. Clique para completar a operação. O resultado será um objeto sólido genérico.
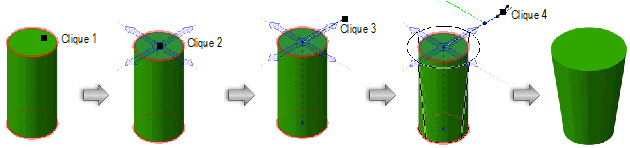
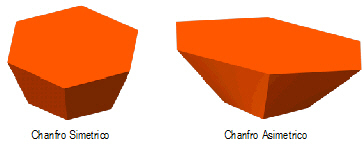
~~~~~~~~~~~~~~~~~~~~~~~~~
The Deform tool’s Bulge Solid mode can be used to create a convex or concave shape.
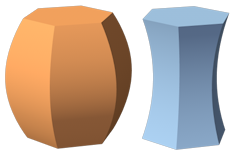

To create a bulge in a solid or NURBS surface:
1. Click the Deform tool from the 3D Modeling tool set, and then select Bulge Solid mode.
Symmetric mode is selected by default; a four-way arrow feedback graphic displays around the cursor, and an equal amount of bulge applies to both the drag direction and its perpendicular direction. If an asymmetrical bulge is desired, deselect Symmetric mode on the tool bar; a two-way arrow feedback graphic displays, and the bulge applies only to the drag direction; its perpendicular direction has no bulge.
The Symmetric mode status can also be changed at any time during the operation.
2. As you move the mouse over 3D objects, they are highlighted to indicate they can be modified. Click to select the solid or NURBS surface.
Shift-click to select more than one object.
3. A four-way or two-way arrow feedback graphic displays around the cursor. Position the arrow graphic at the desired bulge center and click.
The arrow graphic displays only when an object is selected. To position the arrows as desired, you may need to activate a specific plane using the Active Planes list on the View bar.
The bulge center can be located away from the object being bulged.
4. The arrow graphic remains at the click point, and the bulge axis line appears. As you move the cursor, the arrows rotate to indicate the direction of the bulge, and the bulge reference line previews the starting point for the bulge. Click to place the reference line.
5. As you move the cursor, the bulge ratio line tracks the cursor, and a preview of the bulged object displays.
To create the bulge to a precise ratio, press the Tab key and enter a positive number in the Data bar. The original shape ratio is 1; numbers below 1 bulge inward, while numbers above 1 bulge outward. Press Enter to display a preview of the bulge.
6. Click to complete the operation. The result is a generic solid object.
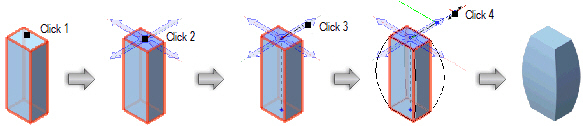
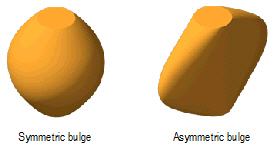
~~~~~~~~~~~~~~~~~~~~~~~~~
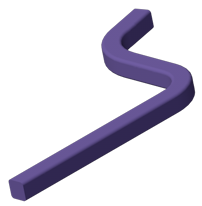

To bend a solid or NURBS surface:
1. Click the Deform tool from the 3D Modeling tool set, and then select Bend Solid mode.
Symmetric mode is selected by default; the bend applies to both the positive and negative direction of the bend spine. If an asymmetrical bend is desired, deselect Symmetric mode on the tool bar; the bend applies only to the positive direction of the bend spine.
Finite Length mode is selected by default; the bend applies only to the finite length of the bend spine. To bend the entire object, deselect Finite Length mode on the tool bar.
The Symmetric mode and Finite Length mode status can also be changed at any time during the operation.
2. As you move the mouse over 3D objects, they are highlighted to indicate they can be modified. Click to select the solid or NURBS surface.
Shift-click to select more than one object.
3. A protractor feedback graphic displays around the cursor. Position the protractor on the appropriate bend spine starting point, and click.
The protractor graphic displays only when an object is selected. To position the protractor as desired, you may need to activate a specific plane using the Active Planes list on the View bar.
4. The protractor remains at the click point, and the protractor normal line appears. As you move the cursor, the protractor rotates and the bend spine appears; the line previews the bend spine’s end point. Click to place the bend spine.
If Finite Length mode is selected, the bend spine, which is defined by click 2 and click 3, delimits the section to bend.
5. As you move the cursor, the bend spine tracks the cursor, and a preview of the bent object displays.
To bend to a precise angle, press the Tab key and enter a negative or positive number in the Data bar; press Enter to display a preview of the bend.
6. Click to complete the operation. The result is a generic solid object.
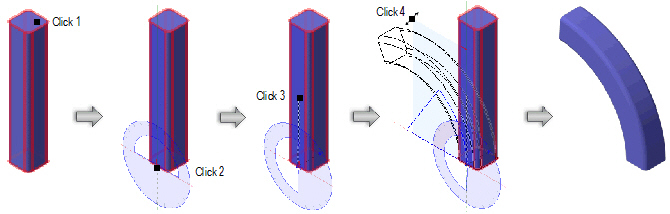
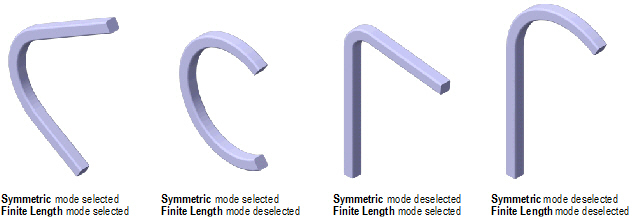
~~~~~~~~~~~~~~~~~~~~~~~~~
A ferramenta Chanfrar Borda permite eliminar os cantos retos em bordas de sólidos, através de chanfros ou arredondamentos. Bordas são normalmente modificadas durante a fase de detalhamento de design do projeto. Isto irá reduzir a concentração de aquecimento ou stress do material durante a manufatura e irá gerar uma aparência mais realística do modelo.

Para chanfrar as bordas de um sólido:
1.Clique na ferramenta Chanfar Bordas no conjunto de ferramentas Modelagem 3D, e então clique no botão de Preferências na Barra de Ferramentas para especificar seus parâmetros.
A janela Chanfrar Bordas abrirá.
Clique para mostrar / ocultar os parâmetros.
2.Clique OK para fechar a janela de Preferências de Aparar Arestas.
3. Nas seleções de entidades tangentes, selecione as bordas e faces tangencialmente conectadas que você deseja modificar. Nas seleções de face, selecione as faces que você deseja modificar. Para selecionar mais de uma borda ou superfície, segure Shift ao selecionar. Para selecionar a face posterior de um objeto sólido, segure Alt (Windows) ou Option (Macintosh).
Veja “Selecionando as Bordas e Faces de um Sólido” na página 318
Quando a opção Selecionar Todas as Bordas está ativa, clicando em uma das bordas destacadas irá selecionar todas as bordas para o chanfro.
4. Pressione Enter (Win) ou Return (Mac) ou clique no botão Executar para efetuar a operação de aparar arestas.
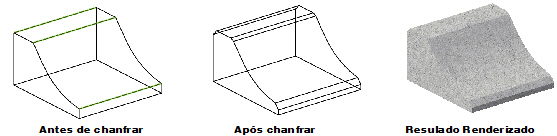
O Recuo (das bordas com Chanfro) podem ser modificados após a operação através da Paleta Info de Objetos.
Uma vez a operação de Chanfrar Bordas tenha sido aplicada, tanto o tipo de borda como o grupo de bordas/faces afetadas pela operação não podem mais ser modificado.
Se uma operação Aparar Arestas for aplicada sobre outra operação, a primeira operação não poderá mais ser modificada através da Paleta Info de Objetos, a menos que a segunda operação seja desagrupada (veja “Editando Arredondamento/Sólido ou Espessuras em Sólidos” na página 321).
Uma operação de Chanfrar Bordas pode falhar nos seguintes casos:
• Geometria muito complexa adjacente a uma borda ou canto envolvidos na operação;
• Tentativa de aparar apenas uma borda em uma sequência de bordas tangentes (tente selecionar todas as bordas para ter mais chance de sucesso);
• Tentar aparar não selecionando todas as bordas em um canto (vértice) do sólido.
Clique aqui para uma dica de vídeo sobre este tema (ligação à Internet necessária).
~~~~~~~~~~~~~~~~~~~~~~~~~
A ferramenta Arredondar Bordas permite eliminar os cantos retos em bordas de sólidos, através de chanfros ou arredondamentos. Bordas são normalmente modificadas durante a fase de detalhamento de design do projeto. Isto irá reduzir a concentração de aquecimento ou stress do material durante a manufatura e irá gerar uma aparência mais realística do modelo.

Para arredondar as bordas de um sólido:
1.Clique na ferramenta Arredondar Bordas no conjunto de ferramentas Modelagem 3D, e então clique no botão de Preferências na Barra de Ferramentas para especificar seus parâmetros.
A janela Preferências de Arredondar Bordas abrirá.
Click to show/hide the parameters.
2.Clique OK para fechar a janela de Preferências de Arredondar Bordas.
3. Para seleções de entidades tangentes, selecione as bordas e faces tangencialmente conectadas para ser modificadas. Para seleções de faces, selecione as faces a ser modificadas. Segure a tecla Shift para selecionar várias faces e bordas. Para selecionar faces escondidas, pressione a tecla Alt (Windows) ou a tecla Option (Macintosh).
Veja “Selecionando as Bordas e Faces de um Sólido” na página 318
Quando a opção Selecionar Todas as Bordas está ativa, clicando em uma das bordas destacadas irá selecionar todas as bordas para o arredondamento.
4. Pressione Enter (Windows) ou Return (Macintosh) ou clique no botão Executar na barra de ferramentas para executar a modificação de borda.
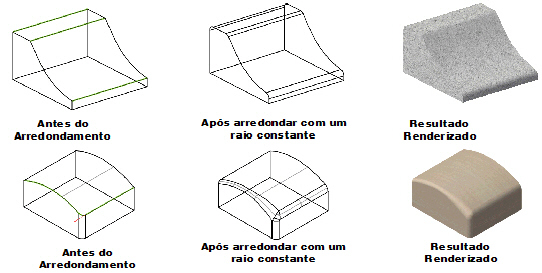
O valor de Raio para a borda arredondada pode ser editado através da paleta Info de Objeto. Para um arredondamento por raio variável, pressione as setas Editar para destacar cada ponto ao longo da borda para edição.
Uma vez que a modificação esteja completa, o conjunto de bordas usado para criar as modificações não podem ser trocados. A borda modificada pode ser desagrupada, e uma nova modificação com bordas diferentes pode ser criada.
Se uma operação Aparar Arestas for aplicada sobre outra operação, a primeira operação não poderá mais ser modificada através da Paleta Info de Objetos, a menos que a segunda operação seja desagrupada (veja “Editando Arredondamento/Sólido ou Espessuras em Sólidos” na página 321).
Uma operação de Arredondar Bordas pode falhar nos seguintes casos:
• Geometria muito complexa adjacente a uma borda ou canto envolvidos na operação;
• Raio de Arredondamento muito grande;
• Tentativa de aparar apenas uma borda em uma sequência de bordas tangentes (tente selecionar todas as bordas para ter mais chance de sucesso); ou
• Tentar aparar não selecionando todas as bordas em um canto (vértice) do sólido.
~~~~~~~~~~~~~~~~~~~~~~~~~
A ferramenta Espessura em Sólidos irá criar uma "casca" (ou revestimento) nas faces de um objeto sólido. A espessura poderá ser aplicada tanto para fora como para dentro das faces do objeto. A maioria dos objetos manufaturados pelo processo de injeção plástica possuem tal característica.
~~~~~~~~~~~~~~~~~~~~~~~~~

Para aplicar uma espessura em um sólido:
1.Clique na ferramenta Espessura em Sólidos no conjunto de ferramentas Modelagem 3D, e então selecione Preferences na Barra de ferramentas e especifique as propriedades de Espessura em Sólidos.
A janela Pref. Espessura em Sólidos irá abrir. Especifique as configurações da espessura em sólido.
Clique para mostrar / ocultar os parâmetros.
2.Clique OK para fechar as caixa de diálogo Preferências de Espessura.
3. Clique na face do objeto onde a espessura será criada. Para selecionar mais de uma superfície, segure a tecla Shift ao selecionar. Para selecionar as faces escondidas de objetos sólidos, segure a tecla Alt (Windows) ou Option (Macintosh).
Veja “Selecionando as Bordas e Faces de um Sólido” na página 318
4. Pressione Enter (Windows) ou Return (Macintosh), ou clique no botão Executar na Barra de Ferramentas para executar a operação, para criar a espessura.
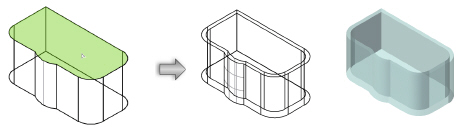
Clique aqui para uma dica de vídeo sobre este tema (ligação à Internet necessária).
~~~~~~~~~~~~~~~~~~~~~~~~~

Para aplicar uma espessura a uma superfície NURBS:
1.Selecione a ferramenta Espessura em Sólidos no conjunto de ferramentas Modelagem 3D, selecione Preferências na Barra de ferramentas e especifique as propriedades de Espessura em Sólidos.
2. Especifique a espessura desejada como descrito em “Espessura em um Sólido” na página 366, e clique em OK.
3. Clique na superfície NURBS para aumentá-la. Para selecionar várias superfícies, segure a tecla Shift enquanto estiver selecionando.
4. Pressione Enter (Windows) ou Return (Macintosh), ou no botão Executar na Barra de Ferramentas para aplicar a espessura.

~~~~~~~~~~~~~~~~~~~~~~~~~

Para criar um sólido com espessura a partir de um objeto plano:
1. Clique em Adicionar Espessura em Sólido no conjunto de ferramentas Modelagem 3D e então selecione Preferências na barra de ferramentas.
2. Selecione as preferências de espessura desejadas conforme descrito em “Espessura em um Sólido” na página 366, e então clique em OK.
Em objetos planos, a configuração Dentro/Fora determina em qual lado do plano a espessura será aumentada. A direção dependerá de alguns fatores relacionados à geometria do objeto e seu posicionamento no documento.
3. Clique no objeto plano que você deseja engrossar. Para selecionar mais de um objeto segure a tecla Shift.
4. Pressione Enter ou clique no botão de marca da barra de ferramentas para criar a espessura.
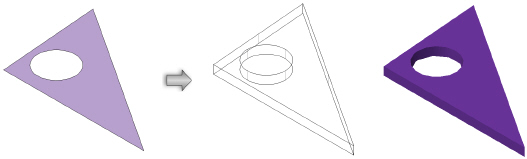
~~~~~~~~~~~~~~~~~~~~~~~~~
O comandoGerar Volume a Partir de Superfícies irá basicamente gerar um grupo de superfícies NURBS aparadas a partir da intersecção de diversas superfícies (superfícies NURBS ou faces de sólidos gerados por extrusão ou varredura).
Este comando pode não ser capaz de manipular certos tipos de superfícies. Veja “Requisitos de Geometria da Superfície” na página 321.
Para gerar um volume a partir de superfícies:
1. Selecione as diversas superfícies que se interseccionam.
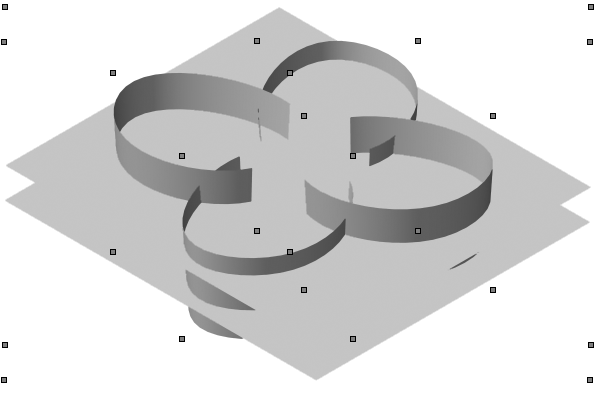
As superfícies devem definir um volume total fechado.
2.Selecione Modelar > 3D Power Pack > Gerando Volumes a Partir de Superfícies.
As superfícies contornando o volume são conectadas e depois aparadas, resultando em um sólido genérico.
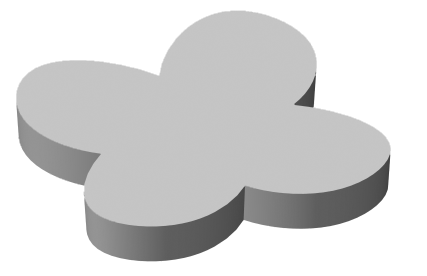
~~~~~~~~~~~~~~~~~~~~~~~~~
Os sólidos gerados a partir de comandos como Adicionar Sólidos, Subtrair Sólidos, assim como as ferramentas Arredondar/Chanfrar Bordas e Espessura em Sólidos, mantém um histórico dos objetos originais assim como os parâmetros utilizados para efetuar a operação. Isto também inclui quaisquer edições realizadas usando outras operações com sólidos. O comando Converter em Sólidos Genéricos irá remover o histórico destes sólidos reduzindo o tamanho do arquivo, mas também perdendo os parâmetros de edição do sólido.
Use este comando para reduzir o tamanho do projeto final antes de enviá-lo para um Bureau de plotagem por exemplo.
Para converter um objeto 3D em um sólido genérico:
1.Selecione os objetos sólidos que deverão ser convertidos.
2.Selecione Modificar > Converter > Converter em Sólidos Genéricos.
3.Um aviso aparecerá alertando sobre as consequências. Clique OK para converter os objetos.
O objeto será convertido.
Caso alguns dos objetos selecionados não possam ser convertidos, uma janela irá informar que estes objetos foram desselecionados.
 Unfolding
Surfaces
Unfolding
SurfacesThe Unfold Surfaces command creates flattened, 2D representations of developable surfaces. A developable surface is curved in one dimension only, so that it is able to be flattened into a plane with no distortion. For example, cones and cylinders can be unfolded, but spheres cannot.
To unfold surfaces:
1. Select one or more developable NURBS surfaces or CSG objects that represent developable surfaces.
2. Select Model > 3D Power Pack > Unfold Surfaces.
A polyline in the shape of each unfolded surface is created and placed in the active layer. Each polyline has the same class and attributes as the surface from which it was created.
The Unfold Surfaces command works on a single NURBS surface or a solid containing tangentially-connected NURBS surfaces. If the item does not successfully unfold, use the Extract tool to extract a NURBS surface from the item, and unfold that surface.

Click here for a video tip about this topic (Internet access required).
 Creating
a Surface Array
Creating
a Surface ArrayThe Create Surface Array command duplicates 2D or 3D geometry onto a planar object or NURBS surface. This allows you to easily create free-form surfaces with geometric patterns, curtain walls, open framework, and more.
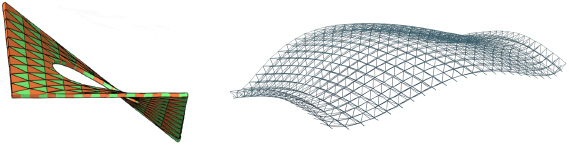
The following base surface objects are allowed.
• Arc |
• Polyline |
• Circle |
• Rectangle |
• Oval |
• Rounded rectangle |
• Polygon |
• NURBS surface |
The following table describes the types of objects that can be used as array items, as well as the method used to project the objects onto the base surface.
Array Item |
Projection Method |
|---|---|
Solid |
Project by center of bounding cube |
Symbol instance |
Project by symbol origin |
2D/3D Locus |
Project by object definition points (the result is always a planar object) |
Extrude/multi-extrude |
Project profile object by definition points |
3D Poly |
Project by each vertex (the result may not be planar) |
Group |
Project member objects as described above; all members of the group must be legal array objects |
To create a surface array:
1. Select a planar object or NURBS surface to be the base of the array object. Optionally, also select the 2D or 3D geometry that will be duplicated on that surface (alternatively, edit the surface array object after creation to add the array geometry).
2. Select Model > Create Surface Array.
The Create Surface Array dialog box opens.
Click to show/hide the parameters.
3. Enter the surface array parameters, and click OK to create the object.
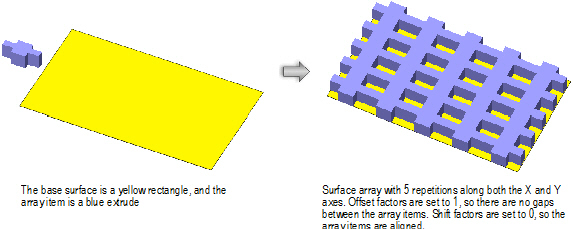
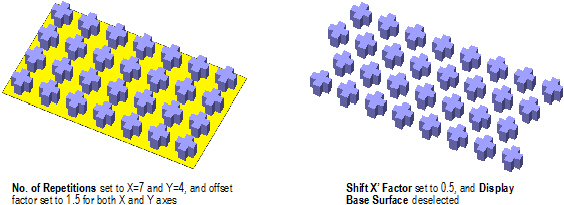
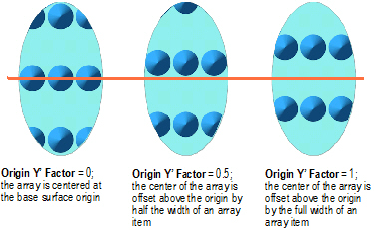
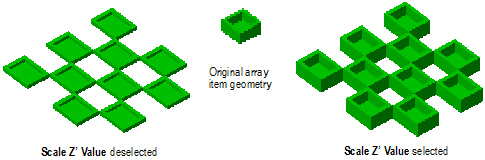
Click here for a video tip about this topic (Internet access required).
After a surface array has been created, you can edit its properties from the Object Info palette. All of the parameters that are available during the array creation can be changed. You can also change which side of the base surface the array is applied to (Switch Z’ Direction).
You cannot edit the surface array geometry directly; use the Edit Surface Array command to edit the base surface and array components individually.
To edit a base surface or array item:
1. Select the surface array, and then select Modify > Edit Surface Array.
2. From the Choose component dialog box, select whether to edit the base surface or the array items.
Alternatively, right-click (Windows) or Ctrl-click (Mac) on the surface array and select Edit Base Surface or Edit Array Items from the context menu.
3. The Edit window displays the item to be edited. A colored border around the drawing window indicates the editing mode is active.
4. Reshape the geometry, change the attributes, and move, add, or remove items as needed. Keep in mind that only one item can be used as the base surface. Also, the base surface and array item(s) must be one of the allowed objects types described previously.
5. Click the Exit button in the top right corner of the drawing window to return to regular drawing mode and update the surface array.
~~~~~~~~~~~~~~~~~~~~~~~~~
 Creating
Auto Hybrid Objects
Creating
Auto Hybrid ObjectsConverting 3D geometry into an auto hybrid object allows the object to appear as desired in 2D plan view, while leaving the 3D appearance unchanged. This is particularly important for Building Information Model (BIM) workflows and for those who model free-form 3D geometry, but need plan drawings as well. The auto hybrid’s settings provide complete control over its 2D display attributes, with separate, classed parameters for the appearance of the cut plane and extents below and above the cut plane.
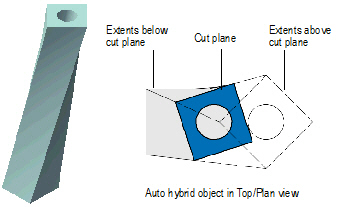
To create an auto hybrid object:
1. Select the 3D geometry to convert to an auto hybrid object.
Valid objects include: extrudes, tapered extrudes, multiple extrudes, extrude along path objects, 3D polygons, sweep objects, meshes, solids, NURBS surfaces, and 3D-only symbols and 3D plug-in objects.
2. If not in Top/Plan view, select View > Standard Views > Top Plan.
The auto hybrid’s 2D appearance settings are only visible in Top/Plan view
3. With the object selected, select the Create Auto Hybrid command from the appropriate menu:
• Architect: AEC > Create Auto Hybrid
• Landmark: Landmark > Architectural > Create Auto Hybrid
• Spotlight: Spotlight > Architectural > Create Auto Hybrid
4. The object is converted into an auto hybrid.
5. To set the location of the cut plane and specify the appearance of the auto hybrid, click 2D Appearance from the Object Info palette.
The 2D Appearance dialog box opens. Click on the Cut Plane tab and set the desired parameters.
Click to show/hide the parameters.
6. Click on the Below Cut Plane/Above Cut Plane tabs to set the appearance of the auto hybrid below/above the cut plane.
Click to show/hide the parameters.
7. Click OK.
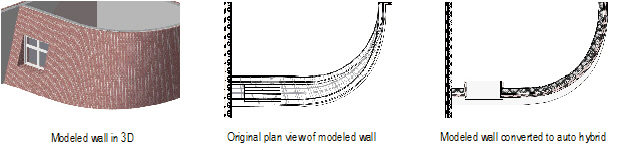
Click here for a video tip about this topic (Internet access required).
~~~~~~~~~~~~~~~~~~~~~~~~~
 Editing
an Auto Hybrid Object
Editing
an Auto Hybrid ObjectThe properties and 2D appearance of an auto hybrid object can be edited from the Object Info palette. You cannot edit the 3D geometry contained in the auto hybrid geometry directly; use the Edit Auto Hybrid command to edit the geometry.
To edit an auto hybrid object:
1. Select the auto hybrid object, and then select Modify > Edit Auto Hybrid.
Alternatively, right-click (Windows) or Ctrl-click (Mac) on the auto hybrid and select Edit from the context menu, or simply double-click on the auto hybrid object.
2. The Edit window displays the item to be edited. A colored border around the drawing window indicates the editing mode is active.
3. Reshape the geometry, change the attributes, and perform any solid operations as needed.
4. Click the Exit Auto Hybrid button in the top right corner of the drawing window to return to regular drawing mode and update the auto hybrid.
5. On the Object Info palette, the elevation of the cut plane can be easily changed, and the auto hybrid can be set to display in 2D views only, or in both 2D and 3D views. Only auto hybrids with 3D geometry are exported to IFC.
~~~~~~~~~~~~~~~~~~~~~~~~~