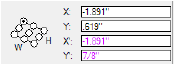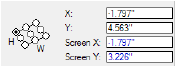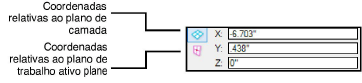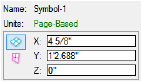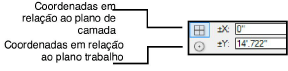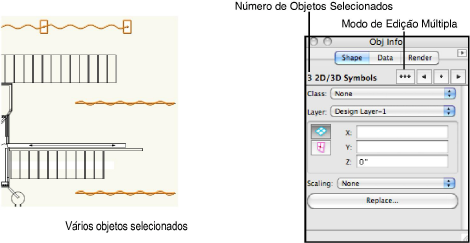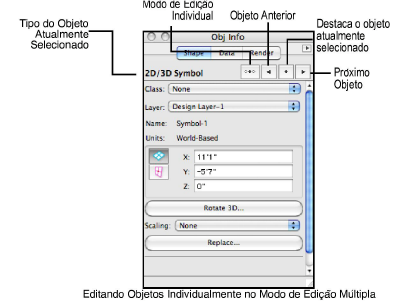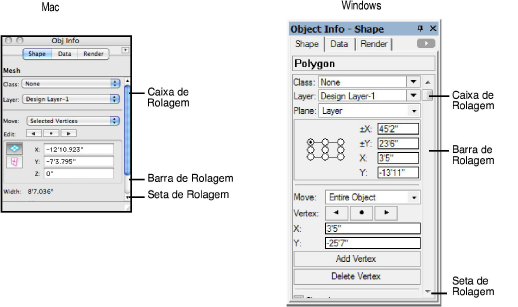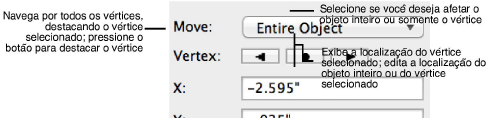Aba Forma
Propriedades de objetos podem ser editadas diretamente através dos parâmetros da aba Forma da Paleta Info de Objetos. Objetos também podem ser editados através das ferramentas na paleta de Ferramentas Básicas como descrito nas instruções de cada ferramenta.
Classes e Camadas são sempre mostradas na aba Forma. Para a maioria dos objetos, Rotação será exibida, indicando a orientação do objeto. As informações detalhadas exibidas do objeto podem mudar de acordo com o tipo de objeto selecionado, e podem ser bem simples ou muito extensas dependendo do objeto
Atribuindo Objetos para Classes e Camadas
Para atribuir um objeto para uma classe ou camada:
1. Selecione um ou mais objetos para atribuir para a mesma classe e/ou camada.
2. Selecione uma classe/camada pela lista de classes/camadas presentes no desenho, ou crie uma nova classe/camada.
Quando uma nova classe ou camada for criada pela paleta de Informação de Objeto, qualquer objeto selecionado será atribuido para a nova classe/camada, mas a classe/camada ativa não irá mudar para a recém criada classe/camada.
Classes podem ser mostradas em ordem hierarquica (até quatro niveis). Para habilitar ou desabilitar a visualização hierarquica, veja “Aba Seção” na página 50.
Alternativamente, objetos podem ser atribuidos para classes e camadas na paleta de navegação (requer Vectorworks Design Series).
1. Selecione um ou mais objetos para atribuir a uma classe.
2. Selecione a tab de Classe ou a tab Camadas de Projeto da paleta de Navegação.
3. Clique com o botão direito (Windows) ou Ctrl-Clique(Mac) na classe/camada para atribuir os objetos e selecione Atribuir a Seleção pelo menu de contexto.
Coordenadas do Objeto e Indicadores de Contorno
A aba Forma pode exibir informações sobre o plano do objeto, as coordenadas e o contorno. As informações exibidas dependerão do plano ativo, e se é uma vista de plano rotacionado (requer Design Series) ou se está posicionado em relação ao plano de trabalho.
Nos objetos 2D, o plano ao qual o objeto pertence é indicado pela lista Plano, e pode ser alterado apenas selecionando outro plano na lista. Por exemplo: um objeto no plano de tela pode ser mudado para o plano de camada selecionando a opção Camada. Ao ativar um plano de trabalho, o objeto poderá ser movido para ela. (Se você tiver selecionado vários objetos 2D e 3D, a seleção na lista Plano se aplicará somente aos objetos 2D.)
A opção Símbolos exibe o nome do símbolo e as unidades de medida (se globais ou de página). Os símbolos e os objetos sólidos podem ser escalados usando-se a paleta Informações de Objeto (veja “Scaling symbols from the Object Info palette” na página 964 e “Scaling solids asymmetrically” na página 964.)
O indicador de posição da caixa é exibido para certos objetos 2D como linhas, paredes, retângulos e ovais. Ele representa o contorno do objeto, indica quais são os lados da largura e da altura para objetos com largura e altura, e oferece uma alça que indica o ponto fixo onde o objeto pode ser redimensionado. A alça também indica a localização a partir de onde as coordenadas do objeto são determinadas. Se o objeto for rotacionado, o indicador de posição da caixa também é rotacionado para indicar a posição aproximada do objeto e, se aplicável, a largura e a altura dos lados. Para retângulos, retângulos arredondados e ovais, quando o ângulo de rotação é inferior a ± 45 ° em 90 ° ou 270 °, o software Vectorworks troca automaticamente a altura e a largura de marcadores para o indicador de posição da caixa e os valores nos campos Altura e Largura.
Diferentes coordenadas serão exibidas para um objeto dependendo do seu plano, de sua posição e da rotação do plano.
Se você tiver o Design Series instalado, a opção de coordenadas também terá efeito na exibição das coordenadas da vista de plano rotacionada (veja “Girando o plano” na página 572).
|
Vista
|
Exibição de Coordenadas
|
|
Topo/Planta
|
As coordenadas são relativas ao plano de tela (X e Y); coordinates for 2D/3D symbols also include the Z coordinate for a streamlined workflow between views

|
|
Vista 3D com plano de trabalho ativo
|
As coordenadas são relativas ao plano de camada (X e Y) e ao plano de trabalho ativo (X' e Y'). As coordenadas do plano de trabalho são exibidas nas mesmas cores do plano de trabalho conforme definido nas preferências.
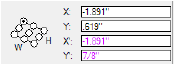
|
|
Rotacionar plano (requer Design Series)
|
As coordenadas são relativas ao plano de camada (X e Y) e ao plano rotacionado (Tela X e Tela Y). As coordenadas do plano rotacionado são exibidas em azul, assim como as réguas.
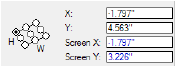
|
Alguns objetos 3D como polígonos 3D, curvas NURBS, malhas, símbolos 3D, esferas, cones, hemisférios e loci 3D podem exibir suas coordenadas em relação ao plano de camada (X, Y e Z) também chamado de sistema de coordenadas do usuário ou em relação ao plano de trabalho ativo (X', Y' e Z') ao selecionar um plano de trabalho. Clique no botão planos para alterar a exibição relativa das coordenadas.
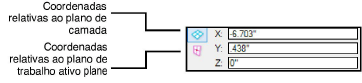
Alguns símbolos são baseados em página na criação ou na importação. Estes não exibem o contorno na paleta Info de Objeto. (O objeto só pode ser redimensionado proporcionalmente.) As coordenadas são em relação ao plano de tela (X e Y), e símbolos 2D / 3D mostram também a coordenada Z para um fluxo de trabalho simplificado entre pontos de vista.
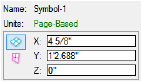
Alguns objetos, como linhas e paredes, podem exibir e editar informações do objeto selecionado no modo cartesiano ou polar.
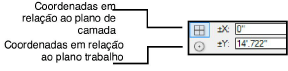
|
Sistema de Coordenadas
|
Descrição
|
|
Cartesiana
|
As coordenadas cartesianas são as mesmas das usadas na área de desenho; os valores são baseados nos eixos X e Y positivos e negativos.
|
|
Polar
|
No modo polar os valores são baseados na origem do desenho. Os ângulos são representados como valores positivos ou negativos de 0 a 180. Os valores entre 180 e 359 são convertidos automaticamente para negativos. O ângulo 0 estará posicionado às 3 horas.
|
Visualizando e Editando Objetos Individuais ou em Grupo
A aba Forma permite editar objetos individuais ou em grupo.
Para visualizar e editar informações de um único objeto do desenho:
1. Clique na aba Forma na paleta Informações de Objeto.
2. Selecione o objeto desejado.
As informações disponíveis do objetos selecionado serão mostradas na paleta Info de Objetos.
3. Mude as informações conforme desejado, usando as teclas como descrito abaixo:
|
Tecla
|
Função
|
|
Enter
|
Registra o valor entrado e retorna o foco para a área de desenho
|
|
Tab
|
Registra o valor entrado e move o foco para a próximo campo
|
|
Shift+Enter
|
Registra o valor entrado e mantém o foco no campo atual, para que você possa entrar um novo valor se necessário.
|
Para visualizar ou editar informações de diversos objetos:
1. Clique na aba Forma na paleta Informações de Objeto.
2. Selecione os objetos desejados.
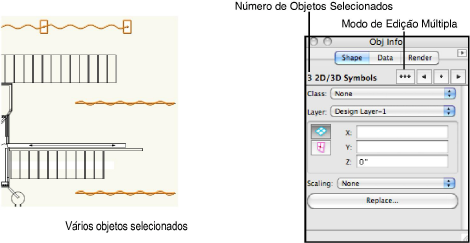
3. Para editar cada objeto da seleção separadamente clique no botão de modo de Edição Múltipla. Isto irá fazer a Paleta Info de Objetos mudar para o Modo de Edição Individual. Uma vez no Modo de Edição Individual, use as setas de avanço e retrocesso para circular entre cada um dos objetos selecionados. Quando o objeto é ativado ficará momentaneamente destacado no desenho. Caso queira checar qual o objeto ativado, clique no botão do centro para destacar o objeto novamente. Se uma das setas ficar desativada (cinza) é sinal de que o último objeto naquele sentido de seleção foi atingido.
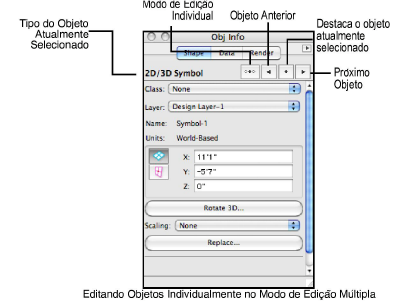
Alternativamente, selecione múltiplos objetos do mesmo tipo, então mude-os de uma única vez no modo Seleção Múltipla. Quando vários objetos do mesmo tipo foram selecionados, a paleta opera em modo de edição “batch”. Se os parâmetros dos objetos forem diferentes, os campos serão exibidos em branco ou a caixa de seleção será exibida no estado indeterminado. Quaisquer parâmetros editados afetarão todos os objetos selecionados no modo de edição múltipla.
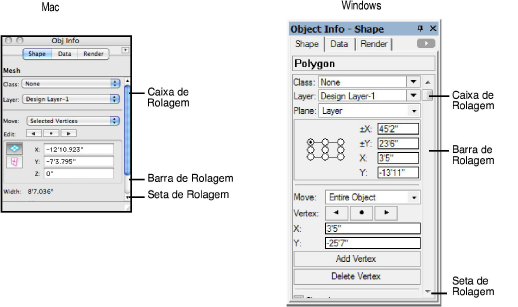
Editando Objetos Baseados em Vértices
Para objetos baseados em vértices, e objetos baseados em polilinhas, um recurso semelhante à função Remodelagem está disponível a partir da paleta Informações de Objeto, aba Forma, onde os valores podem ser informados para os vértices (ou para todo o objeto) ao invés de manipulado visualmente através da ferramenta. Da mesma forma, clique os botões para adicionar, excluir, alterar o tipo de vértice ou esconder o próximo canto; o vértice selecionado é afetado.
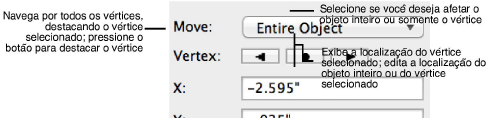
Use a ferramenta de seleção ou remodelar da paleta básica para selecionar um vértice a editar. Com a ferramenta selecionada, clique com o botão direito (Windows) ou clique segurando Ctrl (Mac) sobre o vértice (se o SmartCursor estiver ativado, ele será atraído a cada vértice e identificará o tipo de vértice para lhe auxiliar com a seleção) e escolha Selecionar Vértice na paleta Informações de Objeto a partir do menu de contexto.
Para certos objetos baseados em vértice você pode primeiro precisar selecionar o item e então escolher o comando Editar para acessar o modo de edição do objeto. Uma borda colorida em volta da janela de desenho indica que o modo de edição está ativo (veja “Modo de Edição de Objeto” na página 1003).
As coordenadas X e Y do vértice selecionado são exibidas para edição na paleta Informações de Objeto.
~~~~~~~~~~~~~~~~~~~~~~~~~
Criando Camdas
Criando classes
A Paleta Info de Objetos
Usando Expressões Aritiméticas
2D reshape modes
Aba Dados
Aba Apresentação
Was
this page helpful?