 Clique
para exibir/ocultar parâmetros.
Clique
para exibir/ocultar parâmetros.Para entender os tipos de definição de símbolos e categorias de cores e o relacionamento entre definições e exemplares de símbolos, consulte Conceito: Vectorworks Símbolos e Conceito: Exemplares, definições e estilos de objetos.
Para os tipos de símbolo azul e vermelho, a edição da definição de símbolo afeta apenas o posicionamento futuro de grupos ou objetos de plug-in, pois esses tipos de definição de símbolo não criam exemplares de símbolo.
Para tipos de símbolo preto e verde, as alterações na definição de símbolo afetam todos os exemplares existentes e futuros do símbolo. A definição do símbolo pode ser editada no Administrador de Recursos ou em um exemplar no desenho. A edição da definição de símbolo no Administrador de Recursos exibe apenas o símbolo durante a edição, mas a edição do símbolo na área de desenho permite editar a definição de símbolo no contexto do desenho. Outros objetos no desenho podem estar visíveis, em tons de cinza ou ocultos dependendo de duas opções na aba Visualização das preferências do Vectorworks: Mostrar Outros Objetos Durante Modo de Edição e Outros Objetos em Meio Tom. Se outros objetos estiverem visíveis, eles também serão alinháveis, o que permite editar o símbolo de forma rápida e precisa.
A preferência Mostrar Outros Objetos Durante Modo de Edição não funciona durante a edição de uma definição símbolo a partir de uma instância de símbolo; exibe uma mensagem de alerta quando esta operação é tentada.
Ao editar símbolos de página (verdes) a partir da área de desenho, a escala da janela de edição de símbolos é definida para 1:1 para que a definição do símbolo tenha o mesmo tamanho da instância do símbolo, facilitando a edição. A escala da camada ativa não pode ser alterada a partir do menu de contexto do documento enquanto você estiver no modo de edição de símbolos. Esta é uma exceção para símbolos de página. Devido ao ajuste de escala, outros objetos que não fazem parte da definição do símbolo não podem ser atraídos a menos que eles também estejam na escala de 1:1 na camada ativa.
Os símbolos podem ser alinhados em outros símbolos, inserindo um exemplar de símbolo ao editar uma definição de símbolo.
Os símbolos referenciados podem ser editados ou renomeados no arquivo de destino, o que altera a definição do símbolo no arquivo de origem. Veja Referenciando Recursos .
Para editar um símbolo:
1. Abra o arquivo que contém a definição de símbolo a ser editada.
2. Faça um dos seguintes:
● No Administrador de Recursos, clique com o botão direito do mouse na definição do símbolo e selecione Editar no menu de contexto.
● Para símbolos pretos ou verdes, clique com o botão direito do mouse em uma ocorrência de símbolo no desenho e selecione Editar no menu de contexto. (Você também pode clicar duas vezes na instância do símbolo para editá-lo.)
Como alternativa, selecione uma das outras opções de edição no menu de contexto (por exemplo, Editar componentes 2D), para ir diretamente para o modo de edição e pule para a etapa 4m ou selecione Modificar > Editar Símbolo.
3. A caixa de diálogo Editar símbolo é aberta. Selecione as opções de edição e clique em Editar.
 Clique
para exibir/ocultar parâmetros.
Clique
para exibir/ocultar parâmetros.
4. O símbolo é aberto no modo de Modo de Edição de Objeto.
Ao editar componentes de definição de símbolo, uma paleta de edição de componente está disponível no modo de edição de objeto. Selecione o componente para Editar da lista. Para funcionalidades especiais relacionadas à adição de componentes 2D para uso em viewports apresentadas por linha escondida, consulte Criando componentes 2D para definições desímbolos e objetos plug-in. Para criar vários níveis de detalhes para componentes 2D e 3D, consulte Personalizando níveis de detalhe para componentes 2D e 3D de definições de símbolos e objetos de plug-in. Quando você concluir a edição de um componente, poderá escolher outro componente para editar na paleta Edição de Componentes sem sair do modo de edição de objetos.
Para editar símbolos aninhados, selecione Modificar > Editar Símbolo novamente.
Lembre-se de que os objetos 2D que fazem parte de um símbolo híbrido devem estar no plano de tela para serem visíveis na visualização topo/planta; se eles não estiverem no plano de tela, eles estarão visíveis nas visualizações 3D. Se você estiver colando objetos do plano de camada 2D da área de transferência durante a edição de um símbolo, um alerta permitirá que você atribua esses objetos ao plano de tela. Normalmente, selecione Sim para que os gráficos de topo/planta sejam exibidos corretamente na visualização Topo/Planta.
Além disso, se você estiver editando um símbolo somente 2D e adicionando objetos 3D (incluindo objetos de plano de camada 2D), ou editando um símbolo somente 3D e adicionando objetos de plano de tela, um alerta informará que você está criando um símbolo híbrido. Partes do símbolo podem não estar visíveis em certas vistas. Da mesma forma, se você estiver removendo partes de um símbolo híbrido durante a edição, talvez esteja criando um símbolo somente 2D ou somente 3D, que pode não ser exibido como esperado em determinadas exibições.
5. Ao editar componentes, faça a edição do objeto na paleta Atributos e/ou Informações do objeto. Para editar o ponto de inserção do símbolo, selecione todos os componentes do símbolo e realoque os componentes sobre os pontos de cruz do ponto de inserção (origem). A interseção da mira fornece o segmento de feedback Locus quando encontrado.
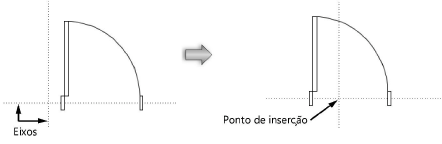
O outro componente de um símbolo híbrido não é ajustado automaticamente para coincidir com as modificações efetuadas no ponto de inserção. Tem de ser editado separadamente. Mude facilmente para o outro componente a partir do menu contextual.
6. Um ponto de atração mestre pode ser criado ao editar uma definição de símbolo, definindo o local adicionando um locus 2D e/ou 3D onde o ajuste de prioridade deve ocorrer, quando ativado no Atrair aos Objetos. Coloque o locus com o componente apropriado (locus 2D para componente 2D, locus 3D para componente 3D). Na paleta Informações do objeto do locus selecionado, selecione Ponto de atração mestre. Se o ponto de referência mestre estiver em um local obscuro e você quiser que ele sempre seja exibido quando a caixa de encaixe estiver sobre a ocorrência do símbolo, selecione Mostrar região de atração externa do ponto de atração mestre.
7. Após a edição, clique no botão Sair Símbolo (ou selecione Modificar > Símbolo de Saída) para modificar a definição do símbolo. Os exemplares dos símbolos preto e verde também são atualizadas.
Se o símbolo editado estiver alinhado em outro símbolo, o botão Sair Símbolo elevará o nível do contêiner de símbolos.
~~~~~~~~~~~~~~~~~~~~~~~~~