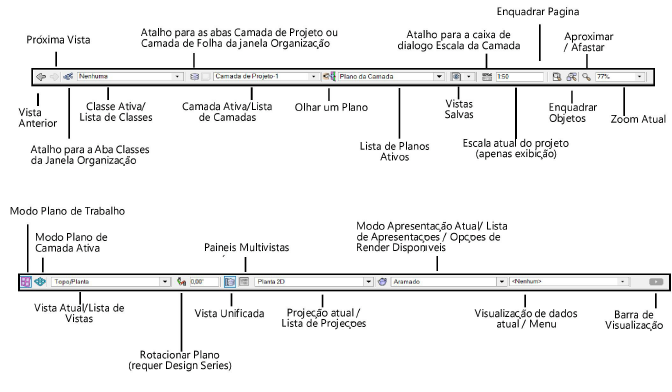
A Barra de Visualização é localizada no topo da janela. Através dela temos rápido acesso à várias opções que afetam a vista da janela de desenho. Alguns itens disponibilizados na Barra de Visualização possuem comandos equivalentes no menu.
As seleções feitas no menu da barra de visualização determina o que será visualizado na barra de visualização.
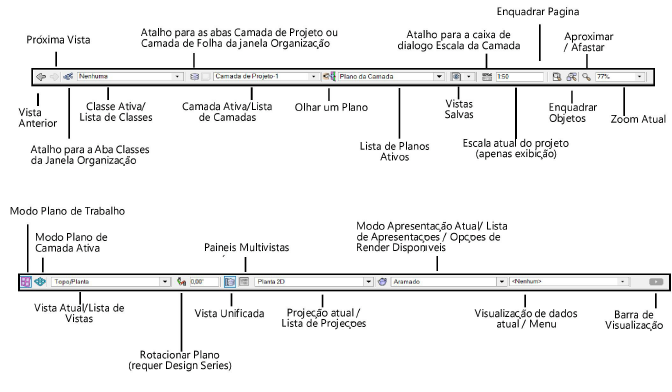
|
Componente |
Descrição |
|
Exibe a vista anterior criada ao deslocar, aproximar ou afastar, ou rolar as barras de rolagem na área de desenho; o Vectorworks memoriza as últimas 50 vistas. Como alternativa, selecione Exibir > Exibição anterior para percorrer a pilha do histórico de exibições. Em um sistema Windows com um mouse de cinco botões, os botões 4 e 5 do mouse (que invocam os comandos Voltar e Avançar nos navegadores da Web) chamam a Visualização anterior e a Visualização seguinte, respectivamente. |
|
|
Exibe a próxima exibição na pilha do histórico de exibições. Como alternativa, selecione Exibir > Próxima visualização para percorrer a pilha do histórico de exibições. |
|
|
Atalho para Classes |
Abre a aba de gerenciamento de Classes da janela Organização. |
|
Classes |
Exibe os planos ativos dependendo da ferramenta, e verifica o nome do plano de trabalho caso os planos estajam ativos na lista selecionada. Mostra a classe ativa, ativa a classe que está selecionada da lista de classes existentes no arquivo, ou permite a criação de uma nova classe. Quando uma nova classe é criada, ela não se torna ativa automaticamente. Use as seguintes opções para filtrar a lista: ● Caixa de pesquisa: no topo da lista, digite algum ou todo o nome de uma classe; a lista é filtrada automaticamente para exibir apenas itens que correspondam ao texto da pesquisa. Para limpar uma pesquisa, clique no X. ● Lista de filtros: na parte inferior da lista, selecione um filtro para exibir somente os itens que correspondem aos critérios do filtro. Se a lista de filtros estiver fechada, clique no botão para abri-lo. A lista de classes fornece a seguinte informação: ● Um ícone a esquerda de cada nome, indica a configuração de visibilidade atual da classe (vejaColunas de Visibilidade para maiores informações). ● Um triângulo a direita do nome da classe indica que a classe tem subgrupos que podem ser selecionados individualmente (por exemplo, uma classe de paredes com subgrupos exterior e interior). Para desligar o display hierárquico de classes, veja Preferências do Vectorworks: Aba Sessão. ● Somente em computadores Mac, se foi incluída uma descrição para a classe, ela é mostrada em um balão de ajuda, quando você posiciona o cursor sobre o nome da classe. |
|
Atalho para Camadas de Projeto/ Camadas de Folha |
Dependendo se a camada ativa for uma camada de projeto ou de folha, abrirá a aba de Camadas de Projeto da Janela de Organização ou abrirá a aba de Camadas de Folha. |
|
Camada Ativa/Lista de Camadas |
Exibe os planos ativos dependendo da ferramenta, e verifica o nome do plano de trabalho caso os planos estajam ativos na lista selecionada. Mostra a camada ativa, ativa a camada de projeto ou a camada de folha que está selecionada da lista de camadas existentes no arquivo, ou possibilita a criação de uma nova camada. Quando uma nova camada é criada, esta se torna a camada ativa. Use as seguintes opções para filtrar a lista: ● Caixa de pesquisa: no topo da lista, digite algum ou todo o nome de uma classe; a lista é filtrada automaticamente para exibir apenas itens que correspondam ao texto da pesquisa. Para limpar uma pesquisa, clique no X. ● Lista de filtros: na parte inferior da lista, selecione um filtro para exibir somente os itens que correspondem aos critérios do filtro. Se a lista de filtros estiver fechada, clique no botão para abri-lo. A lista de camadas fornece a seguinte informação: ● A área à esquerda de cada nome indica a visualização e a visibilidade da camada. Dependendo da exibição, qualquer um dos seguintes ícones pode ser exibido para camadas de projeto; Camadas de folha são sempre mostradas em vista Topo/Planta:
A visibilidades das camadas é mostrada conforme a seguir: Ícone preto: a camada é visível ● Camadas referenciadas no projeto são mostradas em itálico. ● Somente em computadores Mac, se uma descrição foi incluída para a camada, ela é mostrada em um balão de ajuda quando você posiciona o cursor sobre o nome da camada. Se a camada é referenciada, o nome completo da camada e o nome do arquivo fonte também são mostrados no balão de ajuda. |
|
Lista de Planos Ativos |
Exibe o plano ativo. Dependendo da ferramenta atual, vista e presença de planos de trabalho nomeados, também ativa um plano selecionado na lista. Veja A lista de planos ativos. |
|
Muda a vista para que seja perpendicular ao plano de trabalho; |
Em outras palavras, rotaciona os eixos x’, y’ para que se alinhem com os eixos x e y de tela. Menu de Vistas |
|
Lista de visualizações salvas |
Ativa uma vista Salva, que pode ser selecionada na lista. Na caixa de pesquisa na parte superior da lista, insira parte ou todo o nome de uma exibição salva; a lista é filtrada automaticamente para exibir apenas itens que correspondam ao texto da pesquisa. Para limpar uma pesquisa, clique no X. Use Salvar Vista para salvar a vista atual com o nome que desejar. Veja Criando ou editando vistas salvas usando o menu de vistas salvas . |
|
Atalho para Escala da Camada |
Abre a janela de Definir a Escala; a escala da camada de projeto ativa é mostrada à direita. Veja Mudando a Escala do Desenho ou Camada de Projeto Atual . |
|
Enquadrar Página |
Mostra o desenho todo (todas as páginas) na Janela de Desenho. Veja Enquadrar Página |
|
Enquadrar Objetos |
Aproxima ou afasta, de maneira que todos os objetos de seu desenho sejam visíveis. Se um objeto ou grupo de objetos estão selecionados, o enquadramento é relativo a esses objetos. VejaEnquadrar Objetos . |
|
Zoom In/Out |
Clique para ampliar (2X) a imagem do seu desenho na janela. Para reduzir pela metade a imagem na janela mantenha a tecla Alt (Windows) ou Option (Macintosh) pressionada enquanto clicar. O centro de aproximação ou afastamento será sempre os objetos selecionados. Se não houver nenhum objeto selecionado a operação irá centralizar no último ponto vazio clicado no desenho. VejaZoom com Botões da Barra de Visualização . |
|
Zoom Atual |
Aproxima ou afasta pelo fator selecionado no menu ou digitado no campo ao lado; esta opção será mostrada somente se a opção “Zoom Longo” estiver selecionada no menu de opções da Barra de Visualização |
|
Modo Plano de Trabalho |
Mostra vistas de coordenadas globais (tais como Topo ou Frontal) baseadas nos eixos X’, Y’ e Z’. Em qualquer vista, e alteração das vistas, tais como Topo ou Frontal, a visão é baseada na posição do plano de trabalho ao invés da posição do plano da camada. Para uma vista topo/plano rotacionado (requer Vectorworks Design Series), alterar para uma visão como a Frontal levará em conta a vista plano rotacionado e exibirá uma vista Frontal rotacionada. |
|
Modo Plano da Camada Ativa |
Mostra vistas de coordenadas do plano de trabalho (tais como Topo ou Frontal) baseadas nos eixos X, Y e Z. Em qualquer modo de exibição padrão, e ao alternar vistas, a visão é baseada na posição do plano da camada ativa. Se alternar a vista topo/plano rotacionado (requer Vectorworks Design Series), uma mensagem de alerta fornece a opção de ativar as vistas do Plano de Trabalho |
|
Vista Atual/ Lista de Vistas Padrão |
Mostra a vista atual, e ativa a vista padrão (como Topo) que é selecionada da lista. VejaUtilizando Vistas Padrão . Se a vista não for padrão (por exemplo, se o Sobrevôo foi utilizado), a Vista Personalizada é exibida. |
|
Vista Rotacionada (Necessário o Vectorworks Design Series) |
Rotaciona a vista de planta no ângulo especificado; Veja Girando o plano |
|
Vista Unificada |
Alterna o modo de exibição unificada; veja Vista Unificada de Camadas |
|
Painéis de múltiplas visualizações |
Alterna o uso de vários painéis de visualização; veja Usando múltiplas vistas de desenho |
|
Projeção Atual/Lista de Projeção |
Apresenta a projeção atual, e ativa uma projeção (tais como Plano 2D) que é selecionado da lista; vejaProjeção |
|
Opções do Modo de Apresentação Ativo |
Se o modo de apresentação ativo possuir opções, este botão irá mostrar a janela de ajustes de opções para o modo de apresentação atual; esta opção é mostrada apenas se a opção “Opções de Apresentação” estiver selecionada no menu de opções da Barra de Visualização |
|
Modos de Apresentação |
Mostra o modo de Apresentação ativo permitindo selecionar em um menu o modo de Apresentação desejado; selecione Opções de Apresentação Personalizada para selecionar as opções de apresentação para os diferentes modos. VejaRendering modes . |
|
Visualização de dados atual / menu |
Exibe uma lista de visualizações de dados a serem aplicadas (incluindo <Nenhum> para exibir o desenho com seus atributos) e contém comandos de visualização de dados para Visualizando o desenho por dados ou por atributos |
|
Menu de Opções da Barra de Visualização |
Use este menu para definir quais informações serão mostradas na Barra de Visualização |
|
|
Clique aqui para um vídeo de dica sobre este tópico (requer acesso à internet) |
~~~~~~~~~~~~~~~~~~~~~~~~~