
A modelagem 3D no Vectorworks fornece técnicas para atender a uma variedade de necessidades de design, incluindo detalhes arquitetônicos, móveis personalizados e objetos esculturais em grande ou pequena escala.

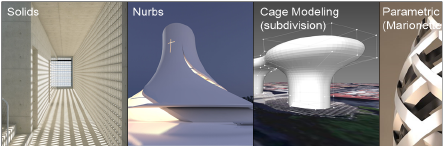
O Vectorworks inclui uma combinação flexível de ferramentas e comandos para criar e manipular modelos 3D. Geralmente, existem várias maneiras de criar qualquer modelo, mas o uso dos objetos, ferramentas e comandos certos na sequência correta pode aumentar a eficiência e melhorar os resultados.
Objetos como curvas NURBS e polígonos 3D podem criar formas primitivas no espaço 3D, manipulando com precisão os vértices e contornos dos objetos (consulte Criando Curvas NURBS e Criando Polígonos 3D). Estes podem ser convertidos em outros objetos, como superfícies e sólidos, para formar formas mais complexas.
Objetos sólidos, que contêm um volume, incluem extrusões (regulares, convergente, múltiplas e ao longo do caminho), varreduras, sólido com espessuras, arredondados, chanfros, sólidos primitivos (esferas, cones etc.), adições/subtrações de sólidos e outras. Várias ferramentas e comandos, principalmente no conjunto de ferramentas Modelagem 3D e nos menus Modificar e Modelar, podem criar e remodelar sólidos.
Muitos objetos sólidos também têm um histórico editável aninhado (consulte Editando o histórico de objetos sólidos). Por outro lado, sólidos genéricos são eliminados de todo o histórico.
Qualquer objeto sólido pode ser convertido em um objeto sólido genérico e algumas operações sólidas resultam automaticamente na criação de um sólido genérico. Como os sólidos genéricos usam muito menos recursos do computador do que outros objetos sólidos, você pode converter um objeto em um sólido genérico quando a forma final for atingida e estiver confiante de que não serão necessárias mais edições para reduzir o tamanho do arquivo e melhorar o desempenho.
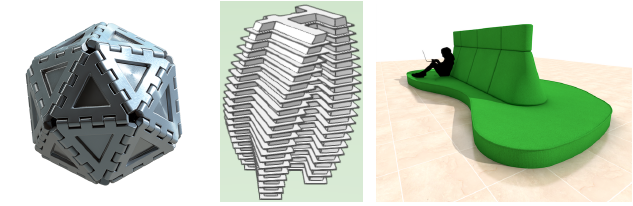
Use Superfícies NURBS e ferramentas e comandos associados, como as ferramentas Superfície Loft, Extrair e Projetar e o comando 3D Power Pack para criar formas não racionais e de forma livre, como cortinas e outros objetos fluidos, e depois usar vértices ponderados para “puxar” a superfície para a forma. As superfícies podem ser convertidas em formas sólidas usando recursos como a ferramenta Sólido com Espessura e o comando Criar Volume a Partir de Superfície.

Modelagem por Subdivisão é um método muito poderoso e flexível de criar objetos que têm uma forma orgânica ou de forma livre. Começando com um objeto primitivo de subdivisão geométrica, você manipula uma malha de gaiola poligonal para esculpir a forma desejada. Dependendo da configuração da iteração para o modelo, a malha da gaiola não é necessariamente idêntica à forma do objeto; em vez disso, alterar uma borda, face ou vértice da malha da gaiola pode afetar a forma subjacente indireta e mais sutilmente. Isso permite a criação de formas complexas curvas e outras manipulações mais flexíveis.
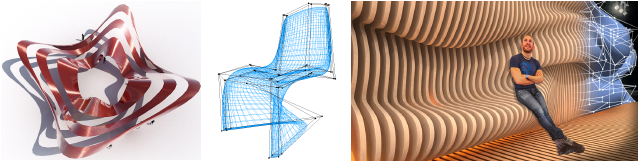
As malhas são úteis no Vectorworks, para importar modelos de outros programas e ajudar a converter objetos de um tipo em outro. No entanto, malhas são muito “caras” em termos de recursos de computação e são difíceis de editar com eficiência. Geralmente, é melhor converter uma malha em um tipo de objeto diferente para editar com mais eficiência ou simplificar uma malha para reduzir o tamanho do arquivo (consulte Simplifying mesh objects).

Scripts Visuais com Marionete constrói redes de ações executadas sequencialmente, para definir o tamanho, a forma, a textura e muito mais de um objeto. Os scripts Marionette podem ser usados para criar ou modificar muitos tipos de objetos 3D, incluindo objetos sólidos, malhas, objetos de plug-in e modelos de site. Os scripts podem manipular um grande número de objetos com eficiência. A maioria dos comandos de modelagem 3D do Vectorworks pode ser incorporada a um script Marionette. Alterar o script altera rapidamente a saída.

|
|
Clique aqui para uma dica de vídeo sobre este tema (ligação à Internet necessária). |
As ferramentas e comandos disponíveis para editar objetos 3D têm uma variedade de abordagens diferentes, oferecendo opções flexíveis. Algumas ferramentas e comandos manipulam diferentes tipos de objetos, como sólidos, superfícies NURBS e subdivisões, enquanto outros têm um uso mais limitado e especializado.
● Muitas ferramentas e comandos, como a ferramenta Empurra/Puxa, ferramenta Editar Subdivisão, ferramenta Deformar e os comandos Adicionar Sólidos e Simplificar Malha, manipula diretamente objetos 3D.
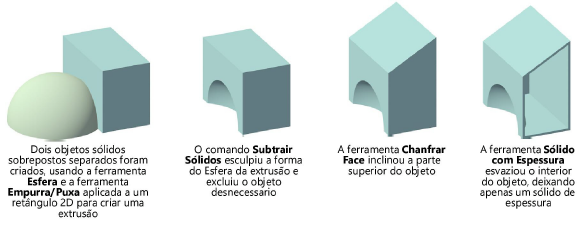
● Outras ferramentas e comandos, incluindo a ferramenta Extrair, Criar Contornos e os comandos Varredura e Criar Superfície Interpolada, usam formas ou partes de uma forma para avançar no processo de design, talvez como ponto de partida para a criação de um objeto inteiramente novo.
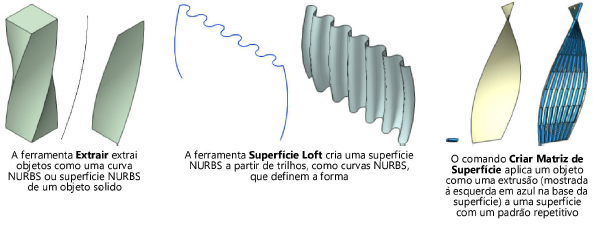
● Vários comandos, principalmente, mas não exclusivamente disponíveis através dos comandos Modificar > Converter, convertem um tipo de objeto em outro, para diferentes tipos de manipulação usando as outras ferramentas e comandos.
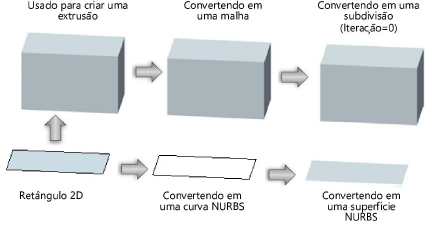
As ferramentas e comandos de modelagem 3D podem ser combinados para criar objetos complexos passo a passo. Existem várias maneiras de criar um modelo, e a combinação mais eficiente e eficaz de tipos de objetos e métodos de edição varia muito, dependendo do objetivo final do processo de design.
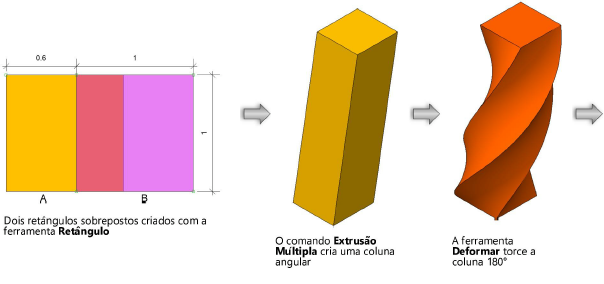
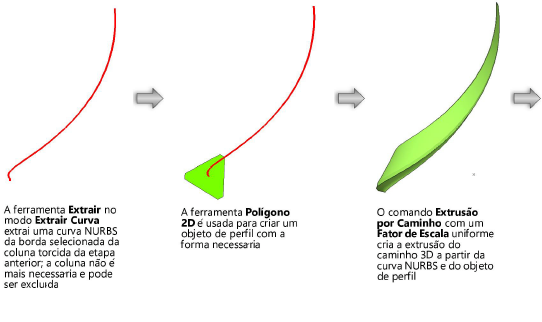
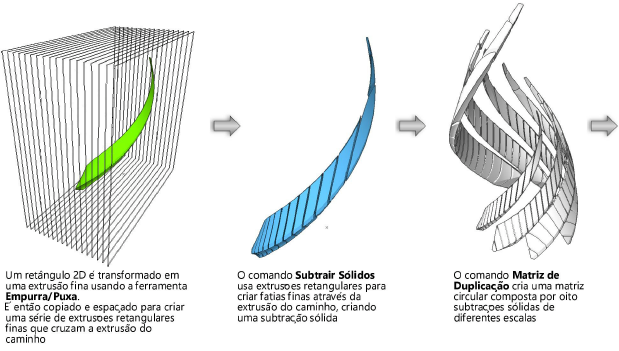

Muitos tipos de objetos sólidos mantêm um histórico aninhado das manipulações realizadas para moldá-los; as etapas anteriores podem ser acessadas e editadas usando Modo de Edição de Objeto.
Enquanto muitos tipos de objetos sólidos mantêm um histórico que pode ser editado, os sólidos genéricos não. O uso de algumas ferramentas - a ferramenta Deformar, ferramenta Chanfrar Face e alguns modos da ferramenta Empurra/Puxa - resulta automaticamente em um sólido genérico objeto. Se você perceber que sua operação sólida criou um sólido genérico e perdeu o histórico do objeto, você pode usar o comando Desfazer para retroceder e recuperar o histórico. Realize as edições necessárias antes de continuar com a operação que apaga o histórico.
Para editar os objetos sólidos aninhados:
1. Selecione Modificar > Editar Sólido ou dê um duplo clique no objeto sólido a ser editado ou selecione Editar no menu contextual, para entrar no modo de edição de objeto e, em seguida, selecione o comando novamente para voltar para o histórico do objeto até chegar ao passo que precisa editar.
A paleta Info de Objeto indica qual objeto aninhado pode ser editado em cada nível.
2. Edite os objetos aninhados conforme necessário para ajustar a forma do objeto sólido.
3. Quando as edições estiverem concluídas, clique em Sair do [objeto] quantas vezes for necessário para sair do modo de edição de objeto ou selecione Modificar > Nível Superior para reaplicar todos os recursos e retornar ao objeto em sua forma final.
Alguns objetos sólidos que dependem de operações específicas de bordas e faces, incluindo objetos de arredondamento, chanfro e sólido com espessura, oferecem recursos de edição adicionais; veja Modifying a fillet, chamfer, or shell object.
Um objeto sólido pode ser criado e editado usando a seguinte sequência de etapas:
1. Use o comando Adicionar Sólidos para combinar dois objetos sólidos sobrepostos (neste caso, uma extrusão retangular e uma extrusão redonda mais alta) em um único objeto de adição sólido.
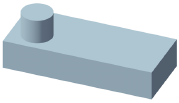
2. Use a ferramenta Sólido com Espessura para criar um sólido com espessura do objeto.
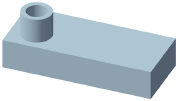
3. Use a ferramenta Arredondar Bordas para arredondar a borda da adição sólida onde a peça redonda atende à forma retangular.
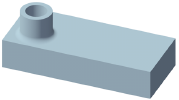
4. Use a ferramenta Chanfrar Bordas para chanfrar a borda superior da parte redonda.
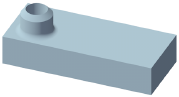
Nesse ponto do exemplo, a borda do chanfro pode ser editada diretamente na paleta Info de Objeto. No entanto, para editar uma etapa anterior, você deve entrar no modo de edição de objeto para acessar o histórico aninhado do objeto.
5. Para editar a espessura do sólido criado na etapa 2 deste exemplo, selecione Editar no menu contextual (ou dê um duplo clique no objeto selecionado) duas vezes, para que a paleta Info de Objeto mostre que o objeto do sólido deve ser editado.
6. Altere a Espessura do sólido na paleta Info de Objeto.
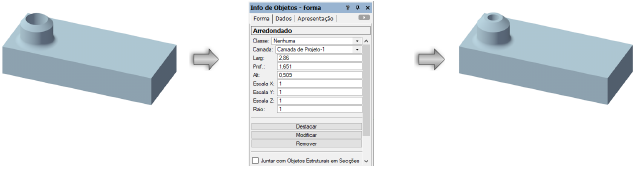
~~~~~~~~~~~~~~~~~~~~~~~~~