 Compartilhamento
de Projetos
Compartilhamento
de Projetos Compartilhamento
de Projetos
Compartilhamento
de ProjetosWhen a Vectorworks Design Series product is installed, you can create a project file and share it with other users. This is helpful for large projects, so that multiple users can work on different parts of the project simultaneously. Everyone shares a single project file, using either cloud-based services, or a local network server.
To easily collaborate with users around the world, you can store the project file in a shared folder on one of the following cloud-based file storage services. (Project sharing cannot be used with Vectorworks Cloud Services at this time.) This method works best with small teams, to keep cloud syncing delays to a minimum.
• Box
• Dropbox
• Google Drive
• OneDrive
If you prefer, you can store the project file on a local network instead; in this case, all users should use the same network protocol to access the project file. In particular, do not mix SMB and AFP protocols. Also, it is better to enforce the connection protocol on the server side.
From the project file (.vwxp), each user creates a temporary working file (.vwxw) in which to work on specific layers or objects in the main project. Each user commits changes from the working file to the project file periodically, to keep it up to date. Similarly, each user can refresh the working file with the latest changes from the project file. When the work on an object or layer is complete, the user releases it, so that other users can modify it.
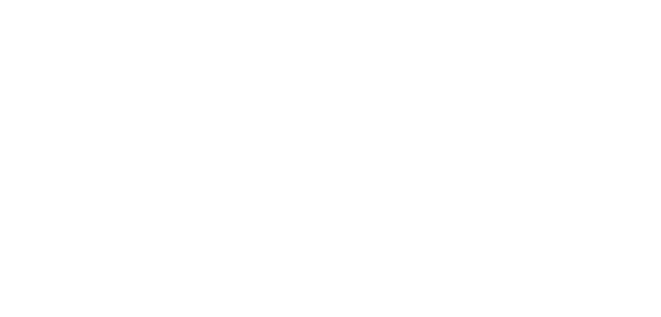
Typically, an open working file is connected to the project file, so that the whole file is visible, and so that project-wide elements (such as resources, schedules, and building story settings) are available. If the project file is not available, users can still work on the layers and objects they have checked out, and then reconnect to the project file later.
To see file information for the active Vectorworks document, including the hyperlinked locations of both the working file and associated project file, select File > File Info.
Communication among coworkers is essential when sharing projects. Keep each other informed of major changes—especially changes to resources, which can cause conflicts and affect multiple files.
~~~~~~~~~~~~~~~~~~~~~~~~~
 Compartilhando
um arquivo de projeto
Compartilhando
um arquivo de projetoCommand |
Path |
|---|---|
Project Sharing |
File |
Any user can convert an existing Vectorworks file into a shared project file. When you set up a shared project, you are automatically added as a user with the Administrative permission level.
There are four sequential pages in the sharing setup; click the Finish button at any time to accept the default settings and finish the setup.
|
Click here for a video tip about this topic (internet access required). |
To share a project file:
1 Save a copy of the Vectorworks file to be shared in a location where other users can access it. This can be on your local network, or in a shared folder in your local Box, Dropbox, Google Drive, or OneDrive folder (share the folder that contains the project file, not the project file itself).
2 Open the file, and select the command.
The Project Sharing Setup dialog box opens.
3 On the Share Document pane, select whether to automatically open a working file after the setup is complete. If the project file will be shared over a local network, select the Network Protocol users can use to connect to the file. Do not allow both SMB and AFP protocols if the file is on a network-attached storage (NAS) device. Click Next to continue.
4 On the Administer Users pane, your user name (the name you use to log into your computer) automatically displays as the file administrator. Click Add or Import to add users to the project, as described in Users Tab. See Permission Level Descriptions for details about permissions. Click Next to continue.
Alternatively, simply set the Default permission for new users and do not enter any users at this time. Any user who creates a working file from the project file is automatically added to the user list with the default permission.
5 On
the Classify Layers pane, click the Master Layer
( ) column for layers that should
only be modified by users with the Administrative or Project permission
level. Click Next to continue.
) column for layers that should
only be modified by users with the Administrative or Project permission
level. Click Next to continue.
6 On the Set Backup Policy pane, specify how to back up the file, as described in Backup Tab. Click Finish to convert the .vwx file into a .vwxp, or project file.
7 If you selected the option to open a working file, the New Working Document dialog box opens. Click OK.
8 From the working file, select the layers or objects to check out for editing, as described in Criando e editando um arquivo de trabalho.
The Vectorworks file is converted into a project file with the same name, but with the .vwxp extension. Once created, the project file cannot be edited directly. Anyone who opens the .vwxp file is automatically prompted to create a working file. From a working file, any user with Administrative permission can edit the project settings; see The Project Sharing Dialog Box.
To use cloud-based project sharing, create the project file in a folder in your local Box, Dropbox, Google Drive, or OneDrive folder, and then share the folder with the appropriate users. See Compartilhando um arquivo de projeto. Alternatively, move (do not copy) an existing project file to a shared cloud folder.
Once the project file is in the cloud folder, leave it there, and never make any copies. If the Vectorworks program detects multiple copies of a project file, an alert displays. See Resetting the Project File for recovery instructions.
When a user opens a working file connected to a project file shared on the cloud, the user must have an active internet connection, and the user’s desktop client for Box, Dropbox, Google Drive, or OneDrive must be running. Otherwise, the user is automatically prompted to work in offline mode. See Working in Offline Mode.
Once the project file is stored on the cloud, do not manually duplicate or replace it. The following actions will cause an error condition, and you (or another user with Administrative permission) will have to reset the project file to continue using it:
• Placing a copy of the project file in another shared cloud folder
• Changing a copy of the project file and then copying it back to the original shared location
• Restoring an earlier version of the project file from the cloud provider’s version history
If you replace a project file with a project backup file created by the Vectorworks application, no error condition will occur. However, all working files will have to be recreated.
To reset the project file, do one of the following:
• Open the project file. From the alert dialog box, click Reset.
• Open a working file connected to the problem project file. From the alert dialog box, select Reset the Project File cloud version, and click OK.
Notify all users to recreate their working files after a reset.
If you want to experiment with a different variation of a project file, save a copy of it with a different name. This creates a project with all of the same settings, but the history database is cleared.
To create a copy of a shared project, open a working file. Select File > Save A Copy As, and then select the Vectorworks Project Files (.vwxp) file type. Do not copy project files using Windows Explorer or Mac Finder.
If you want to save an archive version of a project before the project is completed, save a copy of it as a regular Vectorworks file. This creates a non-shared Vectorworks (.vwx) file, and allows users to keep sharing the project (.vwxp) file.
To create a regular (non-shared) Vectorworks file from a shared project, open a working file. Select File > Save A Copy As, and then select the Vectorworks Drawings (.vwx) file type.
When work on a shared project file is complete, the project manager can prevent further changes by changing the permission level of all users to Read Only, and also setting the default permission for new users to Read Only.
 Criando
e editando um arquivo de trabalho
Criando
e editando um arquivo de trabalho All modifications to the project are made in clones of the main project file, which are called working files. Once you create a working file, you can continue using it until the project is complete. You can create multiple working files for a given project file. However, any given layer or object in the project can be checked out to only one working file at a time.
To create and edit a new working file:
1 From the Vectorworks application, open the project file.
2 The first time you open the project file, the New Working Document dialog box opens. If desired, click the option to skip the dialog box and automatically create a new working file each time you open the project file. Click OK.
The working file is named after the project file, with your user name appended to it, as in ProjectX_jsmith.vwxw.
3 Check out parts of the project to work on, using one of the following methods:
• Select File > Project Sharing, and check out one or more layers. See Layers Tab.
• From the Organization dialog box or Navigation palette (Vectorworks Design Series required), right-click on a design layer, sheet layer, or viewport, and select Check Out from the context menu.
• Select one or more drawing objects, and select Modify > Check Out, or right-click on the objects and select Check Out from the context menu. See Checking Out a Specific Object.
• Select Tools > Custom Checkout, and check out layers or objects using specific criteria. See Checking Out and Releasing Objects Based on Criteria.
You can work on classes and resources without checking them out; however, changes to them could require you to check out objects that use that class or resource.
4 On the Checkout dialog box, enter a comment to describe why the layer or object is being checked out, and click OK.
5 While working on the file, save the file periodically with the Save command, as usual. This updates the local working file, but not the project file.
6 When you are ready to update the project file, there are multiple ways to save and commit your changes. This updates both the working file and the project file. You can commit changes as often as needed.
• Select File > Save and Commit. See Confirmando alterações no arquivo de projeto.
• Select File > Project Sharing, and release a layer. See Layers Tab.
• From the Organization dialog box or Navigation palette (Vectorworks Design Series required), right-click on a design layer, sheet layer, or viewport, and select Release from the context menu.
• Select one or more objects, and select Modify > Release, or right-click on the objects and select Release from the context menu.
• Select Tools > Custom Release, and release layers or objects using specific criteria. See Checking Out and Releasing Objects Based on Criteria.
When prompted, click Commit to commit the changes and release everything that is checked out.
7 When you are done working on the file, select File > Close and Release. If there are unsaved or uncommitted changes, you are prompted to save and commit the changes first. This closes the working file and releases all layers and objects that were checked out, so that other users can update them.
8 To perform additional work on the project, open the working file again, and check out objects or layers as needed. Only open the project file again if you want to create another working file.
• Your user name is attached to the working file. If you use multiple computers to work on a shared project, you can use a single working file if you have the same user name on each computer; otherwise, use a different working file for each computer.
• The various layer selection lists in the application display the names of the layers you checked out in this working file in blue. Layers that are currently checked out in other working files are grayed.
• You cannot modify layers or objects that are checked out in another working file. You can, however, snap to and copy objects from layers that you have not checked out.
• To modify a viewport, you may check out the layer on which the viewport resides, or check out the viewport object. You can change viewport properties that affect other layers, such as section line instances and detail callouts. To create a section viewport, you do not need to check out the viewport destination layer or the section line layer; the viewport destination layer must not be checked out by another user. You can update a viewport on any layer. Only one user can edit the viewport crop at a time; multiple users can edit the viewport annotations simultaneously.
• You can modify document preferences and settings, resources, and other non-drawing document data if you have the required permission level. See Permission Level Descriptions.
• Sometimes a change you make may affect a layer or object that another user has checked out. In this situation, an alert displays, and the action is not completed. If the affected layers and objects are all available, you are prompted to check out the layers or objects.
• Checking out a layer or object that is out of date automatically updates the working file.
~~~~~~~~~~~~~~~~~~~~~~~~~
 Atualizando
o arquivo de trabalho
Atualizando
o arquivo de trabalho Command |
Path |
View bar |
|---|---|---|
Refresh |
File |
|
When you are editing a shared project, your working file becomes outdated when another user commits changes to the project file. Refresh the working file to get the latest changes from the project file.
To refresh a working file:
1 The Refresh button displays a yellow exclamation mark when the working file is out of date. Additionally, the Project Sharing dialog box has a column that indicates when a layer is out of date. To update the working file, select the command or click the View bar button.
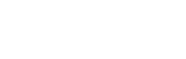
2 For efficiency, only the out-of-date parts of the working file are updated. If there is a conflict between an entity (resource or class) in the working file and an entity in the project file, you are prompted to resolve the issue before the refresh can continue. Either rename or replace the entity in the working file.
~~~~~~~~~~~~~~~~~~~~~~~~~
 Confirmando
alterações no arquivo de projeto
Confirmando
alterações no arquivo de projeto Command |
Path |
|---|---|
Save and Commit |
File |
While editing a shared project, update the project file when you are ready to let other users have access to your changes. How often you commit depends on the size of the project, the number of users, and the network speed.
To commit changes from a working file to the project file:
1 Select the command.
The Commit dialog box opens.
2 The Comment you entered when you checked out these layers or objects displays; edit it if needed.
3 If desired, select the option to Automatically release checked out layers and objects following the commit.
4 If you have Project permission or above, click More, and then specify whether to commit changes you made to document preferences and view settings. For details about what can be committed for each permission level, see Permission Levels for Document Preferences and Settings, and Permission Levels for View-related Settings.
5 Click OK.
6 If there is a conflict between an entity (resource, class, or layer attribute) in the working file and an entity in the project file, you are prompted to resolve the issue before the commit can continue.
• If the working file has an entity with the same name as an entity in the project file (for example, if there are hatch and tile resources both called “brick”), either rename your entity or discard it.
• If an entity in the project file has been updated since the working file was created, select whether to replace the other entity, rename your entity, or discard your entity.
• If the working file has a story with the same elevation as a story in the project file, either replace the other story or discard your story. (Vectorworks Architect required)
7 If the metadata in the project file is large enough to affect the performance of project sharing, an alert displays. When this happens, the project administrator must ensure that all working files are updated, and then clear the metadata as described in Clearing Metadata from the Project File.
The project file is updated with your layer and object changes and any other settings you specified. The working file is refreshed from the project file as well.
~~~~~~~~~~~~~~~~~~~~~~~~~
 Interações
no arquivo de trabalho
Interações
no arquivo de trabalhoIf the project file is not available when you open the working file, you are prompted either to locate the file manually or work in offline mode.
• Select the option to manually locate the file if the file was renamed or moved.
• Select the option to work offline if the project file is unavailable because you do not have access to the project file (either on a local network or on the cloud). Edits you make in offline mode are saved in the working file, and you can commit them when you again have access to the project file.
While working in offline mode, be aware of the following:
• Only layers and objects that are already checked out can be edited.
• All classes, resources, and document preferences can be edited, with the appropriate permission level.
• Operations that require access to the project file are disabled, such as adding users or committing changes.
Normally, you only open your own working files. Opening and editing a working file created by another user could result in a deadlock, since you cannot commit changes made by other users. In certain situations, however, you might need to open a working file created by another user.
When opening another user’s working file, keep in mind the following:
• If you have Administrative permission, you have the option to open the file and take ownership of all changes.
• If the working file has items checked out or contains changes that you do not have permission to commit, it is unsafe to open and change the file, because uncommitted changes may be lost. However, you can safely copy items from the file and paste them into another working file.
When you share project files and also use referencing, keep in mind the following rules.
• Project files can be referenced into other project files and regular Vectorworks files; resources referenced from the file cannot be modified.
• Regular Vectorworks files can be referenced into project files. For example, a symbol library can be referenced into a project file; resources referenced from the file can be modified.
• Working files cannot be referenced into any other files; they are temporary files that can be deleted at any time.
• Place the reference file in a location accessible by the project file and all users working on the project.
• Relative reference paths are relative to the location of the project file, and the referenced file must be on the same volume (or in the same shared cloud folder) as the project file.
• References to PDF, image, and DWG files can be created, deleted, and edited by users with the Layers-Restricted permission level or above.
• References to regular Vectorworks files or project files can be created, deleted, and edited by users with the Project permission level or above.
• Sometimes updating a reference would require a permission level that the user does not have; in this case, the update is prohibited. For example, if a reference update will import new layers or classes into a project, the user must have a permission level that permits creating layers and classes.
 Reverting
the Working File
Reverting
the Working FileCommand |
Path |
|---|---|
Revert |
File |
When you are editing a shared project, you can discard all your changes and start over.
From the working file, select the command.
All changes to the working file are discarded, including document settings and preferences. Additionally, all of the latest data from the project file is reloaded into the working file.
 The
Project Sharing Dialog Box
The
Project Sharing Dialog BoxCommand |
Path |
|---|---|
Project Sharing |
File |
Use the Project Sharing dialog box to check out and release layers and to view project history. If you have Administrative permission, you can also set permissions for other users and set the backup policy for the project.
This dialog box has specialized functions to sort and select its list items; see List Box Functionality.
To use the Project Sharing dialog box:
1 From a working file, select the command.
The Project Sharing dialog box opens.
If you select the Project Sharing command from a Vectorworks (.vwx) file, the Project Sharing Setup dialog box opens instead; see Compartilhando um arquivo de projeto.
2 It is common to change document settings while working on a file. For convenience and efficiency, the project settings do not override your custom settings when the working file is refreshed. To quickly return to the project settings at any time, click Reset Document Preferences at the bottom of the dialog box.
All changes immediately update the project, and they cannot be reversed with the Undo command.
The tabs are described in the following topics.
The current status of each layer in the project displays (referenced layers are not listed).
If you have Administrative permission, you can click
the star icon column ( ) to add or remove
the master layer designation for layers. Master layers can only be modified
by users with the Administrative or Project permission level.
) to add or remove
the master layer designation for layers. Master layers can only be modified
by users with the Administrative or Project permission level.
The color of the text on each line indicates the layer status:
• Black: Layer is available to be checked out
• Blue: Layer is currently checked out in this working file
• Gray: Layer is currently checked out in another working file
► Click to show/hide the parameters.
The history of the project displays, with the most recent actions at the top of the list by default. History items are created whenever changes are committed to general areas of the project, including layers, layer contents, classes, resources, and global document data such as document preferences. History items are also created when layers are checked out and released.
Re-sort the columns to display all changes to a particular layer, or all changes made by a particular user, for example. You can also search for items that contain a particular keyword.
The history list that displays on this tab is limited to the most recent 3000 items, based on the current sort order. The full history is always available with the Export option.
For each history item, the following information displays: entity name, entity type, user name, comment, action, date and time of the action.
Use the buttons to edit comments, and to clear, export, or search the history.
► Click to show/hide the buttons.
All users who have permission to work on the project are listed. The Vectorworks program identifies users by Username, which is the name each person uses to log into the computer. Your name and permission level display in bold text.
Users with Administrative permission have access to all functionality on this tab; non-administrative users can use only the Override Color button, to specify a different highlight color for other users.
|
Click here for a video tip about this topic (internet access required). |
► Click to show/hide the buttons.
Permission Level |
Description |
|---|---|
Read Only |
• View the content of the file • Navigate in the file • Edit class and layer visibilities (cannot commit) • Publish and export from the file |
Layers-Restricted |
Read Only permissions, plus: • Create, delete, and edit objects on layers • Create, delete, and edit worksheets, scripts, and script palettes • Edit unrestricted document preferences and settings (cannot commit) • Create and edit saved views (cannot commit) • Create and edit working planes (cannot commit) |
Layers-Unrestricted |
Layers-Restricted permissions, plus: • Create, delete, and edit layers • Commit saved views • Create, delete, edit, and commit Publish saved sets • Create, delete, edit, and commit batch render jobs |
Layers and Resources |
Layers-Unrestricted permissions, plus: • Create, delete, and edit resources • Create, delete, and edit dimension standards • Create, delete, and edit patterns |
Project |
Layers and Resources permissions, plus: • Create, delete, and edit classes • Create, delete, and edit story data • Set and edit master layers • Create, delete, and edit references to Vectorworks files • Edit restricted access document preferences and settings • Commit all document preferences and settings |
Administrative |
Project permissions, plus: • Manage project sharing settings • Add, delete, and edit users |
For more details about how permission levels affect editing files, refreshing files, and committing changes, see the following:
• Permission Levels for Document Preferences and Settings
• Permission Levels for View-related Settings
• Permission Levels for Resources and Other Global Data
If you have Administrative permission, use this tab to set the backup policy for the project.
► Click to show/hide the parameters.
If you have Administrative permission, use this tab to set network protocol and save options for the project.
► Click to show/hide the buttons.
 Checking
Out and Releasing Objects
Checking
Out and Releasing ObjectsYou can check out specific objects, including viewports, as long as neither the object nor the layer where the object displays is checked out in another working file. Other objects on the layer are still available for checkout by other users.
After editing, you can select an object you have checked out and release it, along with all of your other checked out objects and layers. All changes in your working file must be either committed or discarded upon release.
|
Click here for a video tip about this topic (internet access required). |
Command |
Path |
|---|---|
Check Out |
• Modify • Context menu |
To check out a specific object:
1 From your working file, select one or more objects and select the command. An alert displays if an object cannot be checked out because it is checked out to another user, or because it is out of date in your working file. Double-click an object listed in the alert to locate it in the drawing.
Alternatively, you can simply edit one or more objects. If the affected layers and objects are all available, you are prompted to check them out. If desired, click the option to check out other objects on the same layer automatically during this session.
2 On the Checkout dialog box, enter a comment to describe why the layer or object is being checked out.
3 When your edits are complete, select an object you have checked out, and select Modify > Release, or right-click on the object and select Release from the context menu. When prompted, select whether to Commit or Discard all changes in your working file. All layers and objects you have checked out are released.
Alternatively, select File > Save and Commit.
Command |
Path |
|---|---|
• Custom Checkout • Custom Release |
Tools |
The procedure to check out objects is very similar to the procedure to release objects after they have been edited.
To check out or release objects based on specified criteria:
1 From your working file, select the appropriate command.
The Custom Checkout or Custom Release dialog box opens.
► Click to show/hide the parameters.
2 Select the desired criteria options. The number of objects that meet the criteria displays.
When symbols are selected as the criteria and symbol folders are present in the file, click the button available near the symbol type to open the Select Symbol dialog box. Select the specific symbol, and then click OK to return to the Custom Checkout or Custom Release dialog box.
3 Do one of the following.
• From the Custom Checkout dialog box, click Check Out. An alert displays if an object cannot be checked out because it is checked out to another user, or because it is out of date in your working file. On the Checkout dialog box, enter a comment to describe why the layer or object is being checked out.
• From the Custom Release dialog box, click Release. When prompted, select whether to Commit or Discard all changes in your working file.
If you have Administrative permission, you might occasionally need to release layers and objects that are checked out by another user, or by you in a different working file. Any unsaved changes will be lost.
To release objects and layers checked out by another user:
1 From your working file, do one of the following:
• From the Organization Dialog box or Navigation palette, right-click a layer or viewport and select Administrative Release from the context menu.
• From the Layers tab of the Project Sharing dialog box, select a layer and click Administrative Release.
• Right-click an object and select Administrative Release from the context menu.
• Select Tools > Custom Release, and specify criteria to select one or more objects that are checked out by another user, or by you in a different working file.
2 An alert dialog box displays, showing the layer and owner of each selected object. Double-click an item in the list to locate the object in the drawing.
3 Click Release Anyway to release all checked out layers and objects, without committing the changes.
 Clearing
Metadata from the Project File
Clearing
Metadata from the Project FileCommand |
Path |
|---|---|
Run Project Sharing Metadata Diagnostics |
Tools > Utilities |
Each project file has two types of metadata stored in it:
• Project history (a record of user activity in the project file, including general actions, dates, and comments)
• Commit list (the list of modified objects and layers committed to the project file, used for updating working files)
If there is a lot of activity in a project file, the amount of metadata can affect the performance, making checkouts and releases slow. If the amount of metadata gets too large, an alert displays when users commit changes to the project file. To improve performance, the project administrator can clear the metadata from the file.
Be aware of the following:
• Working files that are out-of-date when the metadata is cleared can no longer be used.
• The data in the History tab of the Project Sharing dialog box is cleared.
• This action cannot be reversed with the Undo command.
To clear metadata from a project file:
1 As an administrative user on the project, select the command.
If there is no problem with the metadata size, an alert displays; no further action is required. Otherwise, the Project Sharing Metadata Diagnostics dialog box displays.
2 Ensure that all users refresh their working files to bring them up to date, and also that no users commit any further changes to the project until after the metadata is cleared.
If anyone does commit changes to the project, all other users must refresh their working files again.
3 Once all files are updated, click Clear Metadata, and then click Clear when prompted to confirm the action.
After the metadata is deleted, users can resume using up-to-date working files. If a user tries to open, save and commit, or refresh an out-of-date working file, an alert displays, and the file cannot be used. The user must create a new working file from the project file.
 Visualizing Checked Out Objects
Visualizing Checked Out ObjectsCommand |
Path |
|---|---|
Project Sharing Options |
View |
Object information cues display when the cursor is over an object, to identify the current owner. Optionally, you can also show color highlights on objects that are checked out to yourself and other users.
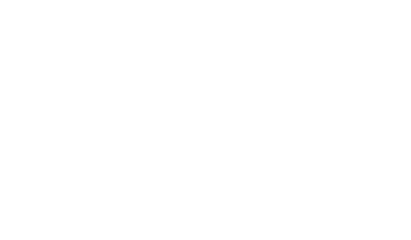
Each project user is assigned a unique color, which displays on the Users tab of the Project Sharing dialog box. You can use the Override Color button on the Users tab to override the assigned color for one or more users. The overrides display only in your working files for this project.
Select the command to highlight objects that are checked out. The following options are available:
• Show objects using actual colors
• Highlight objects I have checked out
• Highlight objects using User Colors
Alternatively, add these project sharing options to the Tool bar; see Setting Quick Preferences.
 Permission
Levels for Document Preferences and Settings
Permission
Levels for Document Preferences and SettingsSetting or Preference |
Permission to Modify |
Permission to Commit |
Refresh Updates Working File |
|---|---|---|---|
Display (Document Preferences) |
|
|
|
Black and white only |
Layers-Restricted |
Project |
Yes, if not modified |
Auto-display detail levels for design layers |
Layers-Restricted |
Project |
Yes, if not modified |
Save viewport cache |
Layers-Restricted |
Project |
Yes, if not modified |
Display viewport out-of-date border |
Layers-Restricted |
Project |
Yes, if not modified |
Save site model cache |
Layers-Restricted |
Project |
Yes, if not modified |
Use layer colors |
Layers-Restricted |
Project |
Yes, if not modified |
Mesh smoothing with crease angle |
Layers-Restricted |
Project |
Yes, if not modified |
Use automatic drawing coordination |
Project |
Project |
Yes, always |
Adjust flipped text |
Layers-Restricted |
Project |
Yes, if not modified |
Cropped perspective |
Layers-Restricted |
Project |
Yes, if not modified |
Dimensions (Document Preferences) |
|
|
|
Associate dimensions |
Layers-Restricted |
Project |
Yes, if not modified |
Auto associate |
Layers-Restricted |
Project |
Yes, if not modified |
Create dimensions in dimension class |
Layers-Restricted |
Project |
Yes, if not modified |
Dimension standard |
Read Only |
Project |
No |
Dimension slash thickness |
Layers-Restricted |
Project |
Yes, if not modified |
Resolution (Document Preferences) |
|
|
|
Rotated Text Display |
Layers-Restricted |
Project |
Yes, if not modified |
Bitmap Display |
Layers-Restricted |
Project |
Yes, if not modified |
Design layer raster rendering |
Layers-Restricted |
Project |
Yes, if not modified |
Plane Mode (Document Preferences) |
Layers-Restricted |
Project |
Yes, if not modified |
Plan Shadows (Document Preferences) |
Layers-Restricted |
Project |
Yes, if not modified |
Units settings |
Layers-Restricted |
Project |
Yes, if not modified |
Georeferencing settings |
Project |
Project |
Yes, always |
Page Setup settings |
Layers-Restricted |
Project |
Yes, if not modified |
Print settings |
All users |
Project |
No |
Reference settings (Settings button on the Organization dialog box) |
|
|
|
Check for out of date references |
Layers-Restricted |
Project |
Yes, if not modified |
Use reference priority when updating resources |
Project |
Project |
Yes, always |
Allow in-place editing of referenced resources |
Project |
Project |
Yes, always |
Manual update option |
Layers-Restricted |
Project |
Yes, if not modified |
Referencing method |
Project |
Project |
Yes, always |
Database settings |
Project |
Project |
Yes, always |
User Origin setting |
Project |
Project |
Yes, always |
Page Origin setting (Move Page tool) |
Layers-Restricted |
Project |
Yes, if not modified |
Attributes settings (Attributes palette) |
Read Only |
Project |
No |
Resolution of exported image (Export Image File command) |
Layers-Restricted |
Project |
Yes, if not modified |
“Refresh Updates Working File” describes what happens in the working file when you use the Refresh command:
• No: A refresh never updates the setting in the working file.
• Yes, always: A refresh always updates the setting in the working file with the setting from the project file.
• Yes, if not modified: A refresh updates the setting in the working file only if you did not change it. Once you change the setting in your working file, a refresh will not override it. To reload all settings from the project file, click Reset Document Preferences in the Project Sharing dialog box.
 Permission
Levels for View-related Settings
Permission
Levels for View-related SettingsSetting or Preference |
Permission to Modify |
Permission to Commit |
Refresh Updates Working File |
|---|---|---|---|
Zoom setting |
Read Only |
Project |
No |
Class Options setting |
Read Only |
Project |
No |
Layer Options setting |
Read Only |
Project |
No |
View setting |
Read Only |
Project |
No |
Projection setting |
Read Only |
Project |
No |
Rendering option settings: • Wireframe Options • Sketch Options • OpenGL Options • Custom Renderworks Options • Artistic Renderworks Options • Line Render Options |
Read Only |
Project |
No |
Multiple View Panes settings |
Read Only |
Project |
No |
Lighting Options |
Read Only |
Project |
No |
Unified View setting |
Layers-Restricted |
Project |
Yes, if not modified |
SmartCursor settings |
Read Only |
Project |
No |
Active class |
Read Only |
Project |
No |
Active layer |
Read Only |
Project |
No |
Document window size |
Read Only |
Project |
No |
Visibilities of layers and classes |
Read Only |
Project |
No |
“Refresh Updates Working File” describes what happens in the working file when you use the Refresh command:
• No: A refresh never updates the setting in the working file.
• Yes, always: A refresh always updates the setting in the working file with the setting from the project file.
• Yes, if not modified: A refresh updates the setting in the working file only if you did not change it. Once you change the setting in your working file, a refresh will not override it. To reload all settings from the project file, click Reset Document Preferences in the Project Sharing dialog box.
 Permission
Levels for Resources and Other Global Data
Permission
Levels for Resources and Other Global DataResource or Setting |
Permission to Modify |
Permission to Commit |
Refresh Updates Working File |
|---|---|---|---|
Scripts and script palettes |
Layers-Restricted |
Layers-Restricted |
Yes, always |
Worksheets |
Layers-Restricted |
Layers-Restricted |
Yes, always |
All other resources: • Fill resources (gradients, hatches, images, and tiles) • Line types • Record formats • Renderworks backgrounds, styles, and textures • Roof, slab, and wall styles • Sketch styles • Symbols and symbol folders • Text styles |
Layers & Resources |
Layers & Resources |
Yes, always |
Patterns |
Layers & Resources |
Layers & Resources |
Yes, always |
Classes |
Project |
Project |
Yes, always |
Story data |
Project |
Project |
Yes, always |
Dimension standards |
Layers & Resources |
Layers & Resources |
Yes, always |
Saved views |
Layers-Restricted |
Layers-Unrestricted |
Yes, always |
Publish saved sets |
Layers-Unrestricted |
Layers-Unrestricted |
Yes, always |
Batch render jobs |
Layers-Unrestricted |
Layers-Unrestricted |
Yes, always |
Working planes |
Layers-Restricted |
Project |
No |
“Refresh Updates Working File” describes what happens in the working file when you use the Refresh command:
• No: A refresh never updates the setting in the working file.
• Yes, always: A refresh always updates the setting in the working file with the setting from the project file.
• Yes, if not modified: A refresh updates the setting in the working file only if you did not change it. Once you change the setting in your working file, a refresh will not override it. To reload all settings from the project file, click Reset Document Preferences in the Project Sharing dialog box.