
Click here for a video tip about this topic (internet access required).
Comando |
Caminho |
|---|---|
Engineering Properties |
Model |
The Engineering Properties command automatically calculates the engineering properties of a 2D object.
To determine the engineering properties of an object:
1 Select a single object, or select a single object and a locus point.
2 Select the command.
The Engineering Properties dialog box opens. The data that displays is selection-dependent.
For a single closed surface, the following displays:
• Plane properties (area, perimeter, and absolute coordinates of the centroid of the object)
• Moments of inertia, section modulus’, and radii of gyration about the object’s centroidal axes
For a single closed surface and a locus point, the moments of inertia and radii of gyration about the axes that pass through the locus are also displayed, as well as the horizontal and vertical distances from the locus to the centroid of the object.
3 Select the desired options and units.
► Clique para exibir/ocultar parâmetros.
Command |
Path |
|---|---|
Volumetric Properties |
Model |
The volumetric properties of a 3D object can be obtained with the Volumetric Properties command.
To obtain the volumetric properties of a 3D object:
1 Select the 3D object.
2 Select the command.
The Volumetric Properties dialog box opens, displaying the surface area, volume, and center of mass of the object.
► Clique para exibir/ocultar parâmetros.
3 Set the parameters. If Place locus at center of mass is selected, the 3D locus is placed automatically on the object. If Place properties on drawing is selected, click in the drawing file to specify the location of the text.
|
Click here for a video tip about this topic (internet access required). |
 Creating
3D Objects from 2D Objects
Creating
3D Objects from 2D ObjectsCommand |
Path |
|---|---|
Create 3D Object from 2D |
• Architect: AEC > Machine Design • Landmark: Landmark > Machine Design • Spotlight: Spotlight > Machine Design |
The Create 3D Object from 2D command places a 3D version of a 2D object in a drawing. The command applies to the following 2D objects with 3D counterparts.
Acorn nut (Inch) |
Lock washer (Inch, Metric, DIN, ISO) |
Spur gear * |
Angle (AISC Inch and Metric, |
Needle bearing |
Spur gear rack |
Ball bearing |
Nut (Inch, Metric, DIN, ISO) |
Square tubing (AISC Inch and Metric, BSI, JIS, ANZ, DIN) |
Bearing lock nut |
Parallel pin (DIN) |
Swing bolt |
Bevel gears |
Pillow block bearing |
Swing eye bolt |
Bulb flat (BSI, JIS, DIN) |
Plain washer (Inch, Metric, DIN, ISO) |
Taper pin (Inch, DIN) |
Carriage bolt (Inch, Metric) |
Pulley * |
Tapered roller bearing |
Channel (AISC Inch and Metric, JIS, ANZ, DIN) |
Rectangular tubing (AISC Inch and |
T-bolt |
Clevis pin (Inch, Metric,
|
Retaining ring (Inch, DIN) |
Tee (AISC Inch and Metric, BSI, JIS, DIN) |
Compression spring - 1 and 2 |
Retaining washer (DIN) |
Thrust bearing |
Conical compression spring |
Rivet - large (Inch) |
Thumb screw (Inch) |
Cotter pin (Inch) |
Rivet - small (Inch) |
Torsion spring - Front, End |
Die spring |
Rivet (DIN) |
Tubular rivet (DIN) |
Dowel pin (Inch) |
Roller bearing |
U-bolt |
Extension spring - Front, End |
Roller chain - circular |
Wide flange (AISC Inch and Metric, BSI, JIS, ANZ, DIN) |
Eye bolt |
Roller chain - linear |
Wing nut (DIN) |
Flanged bearing - 2 and 4 hole |
Roller chain - offset link |
Wing nut type A, B, C, D (Inch) |
Hole - drilled |
Round tubing (AISC Inch and Metric, |
Woodruff key |
Hole - tapped (Inch, Metric) |
Screw and nut (Inch, Metric, DIN, ISO) |
Wood screw |
I-Beam (AISC Inch and Metric,
|
Set screw (Inch, Metric, DIN, ISO) |
Worm |
J-Bolt (Inch, Metric) |
Shaft |
Worm gear * |
Key |
Sheet metal screw (Inch, Metric) |
Z-Section |
Knurled thumb nut (Inch, DIN) |
Shoulder screw (Inch, Metric, DIN, ISO) |
|
Lag screw (Inch, Metric) |
Sprocket * |
|
* The spur gear, worm gear, sprocket, and pulley convert to a 3D object and 3D hub object.
This command creates the 3D equivalent of a selected 2D object. If a 2D object with no 3D equivalent is selected, a beep sounds, a notice indicates that the object cannot be converted, and the object is deselected.
To create a 3D object from a 2D object:
1 Select the 2D object. Several 2D objects can be selected at one time.
2 Select the command.
The 3D object is created with the same parameters as the 2D object.
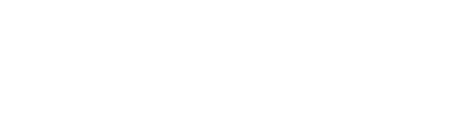
 Spring Calculator
Spring CalculatorCommand |
Path |
|---|---|
Spring Calculator |
• Architect: AEC > Machine Design • Landmark: Landmark > Machine Design • Spotlight: Spotlight > Machine Design |
The Spring Calculator command solves for spring rates and unit stresses based on compression spring parameters.
To calculate a spring rate:
1 Select the command.
The Spring Calculator dialog box opens.
2 Edit the compression spring parameters.
► Clique para exibir/ocultar parâmetros.
3 Click Close to exit the calculator.
 Belt Length Calculator
Belt Length CalculatorCommand |
Path |
|---|---|
Belt Length Calculator |
• Architect: AEC > Machine Design • Landmark: Landmark > Machine Design • Spotlight: Spotlight > Machine Design |
The Belt Length Calculator solves for either belt length or center distance between two pulleys.
To calculate belt length or center distance:
1 Select the command.
The Belt Length Calculator dialog box opens.
► Clique para exibir/ocultar parâmetros.
2 Enter the known values, and then click Solve.
The belt length or center distance value displays.
If the center distance value is unknown, leave the field blank, and then click Solve. The minimum distance is displayed. Click Solve again to solve for the belt length based on the minimum center distance.
3 Click Close to exit the calculator.
~~~~~~~~~~~~~~~~~~~~~~~~~
 Chain Length Calculator
Chain Length CalculatorCommand |
Path |
|---|---|
Chain Length Calculator |
• Architect: AEC > Machine Design • Landmark: Landmark > Machine Design • Spotlight: Spotlight > Machine Design |
The Chain Length calculator solves for either the length of a chain or center distance between two sprockets.
To calculate chain length or center distance:
1 Select the command.
The Chain Length Calculator dialog box opens.
► Clique para exibir/ocultar parâmetros.
The Chain Length value can be entered based on the number of pitches multiplied by the pitch value.
2 Enter the known values, and then click Solve.
The chain length or center distance value displays.
If the center distance value is unknown, leave the field blank, and then click Solve. The minimum distance is displayed. Click Solve again to solve for the chain length based on the minimum center distance.
3 Select the desired placement options.
4 Click OK.
5 If placement options were selected, the cursor changes to a bull’s eye. Click in the drawing to insert the chain and/or sprockets. If Place data on the drawing is selected, click again to insert the calculated data.
~~~~~~~~~~~~~~~~~~~~~~~~~
 Control Values for Keys
Control Values for KeysCommand |
Path |
|---|---|
Control Values for Keys |
• Architect: AEC > Machine Design • Landmark: Landmark > Machine Design • Spotlight: Spotlight > Machine Design |
The Control Values for Keys calculator solves for the key depths of a given shaft and the key size.
To calculate the control values:
1 Select the command.
The Depth Control Values for Keys dialog box opens.
2 Enter the shaft diameter size. Select Recommended Key Size to use the recommended key size according to the ASME or ISO standard; otherwise, select Custom Key Size to enter custom key sizes.
► Clique para exibir/ocultar parâmetros.
3 Click Solve.
The key depth values for the given shaft diameter and key size are displayed.
4 Click Close to exit the calculator.
 Shaft Analysis
Shaft AnalysisCommand |
Path |
|---|---|
Shaft Analysis |
• Architect: AEC > Machine Design • Landmark: Landmark > Machine Design • Spotlight: Spotlight > Machine Design |
The Shaft Analysis utility analyzes the results of a twisting moment being applied to a round solid or hollow shaft.
To perform the analysis:
1 Select the command.
The Shaft Analysis dialog box opens.
2 Enter the shaft properties and the known value in the Solutions section.
► Clique para exibir/ocultar parâmetros.
3 Click Solve.
The unknown values in the Solutions section are solved based on the information given.
4 Click Close to exit the shaft analysis calculator.
 Centroid
Centroid Command |
Path |
|---|---|
Centroid |
• Architect: AEC > Machine Design • Landmark: Landmark > Machine Design • Spotlight: Spotlight > Machine Design |
The Centroid utility calculates the centroid, or center of gravity, of a 2D shape. The utility shows the location of the centroid and can place a locus at that point. For more information, see Obtendo Propriedades de Engenharia.
To place a centroid locus point on an object:
1 Select the object.
2 Select the command.
The Centroid dialog box opens.
3 The location of the centroid is displayed. Select Place locus at centroid to place a locus marker at the centroid of the object.
If the object is moved, the locus point does not remain centroidal unless the object and locus point are grouped and then moved.
 Conversion Factors
Conversion FactorsCommand |
Path |
|---|---|
Conversion Factors |
• Architect: AEC > Machine Design • Landmark: Landmark > Machine Design • Spotlight: Spotlight > Machine Design |
The Conversion Factors utility provides the conversion factor between units.
To perform a conversion factor calculation:
1 Select the command.
The Conversion Factors dialog box opens.
2 In the Multiply field, enter the number of units to convert. Select the original unit of measure from the Multiply list.
3 Select the target unit of measure from the To Obtain list. The conversion results display in the To Obtain field and the conversion factor displays in the By field.
4 Click Close to exit the utility.
 Solution of Triangles
Solution of TrianglesCommand |
Path |
|---|---|
Solution of Triangles |
• Architect: AEC > Machine Design • Landmark: Landmark > Machine Design • Spotlight: Spotlight > Machine Design |
The Solution of Triangles utility solves for unknown values of a triangle.
To solve for the unknown values of a triangle:
1 Select the command.
The Solution of Triangles dialog box opens.
2 Select the format of the known values, and then enter them in the fields below.
3 Click Solve. The calculated values display in the Solution fields.
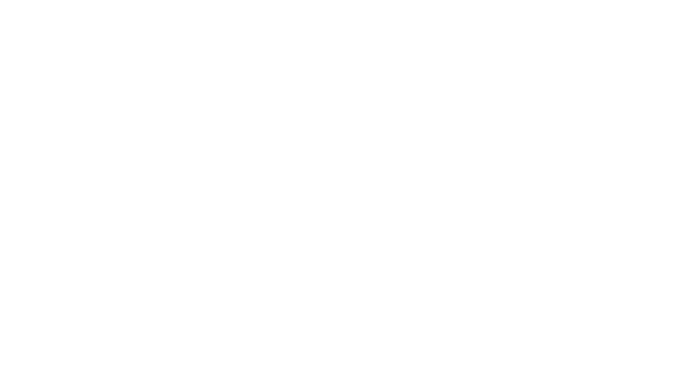
4 Click Close to exit the utility.
 3D Properties
3D PropertiesCommand |
Path |
|---|---|
3D Properties |
• Architect: AEC > Machine Design • Landmark: Landmark > Machine Design • Spotlight: Spotlight > Machine Design |
The 3D Properties utility calculates a 3D object’s center of mass, radii of gyration, and mass properties based on density or specific gravity, surface area, and volume. This can be used for 3D objects such as a sweep, extrude, or solid.
To display the 3D properties of an applicable object:
1 Select the 3D object.
2 Select the command.
The 3D Properties dialog box displays the object surface area, volume, radii of gyration, and center of mass.
► Clique para exibir/ocultar parâmetros.
3 Click Calculate Mass Properties.
The Mass Properties dialog box displays the weight, mass, and mass moments of inertia of the object.
4 Specify the system of units to use when calculating the mass properties.
The mass properties calculations display.
► Clique para exibir/ocultar parâmetros.
 Simple Beam
Simple BeamCommand |
Path |
|---|---|
Simple Beam |
• Architect: AEC > Machine Design • Landmark: Landmark > Machine Design • Spotlight: Spotlight > Machine Design |
This example shows how the Simple Beam commands can be used to find the stresses on the horizontal elements of a certain machine part.
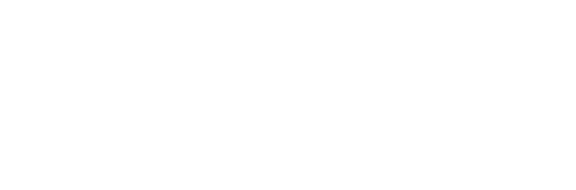
To calculate the stresses:
1 Select File > New.
The Create Document dialog box opens.
2 Select Use document template, and choose the Simple Beam (Imperial) or Simple Beam (Metric).sta template.
For version 2019 and later, the required .sta files are located here: Libraries/Objects - Miscellaneous_Entourage/Machine Design/Templates/ Copy the template file you need into the Libraries\Defaults\Standards folder.
3 Select the command.
The Simple Beam dialog box opens.
4 Click Configure Beam.
The Configure Beam dialog box opens.
5 Specify the beam properties. In this example, enter the following values:
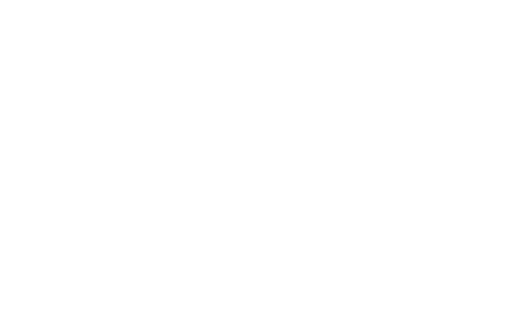
To obtain the section modulus and moment of inertia of the tubing, select a tubing shape from the Resource Manager and place an instance of it on the drawing. Convert the tubing to a group and then use the Engineering Properties command to obtain the properties. For more information on the Engineering Properties command, see Obtendo Propriedades de Engenharia.
6 Click OK to close the Beam Properties dialog box.
7 Click Define Loads on the Simple Beam dialog box.
The Define Loads dialog box opens.
8 Specify the load properties. In this example, use the following values:
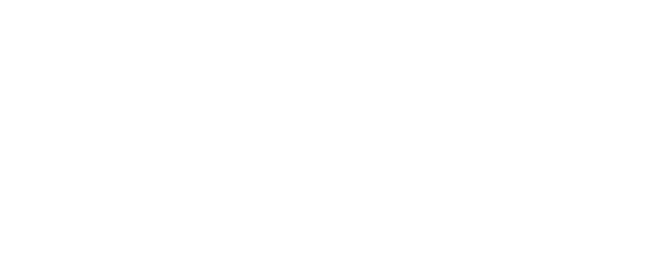
9 Click OK close the Define Loads dialog box.
10 In the Simple Beam dialog box, click Calculate Reactions, and then click Calculate Stresses and Deflection, and then click OK.
A simple beam diagram is created based on the information provided. See Simple Beam for more information on what is depicted in the diagram.
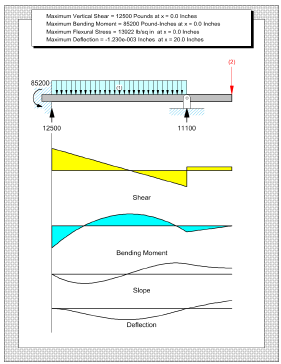
 Simple Beam Analysis
Simple Beam AnalysisCommand |
Path |
|---|---|
Simple Beam Analysis |
• Architect: AEC > Machine Design • Landmark: Landmark > Machine Design • Spotlight: Spotlight > Machine Design |
The Simple Beam Analysis command opens a message box displaying the calculated values that correspond to the cursor position.
To analyze a simple beam:
1 Create the beam and diagrams as described in Simple Beam.
2 Select the command.
A message dialog box opens at the bottom of the screen, displaying x (location on the beam), vx (shear), mx (bending moment), sx (shearing stress), and y (deflection) values.
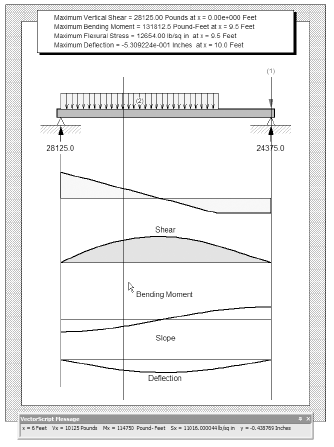
The values displayed depend on the location of the cursor along the beam and the Calculation Interval specified in the Beam Properties dialog box.
3 Click a blank area of the drawing to stop the analysis. Close the message dialog box.
To lock the values in the message dialog box, click a point along the beam. The values at this point can then be studied or written down for future analysis. Select the Simple Beam Analysis command again to continue checking values along the beam.
~~~~~~~~~~~~~~~~~~~~~~~~~
 Simple Beam Calculator
Simple Beam CalculatorCommand |
Path |
|---|---|
Simple Beam Calculator |
• Architect: AEC > Framing • Landmark: Landmark > Architectural • Spotlight: Spotlight > Architectural |
The Simple Beam Calculator command is available to be added to any Vectorworks Design Series workspace. It provides a quick way to analyze a simply-supported beam with a single load.
To use the Simple Beam Calculator:
1 Select the command.
The Simple Beam Calculator dialog box opens.
2 Select the desired configuration, and then enter the values to be calculated.
► Clique para exibir/ocultar parâmetros.
Certain input fields may are grayed depending on the configuration selected.
3 Click Solve.
The results are displayed in Solution.
4 Click Close to exit the Simple Beam Calculator dialog box.
~~~~~~~~~~~~~~~~~~~~~~~~~