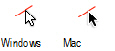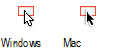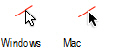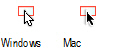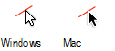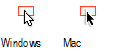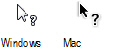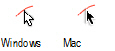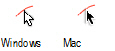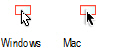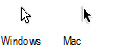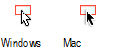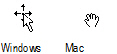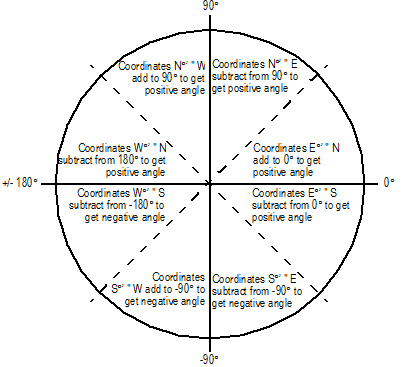|
Cursor |
Descrição |
|---|---|
|
Ferramenta Polígono 2D |
|
|
|
O modo Limite Interior está ativo, clique em uma área fechada para criar um polígono 2D com base no limite interior da área. |
|
Ferramenta Remodelar (Modo 2D) |
|
|
|
O modo Mover Alças do Polígono está ativo e o cursor está sobre uma alça; clique-clique para mover a alça |
|
|
O modo Mover Cantos Paralelos está ativo, e o cursor está sobre uma alça; clique-clique para mover a alça |
|
|
O modo Mudar Vértice está ativo, e o cursor está sobre uma alça de vértice; clique para alterar o vértice para o tipo selecionado na barra de ferramentas |
|
|
O modo Adicionar Vértice está ativo, e o cursor está sobre uma alça de vértice; clique-arraste a alça para criar um novo vértice |
|
|
O modo Remover Vértice está ativo, e o cursor está sobre uma alça de vértice; clique para remover o vértice |
|
|
O modo Cerca Retangular está ativo, e o cursor não está sobre nenhuma alça |
|
|
O modo Cerca por Laço está ativo, e o cursor não está sobre nenhuma alça |
|
|
O modo Cerca Poligonal está ativo, e o cursor não está sobre nenhuma alça |
|
Ferramenta Remodelar (modos 3D) |
|
|
|
O cursor está sobre uma alça em um objeto 3D selecionado e que pode ser arrastado verticalmente (por exemplo, a alça superior de uma extrusão) |
|
|
O cursor está sobre uma alça em um objeto 3D selecionado e que pode ser arrastado em qualquer direção (por exemplo, qualquer alça em uma curva NURBS) |
|
|
O cursor está sobre uma alça em um objeto 3D selecionado e que pode ser escalonado (por exemplo, a alça de raio em uma esfera) |
|
|
O modo Mudar Vértice está ativo e o cursor está sobre uma alça de vértice; clique para mudar o tipo de vértice |
|
|
O modo Adicionar Vértice está ativo, e o cursor está sobre uma alça de vértice; clique-arraste a alça para criar um novo vértice |
|
|
O modo Remover Vértice está ativo, e o cursor está sobre uma alça de vértice; clique para remover o vértice |
|
Ferramenta Alinhamento ao Plano |
|
|
|
Clique para definir os eixos X e Y no objeto selecionado |
|
Ferramenta Cota Angular |
|
|
|
O modo Bordas está ativo; clique em dois objetos que se intersectam para criar o objeto de cota |
|
Ferramenta Mapeamento de Atributos |
|
|
|
Clique-arraste para aumentar ou diminuir a escala do preenchimento (o cursor está sobre uma alça do canto do objeto de mapeamento) |
|
|
Clique-arraste para rotacionar o preenchimento (o cursor está sobre uma alça do meio do objeto de mapeamento) |
|
|
Clique-arraste para mover a origem do preenchimento (o cursor está sobre outras partes do objeto de mapeamento) |
|
Ferramenta Marca de Centro |
|
|
|
Clique no objeto selecionado para criar uma marca de centro |
|
Ferramenta Chanfrar Bordas |
|
|
Opção Selecionar Faces desativada
|
O cursor destaca as bordas que podem ser usadas na operação de chanfro |
|
Opção Selecionar Faces ativada
|
O cursor destaca as bordas que podem ser usadas na operação de chanfro |
|
Ferramentas de restrição |
|
|
|
Clique nos objetos a serem restritos |
|
Ferramenta Editar Parede Cortina |
|
|
|
Clique para adicionar um perfil à parede cortina |
|
|
Clique para dividir os perfis na interseção da grade |
|
|
Clique na segunda grade colinear para combinar os perfis |
|
|
Clique para mover o perfil ao longo da parede cortina |
|
Ferramenta Extrair |
|
|
Modo Extrair Ponto ou Extrair Curvas
|
O cursor destaca as bordas que podem ser usadas na operação de extração
|
|
Modos Extrair Curva Iso-Paramétrica ou Extrair Superfície
|
O cursor destaca as faces que podem ser usadas na operação de extração
|
|
Ferramenta Conta Gotas |
|
|
|
O modo Pegar Atributos está ativado |
|
|
O modo Aplicar Atributos está ativado |
|
Ferramenta Arredondar Bordas |
|
|
Opção Selecionar Faces desativada
|
O cursor destaca as bordas que podem ser usadas na operação de filete |
|
Opção Selecionar Faces ativada
|
O cursor destaca as bordas que podem ser usadas na operação de filete
|
|
Ferramenta Redimensionar com Ponto Fixo |
|
|
|
Clique em um ponto no objeto selecionado que você deseja que permaneça fixo, e então mova o cursor para redimensionar o objeto. |
|
Ferramenta Sobrevôo |
|
|
|
Clique-arraste para sobrevoar o desenho |
|
Ajuda (comando O que é isto?) |
|
|
|
Clique em uma ferramenta ou comando para abrir a ajuda online contendo uma descrição dele |
|
Ferramenta Superfície Loft |
|
|
|
O cursor destaca as curvas que podem ser usadas na operação de loft |
|
Ferramenta Mover Página |
|
|
|
Clique para mover o limite de impressão da página |
|
Ferramenta Deslocamento de Vista |
|
|
|
A ferramenta Deslocamento de Vista está ativada, ou o modo de deslocamento de vista está ativado enquanto outra ferramenta é utilizada (quando a barra de espaço está pressionada) |
|
Ferramenta Polilinha |
|
|
|
Modo Vértice Bézier |
|
|
Modo Vértice Cúbico |
|
|
Modo Arco Vértice Filete |
|
Ferramenta Projetar |
|
|
|
O cursor destaca as curvas que podem ser usadas na operação de projeção |
|
Ferramenta Empurra/Puxa |
|
|
|
Nos modos Extrusão de Face ou Mover Face, o cursor destaca as faces que podem ser usadas na operação de empurrar e puxar |
|
Ferramenta Cota Radial |
|
|
|
Clique no círculo destacado para criar uma cota radial |
|
Ferramenta de Apresentar Imagens |
|
|
|
Clique-arraste para selecionar a área a partir da qual criar uma imagem bitmap apresentada |
|
Ferramenta Rotação de Vista |
|
|
|
Clique-arraste para rotacionar a visualização do desenho |
|
Ferramenta de Seleção |
|
|
|
Clique para escalonar os objetos selecionados |
|
|
O cursor está sobre um objeto. Clique para selecionar ou clique-arraste para mover o objeto |
|
|
Clique-arraste para duplicar o objeto (com a tecla Ctrl no Windows, ou Option no Mac, pressionada) |
|
|
O cursor está sobre um objeto. Clique para selecionar ou clique-arraste para mover o objeto |
|
|
Clique para adicionar um objeto à seleção atual (com a tecla Shift pressionada) |
|
|
Clique-arraste para duplicar um objeto (com a tecla Ctrl no Windows, ou Option no Mac, pressionada) |
|
|
O cursor não está sobre um objeto selecionável |
|
|
O modo Cerca por Laço está ativado |
|
|
O modo Cerca Poligonal está ativado |
|
|
O cursor está sobre as bordas ou os pontos de múltiplos objetos. Use a tecla de Seleção Coincidente ou o comando Selecionar Objetos Coincidentes para selecionar os objetos desejados |
|
|
O cursor está sobre as bordas ou os pontos de múltiplos objetos, e a tecla Shift está pressionada. Use a tecla de Seleção Coincidente ou o comando Selecionar Objetos Coincidentes para adicionar os objetos à seleção |
|
|
O cursor está sobre as bordas ou os pontos de múltiplos objetos. Use a tecla de Seleção Coincidente ou o comando Selecionar Objetos Coincidentes para selecionar os objetos que você deseja mover |
|
|
O cursor está sobre os pontos de redimensionamento de múltiplos objetos. Use a tecla de Seleção Coincidente ou o comando Selecionar Objetos Coincidentes para selecionar os objetos que você deseja redimensionar |
|
Ferramenta Definir Plano de Trabalho |
|
|
|
Clique para inserir o plano de trabalho |
|
|
Clique na alça quadrada no centro e mova o cursor para mover o plano de trabalho |
|
|
Clique em uma alça de eixo vermelha, verde ou azul e mova o cursor para rotacionar o plano de trabalho |
|
Ferramenta Deformação |
|
|
|
Clique em um ponto no objeto selecionado que você deseja que permaneça fixo, e então mova o cursor para deformar o objeto. |
|
Ferramenta Adicionar Espessura em Sólido |
|
|
|
O cursor destaca as faces que podem ser usadas na operação de espessura em sólido |
|
Ferramenta Inserção de Símbolo |
|
|
|
O modo Pegar Símbolos está ativado. Clique em um símbolo para torná-lo ativo |
|
Ferramenta Texto |
|
|
|
Clique para criar um objeto de texto |
|
|
Clique para colocar o cursor de edição de texto em um objeto de texto ou em um campo |
|
Ferramenta Translação de Vista |
|
|
|
Faz uma translação do desenho de um lado para outro ou de cima para baixo |
|
|
Na projeção de perspectiva, permite mover a vista para dentro e para fora do modelo |
|
|
Na projeção de perspectiva, permite ajustar a distorção movendo o mouse para cima (mais distorcido) ou para baixo |
|
Trim tool |
|
|
|
Click to trim the object under the cursor |
|
Walkthrough tool |
|
|
|
Walk mode; Click-drag to simulate a walkthrough by moving through the drawing |
|
|
Look Around mode; Click-drag to change the viewing angle up, down, left, or right |
|
|
Elevator mode; Click-drag to move the viewer higher or lower |
|
|
The cross indicates the control point of the walkthrough |
|
Worksheet object |
|
|
|
The cursor is over a worksheet cell |
|
|
The cursor is over a worksheet column header cell |
|
|
The cursor is over a worksheet row header cell |
|
|
Click-drag left or right to change the column width |
|
|
Click-drag up or down to change the row height |
|
|
Click-drag left/right to remove/add columns; click-drag up/down to remove/add rows |
|
|
Click-drag to move the column or row to a new location |
|
Zoom tool |
|
|
|
Marquee mode is active; click and move the cursor to create a marquee around the area to zoom in on |
|
|
Marquee mode is active, and the Alt key (Windows) or Option key (Mac) is pressed; click and move the cursor to create a marquee around the area to zoom out on |
|
|
Interactive mode is active; click-drag up to zoom in, or click-drag down to zoom out |
|
Context menus (Mac only) |
|
|
|
The control key is pressed while the cursor is over an object or an open area in the drawing; click to open the context menu |
|
All remaining tools |
|
|
|
Click to begin the tool operation (such as placing a new drawing object, or splitting an existing object) |