 Click
to show/hide the parameters.
Click
to show/hide the parameters.Command |
Path |
Cells |
Format (worksheet menu) |
Set the appearance of worksheet cells with a variety of formatting options. Formatting applied to a database header row applies to all of the associated database sub-rows. The worksheet formatting also applies to worksheets placed on a drawing.
You can apply Fill and Pen attributes to the worksheet image on the drawing (from the Attributes palette). However, it is not recommended to apply both cell formatting and attributes to the same object, because the results can be unpredictable.
To format worksheet cells:
1. Select the cells to format.
2. Select the command.
The Format Cells dialog box opens.
On the Number tab, set the number format for the selected cells.
 Click
to show/hide the parameters.
Click
to show/hide the parameters.
3. Click the Alignment tab to specify text alignment options.
 Click
to show/hide the parameters.
Click
to show/hide the parameters.
4. Click the Font tab to specify the font, font size, style, and color of text in selected cells. See Formatting text.
5. Click the Border tab to set cell border formatting options.
Select the Line Attributes, and then use the Presets or Preview buttons to add or remove border elements.
 Click
to show/hide the parameters.
Click
to show/hide the parameters.
6. Click the Patterns tab to specify fill options for the selected cells.
 Click
to show/hide the parameters.
Click
to show/hide the parameters.
7. If Vectorworks Design Series is installed, click the Images tab to specify the type, size, view, and margin for images in the selected cells. For more information, see Inserting images in worksheet cells.
 Click
to show/hide the parameters.
Click
to show/hide the parameters.
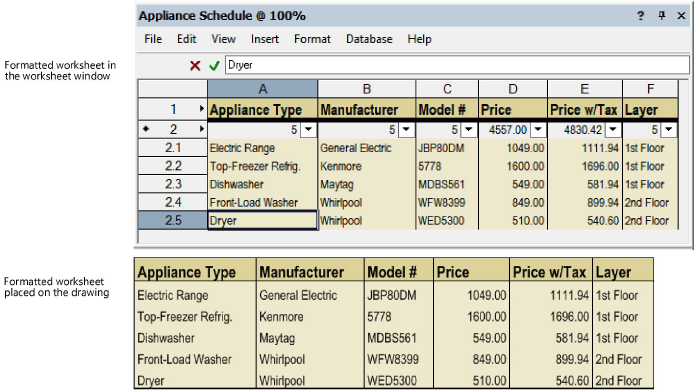
~~~~~~~~~~~~~~~~~~~~~~~~~