 Criando colunas e
pilastras
Criando colunas e
pilastras Criando colunas e
pilastras
Criando colunas e
pilastrasModo |
Ferramenta |
Espaço de trabalho: Conjunto de Ferramentas |
Modos para A ferramenta Inserção de Símbolos |
Coluna
|
● Landmark, Spotlight: Paredes / AEC (coluna básica) ● Architect: Paredes / AEC (capacidades adicionais) |
Modos para A ferramenta Inserção de Símbolos |
Pilastra
|
Architect: Paredes / AEC |
No produto Vectorworks Architect, colunas e pilastras podem ser de natureza arquitetônica, estrutural ou ambas. Use a ferramenta Coluna ou Pilastra para desenhar um objeto que não apenas reflete a aparência arquitetônica de uma coluna/pilastra, mas também o define em termos estruturais que podem ser usados em uma engenharia análise do edifício. Elementos estruturais e arquitetônicos podem ser exibidos ou escondidos. O ID da coluna também pode, opcionalmente, ser colocado no desenho. Além disso, no produto Architect, a coluna/pilastra pode ser exportada para o formato IFC para troca com programas de análise estrutural.
Uma pilastra pode ser colocada em uma parede (no entanto, uma coluna não pode ser colocada em uma parede). Uma pilastra inserida em uma parede pode definir sua altura arquitetônica em relação à parede.
Para criar uma coluna ou pilastra:
1. Clique na ferramenta e nos modos de inserção e alinhamento de símbolos desejados.
2. Na barra de Ferramentas, clique em Def Ativa para selecionar um recurso existente em Seletor de Recursos ou clique em Preferências e defina os parâmetros padrão para criar um objeto personalizado.
3. Clique no desenho para colocar o objeto e clique novamente para definir a rotação. As propriedades podem ser editadas na paleta Informações do Objeto.
Para criar uma seção circular ou quadrada, capitel ou base, insira o mesmo valor para a largura e a profundidade.
Opcionalmente, após a colocação, você pode criar um estilo de objeto de plug-in, que combina parâmetros de estilo (com um valor fixo estabelecido pelo estilo) e parâmetros de instância (que podem ser configurados independentemente para cada instância do objeto com estilo no desenho). VejaCriando Estilos de Objeto Plug-in .
O objeto básico da coluna está disponível nos produtos Vectorworks Landmark e Spotlight.
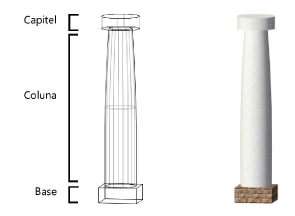

 Clique
para exibir/ocultar parâmetros.
Clique
para exibir/ocultar parâmetros.
Parâmetro |
Descrição |
Rotação |
Especifica o número de graus para rotacionar o objeto (0,00 é horizontal) |
Estilo de Texto |
Selecione um estilo de texto em uma biblioteca ou no arquivo atual. Para usar o estilo definido para a classe do objeto, selecione <Estilo do Texto da Classe>. Para formatar o texto usando as opções no menu Texto, selecione <Sem Estilo>. Veja Using text styles e Formatting text. |
Estilo |
Substitua, remova ou edite o estilo atual ou crie um novo estilo de objeto de plug-in para esse objeto. A edição de um estilo altera todas os exemplares no arquivo que usam o estilo. |
Esconder Parâmetros de Estilo |
Oculta os parâmetros definidos por estilo; estes não podem ser editados na janela de diálogo ou na paleta Info de Objeto |
Usar Marcadores de Centro |
Selecione esta opção para dimensionar a cruz no ponto de inserção da coluna e insira o Tamanho do Marcador de Centro |
Altura |
Define diretamente a altura desejada da coluna, incluindo base e capitel (se houver). Quando a altura da parede é determinada manualmente por este método, a propriedade Ref. Topo da parede é definido automaticamente para Elevação da Camada, e o valor de Deslocamento do Topo é modificado em conformidade. Quando a parte superior da parede é vinculada por Altura Paredes da Camada, a altura da parede é atualiza automaticamente. |
Ref. Topo |
Define a referência vertical que determinará a cota da altura do topo da parede. O valor Alt. Paredes da Camada é definido na camada de projeto (Veja Definindo Propriedades da Camada de Projeto). Opções adicionais são disponíveis para o Vectorworks Architect. |
Desloc. Topo |
Define o deslocamento do topo da parede a partir da altura especificada em Ref. Se definir o limite do topo da coluna para a elevação da camada, insira a altura da coluna para o Deslocamento Topo; se definir a altura do topo da coluna como a altura padrão da parede, especifique qualquer deslocamento acima ou abaixo da altura padrão da parede da camada. |
Ref. Base |
Define a referência vertical que determina a cota da base da parede; Elevação da Camada é a única opção disponível a menos que o Vectorworks Architect esta instalado |
Desloc. Base |
Em relação à base da parede, permite definir o deslocamento a partir da elevação da camada. |
Seção da Coluna |
Selecione para desenhar a coluna com um tipo de seção oval ou retangular |
Larg. da Seção |
Digite a largura da seção |
Prof. da Seção |
Digite a profundidade da seção |
Raio de Canto da Seção |
Para o tipo de seção retangular, insira o raio do canto da seção |
Estreitamento |
Selecione se deseja desenhar a coluna com um estreitamento clássico ou reto ou sem estreitamento |
Larg. Convergência |
Para um estreitamento reto ou clássico, insira a largura do estreitamento |
Prof. Convergência |
Para um estreitamento reto ou clássico, insira a profundidade do estreitamento |
Usar Capitel |
Selecione se deseja adicionar um capitel à coluna |
Tipo de Capitel |
Selecione para desenhar a coluna com uma forma oval, mushroom oval, retangular ou capitel de mushroom retangular |
Largura do Capitel |
Digite a largura do capitel |
Prof. do Capitel |
Digite a profundidade do capitel |
Altura do Capitel |
Digite a altura do capitel |
Raio do Canto do Capitel |
Para o tipo de capitel retangular, insira o raio do canto do capitel |
Usar Base |
Selecione se deseja adicionar uma base à coluna |
Tipo de Base |
Selecione um tipo de base oval ou retangular |
Largura da Base |
Digite a largura da base |
Prof. da Base |
Digite a profundidade da base |
Altura da Base |
Digite a altura da base |
Raio do Canto da Base |
Para o tipo de base retangular, insira o raio do canto da base |
Nervuras na Base |
Digite o número de nervuras para a base |
Profundidade/altura da Nervura |
Para mais de uma nervura de base, insira a profundidade e a altura de cada nervura |
Clique para abrir a janela de diálogo Obter Acabamentos/Classes para selecionar a classe a ser usada para renderizar a seção 3D, capitel e base da coluna |
|
Acabamento Coluna |
Exibe a classe a ser usada para renderizar a seção 3D (selecionado na janela de diálogo Obter Acabamentos/Classes) |
Acabamento Capitel |
Se Usar Capitel estiver selecionado, exibe a classe a ser usada para renderizar o capitel 3D (selecionado na janela de diálogo Obter Acabamentos/Classes) |
Acabamento Base |
Se Usar Base estiver selecionado, exibe a classe a ser usada para renderizar a base 3D (selecionada na janela de diálogo Obter Acabamentos/Classes) |
 una arquitetural e os objetos pilastra
estão disponíveis no produto Vectorworks Architect.
una arquitetural e os objetos pilastra
estão disponíveis no produto Vectorworks Architect.A coluna arquitetural e os objetos pilastra estão disponíveis no produto Vectorworks Architect.
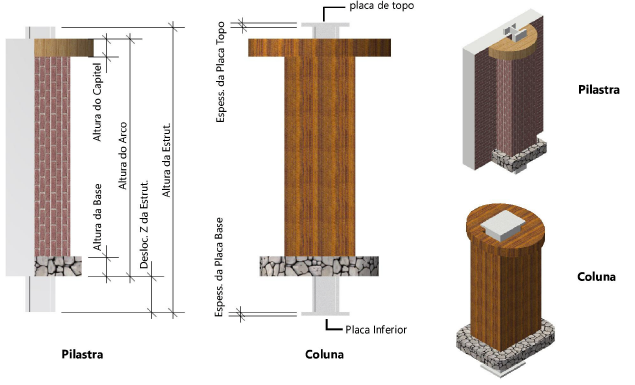

 Clique
para exibir/ocultar parâmetros.
Clique
para exibir/ocultar parâmetros.
Parâmetro |
Descrição |
Rotação |
Especifica o número de graus para rotacionar o objeto (0,00 é horizontal) |
Estilo de Texto |
Selecione um estilo de texto em uma biblioteca ou no arquivo atual. Para usar o estilo definido para a classe do objeto, selecione <Estilo do Texto da Classe>. Para formatar o texto usando as opções no menu Texto, selecione <Sem Estilo>. Veja Using text styles e Formatting text. |
Estilo |
Substitua, remova ou edite o estilo atual ou crie um novo estilo de objeto de plug-in para esse objeto. A edição de um estilo altera todas os exemplares no arquivo que usam o estilo. |
Esconder Parâmetros de Estilo |
Oculta os parâmetros definidos por estilo; estes não podem ser editados na janela de diálogo ou na paleta Info de Objeto |
Usar Marcadores de Centro |
Selecione esta opção para dimensionar a cruz no ponto de inserção da coluna/pilastra e insira o Tamanho do Marcador de Centro |
Usar Componente |
Selecione se deseja usar apenas componentes arquitetônicos, apenas componentes estruturais ou uma combinação de componentes arquitetônicos e estruturais para a coluna/pilastra. Dependendo da seleção, opções diferentes estão disponíveis. Quando os componentes Arquitetura e Estrutural são selecionados, a altura dos componentes arquitetônicos e estruturais pode ser definida individualmente. |
Usar Altura da Parede (Pilastra apenas, inserido na parede) |
Para componentes Arquitetura Apenas ou Arquitetura e Estrutura, selecione para desenhar a altura da pilastra arquitetônica igual à altura da parede. Esta opção está disponível apenas quando uma pilastra foi inserida em uma parede. Se uma parede for ajustada de acordo com o nível limite superior e inferior, as pilastras inseridas na parede também serão aplicadas pelo nível limite. |
Altura (Arquitetura Apenas ou Estrutural Apenas) |
Define diretamente a altura desejada do componente arquitetônico ou estrutural da coluna/pilastra, incluindo base e capitel (se houver). Quando a altura da parede é determinada manualmente por este método, a propriedade Ref. Topo da parede é definido automaticamente para Elevação da Camada, e o valor de Deslocamento do Topo é modificado em conformidade. Quando o topo da coluna/pilastra é limitada pelo valor da altura da parede da camada ou por um nível de andar, a altura da coluna/pilastra é atualizada automaticamente. |
Altura do Arco (Arquitetura e Estrutura) |
Quando os componentes arquitetônicos são incluídos no estrutural, define diretamente a altura desejada do componente arquitetônico da coluna/pilastra, incluindo base e capitel (se houver). Quando a altura da parede é determinada manualmente por este método, a propriedade Ref. Topo da parede é definido automaticamente para Elevação da Camada, e o valor de Deslocamento do Topo é modificado em conformidade. Quando o topo da coluna/pilastra é limitada pelo valor da altura da parede da camada ou por um nível de andar, a altura da coluna/pilastra é atualizada automaticamente. |
Altura da Estrut. (Arquitetura e Estrutura) |
Quando os componentes estruturais são incluídos na arquitetura, define diretamente a altura desejada do componente estrutural da coluna/pilastra, incluindo a placa superior e a placa inferior (se houver). Quando a altura da parede é determinada manualmente por este método, a propriedade Ref. Topo da parede é definido automaticamente para Elevação da Camada, e o valor de Deslocamento do Topo é modificado em conformidade. Quando o topo da coluna/pilastra é limitada pelo valor da altura da parede da camada ou por um nível de andar, a altura da coluna/pilastra é atualizada automaticamente. |
Ref. Topo |
Define a referência vertical que determinará a cota da altura do topo da parede. O valor Alt. Paredes da Camada é definido na camada de projeto (Veja Definindo Propriedades da Camada de Projeto). Opções adicionais são disponíveis para o Vectorworks Architect. O topo da parede pode ser referenciado por um dos níveis do andar definido tanto para o andar da parede como para o andar acima. Definindo a Ref. do Topo da parede para um tipo de nível, se a elevação do andar associado mudar, a altura da parede irá mudar automaticamente para acompanhar. |
Desloc. Topo |
Define o deslocamento do topo da parede a partir da altura especificada em Ref |
Ref. Base |
Define a referência vertical que determina a cota da base da parede; Elevação da Camada é a única opção disponível a menos que o Vectorworks Architect esta instalado. Opções adicionais são disponíveis para o Vectorworks Architect. A base da parede pode ser referenciada por um dos níveis do andar definido tanto para o andar da parede como para o andar abaixo. Definindo a Ref. da Base da parede para um tipo de nível, se a elevação do andar associado mudar, a altura da parede irá mudar automaticamente para acompanhar. |
Desloc. Base |
Para o topo do objeto, define o deslocamento da altura limite inferior especificada |
Arquitetura. Componentes Classe |
Para componentes Arquitetura Apenas ou Arquitetura e Estrutura, exibe a classe dos componentes arquitetônicos da coluna/pilastra (selecionada na janela de diálogo Obter Acabamentos/Classes) |
Deslocamento X Arquitetura/Deslocamento Y Arquitetura (somente coluna) |
Para componentes Arquitetura e Estrutura, especifique a distância para o deslocamento do componente arquitetônico da coluna do ponto de inserção, nas direções X e Y. O ponto de inserção da coluna 2D sempre coincide com os marcadores de centro (se houver) e o centro do componente estrutural (se houver), e o componente arquitetural é deslocado do ponto de inserção conforme especificado por essas propriedades.
|
Deslocamento X Estrutura/Deslocamento Y Estrutura (somente pilastra) |
Para componentes Arquitetura e Estrutura, especifique a distância para o deslocamento do componente estrutural da pilastra do ponto de inserção, nas direções X e Y. O ponto de inserção da pilastra 2D sempre coincide com a face da parede, centralizada no componente arquitetura; o componente estrutural e os marcadores de centro (se houver) são deslocados do ponto de inserção, conforme especificado por essas propriedades.
|
Desloc. Z da Estrut. (somente pilastra) |
Para componentes Arquitetura e Estrutura, especifique a distância para o deslocamento do componente da coluna/pilastra do componente arquitetura, na direção Z |
Seção da Coluna |
Para componentes Arquitetura Apenas ou Arquitetura e Estrutura, selecione para desenhar a coluna/pilastra com um tipo de seção oval ou retangular |
Larg. da Seção |
Para componentes Arquitetura Apenas ou Arquitetura e Estrutura, insira a largura da seção |
Prof. da Seção |
Para componentes Arquitetura Apenas ou Arquitetura e Estrutura, insira a profundidade da seção |
Raio de Canto da Seção |
Para componentes Arquitetura Apenas ou Arquitetura e Estrutura, insira o raio do canto para um tipo de seção retangular |
Estreitamento |
Para componentes Arquitetura Apenas ou Arquitetura e Estrutura, selecione se deseja desenhar a coluna/pilastra com um estreitamento clássico ou reto ou sem estreitamento |
Larg. Convergência |
Para um estreitamento reto ou clássico, insira a largura do estreitamento |
Prof. Convergência |
Para um estreitamento reto ou clássico, insira a profundidade do estreitamento |
Acabamento Coluna |
Para componentes Arquitetura Apenas ou Arquitetura e Estrutura, exibe a classe a ser usada para renderizar a seção 3D (selecionado na janela de diálogo Obter Acabamentos/Classes) |
Usar Capitel |
Para componentes Arquitetura Apenas ou Arquitetura e Estrutura, selecione se deseja adicionar um capitel ao componente arquitetura. |
Tipo de Capitel |
Selecione para desenhar a coluna/pilastra com um capitel oval, mushroom oval, mushroom retangular ou retangular. |
Largura do Capitel |
Digite a largura do capitel |
Prof. do Capitel |
Digite a profundidade do capitel |
Altura do Capitel |
Digite a altura do capitel |
Raio do Canto do Capitel |
Para o tipo de capitel retangular, insira o raio do canto da capitel |
Acabamento Capitel |
Para componentes Arquitetura Apenas ou Arquitetura e Estrutura, exibe a classe a ser usada para renderizar o capitel 3D (selecionado na janela de diálogo Obter Acabamentos/Classes) |
Usar Base |
Para componentes Arquitetura Apenas ou Arquitetura e Estrutura, selecione se deseja adicionar uma base ao componente arquitetural. |
Tipo de Base |
Selecione um tipo de base oval ou retangular |
Largura da Base |
Digite a largura da base |
Prof. da Base |
Digite a profundidade da base |
Altura da Base |
Digite a altura da base |
Raio do Canto da Base |
Para o tipo de base retangular, insira o raio do canto da base |
Nervuras na Base |
Digite o número de nervuras para a base |
Profundidade/Altura da nervura |
Para mais de uma nervura de base, insira a profundidade e a altura de cada nervura |
Acabamento Base |
Para componentes Arquitetura Apenas ou Arquitetura e Estrutura, exibe a classe a ser usada para renderizar a base (selecionada na janela de diálogo Obter Acabamentos/Classes) |
ID da Coluna |
Para componentes Estrutural Apenas ou Arquitetura e Estrutura, insira o ID da Coluna (para fins de relatório e, opcionalmente, a ser exibido no desenho) |
Mostrar ID da Coluna |
Selecione esta opção para mostrar o ID da coluna no desenho; o texto do ID é colocado no ponto de inserção da coluna/pilastra, no centro de um ponto de controle. Clique e arraste o ponto de controle para mover o ID para o local desejado no desenho. Os atributos de texto do ID podem ser modificados usando os comandos do menu Texto. |
Classe do ID da Coluna |
Exibe a classe a ser usada para o texto da ID da coluna (selecionada na janela de diálogo Obter Acabamentos/Classes) |
Clique para abrir a janela de diálogo Obter Acabamentos/Classes para selecionar a classe a ser usada para atributos da seção 3D, capitel e base da coluna e para selecionar a classe para o texto do ID da coluna (se aplicável) e os componentes arquitetônicos e/ou estruturais da coluna/pilastra (conforme aplicável, com base no tipo de componente especificado). Além das classes presentes no desenho, as classes de componentes arquiteturais incluem os padrões das classes Parede-Interior e Estrutural-Colunas e as classes de componentes estruturais incluem o padrão da classe Estrutural-Colunas. Como alternativa, crie uma nova classe selecionando Novo ou selecione a classe denominada <Classe de Objeto>, que coloca o item na mesma classe que o objeto de coluna ou pilastra. |
|
Tipo de Estrutura |
Para componentes Estrutural Apenas ou Arquitetura e Estrutura, selecione se o componente estrutural é feito de concreto, madeira ou aço |
Forma Estrut. |
Para componentes Estrutural Apenas ou Arquitetura e Estrutura, especifique se a forma estrutural de concreto ou madeira é oval ou retangular |
Larg. da Estrut. |
Para componentes Estrutural Apenas ou Arquitetura e Estrutura, insira a largura do componente estrutural de concreto ou madeira |
Prof. da Estrut. |
Para componentes Estrutural Apenas ou Arquitetura e Estrutura, insira a profundidade do componente estrutural de concreto ou madeira |
Raio do Canto da Estrut. |
Para componentes Estrutural Apenas ou Arquitetura e Estrutura, insira o raio do canto estrutural para uma forma estrutural retangular |
Para componentes Estrutural Apenas ou Arquitetura e Estrutura, clique para abrir a janela de diálogo Selecionar Forma Estrutural. Selecione a forma estrutural de uma biblioteca ou do arquivo atual e selecione a série e o tamanho da forma. |
|
Perfil da Estrutura/Série da Estrutura/Tamanho da Estrutura |
Para componentes Estrutural Apenas ou Arquitetura e Estrutura, exibe o nome, a série e o tamanho do símbolo da forma estrutural de aço selecionada |
Altura da Estrut. |
Para componentes Estrutural Apenas ou Arquitetura e Estrutura, especifique a altura geral da coluna/pilastra estrutural, incluindo a placa inferior e a placa superior (se houver) |
Rot. Estrut. |
Para componentes Estrutural Apenas ou Arquitetura e Estrutura, insira o número de graus para rotacionar o componente estrutural |
Espaçamento Estrutural |
Para componentes Arquitetura e Estrutura, especifica a folga ao redor do componente estrutural que será subtraído do componente arquitetural |
Estrutura. Componentes. Classe |
Para componentes Estrutural Apenas ou Arquitetura e Estrutura, exibe a classe para o componente estrutural da coluna/pilastra (selecionada na janela de diálogo Obter Acabamentos/Classes) |
Placa do Topo |
Para componentes Estrutural Apenas ou Arquitetura e Estrutura, selecione se deseja adicionar uma placa no topo do componente estrutural |
Forma da Placa Topo |
Selecione para desenhar uma placa superior oval ou retangular |
Larg. da Placa Topo |
Digite a largura da placa superior |
Prof. da Placa Topo |
Digite a profundidade da placa superior |
Espess. da Placa Topo |
Digite a espessura da placa superior |
Raio de Canto da Placa Topo |
Para uma placa superior retangular, insira o raio do canto |
Placa da Base |
Para componentes Estrutural Apenas ou Arquitetura e Estrutura, selecione se deseja adicionar uma placa na base do componente estrutural |
Forma da Placa Base |
Selecione para desenhar uma placa inferior oval ou retangular |
Larg. da Placa Base |
Digite a largura da placa inferior |
Prof. da Placa Base |
Digite a profundidade da placa inferior |
Espess. da Placa Base |
Digite a espessura da placa inferior |
Raio de Canto da Placa Base |
Para uma placa base retangular, insira o raio do canto |
~~~~~~~~~~~~~~~~~~~~~~~~~
Exportando colunas e pilastras para o formato IFC

