 Desenhando
paredes retas
Desenhando
paredes retas Desenhando
paredes retas
Desenhando
paredes retasFerramenta |
Espaço de trabalho: Conjunto de Ferramentas |
Atalho |
Parede
|
● Architect e Spotlight: Paredes / AEC ● Landmark: Paredes / AEC e Site Planning |
9 |
A ferramenta Parede cria um objeto híbrido representativo de uma parede, que possui simultaneamente tanto a parte 2D quanto a 3D do elemento. Paredes podem ser desenhadas tanto na vista Topo/Planta como na vista 3D. Paredes padrão ou paredes cortinas podem ser criadas.
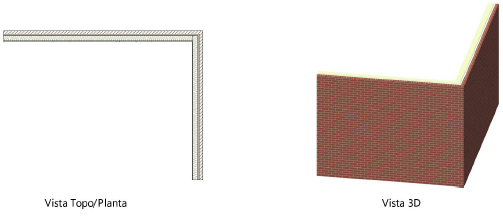
Usando a Barra de DadosCrie paredes desenhando-as com o mouse, ou com o mouse e a Barra de Dados (veja ). O procedimento a seguir assume que as paredes sejam desenhadas com o mouse.
Se as paredes forem desenhadas usando a barra Dados, a configuração do modo Linha de controle determinará se as dimensões inseridas são para a extremidade esquerda, central ou direita da parede ou um local personalizado.
Para criar uma parede reta:
1. Clique na ferramenta e, em seguida, clique no modo de linha de controle desejado e no modo Polígono ou Retângulo, (veja Criando Paredes).
2. Faça um dos seguintes:
● Para usar um estilo de parede existente nas bibliotecas de recursos, clique em Estilo de parede na barra de ferramentas. No Administrador de Recursos, clique duas vezes em um recurso para ativá-lo. Ou, para desenhar uma parede não estilizada, deixe a configuração <Unstyled> como está. Prossiga para o passo 9.
● Clique em Preferências. Na caixa de diálogo Preferências de parede, defina as propriedades padrão. As propriedades podem ser editadas na paleta Informações do Objeto.
 Clique
para exibir/ocultar parâmetros.
Clique
para exibir/ocultar parâmetros.
3. Clique Editar Atributos de Parede para especificar os atributos da parede.
A janela de diálogo de Atributos de Parede irá abrir.
Os atributos de uma parede sem estilo é inicialmente um conjunto de parâmetros mostrados pelaA Paleta de Atributos . Os atributos de opacidade e sombra projetada são sempre definidos na paleta Atributos. Caso eles sejam modificados aqui, a Paleta de atributos irá refletir as mudanças nos atributos da parede selecionada (após sair da janela de Preferências de Parede).
Preenchimento, traço e opacidade podem ser definidos através da classe associada à parede ao invés de usar os atributos da janela de Atributos de Parede. Caso a classe da parede seja alterada mais tarde, a parede irá alterar automaticamente para refletir os atributos da nova classe. Os atributos da parede não podem ser sobrepostos de uma forma individual (por exemplar); caso o estilo de uma parede use os atributos da classe, todas as paredes com este estilo terão que usar os atributos da classe. No entanto, paredes com o mesmo estilo podem ser posicionadas em diferentes classes.
 Clique
para exibir/ocultar parâmetros.
Clique
para exibir/ocultar parâmetros.
4. Clique OK para retornar para a janela de Preferências de Parede. Caso deseje adicionar componentes internos a sua parede, clique no botão Novo Componente para definir cada componente (veja Criando componentes de parede). A Espessura Total será definida pela espessura dos componetes de parede.
Nos produtos Vectorworks Architect e Landmark, componentes da parede pode ser atribuído a uma classe; isso permite máxima flexibilidade uma vez que as classes de componentes podem ser mostrados ou escondidos em separado a partir da classe parede. Para controlar a aparência e visibilidade, selecione uma classe a partir da lista de classes presentes no projeto ou criar uma nova classe. Selecione <Classe do Objeto> para colocar os atributos do componente na mesma classe como o objeto parede. Por padrão, os componentes são atribuídos à classe de parede.
Quando um componente está em uma classe invisível, o seu preenchimento e linhas estarão ocultas. Componentes invisível no interior e exterior de uma parede provocam ajustes no preenchimento e nas linhas da parede apenas nos componentes visíveis, fazendo parecer que a parede está mais fina do que a sua largura real. Isso permite que as paredes possam mostrar apenas os seus componentes estruturais, por exemplo. Se todos os componentes estão invisíveis, a parede exibe em sua espessura total, sem componentes.

A preferência Ocultar Detalhes podem ser usados para esconder componentes da parede baseado em escala (requer Vectorworks Design Series); vejaEscondendo componentes da parede .
5. Clique na guia Opções de Inserção para definir as opções de inserção de parede.
Paredes de cortina tem poucos parâmetros diferentes; vejamenta .
 Clique
para exibir/ocultar parâmetros.
Clique
para exibir/ocultar parâmetros.
6. Clique na tab Texturas para seleciona quais texturas serão aplciadas nas diferentes partes da parede (requer Renderworks).
Texturas das paredes cortina são controladas pelos ajustes dos perfis e dos painéis na aba Definição; vejamenta .
 Clique
para exibir/ocultar parâmetros.
Clique
para exibir/ocultar parâmetros.
7. Clique na aba Dados para especificar as informações do registro na parede, que também são os dados IFC que podem ser atribuídos ao criar uma entidade IFC (edições na aba Dados ou na entidade IFC editam os dados nos dois locais). Esta informação pode ser incluída em uma programação de estilo de parede. Estes campos são opcionais; entre informações somente onde precisar.
8. Quandos os parâmetros da parede estiverem especificados, e muitas mudanças tiverem sido salvas em um recurso de estilo de parede se desejado (Vectorworks Design Series requirido), clique OK.
Nas versões Design Series, um estilo de parede é salvo como um recurso no arquivo, e este aparecerá tanto no Administrador de Recursos como na lista de Estilos de Paredes na Barra de Ferramentas. VejaCriando Estilos de Parede .
9. Se o modo Poligonal estiver selecionado, clique no ponto inicial do primeiro segmento da parede.
10. Clique para finalizar o primeiro segmento de parede.
Para continuar a criação de parede, clique no final de cada segmento de parede adicional.
11. Duplo-clique para finalizar a parede se o ponto inicial e final não estiverem na mesma localização; caso contrário, clique no ponto inicial (uma dica do SmartCursor será mostrada) para finalizar a parede.
Alternativamente, após completar tudo menos o clique final, pressiona a tecla de atalho “K” para fechar automaticamente a sequencia de segmentos de paredes. VejaModificando atalhos especiais para alterar o atalho.
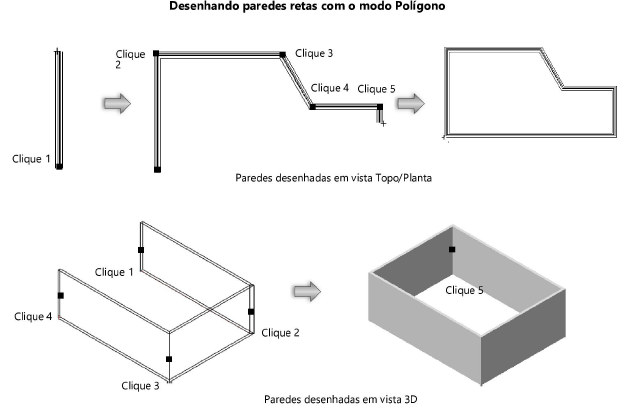
Quando desenhar uma rede de paredes regulares, como um retangulo, mova o mouse na direção próxima ao ultimo clique e aperte o atalho de teclado antes de clicar; o programa irá extrapolar o alinhamento correto e posição do ultimo clique, e completar a rede de paredes.
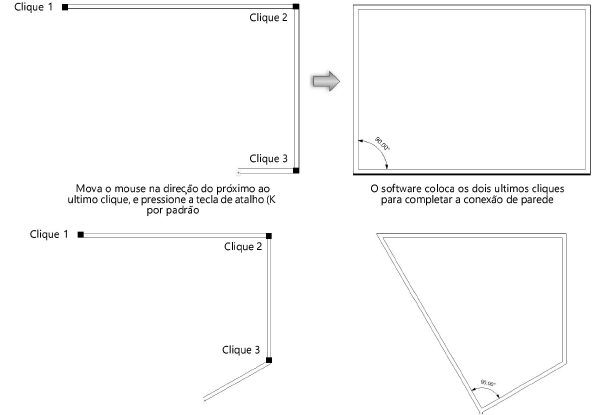
12. Se modo Retangulo estiver selecionado, clique no ponto inicial da parede; esse ponto se tornará o canto do sistema retangular de paredes. Mova o mouse para o canto oposto até que o tamanho desejado seja exibido.
13. Clique para definir o ponto de canto do sistema de paredes. Quatro paredes serão criadas.
Quando a preferencia do Vectorworks Junção Automática de Paredes estiver ativada, paredes desenhadas em modo retangulo que sobrepõem ou tocam alguma outra, interagem. Dessa forma sistemas complexos de paredes poderão ser desenhados de forma rápida. Veja Junção de paredes automaticamente no modo RetângularQuando a preferência do Vectorworks Junção Automática Paredes estiver ativada, as paredes desenhadas no modo Retângular que são paralelas e se sobrepõem ou se interagem ou se interagem. A operação de desenho pode ser executada usando a opção Adicionar padrão, que combina paredes em interação, ou usando a opção Subtrair, que exclui segmentos de parede em interação. Um conjunto de regras determina essas interações. para as regras que definem essas interações.

As propriedades de parede podem ser editadas na paleta de Informações de Objeto; veja Propriedades da Parede.
~~~~~~~~~~~~~~~~~~~~~~~~~