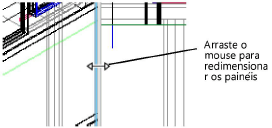
Quando vários painéis estão visíveis, o layout dos painéis pode ser alterado pelo redimensionamento de painéis, ou pela adição e remoção de painéis que estão contidos na janela do aplicativo e também pela adição de um ou mais painéis flutuantes.
Para redimensionar os painéis, mantenha o cursor sobre o divisor de painel até que o cursor de redimensionamento seja exibido e então clique e arraste o cursor para a posição desejada. Ambos os painéis adjacentes são redimensionados.
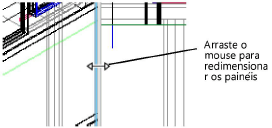
|
Comando |
Caminho |
|
Dividir na Vertical/Horizontal |
● Visualização > Painéis Multivistas ● Menu contextual |
Divide um painel de visualização existente horizontal ou verticalmente para criar um segundo painel no mesmo espaço.
Para dividir um painel de exibição:
1. Clique no painel a ser dividido, para torná-lo o painel ativo.
2. Selecione o comando ou clique com o botão direito do mouse no identificador do painel e selecione o comando no menu de contexto.
O painel é dividido em dois painéis de tamanho igual com a mesma exibição; um divisor de painel permite que eles sejam redimensionados conforme necessário. As visualizações e configurações podem ser alteradas independentemente.
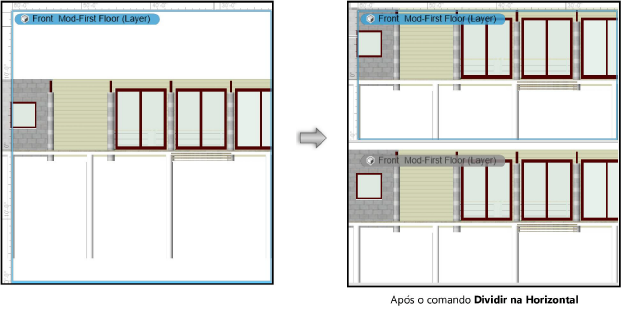
|
Comando |
Caminho |
|
Fechar Painel de Vista Ativo |
● Visualização > Painéis Multivistas ● Menu contextual |
Para fechar um painel na janela do aplicativo:
1. Clique no painel a ser fechado para torná-lo o painel ativo.
2. Selecione o comando ou clique com o botão direito do mouse no identificador do painel e selecione o comando no menu contextual.
O painel ativo será fechado e um painel adjacente é redimensionado para preencher o espaço liberado. Essa ação não pode ser desfeita; Para exibir novamente a vista de um painel fechado, um novo painel deve ser adicionado e a vista configurada conforme desejado.
Se vários painéis adjacentes ao painel ativo estiverem alinhados uniformemente com o painel ativo, não há como controlar qual painel adjacente será redimensionado para se acomodar no espaço desocupado pelo painel fechado. Para garantir o layout desejado do painel, redimensione o painel ativo antes de fechá-lo.
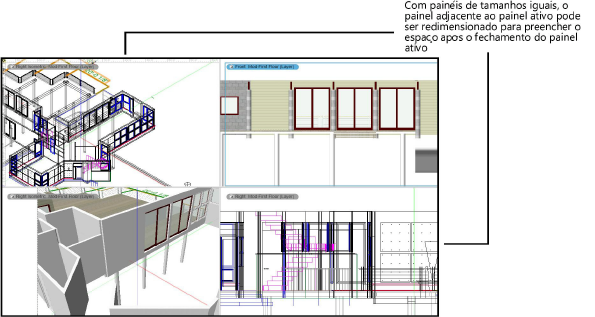
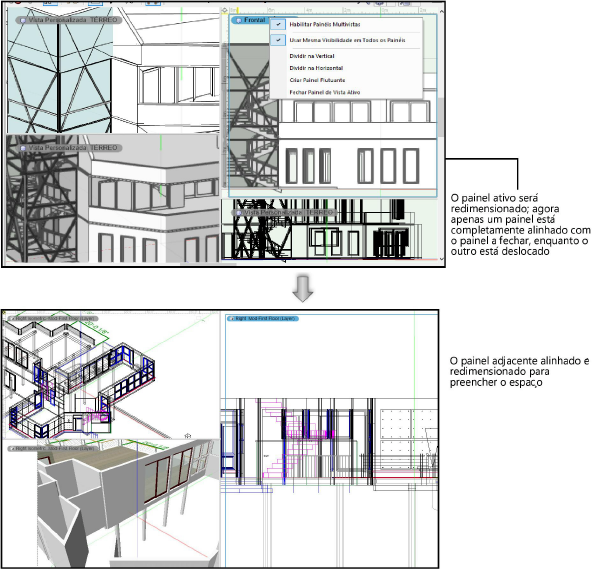
|
Comando |
Caminho |
|
Criar Painel Flutuante |
● Visualização > Painéis Multivistas ● Menu contextual |
Crie um painel flutuante a partir de qualquer um dos seguintes:
● Painel único (painéis multivistas estão desabilitados)
● Qualquer painel, quando vários painéis estão visíveis
● Outro painel de visualização flutuante
● Uma vista salva existente (necessário o Vectorworks Design Series)
O painel flutuante pode ser configurado e editado independentemente de outros painéis. Ele pode ser redimensionado, movido (inclusive para outra tela em uma configuração com dois ou mais monitores) e fechado como uma paleta. Um painel flutuante permanece visível, independentemente se múltiplos painéis estarem habilitados.
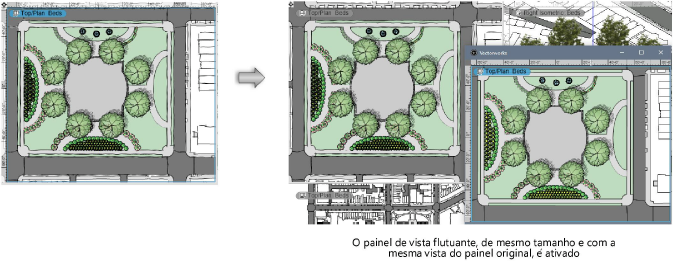
Para adicionar um painel flutuante:
1. Se vários painéis estiverem visíveis, clique no painel a ser duplicado como um painel flutuante, para torná-lo o painel ativo.
2. Selecione o comando ou clique com o botão direito do mouse no identificador do painel e selecione o comando no menu de contexto.
Você também pode criar um painel de exibição flutuante a partir de vistas salvas na paleta Navegação (necessário o Design Series). Na aba Vistas Salvas, clique com o botão direito do mouse no nome da vista salva e selecione Ativar em Novo Painel no menu contextual.
~~~~~~~~~~~~~~~~~~~~~~~~~