Tool
Tool set
Shortcut
Attribute Mapping

● Basic
● Visualization
Shift+A
Similar to other textures, decal textures can be edited from the Object Info palette. Depending on map type, decal textures can also be positioned and adjusted with the Attribute Mapping tool. Because decals are texture resources, the texture definition can be edited from the Resource Manager.
Multiple decals can be applied to one object; the decals are applied in a stacking order, which can be changed to adjust the overall effect of the textures.
Multilayered textures and mapping parameters can be transferred between objects with the Eyedropper tool fill attributes (Texture). See Transferindo Atributos.
Decals must be rendered in a Renderworks mode.
Tool |
Tool set |
Shortcut |
Attribute Mapping
|
● Basic ● Visualization |
Shift+A |
Decals can be moved, scaled, and rotated with the Attribute Mapping tool. Decal mapping is performed on one decal at a time, separately from the base texture mapping described in Direct texture mapping.
The map type of the underlying texture determines the decal map type. The underlying texture must have planar, spherical, or cylindrical mapping for the decal to be edited with the Attribute Mapping tool.
To adjust the mapping of the decal texture with the Attribute Mapping tool:
1. Select a textured, 3D object with one or more decals.
2. Click the tool. Alternatively, select the Attribute Mapping tool and then click the object with applied decal(s).
3. Select the decal to adjust from the Part list on the Tool bar. The Part list shows the textures mapped to the object, including the base texture.
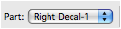
If the selected part has an unsupported texture underlying the decal (with an auto-align plane, perimeter, or roof mapping type), an alert displays. Select another map type and click Yes to continue.
4. If applicable, select how to scale or rotate the texture from the Tool bar. To adjust the texture about a corner of the editing frame, click Scale/Rotate by Corner mode; to adjust the texture about the center of the editing frame, click Scale/Rotate by Center mode.
5. An editing frame in 2D mapping mode is placed over the decal texture. Set the decal position and rotate or resize the decal as needed.
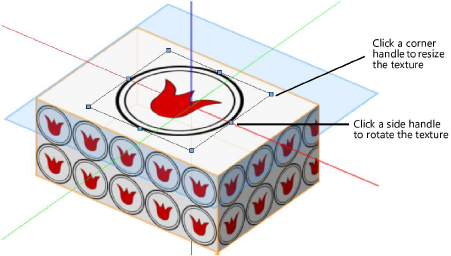
Action |
Description |
To move the decal |
Click inside of the editing frame and drag the texture to the desired location on the base texture |
To resize the decal |
Click a corner handle of the editing frame; the resize cursor displays. Drag to set the editing object to a new scale. Click to set. |
To rotate the decal |
Click a side handle of the editing frame (the rotate cursor displays) and drag the handle to the new rotation angle. Click to set. |
When a decal has been applied to an object’s overall part or to its parts, its parameters can be adjusted once the decal part has been selected from the Part list on the Object Info palette Render tab. Fewer parameters are available for decal textures than for the base texture, because the base texture determines the mapping type for the object.
Multiple decals applied to an object add to the Part list and also add buttons that allow the decal stacking order to change.
 Click
to show/hide the parameters.
Click
to show/hide the parameters.
Decals, like other textures, are saved as resources and can be edited from the Object Info palette or the Resource Manager. Decals are masked image-based textures with transparency, but shaders can be added and shader parameters can be changed. For example, you may wish to apply a bump shader (based on the color image shader) to letters in a sign to give them a 3D appearance. By default, the reflectivity of a decal is matte, but this can also be changed. Adjust masking parameters and add vertical and/or horizontal repetitions of the texture if the default single repetition needs to be changed.
See Editing textures and shaders of selected objects and Editing textures and shaders from the Resource Manager for information on editing the decal texture and its shaders.
~~~~~~~~~~~~~~~~~~~~~~~~~