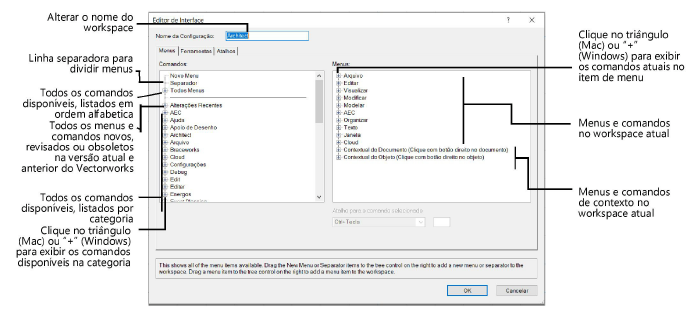
Modifique os menus e atribua atalhos de teclado a comandos.
Para adicionar, modificar ou excluir um menu ou comando:
1. Acesse a caixa de diálogo Editor de workspace, conforme descrito em Customizando Workspaces.
Clique na guia Menus. O lado esquerdo da caixa de diálogo exibe todos os comandos disponíveis, agrupados por categoria. O lado direito da caixa de diálogo exibe os menus e comandos atualmente atribuídos ao Workspace. Para ajudá-lo a identificar facilmente o que mudou nesta versão, a pasta Alterações Recentes lista os menus e comandos novos e revisados para a versão atual e anterior do produto Vectorworks; também pode listar os menus e comandos que agora são considerados obsoletos (herdados). Modifique os menus e comandos conforme descrito na tabela a seguir.
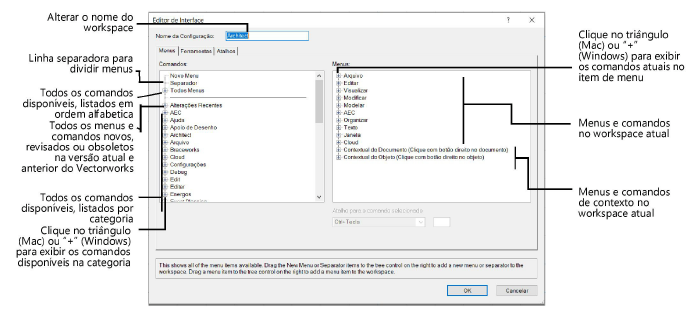
|
Opção |
Descrição |
|
Adicionar um novo menu ou sub menu |
Clique no comando Novo menu da lista Comandos e arraste-o para a posição desejada na lista de menus. Clique para realçar o novo item e clique novamente para editá-lo; digite o nome do novo item de menu. |
|
Adicionar um comando a um menu |
Clique em “+” (Windows) ou triângulo (Mac) para expandir a lista de comandos; clique e arraste o comando da lista Comandos para a posição desejada na lista Menus |
|
Adicione um separador |
Clique e arraste o comando Separador (Windows) ou a linha separadora (Mac) da lista Comandos para a posição desejada na lista Menus; uma linha separadora é exibida |
|
Mover um item |
Clique e arraste o item na lista Menus para a posição desejada |
|
Excluir um item |
Selecione o item na lista Menus e pressione a tecla Delete. Se você excluir um item que tem outros itens empilhados abaixo dele, todos os itens empilhados serão excluídos junto com o item principal; para evitar isso, mova os itens empilhados para outro local primeiro. Um aviso será exibido solicitando que você confirme a exclusão de um item se outros itens estiverem empilhados abaixo dele. |
|
Alterar um nome de menu |
Selecione o menu na lista Menus e digite o nome desejado; comandos não podem ser renomeados |
Os itens de menu Janelas do documento, Fonte, Paletas de ferramentas e Workspaces são preenchidos em tempo de execução. Portanto, eles só podem ser colocados como o último item em uma lista de itens de sub menu.
2. Se desejar, atribua ou altere uma combinação de teclas para usar como atalho para acessar um comando de menu.
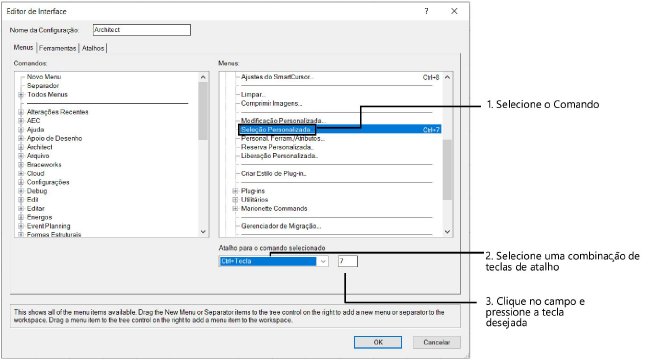
Se um atalho de teclado já estiver em uso, é apresentada a opção de reatribuir o atalho ao comando de menu atual. Se o atalho for reatribuído, o comando original não terá mais um atalho.
Atalhos de teclado de computador comuns, como Ctrl + C (Windows) ou Cmd + Z (Mac) e atalhos do sistema operacional não podem ser substituídos.
3. Se necessário, modifique ou exclua um atalho de teclado.
● Modificar: Selecione o atalho na lista Menus; selecione uma nova combinação de teclas de atalho e / ou insira uma tecla diferente para o atalho (se essa tecla estiver reservada pelo programa Vectorworks ou já estiver em uso, será exibida uma mensagem)
● Apagar: Selecione a tecla de atalho na lista Menus e pressione Delete.
|
|
Clique aqui para uma dica em vídeo sobre este tópico (requer acesso à internet) |
~~~~~~~~~~~~~~~~~~~~~~~~~