 Inserindo Portas
Inserindo Portas Inserindo Portas
Inserindo PortasModo |
Ferramenta |
Conjunto de Ferramentas |
Atalho |
Modos para A ferramenta Inserção de Símbolos |
Porta
|
Paredes / AEC |
● Alt+Shift+D (Windows) ● Option+Shift+D (Mac) |
Para inserir uma porta:
1. Clique na ferramenta e no modo apropriado.
Como alternativa, se colocar uma porta de parede cortina em uma parede cortina, selecione um painel com a ferramenta Editar parede cortina e, em seguida, clique com o botão direito do mouse no painel e selecione Inserir porta no menu de contexto. A porta é automaticamente inserida como uma porta de parede cortina.
2. Faça um dos seguintes:
● Para usar um recurso de porta existente, clique em Def. Símbolo Ativo na barra de ferramentas. No Seletor de Recursos, localize o recurso desejado e clique duas vezes para ativá-lo.
Itens individuais do catálogo do fabricante não podem ser selecionados usando o Administrador de recursos; veja Conceito: Estilos de Objetos Plug-in e Itens de Catálogo.
● Para criar uma porta personalizada, clique em Preferências. A caixa de diálogo Configurações da porta é aberta. As configurações são agrupadas em vários painéis de parâmetros relacionados, listados no lado esquerdo da caixa de diálogo. Selecione cada painel e especifique os parâmetros da porta. Esses parâmetros podem ser editados para portas colocadas na paleta Info de Objeto na janela de diálogo Preferências da Porta. Parâmetros adicionais estão disponíveis na própria paleta Info de Objeto, conforme descrito em Propriedades da Porta.
3. Clique na área de desenho ou em uma parede para definir o ponto de inserção da porta e clique novamente para definir a rotação. A direção de uma porta inserida em uma parede pode ser alterada posteriormente clicando em Inverter na paleta Informações sobre objetos ou no menu de contexto.
Vários recursos da porta são descritos como “interior” ou “exterior”. Esses incluem Aparar e Embrulhar Parede. Esses elementos são determinados com base nas faces interna e externa da parede. O lado esquerdo da parede (como visto ao longo da direção da parede) é sempre “exterior” e o lado direito é “interior” (consulte Direção da Parede). Inverter a porta não inverte esses elementos.
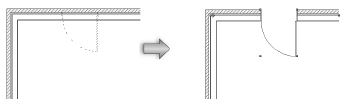
|
Clique aqui para obter uma dica em vídeo sobre este tópico (é necessário acesso à Internet). |
Criando Estilos de Objeto Plug-in permite criar objetos de plug-in com uma combinação de parâmetros determinados pelo item de catálogo do fabricante, por estilo ou por exemplar. Os parâmetros do catálogo têm um valor fixo estabelecido pelo fabricante e não podem ser editados pelo usuário. Os parâmetros de estilo têm um valor fixo estabelecido pelo estilo; Parâmetros por exemplar podem ser definidos independentemente para cada exemplardo objeto no desenho (Veja Conceito: Criando Estilos de Objeto Plug-in).
 Clique
para exibir/ocultar parâmetros.
Clique
para exibir/ocultar parâmetros.
 Clique
para exibir/ocultar parâmetros.
Clique
para exibir/ocultar parâmetros.
 Clique
para exibir/ocultar parâmetros.
Clique
para exibir/ocultar parâmetros.
Visualização 3D não são habilitadas para Configuração de Abertura.
 Clique
para exibir/ocultar parâmetros.
Clique
para exibir/ocultar parâmetros.
 Clique
para exibir/ocultar parâmetros.
Clique
para exibir/ocultar parâmetros.
As opções de Porta de Correr Suspensa são ativadas apenas para a Configuração Correr Suspensa e Correr Suspensa Bypass.
 Clique
para exibir/ocultar parâmetros.
Clique
para exibir/ocultar parâmetros.
Opções de Iluminação não estão habilitadas para Configurações de Abertura
 Clique
para exibir/ocultar parâmetros.
Clique
para exibir/ocultar parâmetros.
Opções de Folha não estão habilitadas para Configurações de Abertura.
 Clique
para exibir/ocultar parâmetros.
Clique
para exibir/ocultar parâmetros.
Opções de segunda folha de porta são ativadas apenas para portas com Configuração de duas folhas e folhas de larguras desiguais; o painel mais estreito é considerado a segunda folha.
 Clique
para exibir/ocultar parâmetros.
Clique
para exibir/ocultar parâmetros.
Opções de Iluminação não estão habilitadas para Configurações de Abertura
 Clique
para exibir/ocultar parâmetros.
Clique
para exibir/ocultar parâmetros.
Opções de Folha não estão habilitadas para Configurações de Abertura
 Clique
para exibir/ocultar parâmetros.
Clique
para exibir/ocultar parâmetros.
Persianas podem ser aplicadas a portas com todas as Configurações, exceto Abertura e Abertura com Moldura.
 Clique
para exibir/ocultar parâmetros.
Clique
para exibir/ocultar parâmetros.
Opções de Iluminação não estão habilitadas para Configurações de Abertura
 Clique
para exibir/ocultar parâmetros.
Clique
para exibir/ocultar parâmetros.
Opções de Iluminação não estão habilitadas para Configurações de Abertura
 Clique
para exibir/ocultar parâmetros.
Clique
para exibir/ocultar parâmetros.
Opções de Iluminação não estão habilitadas para Configurações de Abertura
 Clique
para exibir/ocultar parâmetros.
Clique
para exibir/ocultar parâmetros.
Opções de Folha não estão habilitadas para Configurações de Abertura
 Clique
para exibir/ocultar parâmetros.
Clique
para exibir/ocultar parâmetros.
Opções de Iluminação não estão habilitadas para Configurações de Abertura
 Clique
para exibir/ocultar parâmetros.
Clique
para exibir/ocultar parâmetros.
As opções de indicadores de linha central não estão ativadas para portas de parede cortina.
 Clique
para exibir/ocultar parâmetros.
Clique
para exibir/ocultar parâmetros.
As opções de detalhe da parede interior não estão ativadas para portas de parede cortina.
 Clique
para exibir/ocultar parâmetros.
Clique
para exibir/ocultar parâmetros.
As opções de detalhe da parede interior não estão ativadas para portas de parede cortina.
 Clique
para exibir/ocultar parâmetros.
Clique
para exibir/ocultar parâmetros.
A visibilidade da porta 3D geral é controlada pela configuração Classe da paleta Info de Objeto; as configurações das peças são controladas na janela de diálogo Preferências de Porta.
 Clique
para exibir/ocultar parâmetros.
Clique
para exibir/ocultar parâmetros.
 Configurações
de Portas: Painel Energos
Configurações
de Portas: Painel EnergosAs portas desempenham um papel crítico nos cálculos de análise de energia. A energia é perdida através de qualquer vidro da porta e quando a porta é aberta, mas a energia também é adquirida pela radiação solar através do vidro da porta. A determinação precisa do Valor-R/Valor-U e o fator de sombreamento são essenciais para a análise geral da energia.
O Vectorworks Architect é necessário para realizar uma análise de energia; no entanto, parâmetros relacionados à energia podem ser especificados aqui para fins informativos.
 Clique
para exibir/ocultar parâmetros.
Clique
para exibir/ocultar parâmetros.
Certos campos de dados representam valores calculados e não podem ser editados; como resultado, o Nome Campo e o Valor Campo ficam acinzentados para esses campos de dados.
 Clique
para exibir/ocultar parâmetros.
Clique
para exibir/ocultar parâmetros.
~~~~~~~~~~~~~~~~~~~~~~~~~