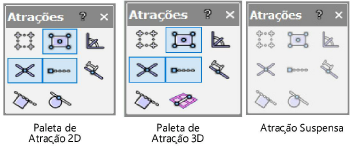
|
Comando |
Caminho |
Atalho |
|
Atrações |
Janela > Paletas |
● Ctrl + Shift + C (Windows) ● Cmd + Shift + C (Mac) |
A Paleta de Atrações gerencia a atração do SmartCursor; o feedback na tela, que é exibido enquanto se desenha, é realizado com base nas categorias de atração selecionadas na Paleta de Atrações. Diferentes tarefas podem exigir diferentes combinações de atração. Você pode ativar uma determinada categoria clicando na opção desejada na Paleta de Atrações. Cada opção se alterna para ativar ou desativar a categoria de atração.
As categorias de atração podem ser usadas individualmente ou combinadas para maior precisão de desenho e atração. Por exemplo: Você pode usar Atrair aos Pontos e Atrair à Grade para encontrar pontos que estejam em um objeto e na grade. A atração também pode ser combinada com a Barra de Dados para localizar um ponto de atração específico em um local determinado na área de desenho.
A atração está disponível para ambas as ferramentas 2D e 3D; no entanto, a Atração Tangencial se aplica somente às ferramentas 2D, e a Atração ao Plano de Trabalho se aplica somente às ferramentas 3D.
Os parâmetros de atração na maior parte das opções de atração podem ser definidos na janela de diálogo Ajustes do SmartCursor. Muitas dessas configurações são consideradas configurações do aplicativo, e se aplicam a qualquer arquivo aberto no Vectorworks. Certas configurações são consideradas configurações do documento, e são salvas com ele; estas configurações incluem Dimensões da Grade, Ângulos Alternativos para Linhas de Extensão, Datum e Deslocamento da Borda Referencial e Configurações da Distância da Atração. Algumas das opções de atração não oferecem parâmetros adicionais, e podem apenas ser ativadas ou desativadas.
Ao desenhar, pode ser necessário suspender temporariamente a atração do SmartCursor. Pressione e mantenha pressionada a tecla ‘ (tecla de apóstrofe) para suspender todos as atrações. As opções de alinhamento são mantidas e o alinhamento retorna ao soltar a tecla `. A tecla para suspender o alinhamento pode ser alterada. Veja Modificando atalhos especiais.
Para configurar e ativar as categorias de atração:
1. Se a Paleta de Atrações não estiver aberta, clique em Janela > Paletas > Atrações.
A Paleta de Atrações é exibida. A última ferramenta na paleta é diferente, dependendo da ferramenta selecionada, se for 2D ou 3D.
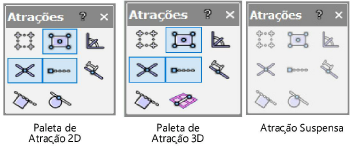
2. Dê um duplo clique em uma opção de atração para abrir uma janela de diálogo Ajustes do SmartCursor contendo parâmetros de atração para esta opção. Algumas das opções não possuem parâmetros adicionais.
A janela de diálogo Ajustes do SmartCursor também pode ser aberta clicando em Organizar > Ajustes do SmartCursor. Cada aba da janela de diálogo será descrita nas próximas seções.
3. Clique em uma opção de atração para ativá-la.
As teclas de atalho da Paleta de Atrações podem ser definidas através do Editor de Interface; vejaModificando atalhos especiais.
Diferentes combinações de parâmetros de restrição e atração podem ser exigidos para diferentes tarefas. Clique em Organizar > Ferramenta Personalizada/Atributo para criar um VectorScript contendo as configurações atuais do SmartCursor e as opções ativas na Paleta de Atrações. Execute o script dando um duplo clique sobre ele no Administrador de Recursos para alterar rapidamente os parâmetros de atração e as configurações. VejaCreating custom tool/attribute scripts para maiores informações.
|
|
Clique aqui para uma dica em vídeo sobre este tópico (requer acesso à internet) |
~~~~~~~~~~~~~~~~~~~~~~~~~