 IFC
Overview
IFC
Overview IFC
Overview
IFC
OverviewThe Vectorworks Design Series products support Building Information Model (BIM) interoperability using the Industry Foundation Classes (IFC) data specification and file formats. Vectorworks currently supports versions 2x2, 2x3, and 4, and is certified by buildingSMART International for the export of models based on the IFC2x3 Coordination View 2.0 – Architecture model view definition, as well as import of any IFC2x3 Coordination View 2.0 model.
IFC is an open standard, developed and maintained by buildingSMART International, for building data that permits information to be shared and maintained throughout the life cycle of the construction project: design, analysis, specification, fabrication, construction, and occupancy.
The capabilities and usage for IFC data standards are still evolving. However, objects and models containing IFC data have been proven to be a useful part of the design process. Some examples of the use of IFC data include:
• Collaborative design, where an architect exports an architectural model to a structural engineer for analysis and design, and then imports the structural model, in an IFC format, for coordination purposes
• Energy performance simulation and analysis of a building envelope and systems
• Automated analysis of code compliance
• Space planning and space inventory analysis
Central to the concept of IFC is the idea of “semantic objects.” Like Vectorworks plug-in objects, IFC objects are more than just collections of geometry; they have a meaning within the building fabric itself, be it as a door, a wall, a window, or a handrail. The following Vectorworks plug-in objects have default IFC2x3 and IFC4 object types and properties assigned, but they may be edited by the user. These Vectorworks plug-in objects are automatically converted upon export to the corresponding IFC object types shown. Additionally, most content in the Vectorworks Architect, Landmark, and Designer symbol libraries has default IFC2x3 and IFC4 object types and properties assigned, but symbols may be edited by the user and are automatically converted upon export.
Base Cabinet [IfcFurnishingElement] |
Bath-Shower [IfcFlowTerminal] |
Ceiling Grid [IfcCovering] |
Clothes Rod [IfcFurnishingElement] |
Column [IfcColumn] |
Comm Device [IfcDistributionFlowElement] |
Compartment Sink [IfcFlowTerminal] |
Counter Top [IfcFurnishingElement] |
Curtain Wall (Straight & Curved) [IfcCurtainWall] |
Curtain Wall Frames [ifcMember] |
Curtain Wall Panels [IfcPlate] |
Desk [IfcFurnishingElement] |
Door [IfcDoor] |
Drilled Footing [IfcFooting] |
Simple Elevator [IfcTransportElement] |
Escalator [IfcTransportElement] |
Fireplace [IfcDistributionFlowElement] |
Floor [IfcSlab] |
Framing Member [IfcMember or IfcBeam] |
Grab Bars [IfcRailing] |
Guardrail (Curved & Straight) [IfcRailing] |
Handrail (Curved & Straight) [IfcRailing] |
HVAC Damper [IfcDistributionFlowElement] |
HVAC Diffuser [IfcDistributionFlowElement] |
HVAC Elbow Duct [IfcDistributionFlowElement] |
HVAC Flex Duct [IfcDistributionFlowElement] |
HVAC Outlet [IfcDistributionFlowElement] |
HVAC Splitter [IfcDistributionFlowElement] |
HVAC Straight Duct [IfcDistributionFlowElement] |
HVAC Transition [IfcDistributionFlowElement] |
HVAC Vertical Duct [IfcDistributionFlowElement] |
HVAC Vertical Elbow [IfcDistributionFlowElement] |
Incandescent Fixture [IfcDistributionFlowElement] |
Massing Model (on layer mapped to site) [IfcBuilding] |
Mullion [IfcMember] |
Parking Spaces [IfcSpace] |
Pilaster [IfcColumn] |
Pillar [IfcColumn] |
Piping Run [IfcDistributionFlowElement] |
Plant [IfcBuildingElementProxy] |
Ramp [IfcRamp] |
Receptacle [IfcDistributionFlowElement] |
Roadway (all types) [IfcTransportElement] |
Roof [IfcRoof containing instances of IfcSlab] |
Roof Face [IfcSlab] |
Seating Layout [IfcFurnishingElement] |
Round Wall [IfcWall or IfcWallStandardCase] |
Site Model [IfcSite] |
Shelving Unit [IfcFurnishingElement] |
Slab [IfcSlab] |
Space [IfcSpace] |
Stair (including Simple and Custom) [IfcStair] |
Switch [IfcDistributionFlowElement] |
Table [IfcFurnishingElement] |
Tables and Chairs [IfcFurnishingElement] |
Toilet Fixture [IfcFlowTerminal] |
Utility Cabinet [IfcFurnishing Element] |
Wall [IfcWall or IfcWallStandardCase] |
Wall Cabinet [IfcFurnishingElement] |
Window [IfcWindow] |
Workstation Counter [IfcFurnishingElement] |
Workstation Overhead [IfcFurnishingElement] |
Workstation Panel [IfcFurnishingElement] |
Workstation Pedestal [IfcFurnishingElement] |
With the IFC Data command, users can assign object types and properties to arbitrary collections of geometry so that other applications that use these IFC files can identify these objects.
When an IFC file is imported into a Vectorworks file, IfcSpace objects are translated into the corresponding Vectorworks Space object. Since the properties of other objects cannot easily be matched to all the corresponding Vectorworks object properties and controlling parameters, the objects are imported into the Vectorworks file as a particular and flexible kind of plug-in object: an “IFC Entity.” The semantic definition of the IFC Entity—IfcColumn, IfcWall, IfcWindow, for example—is maintained and displayed. Like a group or symbol, an IFC Entity can contain an arbitrary collection of geometry, usually generic or constructive solid (CSG), but like a plug-in object, it can be inserted into walls and has sets of data and properties attached. With this generalized import capability, the Vectorworks program can import any kind of object supported by the IFC data standard, regardless of whether it has a corresponding parametric plug-in object.
Click here for a video tip about this topic (internet access required).
~~~~~~~~~~~~~~~~~~~~~~~~~
 IFC
Workflows
IFC
WorkflowsGenerally, IFC-compatible applications are set up to work with an entire project (sites with buildings consisting of stories) in a single file. When you select the Export IFC Project command, you assign design layers to building stories for meaningful export (Vectorworks Architect required). For a project initially set up with stories, mapping is done automatically so that the layers assigned to the building stories are automatically included in the Mapped Layers list and are mapped to an appropriately named IFC Story. Mapping can also be controlled manually, allowing you to override or edit the automated process or make any subsequent changes. The Import IFC command automatically assigns IFC building stories to their own design layers.
To make Vectorworks building models easy to export to IFC, the following guidelines may be useful:
• Set up the project initially with stories as described in Setting Up the Building Structure with Stories (Vectorworks Architect required).
• Design layers for the building model should correspond to building stories (Vectorworks Architect required), not categories of information. (Use classes for categorization.)
• Take care to set up the elevation values of layers correctly, and verify that all the objects in the drawing are aligned correctly vertically. Examining the project in Unified View mode makes this much easier.
• Use standard Vectorworks plug-in objects listed in “IFC Format Interoperability” on page 1737 wherever possible.
• Use the IFC Data command to attach IFC data to custom user-defined hybrid or 3D symbols, custom 3D elements, or auto-hybrid objects, so that they will be recognized at IFC export.
• Use the Choose Schedule command (Vectorworks Design Series required) to generate default IFC schedules, or create your own schedules to verify and correct the IFC data attached to objects. See Using Preformatted Schedules.
• Test the quality of the IFC export file by verifying it in an IFC model viewer. Almost all IFC viewers can traverse the IFC hierarchical “tree” structure to view and validate the model. Some examples of IFC viewers available at this time include:
• Solibri Model Viewer (Macintosh or Windows)
• FZKViewer (Windows)
• DDS-CAD Viewer (Windows)
• Tekla BIMsight (Windows)
• Constructivity Model Viewer (Windows)
• RDF IFC Viewer (Windows; Macintosh and Linux versions planned)
• Field 3D (iOS)
• IFC WebServer (web browser)
• xBIM Xplorer (Windows)
• IfcPlusPlus (Windows)
For more information about additional available IFC viewers and other IFC-compatible applications, visit the buildingSMART IFC-Compatible Implementations Database website or IfcWiki.org.
• If you receive comments or corrections for the project in BIM Collaboration Format (BCF), use the Open BCF Viewer command to view the notes, and then correct the project file (see “Managing BCF Information” on page 1753).
~~~~~~~~~~~~~~~~~~~~~~~~~
 Assigning
IFC Data to
Objects
Assigning
IFC Data to
ObjectsWhen a building project is exported to an IFC file, Vectorworks plug-in objects and pre-assigned symbols are automatically assigned to IFC entities. Simple hybrid or 3D geometric objects, unless they receive IFC assignments, are not exported. To be exported, these object associations must be made prior to export with the IFC Data command. Assigning IFC data to an object does not alter it in any visible way. The object can still be edited with standard Vectorworks tools and commands. An example of this would be to use a floor or slab object to model a flat ceiling. Select the floor or slab in the model, and then select the IFC Data command. From the list in the Select IFC Object dialog box, select IfcCovering, the correct assignment for a ceiling. Then, in the IFC Data dialog box, select CEILING from the PredefinedType list in the Properties for the selected Data Set lists.
The IFC Zones, Systems and Groups command attaches IFC data to space zones, systems, or groups. See “Assigning IFC Data to Zones, Systems, and Groups” on page 1742.
An object can also be “wrapped” in a container so that it is identified in the Vectorworks file as an IFC Entity object. Editing an IFC Entity is less direct than editing simple Vectorworks objects with IFC data attached. For this reason, an IFC Entity can be useful for model elements that need to be secured from casual changes.
To assign IFC data:
1 Select the object, group, symbol instance, or symbol definition for assignment of IFC data. More than one item can be selected at one time.
IFC data applied to symbol instances affect only the selected instances, not all instances. To attach IFC data to a symbol definition, locate the symbol definition in the Resource Manager. Right-click (Windows) or Ctrl-click (Mac) the symbol and select IFC Data from the context menu. This attaches the IFC data to future symbol placements, and to any current instances that do not have IFC data already attached to them.
2 Select the IFC Data command from the appropriate menu:
• Architect workspace: AEC > IFC Data
• Landmark workspace: Landmark > Architectural > IFC Data
• Spotlight workspace: Spotlight > Architectural > IFC Data
Alternatively, select Show IFC Data from the Coordinate/IFC menu on the Object Info palette to enable IFC-related information display on the palette, and then click IFC from the bottom of the Object Info palette.
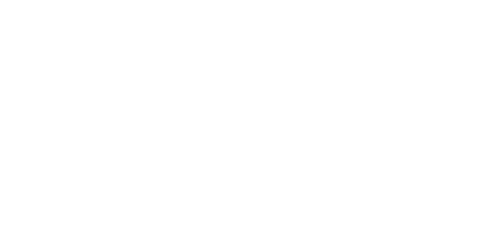
The Select IFC Object dialog box opens, listing available IFC object types.
Click to show/hide the parameters.
3 Select the object type and click OK.
The IFC Data dialog box opens.
Click to show/hide the parameters.
4 Click OK to assign the IFC data to the object, or create the IFC entity. The Object Info palette displays the selected IFC object or entity information (IFC value type and the object name, if any) when Show IFC Data is enabled on the palette. Objects like walls and slabs, with default IFC data assigned, display with <Default> to indicate that the default IFC data have not been modified.
The geometry of IFC entities can be edited with the Modify > Edit IFC Entity command; alternatively, right-click (Windows) or Ctrl-click (Macintosh) on the IFC entity and select Edit from the context menu.
~~~~~~~~~~~~~~~~~~~~~~~~~
 Assigning IFC Data to Zones,
Systems, and Groups
Assigning IFC Data to Zones,
Systems, and GroupsThe IFC Zones, Systems and Groups command attaches IFC data to the specified IFC zones from the current file. In addition, new systems and groups can be created, with IFC data attached.
Zones are assigned to space objects from the Occupancy pane of the Space Settings dialog box (see Space Settings: Occupancy Pane).
The system or group can then be attached as a Data set, with the new system or group among the Pset choices for the data set.
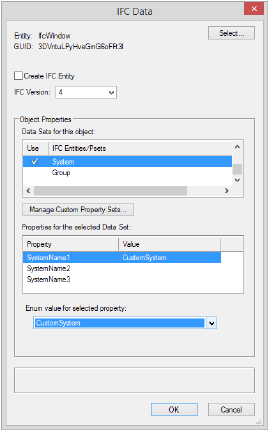
The IFC Zones, Systems and Groups command is available for Vectorworks Landmark and Spotlight software but is not present in the those workspaces. It can be added to the Landmark and Spotlight workspaces (see Customizing Workspaces).
To attach IFC data to zones in use in the file:
1 Select AEC > IFC Zones, Systems and Groups.
The IFC Zones, Systems and Groups dialog box opens.
2 Click the Zones tab.
Zones in use in the file are listed.
3 Select a zone and click Edit. Only one zone can be selected at a time.
4 The IFC Data dialog box opens. The object type is automatically set to ifcZone, and the property Name value set to the zone name. See “Assigning IFC Data to Objects” on page 1740.
5 Click OK to attach the IFC data to the zone, and return to the IFC Zones, Systems and Groups dialog box.
At IFC export, the IFC zone data is automatically applied to all space objects with a matching zone definition.
To create new systems or groups and attach IFC data:
1 Select AEC > IFC Zones, Systems and Groups.
The IFC Zones, Systems and Groups dialog box opens.
2 Click the Systems or Groups tab.
Systems or groups in use in the file are listed.
3 Click New to create a new system or group.
4 Provide a name for the new system or group and click OK.
5 The IFC Data dialog box opens. The object type is automatically set to ifcSystem or ifcGroup, and the property Name value set to the system or group name.
6 Click OK to attach the IFC data to the system or group.
The new system or group is added to the list, and when assigning a system or group data set, the system or group name is available from the list.
Select the system or group, and click Edit to make any changes to the attached IFC data. Click Delete to remove the selected system or group.
~~~~~~~~~~~~~~~~~~~~~~~~~
 Viewing
and Editing IFC Data
Viewing
and Editing IFC DataThe data attached to custom Vectorworks objects or IFC entities, whether created in the Vectorworks program or imported from an IFC file, can be viewed and edited with the IFC Data command or from the Object Info palette. In addition, the IFC object that corresponds to a Vectorworks plug-in object, such as a Space object, window, or wall, can be viewed.
To access IFC data:
1 Select the IFC entity or Vectorworks plug-in object. Multiple items can be selected; edits apply to all eligible objects in the selection.
2 Select the IFC Data command from the appropriate menu:
• Architect workspace: AEC > IFC Data
• Landmark workspace: Landmark > Architectural > IFC Data
• Spotlight workspace: Spotlight > Architectural > IFC Data
Alternatively, click the IFC button at the bottom of the Object Info palette. (If the button does not display, select Show IFC Data from the Coordinate/IFC menu on the Object Info palette.)
If you have selected a group that contains objects with multiple IfcObjectTypes, the Choose IFC Type dialog box opens. Select the IFC Type to apply to the group. Optionally remove the IFC data from the contained objects.
3 When the items to be edited have been specified if necessary, the IFC Data dialog box opens. View or edit the IFC data as described in “Assigning IFC Data to Objects” on page 1740 and click OK.
If an IFC entity is selected, the IFC Data dialog box displays the data attached to the entity as described in “Assigning IFC Data to Objects” on page 1740; the data can be edited. If a Vectorworks plug-in object is selected, the IFC Data dialog box displays the corresponding IFC Object type. At export, the object will be converted to that type of entity.
~~~~~~~~~~~~~~~~~~~~~~~~~
 Using Custom IFC Property Sets
Using Custom IFC Property SetsProperty sets (Pset_XxxxXxxx) are used to assign groups of individual data fields, or properties, to IFC entities. Property sets can be very specific to an IFC entity, such as Pset_WallCommon to IfcWall, or more generally applied to any IFC entity, such as Pset_ManufacturerTypeInformation. Some property sets and their values are explicitly predefined and listed in the IFC specification; the naming convention Pset_Xxx applies to these officially specified property sets.
Due to the extensible nature of IFC, any user-defined data, even when not explicitly identified in the IFC specification, can still be captured and exchanged using custom property sets. Custom property sets must follow technical encoding conventions. They must have unique and allowable names; the names cannot duplicate specified property set names or begin with “Pset_.”
To make collaboration easier, the Vectorworks Software Developer’s Kit (SDK) has functions to create a custom property set either programmatically, or by importing an XML file that defines the property set. For detailed developer-oriented documentation related to the SDK, see developer.vectorworks.net.
Additionally, you can create custom IFC property sets in Vectorworks Design Series products as described in the following topics.
To use a custom property set, first create the record format to define the data to be captured and exchanged in IFC format. The record format name becomes the name of the custom property set. Record formats designated for IFC export should be named with a VwPset_ or ePset_ prefix, or use a name that is defined by a specific Model View Definition (MVD) or documented model Exchange Requirement (ER). Record format names are case sensitive, and should not contain blank spaces (use an underscore if needed). For example, you might use a record format named “ePset_MyData.”
The record format can consist of any number of fields, designated by a Field Name and a Field Type; see Creating Record Formats. The field types are automatically converted to equivalent IFC value types. For example:
Field Type |
IFC Value Type |
|---|---|
Integer |
IfcInteger |
Boolean |
IfcBoolean |
Text |
IfcText |
Number |
IfcReal |
To use more specific IFC value types, see “Using Custom IFC Value Types” on page 1746.
Default field values are ignored when the record format is converted to an IFC property set. Therefore, leave the default value empty for Integer, Boolean, Text, and Pop-up field types; for Number field types, enter 0 (zero) as the default.
The record format displays in the Resource Manager, in the Record Format category. Like any resource, it can be shared between files using the export or import functionality of the Resource Manager.
Once the custom record format has been created, convert it to an IFC Property Set and attach the data to an object, group, symbol definition, or symbol instance.
To assign the custom IFC data:
1 Select the object, group, or symbol for assignment of IFC data.
2 Use the IFC Data command to specify the IFC object type as described in “Assigning IFC Data to Objects” on page 1740.
3 Click OK.
The IFC Data dialog box opens.
4 Click Manage Custom Property Sets.
The Manage Custom Property Sets dialog box opens.
5 Click the Use column to select one or more record formats. Selected record formats display with a check mark.
6 Click OK to return to the IFC Data dialog box.
The selected custom record formats are listed as data sets in the IFC Entities/Psets list.
7 Select the custom Pset and click the Use column. A check mark indicates that the Pset is enabled and attached to the object.
If you remove the check mark from a custom Pset, the record is not applied to the object, but the record remains in the object’s Psets list. To remove it, click Manage Custom Property Sets, and remove the check mark from the Use column. When prompted, click OK to confirm that you want to delete the Pset from this object. Click OK again to close the Manage Custom Property Sets dialog box and remove the Pset from the object’s list.
8 The bottom pane displays the properties associated with the custom Pset. Select each property and assign a value to it.
9 Click OK to assign the IFC data to the object.
To review or edit the data, select the object, and then click the IFC button from the bottom of the Object Info palette.
The custom property set is saved in the current file. To use a custom property set in another file or project, export the record format to another file and repeat these steps to attach IFC data to objects.
If the IFC Value Types that are automatically assigned to your custom fields are not specific enough, you can pair each field in your custom record format with a field that identifies the IFC value (IfcValue) type for that field. Each pair must have the same field type.
For example, you might have three fields in a custom record format that contain the following information about a set of objects:
• Product code (such as AB-124)
• Whether the object is on the schedule (true or false)
• Cost per unit (such as 75.00)
For each field that contains object data, create a companion field that indicates the IFC value type of the data. In this example, you would have a total of six fields in the record format:
Field Pairs |
Type |
|---|---|
ProductCode IfcIdentifier |
Text Text |
OnSchedule IfcBoolean |
Boolean Boolean |
UnitCost IfcReal |
Number Number |
Choose an IFC value type and record format field type appropriate for the kind of information being captured by the field, such as a simple number, a TRUE/FALSE choice, a text string or simple label, or a measurement. In the Vectorworks program, allowable types include Integer, Boolean, Text, or Number. The Field Name identifying an IFC value type should be based on the IFC specification for the different defined types of values (IfcValue), as shown in the following list.
IFC Value Types |
Vectorworks Record Format Field Type and Description |
|---|---|
IfcSimpleValue |
These are the most common and cover most user cases |
IfcInteger |
Integer: a simple whole number ranging from -32,7568 to 32,767 |
IfcReal |
Number: General or Decimal |
IfcBoolean |
Boolean: also known as TRUE or FALSE |
IfcLogical |
Boolean: similar to Boolean, but can include a value of “UNKNOWN” |
IfcIdentifier |
Text: a simple text ID string, usually a mix of alphanumeric characters and symbols |
IfcLabel |
Text: a simple text name string, usually a mix of alphanumeric characters |
IfcText |
Text: a descriptive text field string of up to 255 characters |
IfcMeasureValue |
A complete list can be found in the IFC specification |
IfcAreaMeasure |
Number: Dimension Area |
IfcLengthMeasure |
Number: Dimension |
IfcMassMeasure |
Number: General or Decimal |
IfcThermodynamicTemperatureMeasure |
Number: General or Decimal |
IfcTimeMeasure |
Integer or Number: General |
IfcVolumeMeasure |
Number: Dimension Volume |
IfcDerivedMeasureValue |
A complete list can be found in the IFC specification |
IfcEnergyMeasure |
Number: General or Decimal |
IfcIlluminanceMeasure |
Number: General or Decimal |
IfcPowerMeasure |
Number: General or Decimal |
IfcThermalTransmittanceMeasure |
Number: General or Decimal |
IfcTimeStamp |
Integer or Number: General |
IfcLuminousIntensityDistributionMeasure |
Number: General or Decimal |
~~~~~~~~~~~~~~~~~~~~~~~~~
 Creating
IFC Schedules
Creating
IFC SchedulesBefore you export an IFC project, check that objects have appropriate IFC data associated with them. In the Vectorworks Architect product, the following schedules with IFC data can be added to the drawing with the Choose Schedule command, or you can create your own schedules (see Using Preformatted Schedules).
• Objects with IFC Entity gives a count of IFC objects for each entity type on each layer. The object class, name, and type also display, if available.
• Objects with IFC Entity - Specific lists each IFC object, broken down by entity type (walls, slabs, roofs, doors, windows, stairs, and columns). The object layer, class, name, and description also display, if available.
• Objects without IFC Entity lists each non-IFC object. The object layer, class, type, and type name also display, if available.
Alternatively, from the Resource Manager, select Vectorworks Libraries\Defaults\Reports_Schedules\Architectural Reports.vwx. Drag the appropriate IFC worksheet to the drawing.
To edit the worksheets after they have been created, see Using Worksheets.
~~~~~~~~~~~~~~~~~~~~~~~~~
 Importing IFC
Files
Importing IFC
FilesAn IFC project, including one which contains multiple buildings or large information sets, can be imported into a Vectorworks file. The units of the imported file are determined by the Vectorworks file. The presentation layers or CAD layers from an imported IFC file are assigned to corresponding Vectorworks classes.
Stories and elements in the IFC file can be filtered during the import, to remove irrelevant objects. Filtering an import can significantly lower the file size, making both the import process and subsequent collaboration more efficient.
To import an IFC file:
1 Select File > Import > Import IFC.
Alternatively, click the file to import and drag it into an open Vectorworks file.
2 Select the .ifc, .ifczip, or .ifcxml file to open, and click Open.
The Select IFC Stories and Elements dialog box opens.
3 All stories and elements are imported by default. If you want to apply a filter to the import, choose whether to filter by Stories or Elements.
4 If Stories is selected, a list of all stories in the document displays; a check mark to the left of each story indicates that it is to be imported. To omit one or more whole stories and any associated elements from the import, select the story and click to remove the check mark.
Alternatively, to omit only specific elements on specific stories from the import, click the disclosure arrow to the left of a story name to display the list of IFC elements associated with that story. Select the element(s) to be omitted and click to remove the check mark. The deselected elements are omitted only from that story.
On stories with a combination of selected and deselected elements for import, the check mark is replaced by a dash.
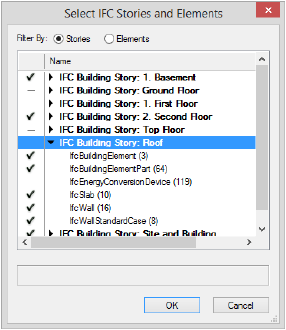
If Elements is selected, a list of all IFC object types in the file displays; the number of elements of each type displays in parentheses to the right of the object type. A check mark to the left of each item in the list indicates that all the elements of that type will be imported. Select the element(s) to be omitted from the import, and click to remove the check mark. The deselected elements are not imported on any story.
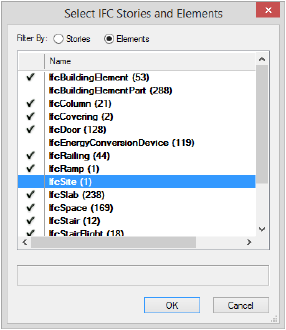
If you deselect some items from the elements list, and return to the stories list, stories that contain deselected elements display a dash rather than a check mark, indicating that some elements are not to be imported.
5 Click OK.
The IFC file is imported.
~~~~~~~~~~~~~~~~~~~~~~~~~
 Exporting IFC Projects
Exporting IFC ProjectsVectorworks project files can be exported to .ifc, .ifczip, and .ifcxml formats.
Export to IFC Versions 2x2, 2x3, or 4 is supported. The export of a project to an IFC file is based on specifying the geometry and associated data needed for the use of the exported file. This specification is called a Model View Definition (MVD), which is a subset of all the geometry and data in a building model. MVDs have been created by international, national, or local groups to standardize information exchange for various purposes, such as design coordination, collision/clash detection, structural analysis, and element quantity analysis. You can use MVDs to automate the export, or manually define a custom set of geometry and data to be exported.
You can export a wall with components as a single IFC entity (IfcWall or IfcWallStandardCase), or you can split the wall into the individual components (IfcBuildingElementPart) for estimation purposes. If any component has been modified to have a different height from the rest of the wall, the components are automatically exported as building element parts.
To export a Vectorworks file to IFC:
1 Select File > Export > Export IFC Project.
The Export IFC Project dialog box opens.
2 Specify the overall project export options, site information, and author data for each pane of the Data tab. Many of the fields are required by the IFC specification; they are automatically mapped to their IFC equivalent for inclusion in the IFC file header information.
Click to show/hide the parameters.
3 Click the Layer Mapping tab to specify which layers to export, and the Story Name to assign to them at export. If specified, this includes the site model. For a project initially set up with stories, mapping is done automatically so that the layers assigned to the building stories are automatically included in the Mapped Layers list and are mapped to an appropriately named story (Vectorworks Architect required). Mapping can also be controlled manually.
Specify the associated building or site data for each of the mapped layers.
Click to show/hide the parameters.
4 Either save the export settings, or export the project.
• To save the parameter settings in the Export IFC Project dialog box, without exporting the project, click Save Settings. The parameters and options are saved, and the Export IFC dialog box closes.
• Click Export to export the project.
Indicate the file name and location in the Save As dialog box.
~~~~~~~~~~~~~~~~~~~~~~~~~
 Managing BCF Information
Managing BCF InformationBIM Collaboration Format (BCF) allows collaborators to exchange comments between software applications without exchanging the entire BIM model. Issues, proposals, and change requests about a project are “topics” in the BCF file, linked to specific objects in the BIM model. The BCF file only contains comments; it does not modify the model. It can be used to navigate to issues in the model, respond to comments, assign, and resolve issues.
The Vectorworks program allows BCF files to be created, opened, modified, and saved.
There are two typical workflows that take advantage of BCF functionality.
• If exchanging information from a colleague through IFC, import the IFC file into the Vectorworks program, and open the associated .bcfzip file. Navigate to the issues, add or change topics and comments, and save the .bcfzip file to return to your colleague.
• In the Vectorworks program, create or open a model, and export it as an IFC project. Open it in Solibri Model Checker for evaluation and presentation, and save comments, issues, and requests as a .bcfzip file. You or your colleague can then open the model and the .bcfzip file in the Vectorworks program; navigate to the issues, add or change topics and comments, and save the .bcfzip and any changes to the model.
To open or view, edit, and save a BCF file:
1 Open the Vectorworks file that is associated or will become associated with the BCF file.
For best results, the BIM model in the Vectorworks file should exactly match the version of the model that was used when the BCF file was created. An alert displays if this is not the case.
2 If you are creating a new BCF file associated with the Vectorworks file, and there is an issue, comment, or change request that becomes apparent while reviewing the Vectorworks file, select the related object.
3 Select AEC > Open BCF Manager.
The Open BCF Manager command is available for Vectorworks Landmark and Spotlight software but is not present in the those workspaces. It can be added to the Landmark and Spotlight workspaces (see Customizing Workspaces).
The BCF Manager dialog box opens.
Click to show/hide the parameters.
4 After editing or creating BCF topics and comments, save the information by clicking Save and specifying a file name and location for the .bcfzip file.
5 Click OK.
New topics can be created for the Vectorworks model, and current topics can be edited.
To create or edit BCF topics:
1 From the BCF manager, click New Topic, or select a topic and click Edit Topic.
The New Topic or Edit Topic dialog box opens.
Click to show/hide the parameters.
2 Click OK to add or edit the topic.
A selected topic can include comments, and a snapshot associated with the comment can be saved and then displayed in the snapshot area.
Comments can only be edited or deleted by the author of the comment.
To add or edit a BCF comment:
1 From the BCF Manager, select a topic from the list of topics.
2 Comments that are already associated with the selected topic display in the Comments on Selected Topic area. Select one for editing and click Edit Comment. Create a new comment associated with the topic by clicking New Comment.
The New Comment or Edit Comment dialog box opens.
Click to show/hide the parameters.
3 Click OK to edit the comment or to add the comment to the topic.
To delete a comment, select it and click Delete Comment.