 Creating Slabs
Creating SlabsDesigning Buildings
The Floor command can be used to create not only floors, but also decks, patios, stages, platforms, and lofts. The command converts any 2D drawing object into a hybrid (2D/3D) object of any shape and thickness. The source object must be flat and must also be parallel to the active layer plane.
To create a floor:
1 Select the 2D object to turn into a floor.
2 Select the Floor command from the appropriate menu:
• Fundamentals workspace: Model > AEC > Floor
• Architect workspace: AEC > Floor
• Landmark workspace: Landmark > Architectural > Floor
• Spotlight workspace: Spotlight > Architectural > Floor
The Create Floor dialog box opens.
Click to show/hide the parameters.
3 Click OK.
~~~~~~~~~~~~~~~~~~~~~~~~~
 Creating Slabs
Creating Slabs
The Slab tool is in the Building Shell tool set.
The Slab tool creates architectural slabs such as floors, ceilings, and flat roofs. Slabs can be drawn manually or they can be based on, and associated with, existing walls. The method of associating slab components with wall components can be specified, to create accurate and detailed cross-section views. Slabs can also be created with drainage systems. Energy-related information specified for slabs is considered when conducting an energy analysis (Vectorworks Architect required).

To draw a free-standing slab manually with the Slab tool, select the Polyline mode. If the walls are already drawn, select the Picked Walls mode or Inner Boundary mode to create a slab bounded by visible walls. The Picked Walls mode can also be used to create a slab that is bounded by walls on some sides has a manual edge on others.
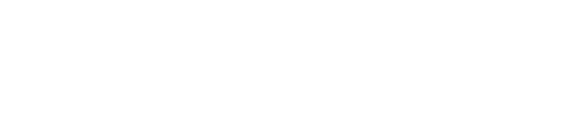
Mode |
Description |
|---|---|
Picked Walls |
Defines the perimeter of a slab based on a set of selected walls; if the walls do not completely enclose the slab, additional manual edges are created to complete the slab geometry |
Inner Boundary |
Creates a slab object in a clicked area that is bounded by visible walls |
Polyline |
Draws a slab using the selected polyline creation options and the current preference settings |
Polyline creation options |
For Polyline mode, selects the method for drawing the polyline upon which the object is based; see Creating Polylines |
Preferences |
Opens the object properties dialog box to set the default preferences for slabs |
Slab Style list |
Opens the Resource Selector to select a symbol for placement; double-click a resource to activate it |
~~~~~~~~~~~~~~~~~~~~~~~~~
 Drawing Slabs Manually
Drawing Slabs Manually
To draw a manual slab object that is not associated with any walls:
1 Click the Slab tool from the Building Shell tool set.
2 Select Polyline mode from the Tool bar, and select a polyline drawing mode. See Polyline Tool.
A slab can also be created by drawing a polyline and then selecting the Create Objects from Shapes command (see Creating Objects from Shapes).
3 If you want to create a new slab style, click Preferences from the Tool bar; see “Creating Slab Styles” on page 485.
4 Click Slab Style on the Tool bar. From the Resource Selector, locate the desired resource, and double-click to activate it.
5 Similarly to drawing a polygon, create a closed slab shape.
Double-click while drawing to close the slab automatically.
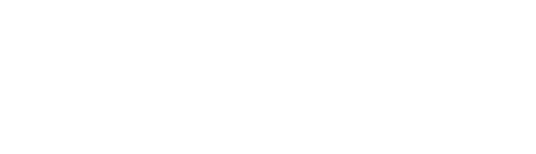
~~~~~~~~~~~~~~~~~~~~~~~~~
 Creating Automatically Bounded
Slabs from Existing Walls
Creating Automatically Bounded
Slabs from Existing WallsThere are two ways to create automatically bounded slabs from existing walls: the Picked Walls mode and the Inner Boundary mode. Either mode can be used to create a slab from a closed set of connected walls; however, only Picked Walls mode can be used for “Creating Slabs with Both Automatically Bounded and Manual Edges” on page 481.

To create an automatically bounded slab within a selected set of walls:
1 Click the Slab tool from the Building Shell tool set, and select Picked Walls mode from the Tool bar.
2 If you want to create a new slab style, click Preferences from the Tool bar; see “Creating Slab Styles” on page 485.
3 Click Slab Style on the Tool bar. From the Resource Selector, locate the desired resource, and double-click to activate it.
4 Click each wall that forms the wall set and press Enter, or click the check mark button on the Tool bar.
The slab is created.
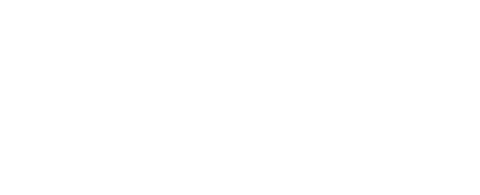

To create a slab within a closed set of visible walls:
1 Click the Slab tool from the Building Shell tool set, and select Inner Boundary mode from the Tool bar.
2 If you want to create a new slab style, click Preferences from the Tool bar; see “Creating Slab Styles” on page 485.
3 Click Slab Style on the Tool bar. From the Resource Selector, locate the desired resource, and double-click to activate it.
4 Click in an open area of the drawing that is bounded by walls; the walls must be visible, joined together, and on layers that have the same layer scale as the slab layer.
The slab is created.
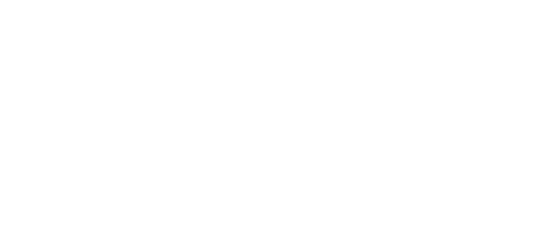
Click here for a video tip about this topic (internet access required).
~~~~~~~~~~~~~~~~~~~~~~~~~
 Creating
Slabs with Both Automatically Bounded and Manual Edges
Creating
Slabs with Both Automatically Bounded and Manual EdgesIn order to work in a broad variety of construction situations, slabs allow each edge to be either bounded by a wall or manual. If a slab is split, the existing bounded wall associations are maintained for edges that abut a wall, and the newly split edges are manual. Each slab edge can be given a unique component edge offset, as needed.

To create a slab that is automatically bounded to existing walls on some edges and manual on others:
1 Click the Slab tool from the Building Shell tool set, and select Picked Walls mode from the Tool bar.
2 If you want to create a new slab style, click Preferences from the Tool bar; see “Creating Slab Styles” on page 485.
3 Click Slab Style on the Tool bar. From the Resource Selector, locate the desired resource, and double-click to activate it.
4 Click each wall that forms the wall set and press Enter, or click the check mark button on the Tool bar.
The slab is created; manual edges are automatically created as needed to complete the slab’s geometry.
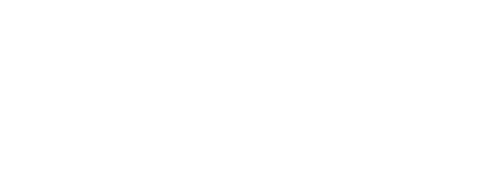
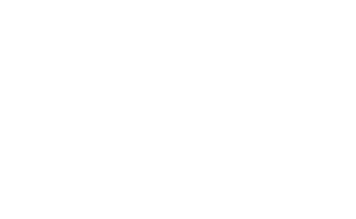
~~~~~~~~~~~~~~~~~~~~~~~~~
 Concept:
Automatically Bounded and Manual Slab Edges
Concept:
Automatically Bounded and Manual Slab EdgesIn Vectorworks software, slab edges can be automatically bounded by associated walls or can be defined manually. Slabs can be composed of all automatically bounded edges, all manual edges, or a combination of the two, as the design demands.
• Automatically bounded edges: Slabs can be automatically created by first selecting connected walls or by clicking within the boundary of a closed set of visible walls. The slabs are automatically associated with their bounding walls.
Use classes to distinguish interior and exterior walls to easily place slabs associated with the correct wall set.
The slab edge path is defined by the outside or inside face of the walls, or by components within the wall, as defined by the slab component properties. If the walls are edited (whether moved, reshaped, or replaced, or due to a change in the wall style, the wall thickness, or the wall components), the slab edge path updates automatically. If a wall is split into multiple walls, the slab maintains the relationship with each new wall, with a separate edge for each wall segment. However, if the walls are edited so significantly that the slab cannot retain its association, you have the option to create a manual slab from the automatically bounded slab.
Because the walls and slab are associated, section views display accurately. When creating a section view, similar component fills can be merged to display as a single unit (see Advanced Sheet Layer Viewport Properties).
Once an automatically bounded slab is created, it can be moved to another layer and still retain its association with the walls.
• Manual edges: Manual edges are not associated with walls; they can only be reshaped with the Reshape tool or in Object Editing Mode, and their component edge offsets are determined by numeric offsets.
The Bounding parameter on the Object Info palette describes slabs by what kinds of edges they have; slabs are auto-bounded, manual, or auto-bounded with manual edges.
A slab’s Bounding condition adjusts automatically as the edges are changed into bounded or manual walls. For instance, if a slab was created with all bounded edges but then one of the associated walls is deleted, that slab edge automatically becomes manual, and the slab changes from auto-bounded to auto-bounded with manual edges. Although one edge becomes manual, the change does not affect the relationships between the other edges and their associated (bounded) walls.
~~~~~~~~~~~~~~~~~~~~~~~~~
 Converting Slab Boundary Associations
Converting Slab Boundary AssociationsManually drawn slabs and slab edges can be associated with walls, converting them to automatically bounded mode. Likewise, automatically bounded slabs and edges can be converted to manual mode, releasing them from their association with walls.
The Bounding parameter on the Object Info palette describes slabs by their edge types: Auto-Bounded, Manual, or Auto-Bounded with Manual Edges.
To convert manual slabs or automatically bounded slabs with manual edges to automatically bounded slabs:
1 Select the slab.
2 In the Object Info palette, click Pick Boundary from the Bounding list.
The Slab tool is automatically activated.
3 Click Inner Boundary mode or Picked Walls mode from the Tool bar.
4 For Inner Boundary mode, click in an open area of the drawing that is bounded by walls. For Picked Walls mode, click each wall that forms the wall set and press Enter, or click the check mark button on the Tool bar.
The slab is associated with the wall set. Its location and size may change as it is bounded by the wall set.
An automatically bounded slab can be associated with new walls using the same process.
To convert automatically bounded slabs, with or without manual edges, to manual slabs:
1 Select the slab.
2 In the Object Info palette, click Manual from the Bounding list.
The slab is disassociated from its wall set, though it remains in place.
To convert automatically bounded slabs to an automatically bounded slab with manual edges, delete one of the bounding walls; the Bounding parameter changes automatically. The associations between the slab edges and the remaining walls are unchanged.
To convert a manual slab to an automatically bounded slab with manual edges:
1 Select the slab.
2 In the Object Info palette, click Pick Boundary from the Bounding list.
The Slab tool is automatically activated.
3 Click Picked Walls mode from the Tool bar.
4 Click each wall that forms the open-edged wall set and press Enter, or click the check mark button on the Tool bar.
The slab becomes associated with the wall set, and the edges without associated walls remain manual.
~~~~~~~~~~~~~~~~~~~~~~~~~
 Setting Edge Offsets
Setting Edge OffsetsEach edge of a slab can be given an offset independent of the other edges. This allows not only for the difference between auto-bounded and manual edges of the same slab, but also structural differences such as the slab’s offset for an interior versus exterior wall.
To set edge offsets:
1 Select a single slab to edit.
2 In the Object Info palette, click Edge Offsets.
The drawing view is adjusted to fit the bounds of the selected slab, and the Edge Offsets dialog box opens. The slab’s edges are listed according to automatically assigned numbers, and the current bounding mode of each edge is indicated. Edge 1 is selected by default, and is highlighted in the dialog box and in the drawing.
Click to show/hide the parameters.
3 Set the parameters and click OK.
The drawing returns to the view before Edge Offsets was clicked.
~~~~~~~~~~~~~~~~~~~~~~~~~
 Using Slab Styles
Using Slab StylesUnstyled slabs can be created; in a new file, the default unstyled slab includes a single component. The attributes of an unstyled slab can be changed from the Attributes palette. The use of slab styles, however, facilitates drawing slabs by saving the slab preferences settings so that they can be easily applied to other slabs. Slab styles are resources that can be imported into other files and shared as office standards. Slab styles, textures, and hatches are provided in library files (a selected slab style and associated resources are automatically imported into the current file, and display in the Resource Manager). Setting and saving the dynamic height information of a slab in its slab style is a convenient way of automatically setting the defined height condition when using slabs with stories.
If a selected slab style’s parameters are edited, the slab style automatically changes to unstyled, indicating that the edited style must be saved as a new style to save changes (alternatively, the changes can be applied as an unstyled slab, and not get saved).
Unused slab styles can be purged; see Purging Items from a File.
~~~~~~~~~~~~~~~~~~~~~~~~~

To create a slab style:
1 Click the Slab tool from the Building Shell tool set, and click Preferences from the Tool bar.
The Slab Preferences dialog box opens. Click the Definition tab to define the slab’s components and attributes.
Click to show/hide the parameters.
2 Click Edit Slab Attributes to define the slab attributes in Top/Plan view.
The Slab Attributes dialog box opens. The slab attributes of an unstyled slab are initially set to the parameters displayed in the Attributes palette. If they are changed here, the Attributes palette reflects the changed attributes of the selected slab (after exiting the Slab Preferences dialog box).
Fill, pen, drop shadow, and opacity can be set by class rather than by the attributes in the Slab Attributes dialog box. If the slab class is changed later, the slab changes to use the attributes of the new class. Slab attributes cannot be overridden on a per-instance basis; if a slab style uses class attributes, all slabs of that style must use class attributes. However, slabs of the same slab style can be placed in different classes.
Click to show/hide the parameters.
3 Click OK to return to the Slab Preferences dialog box.
4 Click the Insertion Options tab to set the slab insertion and energy analysis options.
Click to show/hide the parameters.
5 Click the Textures tab to select textures for the slab parts.
Click to show/hide the parameters.
6 Click the Data tab to specify slab record information, which is also the IFC data that can be assigned when creating an IFC entity (edits to either the Data tab or the IFC entity edit the data in both locations). This information can be included in a slab style schedule. These fields are optional; enter text only where desired.
7 Click Save Preferences as Slab Style.
The Assign Name dialog box opens.
8 Enter a unique name for the slab style and click OK.
If the slab style name already exists, you are prompted to cancel and select a different name, or replace existing slabs with the slab style applied with the edited slab style. If you are replacing slab styles, the Slab Replacement dialog box opens; specify the slab replacement properties.
9 The new slab style is saved with the file and displays as a slab style in the Resource Manager and Resource Selector.
To create a new slab style from an unstyled slab, right-click (Windows) or Ctrl-click (Mac) on an unstyled slab, and select New Slab Style from Unstyled Slab from the context menu.
To create a slab style from the Resource Manager, click New Resource, select Slab Style, and then click Create. A slab style created in this way is not associated with the current slab preference setting, but can be applied later.
~~~~~~~~~~~~~~~~~~~~~~~~~
To edit a slab style:
1 From the Resource Manager, right-click (Windows) or Ctrl-click (Mac) on the resource, and select Edit from the context menu.
Alternatively, select Edit Style from the Style menu of the Object Info palette, or right-click (Windows) or Ctrl-click (Mac) on the slab and select Edit Slab Style from the context menu.
The Edit Slab Style dialog box opens.
2 Edit the slab and component parameters.
If a new slab style Name is specified, it replaces the selected slab style name (similar to selecting Rename from the context menu in the Resource Manager).
3 Click OK.
4 If slabs with that style already exist in the drawing, the Slab Replacement dialog box opens.
The slab style to apply cannot be selected (the edited style is applied).
5 Click OK to edit the slab style.
Changes apply to any existing slabs in the drawing with the edited slab style, and will be used for any subsequent slabs created with that slab style.
~~~~~~~~~~~~~~~~~~~~~~~~~
By a variety of methods, a slab style can be selected for a slab before drawing it, or styles can applied to existing slabs. Once a slab style has been selected for a slab, the Attributes palette is no longer available for changing slab attributes; attributes are set as part of the style.
To apply a slab style prior to creating the slab:
1 Select the Slab tool from the Building Shell tool set.
2 Click Slab Style on the Tool bar. From the Resource Selector, locate the desired resource, and double-click to activate it.
Alternatively, click Preferences from the Tool bar. In the Slab Preferences dialog box, select the Slab Style.
To apply a slab style from the Resource Manager prior to drawing the slab:
1 Ensure that no slabs are selected.
2 From the Resource Manager, right-click (Windows) or Ctrl-click (Mac) on the resource, and select Apply from the context menu. Alternatively, double-click on the resource to activate it.
3 The Slab tool is automatically made active and the selected slab style is applied to the slab as it is drawn.
To apply a slab style to an existing slab from the Object Info palette:
1 Select one or more slabs.
2 From the Object Info palette, select the slab Style. To apply a different (default) style, select Replace.
To apply a slab style to an existing slab from the Resource Manager:
1 Select one or more slabs.
2 From the Resource Manager, right-click (Windows) or Ctrl-click (Mac) on the resource, and select Apply from the context menu. Alternatively, double-click on the resource or drag the resource onto an object to apply it.
The Slab Replacement dialog box opens. The slab style list is disabled (the style selected in the Resource Manager is applied).
3 Click OK.
A styled slab can be converted to an unstyled slab.
To remove a slab style:
1 Select one or more slabs to un-style.
2 From the Object Info palette, select Convert to Unstyled Slab.
The slab is released from its style; its attributes can be edited from the Attributes palette.
~~~~~~~~~~~~~~~~~~~~~~~~~
 Deleting and/or Replacing Slab Styles from the Resource Manager
Deleting and/or Replacing Slab Styles from the Resource Manager
When a slab style is deleted, all instances of the style in the current document can be deleted completely or replaced with another existing slab style. Multiple slab styles can be selected and deleted or replaced at the same time.
To delete a slab style:
1 From the Resource Manager, right-click (Windows) or Ctrl-click (Mac) on the resource, and select Delete from the context menu. Alternatively, select the resource and press the Delete key.
2 If there are any instances of the slab style currently in the drawing, the Delete Slab Style dialog box opens. Otherwise an alert displays to confirm the deletion.
Click to show/hide the parameters.
3 Click Yes.
If Delete Slab Style Completely is selected, the slab style and all instances of the style are deleted. If Delete and replace Slab Style with is selected, the Slab Replacement dialog box opens automatically.
Click to show/hide the parameters.
If slabs with different slab styles were selected for replacement, the current slab preview is blank and components do not display.
4 Click OK to replace the slab style of the selected slab.
If you click Cancel, the previous slab style deletion is also canceled.
~~~~~~~~~~~~~~~~~~~~~~~~~
 Replacing Slab
Styles from the Object Info Palette
Replacing Slab
Styles from the Object Info Palette
Slab styles applied to existing slabs can be replaced with a different slab style.
A slab replacement situation may also occur if pasting a styled slab from another file.
To replace a slab style:
1 Select one or more slabs.
2 From the Object Info palette, select Replace from the Style list.
The Slab Replacement dialog box opens. Specify the new slab style.
Click to show/hide the parameters.
If slabs with different slab styles were selected for replacement, the current slab preview is blank and components do not display.
3 Click OK to replace the slab style of the selected slab.
~~~~~~~~~~~~~~~~~~~~~~~~~
 Creating
Slab Components
Creating
Slab ComponentsSlab components define the sections that make up a slab. For example, to indicate that a slab is made up of gypsum board ceiling, wood framing, and a plywood deck, define a component for each of these items to illustrate their location. Slab components can be offset from the edges of the walls (automatically bounded edges) or the edge of the slab (manual edges); each edge can have a unique offset setting, as needed. Components’ appearance can be specified for cross-section views, and they can be textured, creating realistic section views and rendered views, as well as accurate slab material estimates. The area and volume of slab components (minus any holes cut) can be calculated in worksheets; see Worksheet Functions).
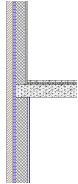
The overall thickness of a slab is equal to the sum of its components. Component fill and pen style are only displayed in section viewports.

To define slab components prior to drawing the slab:
1 Click the Slab tool from the Building Shell tool set, and click Preferences from the Tool bar.
The Slab Preferences dialog box opens.
2 On the Definition tab, click New.
The Slab Component Settings dialog box opens. Specify the component name, thickness, edge offset, and appearance in section views and rendered views.
Click to show/hide the parameters.
3 Click OK to create the component and return to the Slab Preferences dialog box.
The slab’s Overall Thickness value changes to be determined by its components. As components are defined, they display in the preview. Click and drag a component in the # column to change its order. Determine which component is the datum component by clicking in the Datum column. Set the datum to the top or bottom of the component.
4 To save the component settings with the slab settings as a slab style, click Save Preferences as Slab Style.
5 Click OK.
Once created, the components of a selected slab can be edited by clicking Components from the Object Info palette.
To define or edit slab components for an existing, unstyled slab:
1 Select the slab.
2 From the Object Info palette, click Components.
Since the components are part of a slab style’s definition, the components of a styled slab cannot be edited unless Edit Style or Convert to Unstyled Slab is first selected from the Style list.
The Slab Components dialog box opens.
Click to show/hide the parameters.
3 Click New or Edit, and define or edit the components as described in “Creating Slab Components” on page 492.
4 Click OK to return to the Slab Components dialog box.
5 Click OK. The new component definition is applied to the selected slab.
~~~~~~~~~~~~~~~~~~~~~~~~~
 Editing Slab Geometry
Editing Slab GeometrySlabs are path-based objects and can be reshaped, added to, and clipped by both 2D and 3D modifier objects. For example, a slab may need the addition of support structures, or may need to slope downwards to a drainage system. A slab used as a roof may need to be clipped by a symbol, such as a skylight.
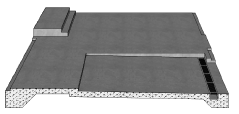
Right-click (Windows) or Ctrl-click (Mac) on the slab and select Edit from the context menu to open the Edit Slab dialog box. From there, select whether to edit the slab boundary or modifiers, reshape the slab, or reconfigure the drainage. Alternatively, Right-click (Windows) or Ctrl-click (Mac) on the slab and select Edit Boundary or Edit Manual Edges from the context menu to enter Object Editing Mode and edit the path.
~~~~~~~~~~~~~~~~~~~~~~~~~
Editing the boundary of an auto-bound slab by reshaping it converts it to manual mode, disassociating it from any walls so that no walls are moved by the reshaping operation.

To reshape the entire slab:
1 Click the Reshape tool from the Basic palette.
Alternatively, double-click on the slab to open the Edit Slab dialog box, and click Reshape to activate the Reshape tool. You can also right-click (Windows) or Ctrl-click (Mac) on the slab and select Edit Boundary from the context menu, where you can reshape the slab boundary with the Reshape tool and resize it with the Selection tool.
2 Click one of the modes from the Tool bar.
See Reshaping Objects.
3 The datum component is selected for reshaping; any editing applies to the entire slab.
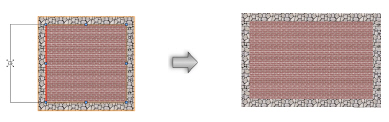
If you were in editing mode, click Exit Boundary to return to the drawing.
~~~~~~~~~~~~~~~~~~~~~~~~~
 Editing
Slab Geometry with 2D Modifiers
Editing
Slab Geometry with 2D Modifiers
Adding a 2D Shape to the Slab Surface
When adding to a slab, select whether the add operation should affect the entire slab or only certain components.
To add a 2D shape to a slab:
1 Create a closed 2D shape to represent the additional surface. The object must overlap the slab.
2 Select both the slab and the add surface object.
3 Select Modify > Add Surface.
The Add Shape to Slab dialog box opens.
Click to show/hide the parameters.
4 Click OK.
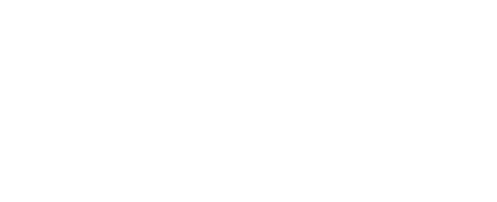
When clipping, or subtracting from, a slab, select whether the clip operation should affect the entire slab or only certain components.
To clip a slab:
1 Create a closed 2D object to represent the clipping object. The object must overlap the slab.
2 Select both the slab and the clipping object.
3 Select Modify > Clip Surface.
4 The Clip Shape from Slab dialog box opens.
Click to show/hide the parameters.
5 Click OK.
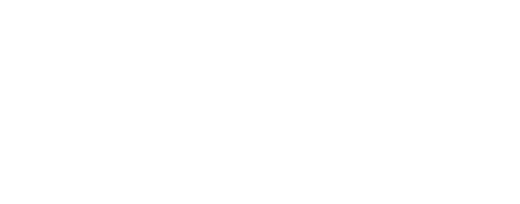
~~~~~~~~~~~~~~~~~~~~~~~~~
 Editing
Slab Geometry with 3D
Modifiers
Editing
Slab Geometry with 3D
Modifiers
A slab can be modified by a 3D shape, such as an extrude, tapered extrude, extrude along path, sweep, solid, or closed mesh. These modifications allow a slab to have a ramp, add support beams, or include drainage features. The boundaries of the modifier can be specifically defined according to its shape, or they can simply be defined by the slab boundary.
Create a solid section from a grade object as described in Creating a Solid Section from Grade Objects, and use the resulting sloping solid as a 3D modifier.
Adding a 3D Object to a Slab
To add a 3D object to a slab:
1 Select both the slab and the 3D modifier.
2 Select the Add 3D Object To Slab command from the appropriate menu:
• Architect workspace: AEC > Add 3D Object To Slab
• Landmark workspace: Landmark > Architectural > Add 3D Object To Slab
• Spotlight workspace: Spotlight > Architectural > Add 3D Object To Slab
The Add 3D Object to Slab dialog box opens.
Click to show/hide the parameters.
3 Click OK.
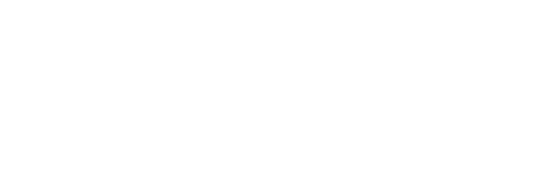
Subtracting a 3D Object from a Slab
To subtract a 3D object from a slab:
1 Select both the slab and the 3D modifier.
2 Select Subtract 3D Object From Slab.
• Architect workspace: AEC > Subtract 3D Object From Slab
• Landmark workspace: Landmark > Architectural > Subtract 3D Object From Slab
• Spotlight workspace: Spotlight > Architectural > Subtract 3D Object From Slab
The 3D geometry is subtracted from every component that it overlaps.
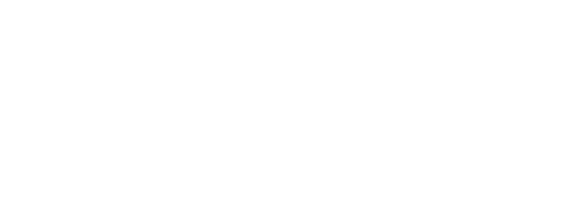
~~~~~~~~~~~~~~~~~~~~~~~~~
 Adding
Symbol Geometry to a Slab
Adding
Symbol Geometry to a Slab
A symbol or plug-in object, such as a skylight, can be inserted into a slab. The symbol geometry modifies the slab while inserting itself into the slab, similarly to the way a door or window is inserted into a wall. Symbols with a hole-cutting component (3D wall hole component) cut the slab.
To add a 3D symbol to a slab:
1 Select both the slab and the 3D symbol.
2 Select the Add 3D Object To Slab command from the appropriate menu:
• Architect workspace: AEC > Add 3D Object To Slab
• Landmark workspace: Landmark > Architectural > Add 3D Object To Slab
• Spotlight workspace: Spotlight > Architectural > Add 3D Object To Slab
The symbol is inserted into the slab.
The symbol can only be selected and modified in Edit Modifiers mode.
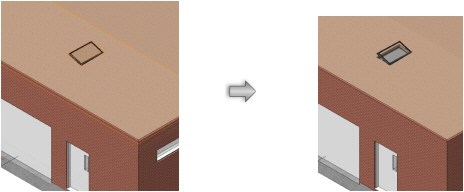
~~~~~~~~~~~~~~~~~~~~~~~~~
The original editing object used to clip or add to the slab can be modified; this includes symbols inserted into the slab.
To edit the slab modifier:
1 Right-click (Windows) or Ctrl-click (Mac) on the slab and select Edit Modifiers from the context menu.
2 A colored border around the drawing window indicates the editing mode is active. The Exit Modifiers command becomes available from the Modify menu, and the Exit Modifiers button is visible in the top right corner of the drawing window.
The editing object is selected.
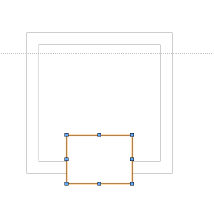
3 Move, delete, or reshape the editing object (new editing objects cannot be added, however, except for symbols). The slab is locked and cannot be edited.
4 To edit the component settings of the modifier, right-click (Windows) or Ctrl-click (Mac) on the modifier and select Edit Slab Addition Settings or Edit Slab Subtraction Settings from the context menu. Depending on whether the modifier is a 2D or 3D addition or a subtraction modifier, the Add Shape to Slab dialog box opens, the Clip Shape from Slab dialog box opens, or the Add 3D Object to Slab dialog box opens. Choose whether the modifier affects the entire slab, or select the components it modifies, and then click OK. 3D clipping objects and symbols do not have any options to edit.
5 Click Exit Modifiers to return to the drawing.
~~~~~~~~~~~~~~~~~~~~~~~~~
 Creating
Slab Drainage Systems
Creating
Slab Drainage Systems
The Slab Drainage tool is in the Building Shell tool set.
Use the Slab Drainage tool to design drainage systems for slabs that are regularly exposed to water, such as concrete pavements and flat roofs. Creating drains and valleys affects slab geometry; the process creates slopes and ridges, and potentially changes the curb height. Most of these calculations are computed automatically, but user settings and the placement of drainage elements sometimes result in errors when the geometry created is impossible.
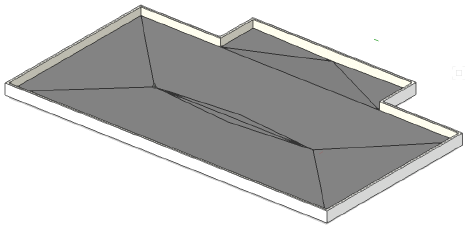
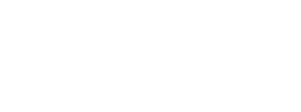
Mode |
Description |
|---|---|
Edit |
Edits selected drains, drain valleys, slope valleys, and slope markers; for multiple selection, all selected objects must be of the same type |
Create Drain |
Places a new drain with related slope valleys |
Connect Drains |
Connects two existing drains with a drain valley and automatically deletes inappropriately oriented slope valleys |
Create Valley |
Adds a slope valley to an existing drain |
Settings |
Opens the Slab Drainage Settings dialog box; set defaults for drainage elements to be added to the selected slab |
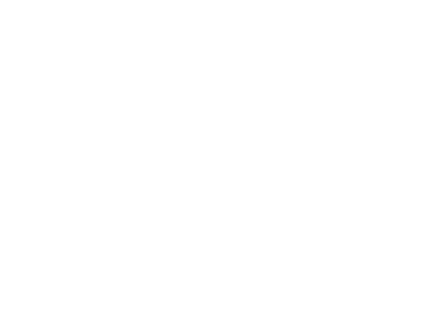
~~~~~~~~~~~~~~~~~~~~~~~~~
 Adding Drains to a Slab
Adding Drains to a Slab
To add drains to a slab:
1 Select the slab object.
2 Click the Slab Drainage tool from the Building Shell tool set, and click Settings from the Tool bar.
The Slab Drainage Settings dialog box opens.
3 Set the default “Slab Drainage Settings” on page 505 for this slab and click OK. Some of these individual settings can be edited later using the Slab Drainage tool’s Edit mode (see “Editing Slab Drainage Elements” on page 506).
4 Click Create Drain mode from the Tool bar.
As you move the cursor over the slab, special snap points display to allow easier placement of drains with a constant height curb. You do not have to place the drain on a snap point, but if a drain is placed at a snap point on a slab with no existing drains, the resulting slopes have a constant height for at least some of the edges that extend from the indicated corners.
For the curb height to be constant along an edge, the slope of the slab must be perpendicular to that edge along its entire length. For any two neighboring edges to have constant height, the slab slope must change at the corner between the edges, and a valley will be present. Curb heights are a product of overall slab and slab drainage geometry; curbs cannot be directly edited using the Slab Drainage tool.
5 Click inside the selected slab to place the drain.
A drain is placed, along with related slope valleys in the four diagonal directions; slope valleys are always oriented diagonally, even in rotated plan view. Automatically added slope markers indicate the direction and angle of the slope.
For slabs with a sloping component, the drain’s height is set relative to the top of the sloping component; for slabs where the entire structure slopes, the drain’s height is relative to the base height of the slab. See “Creating Slab Styles” on page 485 to indicate whether the slab has a sloping component or the entire slab slopes.
The drain must initially be placed within the bounds of the selected slab, so that it is associated with that slab, but it can later be moved beyond the bounds of the slab.
It is possible for a drain to be placed such that no surfaces drain into it. It is the designer’s responsibility to correct this; the only indication of this is that the drain does not affect the slab’s geometry.
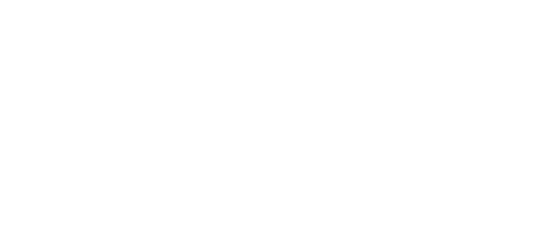
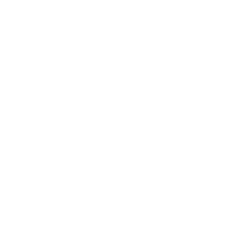
~~~~~~~~~~~~~~~~~~~~~~~~~
 Connecting Drains on a Slab
Connecting Drains on a Slab
To connect drains on a slab:
1 Select the slab object.
2 Click the Slab Drainage tool from the Building Shell tool set, and then click Connect Drains mode from the Tool bar.
3 Click on the first drain to be connected; a new valley line is previewed. Click on the second drain to complete the connection.
A new drain valley is created between the drains, and existing valleys and ridges are adjusted as necessary for the new geometry. Slope valleys that are oriented in the direction of the drain valley or are perpendicular to it are deleted. Drains may be connected to multiple other drains, but connected drain valleys cannot cross.
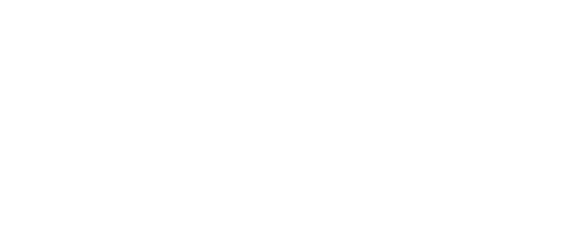
To create or remove a saddle on a drain valley, see “Editing Drain Valley Saddles” on page 507.
~~~~~~~~~~~~~~~~~~~~~~~~~
 Creating Valleys on a Slab
Creating Valleys on a SlabSlope valleys, which connect a drain to the slab edge, are formed by the intersection of two slab planes; the planes are indicated by slope markers. A slope valley’s end height is computed based on the drain height and the intersection with the slab edge. Valley ends are important because they are places where the curb changes slope. Valleys must end in corners of the perimeter if the user desires a curb of uniform height.

To create slope valleys on a slab:
1 Select the slab object.
2 Click the Slab Drainage tool from the Building Shell tool set, and click Settings from the Tool bar.
The Slab Drainage Settings dialog box opens.
3 Set the default “Slab Drainage Settings” on page 505 for this slab and click OK. Some of these individual settings can be edited later using the Slab Drainage tool’s Edit mode (see “Editing Slab Drainage Elements” on page 506).
4 Click Create Valley mode from the Tool bar.
5 Click on a drain to start the valley; a new valley line is previewed. Click a second time to place the valley’s control point. If the control point is not located on a slab edge, the valley is automatically extended to the intersecting edge.
The new valley splits the existing slab slope in that direction into two slab slopes, and existing valleys are automatically changed as necessary for the new geometry. No valley can be added within five degrees of any other slope valley associated with the same drain. If the attempted valley placement is impossible given the slab’s geometry, nothing is drawn.
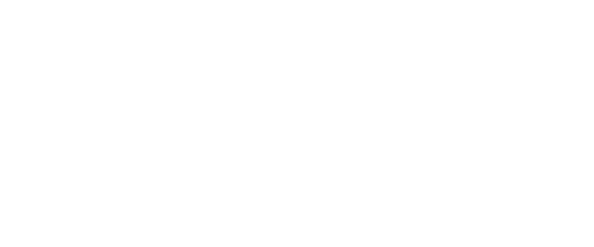
~~~~~~~~~~~~~~~~~~~~~~~~~
 Slab Drainage
Settings
Slab Drainage
SettingsSlab drainage settings for the selected slab are set before the drainage elements are added, in the Slab Drainage Settings dialog box; access it by clicking the Slab Drainage tool from the Building Elements tool set and then clicking Settings from the Tool bar. These settings serve as the new defaults for drainage elements added to the slab until the settings are changed.
Some, but not all, of the settings for individual drainage elements can be edited after placement with the Edit mode of the Slab Drainage tool (see “Editing Slab Drainage Elements” on page 506).
Click to show/hide the parameters.
~~~~~~~~~~~~~~~~~~~~~~~~~
 Editing Slab Drainage Elements
Editing Slab Drainage ElementsThe Slab Drainage tool’s Edit mode allows you to manipulate drains, drain valleys, slope valleys, and slope markers both by physically relocating them using a control point and by changing slab geometry via measurements and settings. Ridges, slope faces, curbs, and valley labels cannot be directly edited; they can only be modified by editing the slab drainage elements that create the geometry.
You may select multiple objects for simultaneous editing, but they must be objects of the same type, such as multiple drains or multiple slope valleys. If multiple objects are selected, editing by control point is not possible.
When moving existing drains, snap points are generated for the drain and its associated slope valleys, because they may have different slopes or angles.

To move a slab drainage element with a control point:
1 Select the slab object.
2 Click the Slab Drainage tool from the Building Shell tool set and then click Edit mode from the Tool bar.
Control points appear on all drains, valleys, and markers that can be physically relocated.
3 Click on the control point of the object to relocate, and click again to place the object.
The object is moved. When drains and valleys are relocated, drainage elements associated with them are also moved as dictated by slab geometry.
~~~~~~~~~~~~~~~~~~~~~~~~~
Drains can be edited and deleted using context menu commands that are available when the Slab Drainage tool is selected.

To edit drain properties:
1 Select the slab object.
2 Click the Slab Drainage tool from the Building Shell tool set, and then click Edit mode from the Tool bar.
3 Right-click (Windows) or Ctrl-click (Mac) on one or more drains and select Edit Drain(s) from the context menu.
The Drain Settings dialog box opens.
4 Set the properties and click OK.
Click to show/hide the parameters.

To delete a drain:
1 Select the slab object.
2 Click the Slab Drainage tool from the Building Shell tool set, and then click Edit mode from the Tool bar.
3 Right-click (Windows) or Ctrl-click (Mac) on one or more drains and select Delete from the context menu.
The drain is deleted.
~~~~~~~~~~~~~~~~~~~~~~~~~
Drain valleys, the valleys that connect two drains, can be edited and deleted using context menu commands that are available when the Slab Drainage tool is selected.
Drain valleys can be given saddles, which are small slab slopes over the valley that direct the water to one of the two connected drains. Both simple saddles and split saddles are available, and their slopes and angles can be set by the user.

To edit drain valley saddles:
1 Select the slab object.
2 Click the Slab Drainage tool from the Building Shell tool set, and then click Edit mode from the Tool bar.
3 Right-click (Windows) or Ctrl-click (Mac) on one or more drain valleys and select Edit Connection(s) from the context menu.
The Connection Settings dialog box opens.
4 Edit the properties and click OK.
Alternatively, to create a simple saddle or remove an existing saddle on a drain valley, right-click (Windows) or Ctrl-click (Mac) on one or more drain valleys and select Create Saddle or Remove Saddle from the context menu. If multiple drain valleys are selected, and some have existing saddles and some do not, the appropriate context menu command appears for the last valley selected. To edit the properties of a simple saddle, select Edit Connection(s) from the context menu.
Click to show/hide the parameters.
If a drain valley has a non-zero slope, the saddle’s slopes must be steeper than the valley slope.
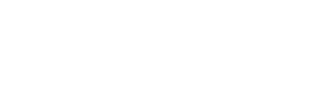

To delete a drain valley:
1 Select the slab object.
2 Click the Slab Drainage tool from the Building Shell tool set, and then click Edit mode from the Tool bar.
3 Right-click (Windows) or Ctrl-click (Mac) on one or more drain valleys and select Delete from the context menu.
The drain valley is deleted.
~~~~~~~~~~~~~~~~~~~~~~~~~
Slope valleys, which are formed by the intersection of two slab planes, can be edited and deleted using context menu commands that are available when the Slab Drainage tool is selected.
Editing Slope Valley Properties
When created, slope valleys receive the default slope, and their elevation at the edge is computed based on the drain height and the intersection with the slab edge. The control point elevation is based on the valley’s initial direction and the nearest bounds of the slab perimeter. If you opt to define the slope valley by the elevation of the control point, the slope is automatically recalculated based on the location and height of the control point and the drain.

To edit slope valley properties:
1 Select the slab object.
2 Click the Slab Drainage tool from the Building Shell tool set, and then click Edit mode from the Tool bar.
3 Right-click (Windows) or Ctrl-click (Mac) on one or more slope valleys and select Edit Valley(s) from the context menu.
The Valley Settings dialog box opens.
4 Edit the properties and click OK.
Click to show/hide the parameters.
Slope valleys can be rotated individually, or all slope valleys associated with a specific drain can be rotated collectively.

To rotate slope valleys:
1 Select the slab object.
2 Click the Slab Drainage tool from the Building Shell tool set, and then click Edit mode from the Tool bar.
3 To rotate one or more individual slope valleys by the same percent, select the slope valleys, then right-click (Windows) or Ctrl-click (Mac) on one of the slope valleys and select Rotate from the context menu.
Alternatively, to rotate all slope valleys associated with a specific drain, right-click (Windows) or Ctrl-click (Mac) on the drain and select Rotate Valley(s) from the context menu.
The Rotate dialog box opens.
4 Specify the clockwise angle by which to rotate the slope valleys, and click OK.
The slope valleys are rotated.
Deleting Surface Folds Related to Slope Valleys
If two slope valleys are adjacent to a drain valley, the resulting surface may have a fold, so that a single, planar surface cannot be created. A line displays where the fold is. Depending on the size of the fold and the construction material being used, this may not be a problem. If the fold is above 0.1%, an indicator line displays so it can be corrected.
If the roof geometry results in a fold, the Vectorworks software determines from which drain to start the fold line using three criteria. First it uses the drain with fewer connections to other drains. If both drains are equally connected, it uses the drain with the steeper valley slope. If both valleys are equally sloped, it uses the drain for the slope valley that has an angle closest to the drain valley. If all factors are equal, either drain may be used.
To remove a fold, right-click (Windows) or Ctrl-click (Mac) on one of the slope valleys adjacent to the fold and select Remove Fold(s) from the context menu.
The slope, and possibly also the direction, of the slope valley is changed. This may result in a slope valley slope less than the allowable minimum; you may need to change the slab to correct this problem.

To delete a slope valley:
1 Select the slab object.
2 Click the Slab Drainage tool from the Building Shell tool set, and then click Edit mode from the Tool bar.
3 Right-click (Windows) or Ctrl-click (Mac) on one or more slope valleys and select Delete from the context menu.
The slope valley is deleted.
Drains and drain valley networks must have slope valleys sufficient to define all the slopes surrounding them. This means valleys cannot be deleted if they leave a greater than 150-degree angle between the remaining markers, or if a valley is the only valley between two non-collinear drain valleys.
~~~~~~~~~~~~~~~~~~~~~~~~~
 Correcting Slab Drainage Errors
Correcting Slab Drainage ErrorsCreating drains and valleys affects slab geometry, creating slopes and ridges, and potentially changing the curb height. These calculations are computed automatically, but user settings and the placement of drainage elements sometimes result in situations where the geometry created is difficult or impossible. In some instances, the Vectorworks software will attempt to make the geometry even if there are inconsistencies, but will generate a warning. In other cases, an error prevents the geometry from being generated at all.
If slab geometry problems are detected when drainage systems are created or modified, an icon displays at the location of each. Hold the cursor over an icon to display a SmartCursor cue that describes the problem. Resolve the warnings and errors by making adjustments to the drainage system elements.

The following problems can generate warnings/errors:
• Drainage element is connected to a problem element (the other element will have a red problem indicator)
• Valley slope is less than minimum
• Curb elevation is above the maximum allowed elevation
• Adjacent valleys of a drain must be less than 160 degrees apart
• Valley slope is much less than minimum
• Two slope valleys intersect at different elevations
~~~~~~~~~~~~~~~~~~~~~~~~~